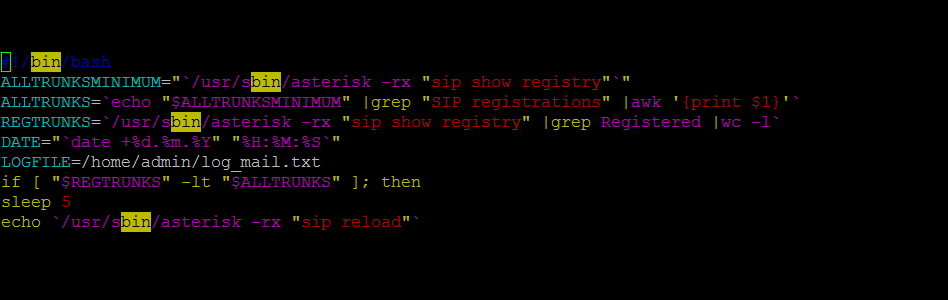- ИТ База знаний
- Полезно
- Навигация
- Серверные решения
- Телефония
- Корпоративные сети
- Как пользоваться vim в Linux
- Текстовый редактор Vim
- Командный режим и его возможности
- Установка и использование текстового редактора Vim
- Установка vim
- Начало работы c Vim
- Модальное редактирование
- Обычный режим
- Режим вставки
- Визуальный режим
- Командный режим
- Перемещение по тексту в редакторе vim
- Основы перемещения
- Расширенное перемещение
- Редактирование
- Удаление текста
- Изменение текста
- Копирование и вставка
- Прочее редактирование
- Управление документами
- Итоги
ИТ База знаний
Курс по Asterisk
Полезно
— Узнать IP — адрес компьютера в интернете
— Онлайн генератор устойчивых паролей
— Онлайн калькулятор подсетей
— Калькулятор инсталляции IP — АТС Asterisk
— Руководство администратора FreePBX на русском языке
— Руководство администратора Cisco UCM/CME на русском языке
— Руководство администратора по Linux/Unix
Навигация
Серверные решения
Телефония
FreePBX и Asterisk
Настройка программных телефонов
Корпоративные сети
Протоколы и стандарты
Как пользоваться vim в Linux
Как редактировать файлы через консоль?
4 минуты чтения
Сегодня в статье будут кратко описаны главные функции текстового редактора Vim – данный редактор очень часто является самым простым способом отредактировать конфиг\текстовый файл, но он обладает не самым дружелюбным интерфейсом. Давайте разберём основные моменты.
Мини — курс по виртуализации
Знакомство с VMware vSphere 7 и технологией виртуализации в авторском мини — курсе от Михаила Якобсена
Текстовый редактор Vim
Этот текстовый редактор умеет работать в нескольких режимах: режиме вставки, командном режиме и «ex mode» режиме (режим последней строки). Сразу после открытия файла с помощью команды vim %file_name% редактор запуститься в так называемом «командном режиме» — ввод текста будет недоступен, Vim будет воспринимать только команды. Для переключения в режим вставки необходимо нажать «i» – у вас появится возможность редактировать текст. После того как все манипуляции будут завершены, вам необходимо будет перейти в режим последней строки и дать команду сохранить\выйти\сохранить и выйти и так далее – для этого необходимо: если находитесь в командном режиме нажать «:» (двоеточие) и ввести команду, а если находитесь в режиме вставки – сначала нужно нажать Escape и затем нажать двоеточие.
Командный режим и его возможности
В командном режиме доступно очень большое количество команд, с полным списком которых можно ознакомиться по ссылке: https://www.fprintf.net/vimCheatSheet.html, я же приведу здесь только самые часто используемые и полезные.
Самое главное, что нужно запомнить – это клавиши, используемые для перемещения по тексту – это h, j, k, l.
- h — сдвиг на один символ влево
- j сдвиг на один символ вниз
- k сдвиг на один символ вверх
- l сдвиг на один символ вправо
Кроме того, есть возможность перемещаться на одно слово вперед или назад – важно помнить, что словом является нечто вида «aesr1001k», то есть без дефиса и прочих разделительных знаков – «aesr-1001k» – это будет восприниматься редактором как два слова. Итак, для перехода на одно слово вперед нужно нажать «w», а для перехода назад – «b». Не очень интуитивно, не правда ли?:)
Если вам нужно что-то копировать – в Виме это делается достаточно просто – для этого нужно сначала переключиться в режим редактирования текста (клавиши «V» (выделение целых строк),»v»(посимвольное выделение) или «Ctrl-v»(блочное выделение) – после переключения можно будет выделять текст используя кнопки описанные выше или же используя клавиши со стрелками. После выделения нужно нажать клавишу «y» для копирования фрагмента в буфер обмена. Для вставки используются маленькая и большая «p» – маленькая для вставки после курсора и большая, соответственно, до.
Что касается удаления – здесь тоже есть свои «трюки»:
- d или x — удаление символов – курсор нужно ставить над нужным символом и нажимать указанную клавишу
- dw — удаление слова под курсором
- db — удаление предыдущего слова
- dd — удаление целой строки
- d$ — удаление части строки от позиции курсора до конца строки
- d^ — удаление части строки от позиции курсора до начала строки
Что если вам необходимо найти какую-нибудь информацию в тексте? Для этого вам потребуется переключиться в режим поиска, причём есть два режима поиска: при нажатии на «/» — включиться поиск в прямом направлении, и при нажатии на на «?» — включиться поиск в обратном направлении. После этого нужно ввести шаблон поиска – к примеру: :/ipaddress
Также возможен поиск и замена – данный режим включается командой :s, после чего вам необходимо будет указать слово для поиска и слово, на которое произойдет замена: :%s/192.168.1.1/192.168.2.2/ — в данном примере указана глобальная область поиска, и первый найденный сетевой адрес 192.168.1.1 будет заменен на 192.168.2.2. Если же необходимо заменить все найденные адреса на новые и запрашивать подтверждение при каждой замене – нужно добавить буквы «gc» — :%s/192.168.1.1/192.168.2.2/gc
У многих мог возникнуть вопрос – как же сделать столь привычное Undo, то есть отменить последние действие – для этого нужно воспользоваться командой «u» — но, к сожалению, отменить можно только последние действие. Если же нужно повторить отмененное действие (т.е сделать UnUndo) нужно нажать «Ctrl+r».
Важно – если отменен режим совместимости с Vi, то отменять можно большее количество действий.
Сохранение и выход
Теперь перейдем к важному моменту – сохранению и выходу. Тут есть несколько опций:
- :w сохранение изменений без выхода
- :wq или 😡 — старое доброе «сохранить и выйти»
- :q! — выход без сохранения изменений
- :w %file_name% — «сохранить как» в новый файл
На этом всё, помните, что Vim не является самым удобным редактором, и, если есть возможность – лучше установите что-то более привычное для вас. Но навыки использования Vim важны, так как часто это единственно доступный инструмент для редактирования конфигов на удаленных серверах.
Мини — курс по виртуализации
Знакомство с VMware vSphere 7 и технологией виртуализации в авторском мини — курсе от Михаила Якобсена
Источник
Установка и использование текстового редактора Vim
Один из наиболее мощных текстовых редакторов, доступных из командной строки, – редактор Vim. Основанный на Vi и выпущенный в 1976, данный редактор обладает дополнительной функциональностью и мощностью, сохраняя при этом стиль редактирования своего предшественника.
Данное руководство охватывает установку и базовое использование Vim.
Установка vim
Благодаря широкому использованию vim в командной строке Linux он доступен в репозитории по умолчанию почти каждого дистрибутива.
Для установки редактора на Ubuntu и Debian используйте команду apt-get:
sudo apt-get install vim
Чтобы установить vim на Fedora и CentOS, используйте yum:
sudo yum install vim
На Arch Linux vim можно установить с помощью pacman:
sudo pacman -S vim
Итак, теперь Vim установлен.
Начало работы c Vim
При вызове без аргументов Vim по умолчанию открывает пустой документ. В зависимости от дистрибутива Vim может сначала вывести вступление и лицензию, которые исчезнут сразу после начала работы с редактором.
Тем не менее, сейчас запускать vim с чистого документа не нужно. Чтобы продемонстрировать возможности vim, можно создать новый документ под названием «newfile»
echo «This is a new file.
Here is the second line
And here is the third line.
Some more text is on this line. We will edit this file in vim.
It will be great fun.» >> newfile
Теперь откройте только что созданный файл.
Модальное редактирование
Главное отличие Vim от большинства других редакторов состоит в том, что vim является «модальным» редактором. В редакторах такого типа специальные функции редактирования, такие как копирование текста, выполняются путем удерживания одной или нескольких клавиш-модификаторов и затем нажатия обычной клавиши. Vim использует различные режимы, чтобы отличать эти функции от обычного ввода текста.
Обычный режим
Используется для редактирования операций. Копирование, вставка, перемещение, удаление и изменение текста осуществляются в этом режиме.
Vim выполняет редактирование в «обычном» режиме. В данном режиме редактор находится при запуске. Этот режим используется для быстрого перемещения и редактирования текстового документа. Он не используется для ввода текста.
- [esc] – чтобы перейти в обычный режим, нажмите клавишу «escape».
Режим вставки
Используется для ввода текста. Данный режим можно установить несколькими способами.
Чтобы ввести текст, vim нужно перевести в режим вставки. Этот режим является аналогом интерфейса ввода, который используется большинством других программ ввода текста. Набранный в документе текст выводится на экран. Все обычные клавиши создают соответствующий символ в текущей позиции курсора.
- i – устанавливает режим вставки в текущей позиции курсора;
- а – устанавливает режим вставки после текущей позиции курсора;
- I – устанавливает режим вставки в начале текущей строки;
- А – устанавливает режим вставки в конце текущей строки.
Визуальный режим
Используется для визуального выделения. Многие команды, доступные в обычном режиме, можно применить к конкретной выделенной части текста.
Третий режим, который использует Vim, называется визуальным. Участки текста выделяются как цель для команд редактирования или форматирования.
- v – устанавливает обычный визуальный режим. Выбор осуществляется путем перемещения курсора вверх, вниз, влево и вправо.
- V – устанавливает режим визуальной строки. Выбираются целые строки, от первого до последнего символа, путем перемещения вверх и вниз.
- [ctrl]-v – Переход в режим визуального блока. Блок для выбора можно расширить и сузить. С помощью этого метода можно выбрать отдельные части нескольких строк.
Командный режим
Используется для выполнения команд. Для активации этого режима используется двоеточие.
Дополнительный режим, который необходим для сложного редактирования, изменения настроек и для управления vim, называется командным. Данный режим используется для сохранения документов, завершения работы программ, выполнения сложного поиска, и т.п.
Перемещение по тексту в редакторе vim
Основы перемещения
Перемещаться по тексту всегда можно при помощи клавиш со стрелками, но Vim предоставляет и более быстрые способы перемещения по документу. В обычном режиме можно использовать клавиши h, j, k и l для передвижения влево, вниз, вверх и вправо соответственно.
Сначала эти клавиши управления курсором могут сбить с толку и показаться нелогичными, но их выбор не случаен. На обычной клавиатуре они расположены в опорном ряду клавиш. Это значит, что работать с ними намного удобнее.
Расширенное перемещение
Существуют также другие горячие клавиши перемещения. Ниже приведены самые полезные их них.
- gg – перемещение в начало документа;
- G – перемещение в конец документа. Указав перед данной опцией номер строки, можно перейти к этой строке.
- w – переход к следующему слову. Указав перед опцией число, можно перейти к такому количеству слов.
- b – вернуться к предыдущему слову. Указав перед опцией число, можно вернуться на такое количество слов назад.
- e – переход в конец слова. Указав перед опцией число, можно пропустить такое количество слов.
- 0 – перемещение в начало строки.
- $ – передвижении в конец строки.
Редактирование
Редактирование текста в Vim осуществляется путем запуска команд в обычном режиме.
Важно понимать, что команды редактирования в Vim очень мощны в сочетании с операторами движения. Все опции, описанные в главе о перемещении, могут быть использованы в качестве направления. К примеру, команду редактирования слова можно выполнить при помощи внесения флага «w».
Ниже приведены несколько действий, которые можно использовать:
Удаление текста
- x – удаляет символ под курсором.
- d – удаляет символ в направлении, указанном после ввода команды. Например, «dl» удаляет символ справа.
- dd – удаляет строку.
- D – удаляет текст от текущей позиции курсора до конца строки.
Изменение текста
- r – заменяет символ под курсором. Укажите символ, который нужно заменить, в конце команды.
- c – изменяет текст в указанном направлении. К примеру, «cw» изменяет текущее слово. После выполнения этой команды vim переходит в режим вставки, так что можно ввести текст для замены.
- C – изменяет текст до конца строки. Данная команда также переводит vim в режим вставки.
Копирование и вставка
- y – копирует в указанном направлении.
- yy – копирует целую строку.
- Y – копирует текст до конца строки.
- p – вставляет последнюю скопированную (или удаленную) строку под текущей строкой.
- P – вставляет последнюю скопированную (или удаленную) строку над текущей строкой.
Прочее редактирование
- u – отменить последнее действие.
- —r – повторить последнее действие.
- J – соединить текущую строку со следующей.
Управление документами
Vim управляет документами преимущественно в командном режиме. Для ввода команд перед каждой нужно использовать двоеточие.
- :q – выйти из vim. Если изменения не были сохранены, это не удастся.
- :q! – выйти из vim, не учитывая все несохраненные изменения.
- :w – сохранить изменения. Нажмите пробел и введите имя файла, чтобы сохранить документ в другое место; если это первое сохранение, укажите место для сохранения.
- :e – отредактировать следующий файл.
- :bn – отредактировать следующий открытый в vim файл.
- :bp – отредактировать предыдущий открытый в vim файл.
Итоги
Как уже упоминалось ранее, мощность Vim состоит в возможности объединять различные команды в цепи. Самый простой способ понять эту концепцию – рассматривать команды vim как английский язык. То есть, клавиши в обычном режиме могут представлять прилагательные, глаголы и существительные.
К примеру, чтобы скопировать (yank) 4 слова (words), просто переведите эту фразу на понятный vim язык. В данном случае получится:
Чтобы удалить (delete) текст с текущей строки и до конца файла, введите:
Такой подход также полезен для того, чтобы понять некоторые условные обозначения, которые vim использует в командах редактирования.
Заглавная версия команды редактирования чаще всего нацелена от текущей позиции курсора до конца строки. К примеру, чтобы изменить текст от текущей позиции курсора до конца строки, используйте:
Чтобы выполнить эту же команду на несколько строк, просто добавьте к команде числовой префикс. Это изменит текст от текущей позиции курсора до конца следующей строки:
Существует целое множество мощных техник использования vim, не вошедших в данное руководство. Чтобы получить больше информации, используйте встроенный в vim мануал. Он не охватывает сложных тем, но дает представление о том, как работать и выполнять базовое редактирование с Vim. Для запуска учебника используйте:
Источник