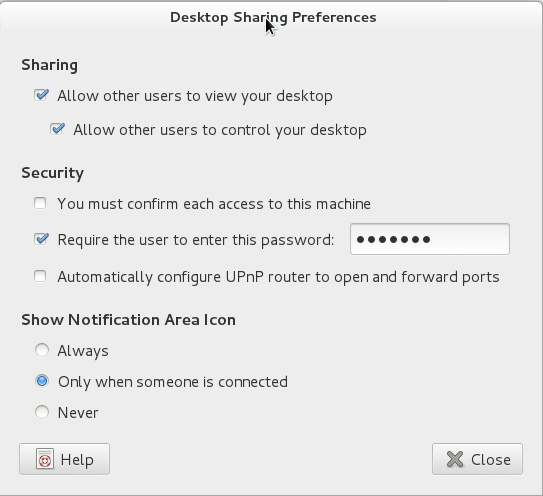- Vino linux что это
- Contents
- Installation
- Configuration
- Running on a headless server
- Установка Vino в Ubuntu 16.04 linux (аналог RAdmin в Windows)
- Vino – стандартный VNC-сервер многих Linux-дистрибутивов или как настроить удаленный доступ на свой Linux
- Удаленный рабочий стол в Ubuntu Desktop 18.04 LTS
- Шпаргалка 😉
- 22 мая 2014 г.
- Vino — стандартный VNC-сервер многих Linux-дистрибутивов или как настроить удаленный доступ на свой Linux
Vino linux что это

Vino is a VNC (Virtual Network Computing) server allowing remote connection to your actual desktop. It is a default component of the GNOME desktop environment.
Contents
Installation
You need to restart GNOME so that vino-server is started automatically when enabling the remote desktop feature. The remote desktop feature can usually be enabled in Settings > Sharing, however this only seems to be functional when NetworkManager is installed and functional.
Configuration
You can configure vino via gnome-control-center.
Now you can connect remotely to your desktop via a VNC viewer like TightVNC or Remmina. Remember to forward port 5900 if you are behind a NAT device and to allow the connection through iptables.
If you are having problems regarding security and encryption you could try:
If you use a standalone window manager like Openbox and it does not work, you can start vino-server manually or add the command to the window manager’s autostart script
Running on a headless server
Vino can be used to manage a headless server with a graphical desktop via VNC. For this, a graphics driver like xf86-video-dummy must be installed and configured. xpra’s sample xorg.conf for the Xdummy driver can be used as a base. Then, the server can be configured to start X at boot for the user account that should be usable remotely. Vino must be made to autostart with the desktop environment by creating a desktop entry in the user’s home directory such as this one:
Next, make Vino accept VNC connections without asking for confirmation by running the following command as the graphical desktop user:
You may wish to revoke suspend and hibernate permissions using Polkit.
For the GNOME desktop environment, the following are some further options you may want for GNOME:
Remember to configure your firewall to not block the rfb port used for VNC. For secure authentication – which should be used when giving access to privileged users on the open internet –, you should tunnel the VNC protocol through e.g. SSH or stunnel instead of unblocking the rfb port. When using stunnel, you should require a password:
You can now log in to your server with a VNC client such as vinagre .
Источник
Установка Vino в Ubuntu 16.04 linux (аналог RAdmin в Windows)
Если бы разработчики дистрибутива не вырезали из пакета vino утилиту vino-preferences (настройка vino через графический интерфейс), то этот пост не нужно было бы выкладывать. Устанавливаем vino:
Для настройки vino установим пакет dconf-editor, (про vino-preferences я уже сказал)
В dconf-editor идем в раздел org → gnome → desktop → remote access 
вставить в качестве значения в параметр vnc-password Не забыть убрать галочки с параметров require-encription (большинство VNC-клиентов не поддерживает шифрование в конфигурациях по-умолчанию) и prompt-enabled (запрос подтверждения у локального пользователя на удаленное управление) Запускаем vino
и пробуем удаленное подключение по VNC. Все отлично, теперь можно добавить vino в автозагрузку:
Такая автозагрузка сработает, если настроен автовход пользователя, насколько я помню.
Источник
Vino – стандартный VNC-сервер многих Linux-дистрибутивов или как настроить удаленный доступ на свой Linux
Конфигурационных файлов в /etc он не имеет, в init.d его тоже нет. Чтобы его настроить делаем следующее:
1. Нужно дописать опцию Enable=true в секции “ xdmcp ” конфига /etc/gdm3/daemon.conf для Gnome 3.
2. Заходим в консоль под нашим десктопным пользователем и вызываем окно настроек Vino:
Откроется окно вроде такого:
Где указываем отмечаем галочки и устанавливаем пароль.
Также в опции vino можно зайти через апплет Desktop Sharing или Remote Desktop (смотря какой дистрибутив).
Если отметить опцию Configure network automatically to accept connections , то vino будет открывать порт на роутере (если там разрешен UPnP) 5900 наружу, в Интернет, что обычно не желательно.
3. Запускаем собственно демона:
export DISPLAY=:0.0
xhost + /usr/lib/vino/vino-server &
netstat -nl | grep 5900
Последняя команда служит для проверки того, что vino запустился и слушает порт 5900.
4. Теперь с другой машины, которая имеет доступ к нашей пробуем подключиться (для Windows это можно сделать при помощи бесплатных программ TightVNC или UltraVNC ).
Настройки по-умолчанию должны сработать.
5. Теперь проблема в том, что vino не стартует со стартом системы и не имеет скрипта запуска. И стартовать он должен с тем пользователем, на который планируется удалённый вход. Для этого нужно добавить в файл /home/username/.bashrc в конец следующие строчки:
export DISPLAY=:0.0
/usr/lib/vino/vino-server &
Обнаружил, что при таком тексте .bashrc каждый раз, когда открываешь терминальную сессию, то vino ругается в консоль, что он уже запущен. Посему необходимо изменить текст на следующий, включающий в себя проверку:
export DISPLAY=:0.0
ps cax | grep vino-server > /dev/null
if [ $? -ne 0 ]; then
/usr/lib/vino/vino-server &
fi
Источник
Удаленный рабочий стол в Ubuntu Desktop 18.04 LTS
В Ubuntu Desktop 18.04 за доступ к удаленному рабочему столу отвечает служба Vino. Запускаем приложение «Параметры», переходим в раздел «Общий доступ» и кликаем переключатель в правом верхнем углу.

Потом заходим в «Общий доступ к экрану», выбираем «Требовать пароль» и вводим пароль. Кликаем переключатель в левом верхнем углу окна.
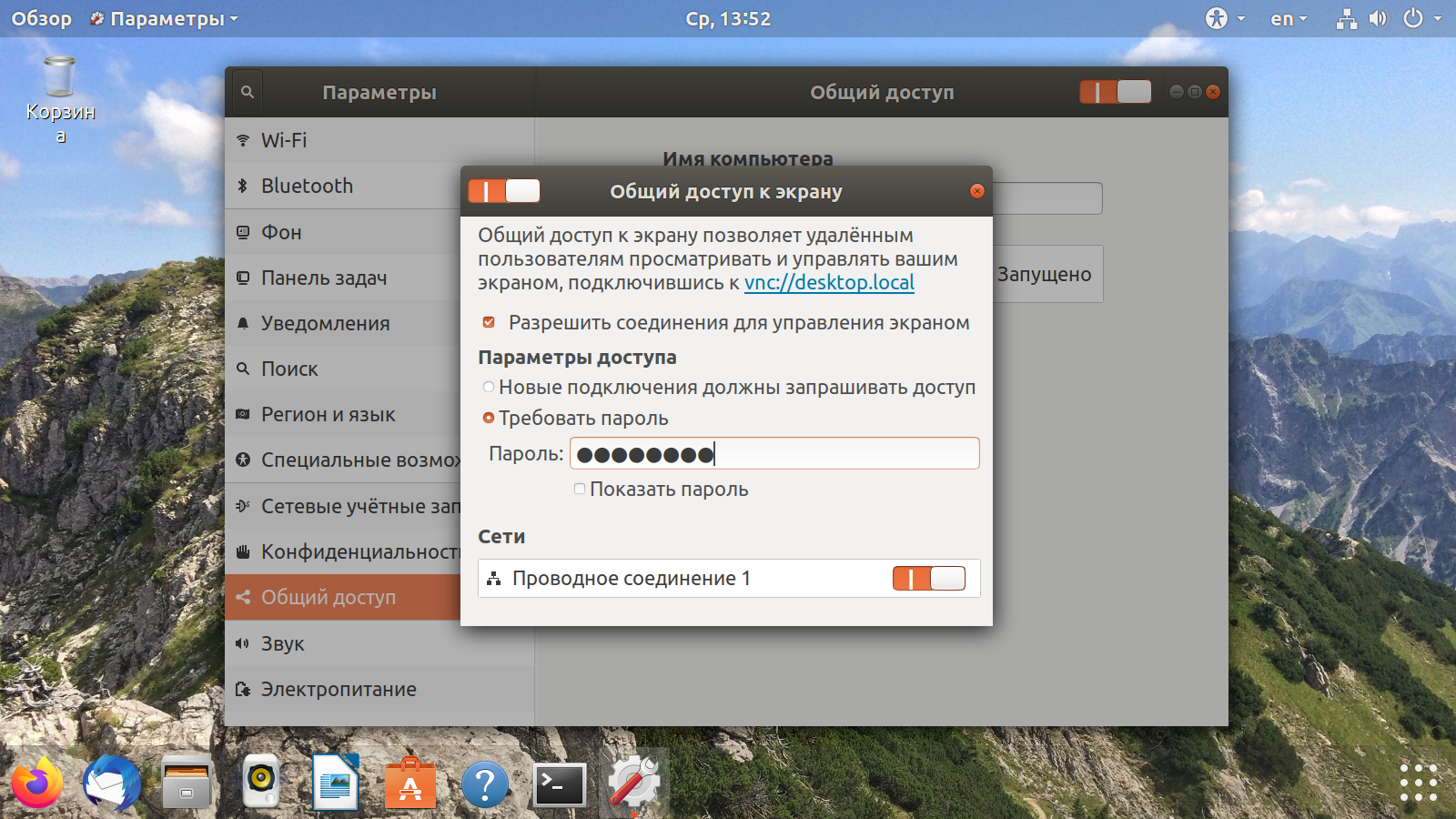
Теперь все готово, можно подключаться с другого компа с помощью приложения Remmina. Если оно не установлено — устанавливаем:
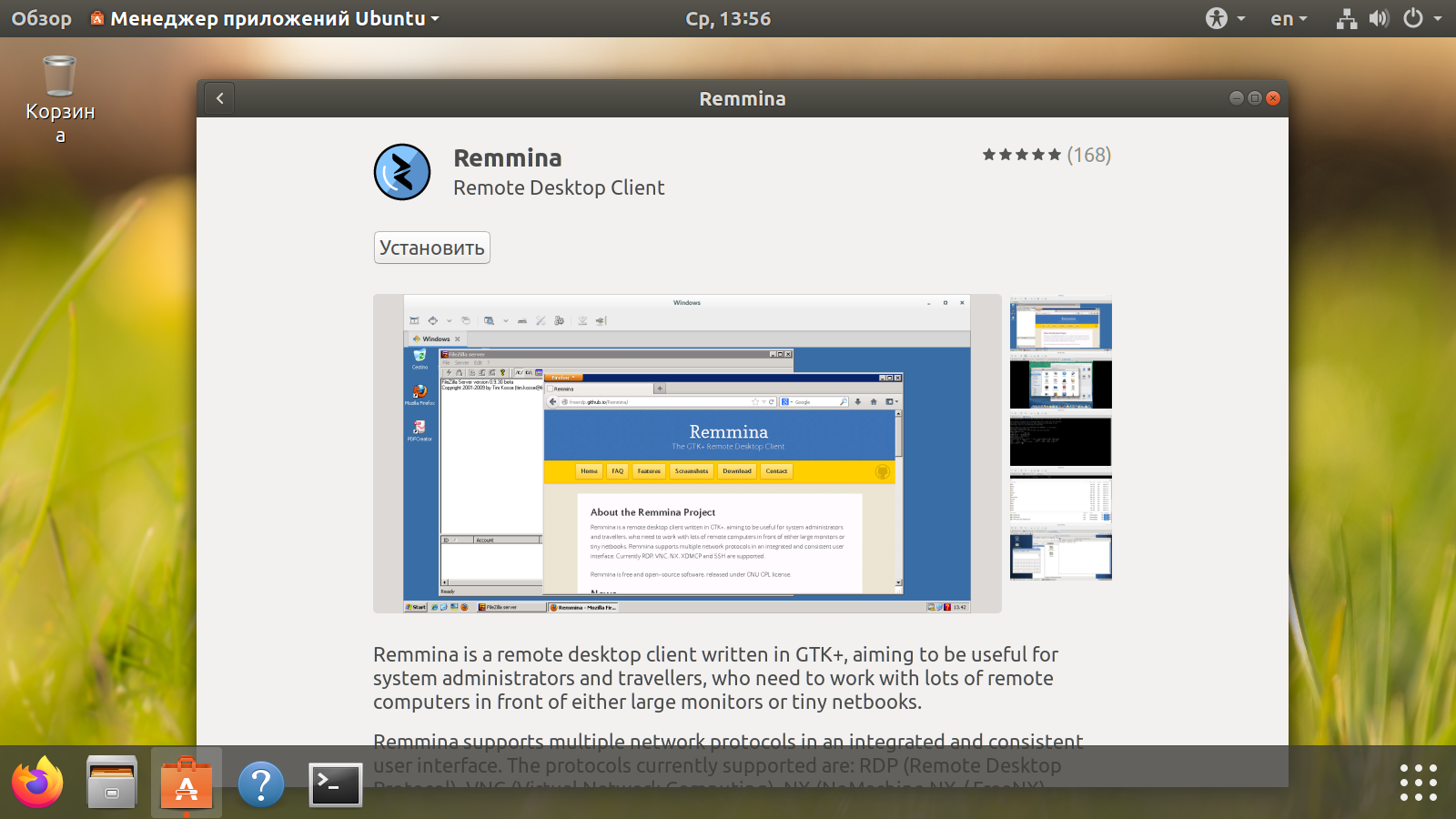
В левом верхнем углу кликаем на плюсик, выбираем протокол VNC, указываем ip-адрес и пароль. Можно указать глубину цвета и качество.
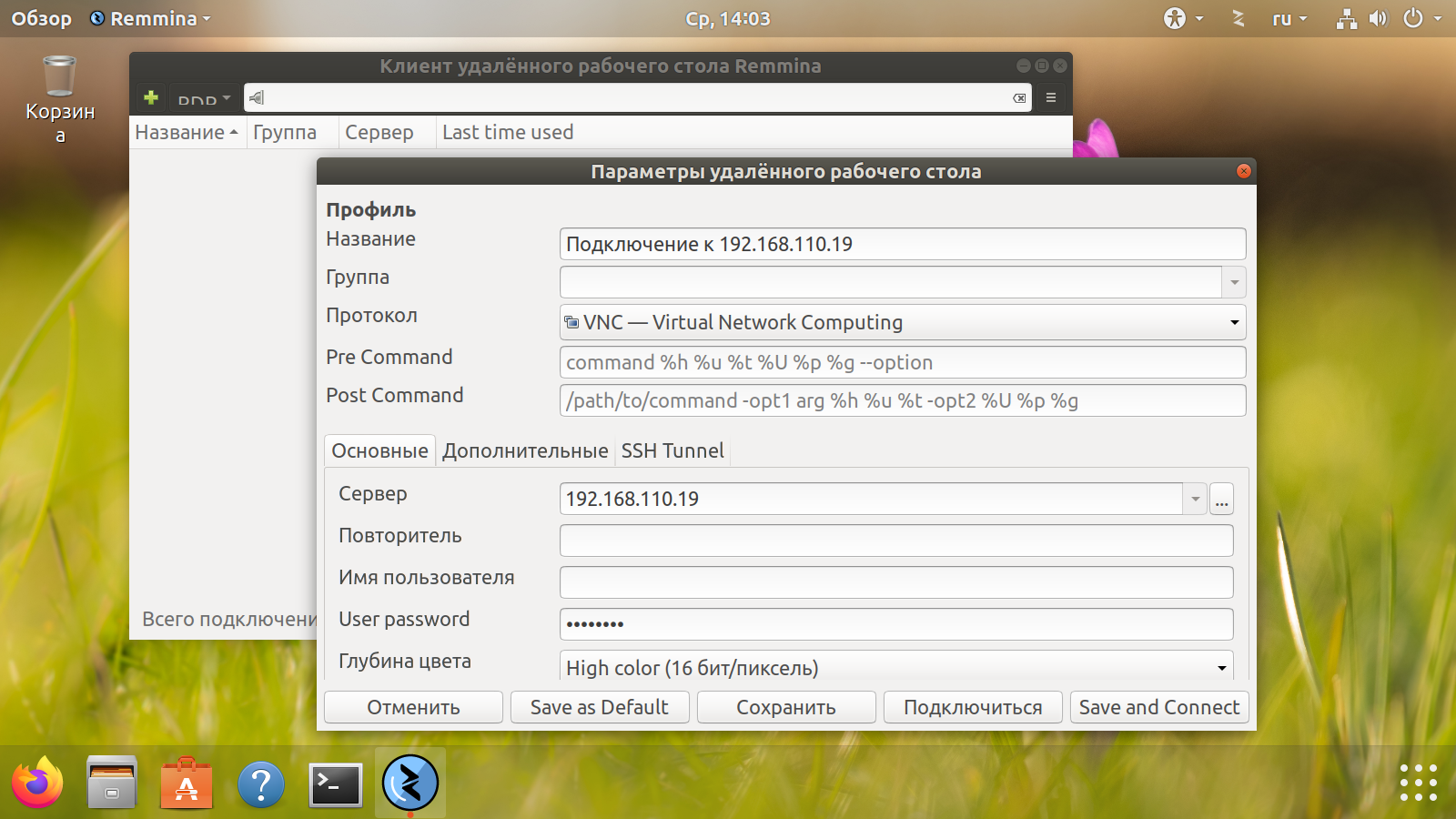
Вот как выглядит удаленный рабочий стол после подключения:
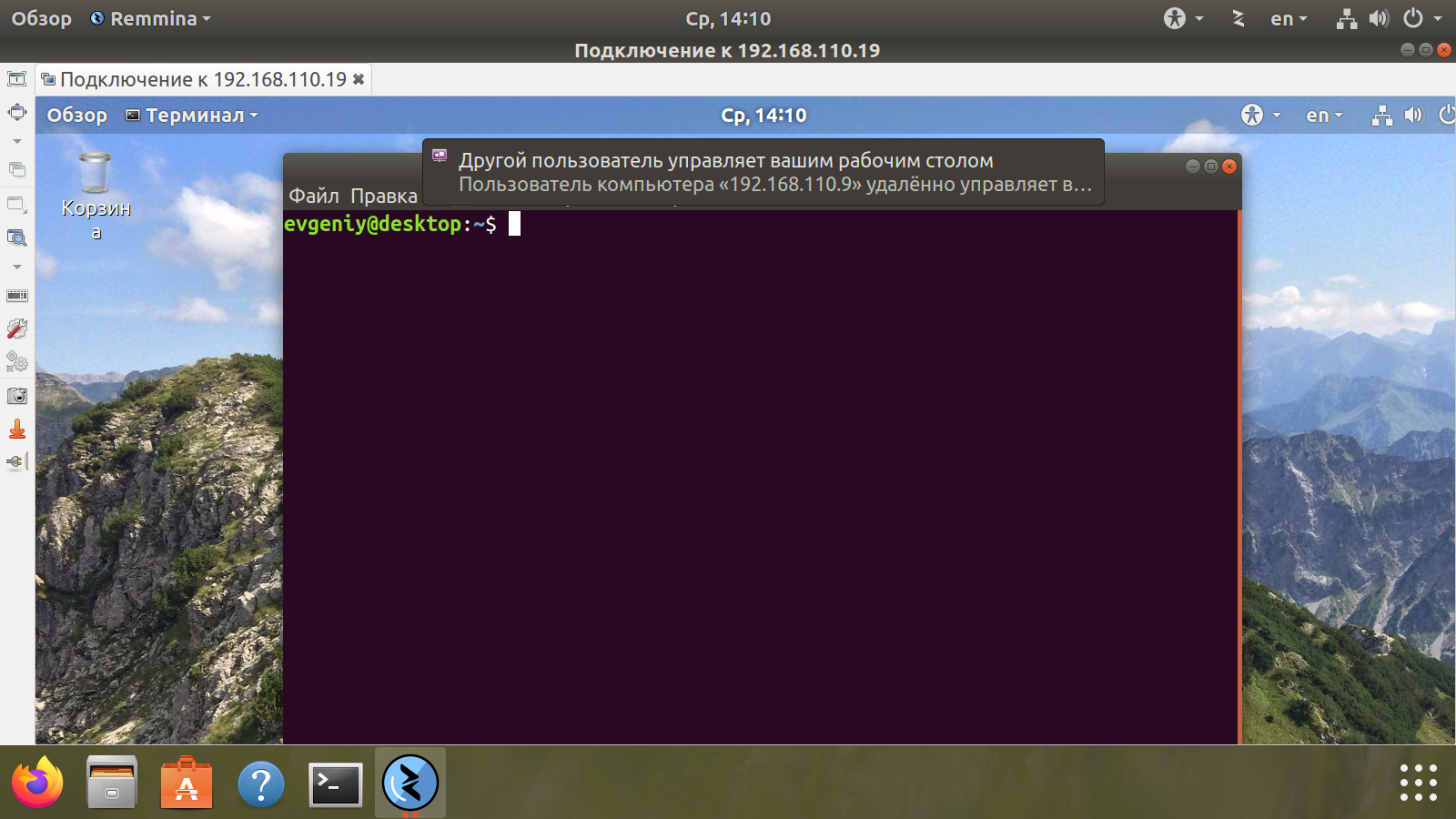
Для большей безопасности можно подключиться через ssh-туннель. Но для этого на удаленном компьютере должен быть установлен ssh-сервер. Переключаталь «Этот же сервер на порту 22» как раз об этом говорит. Указываем имя пользователя и выбираем переключатель «Пароль».
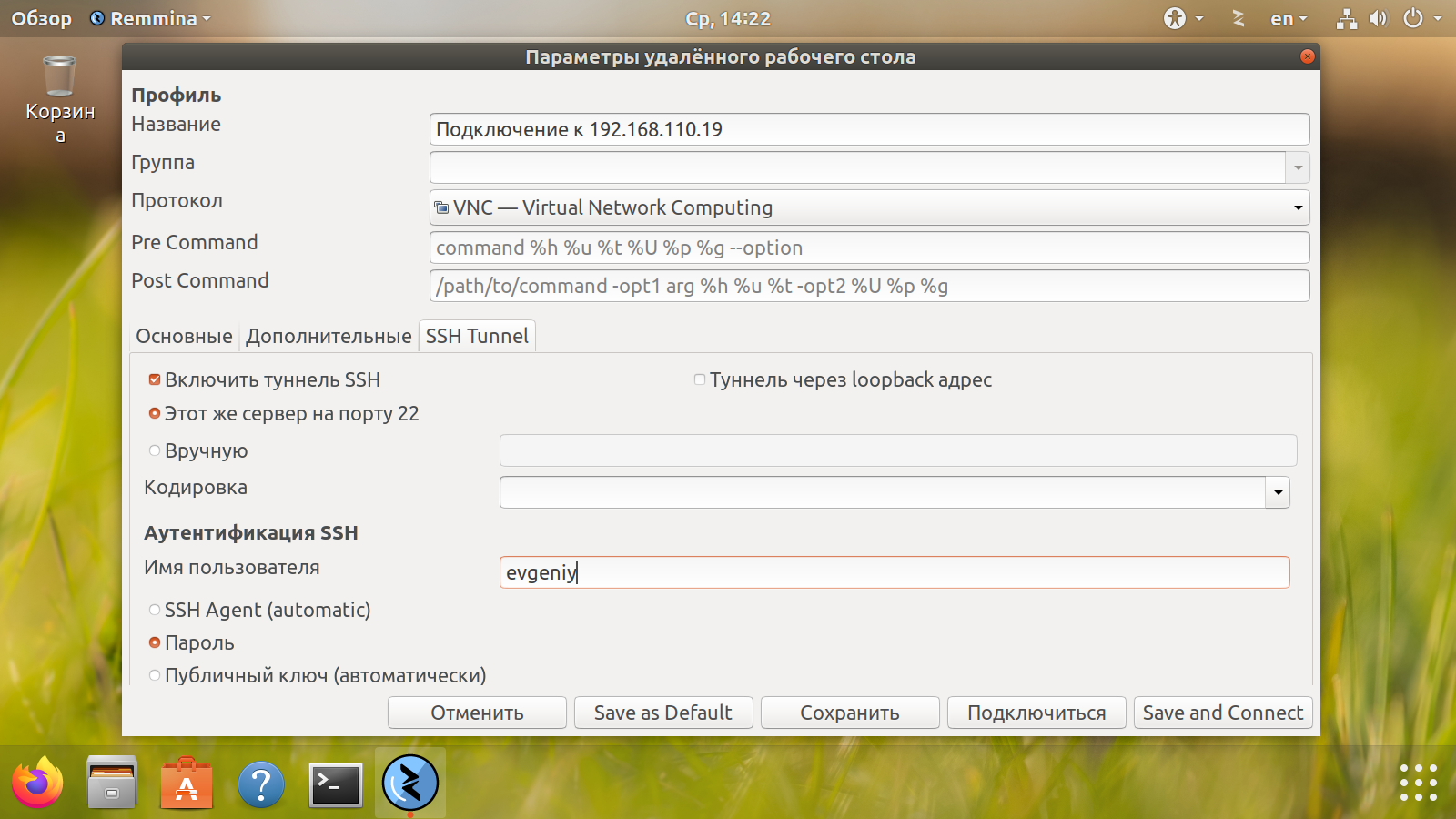
При подключении к удаленному компьютеру будет запрошен пароль пользователя:
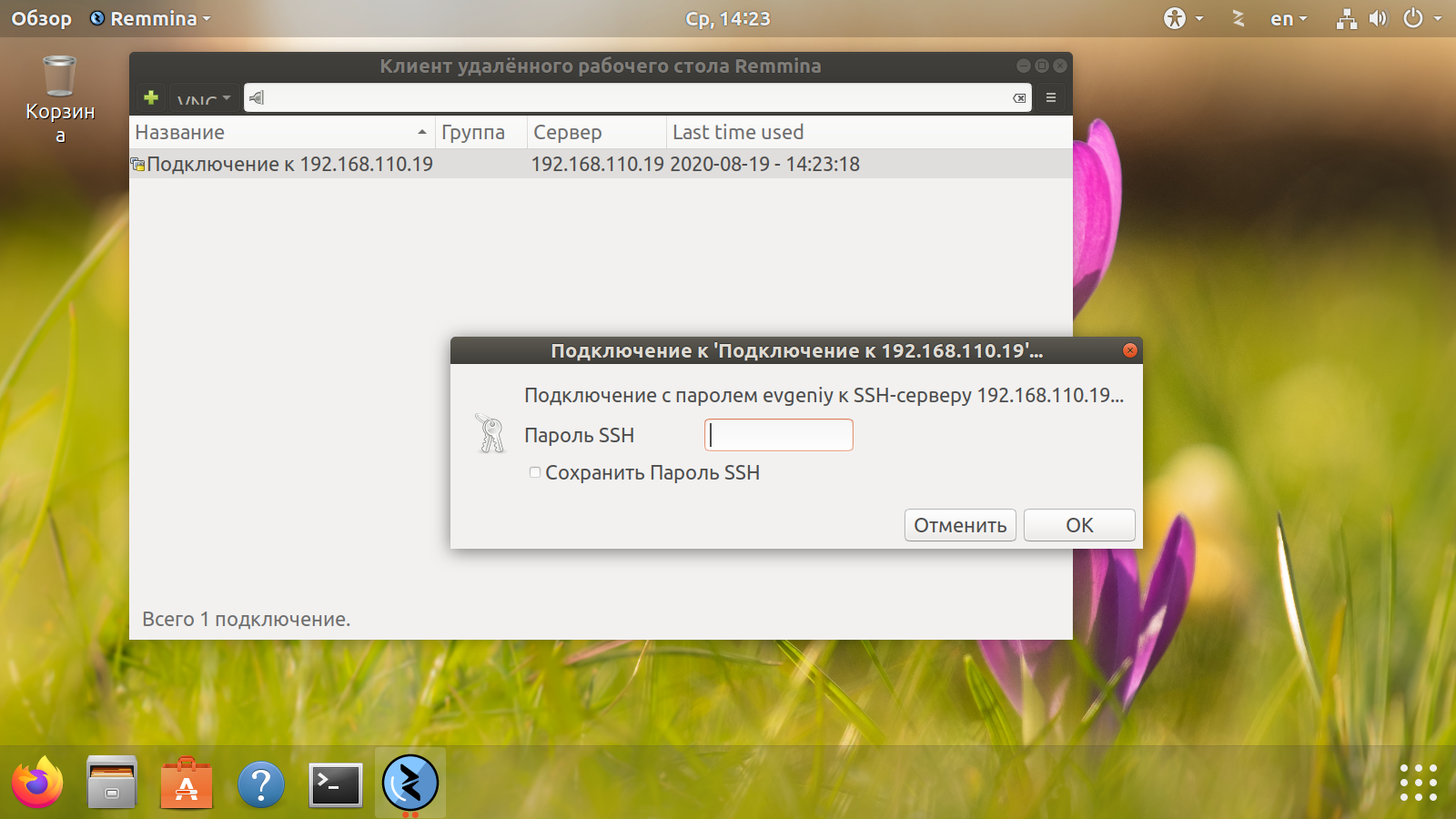
Можно подключаться с использованием ключей, для этого их необходимо создать и скопировать публичный ключ на удаленный компьютер (подробности здесь).
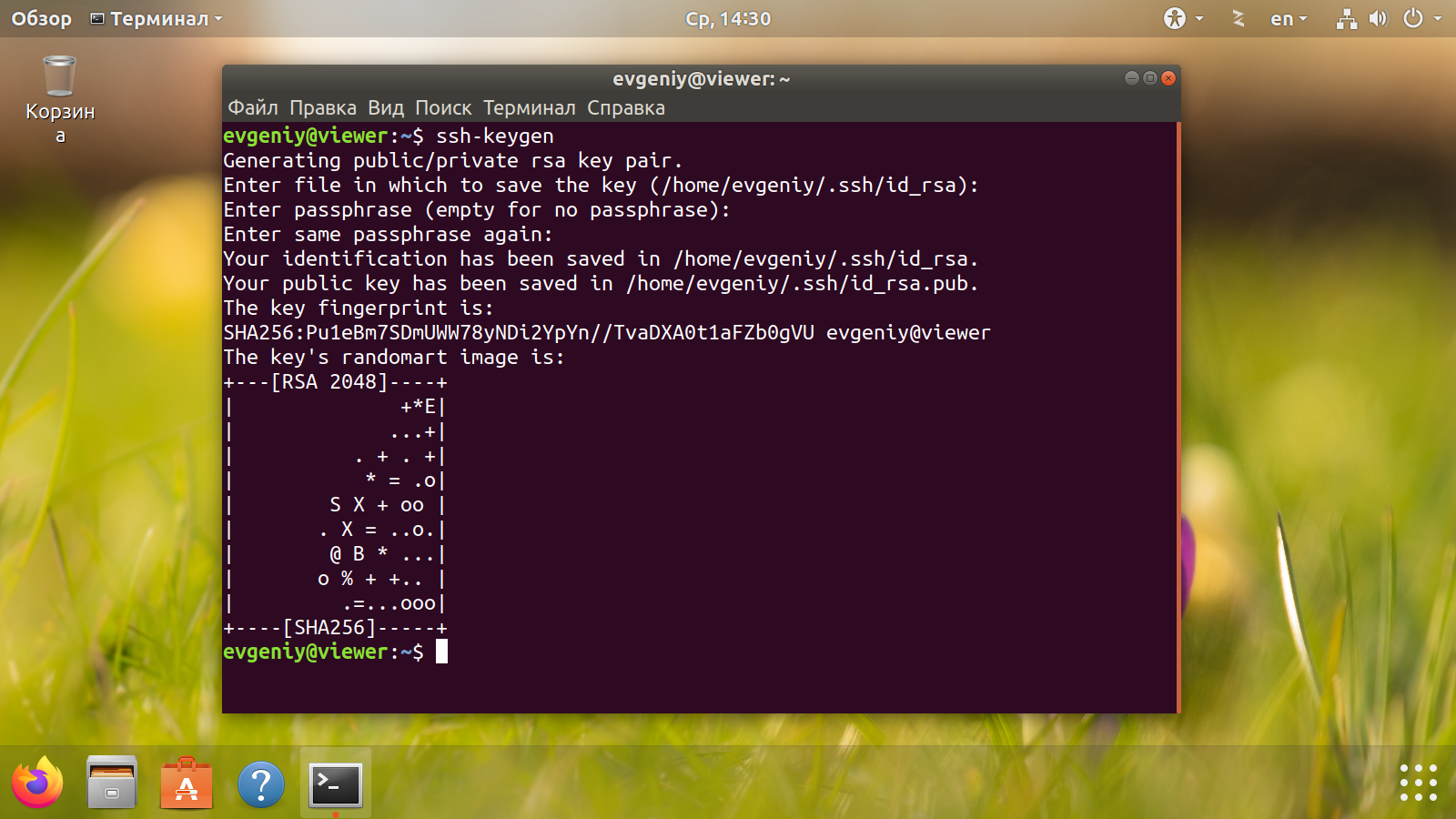
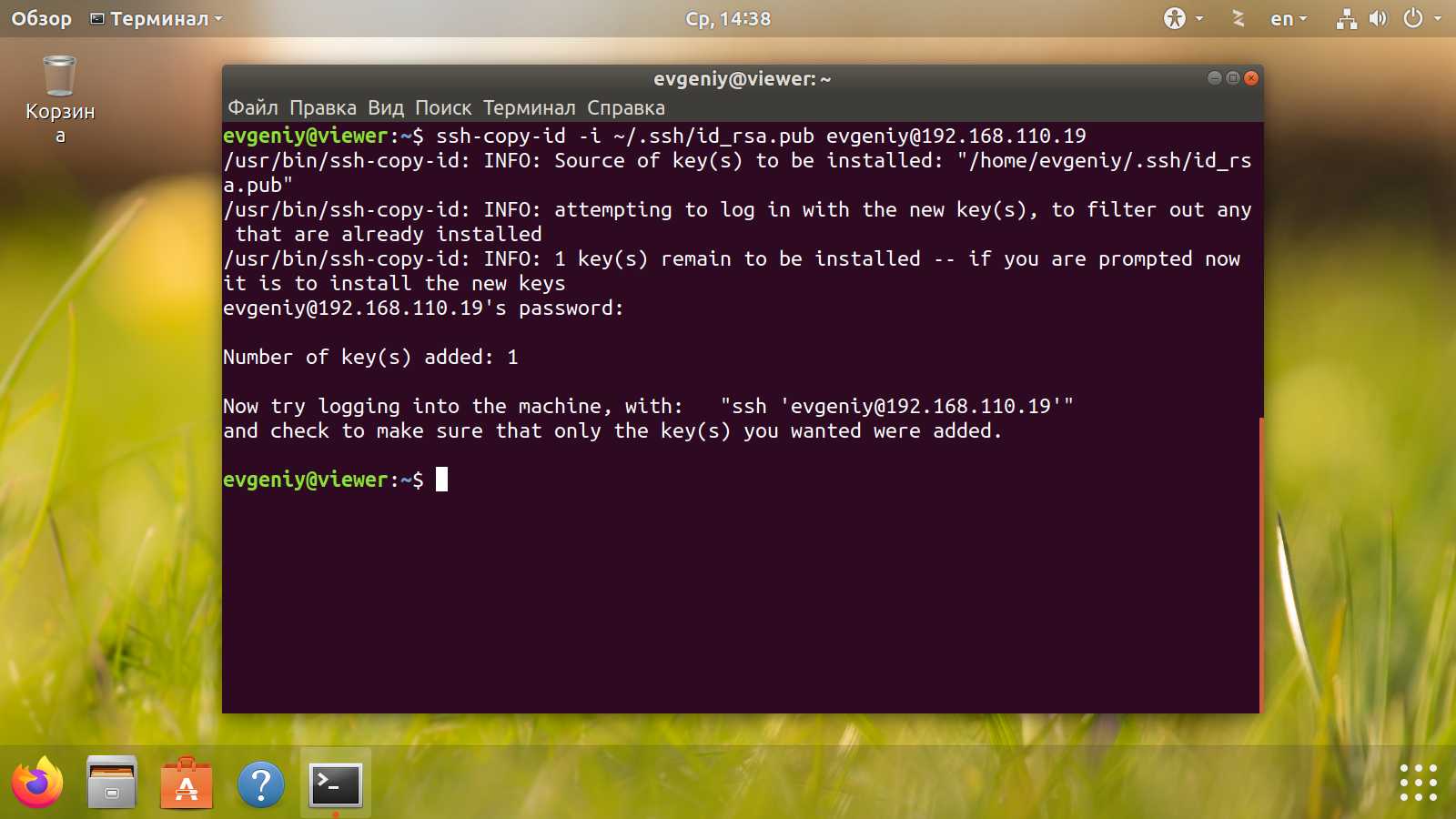
Подключимся один раз к удаленному компьютеру, чтобы добавилась запись в файл known_hosts :
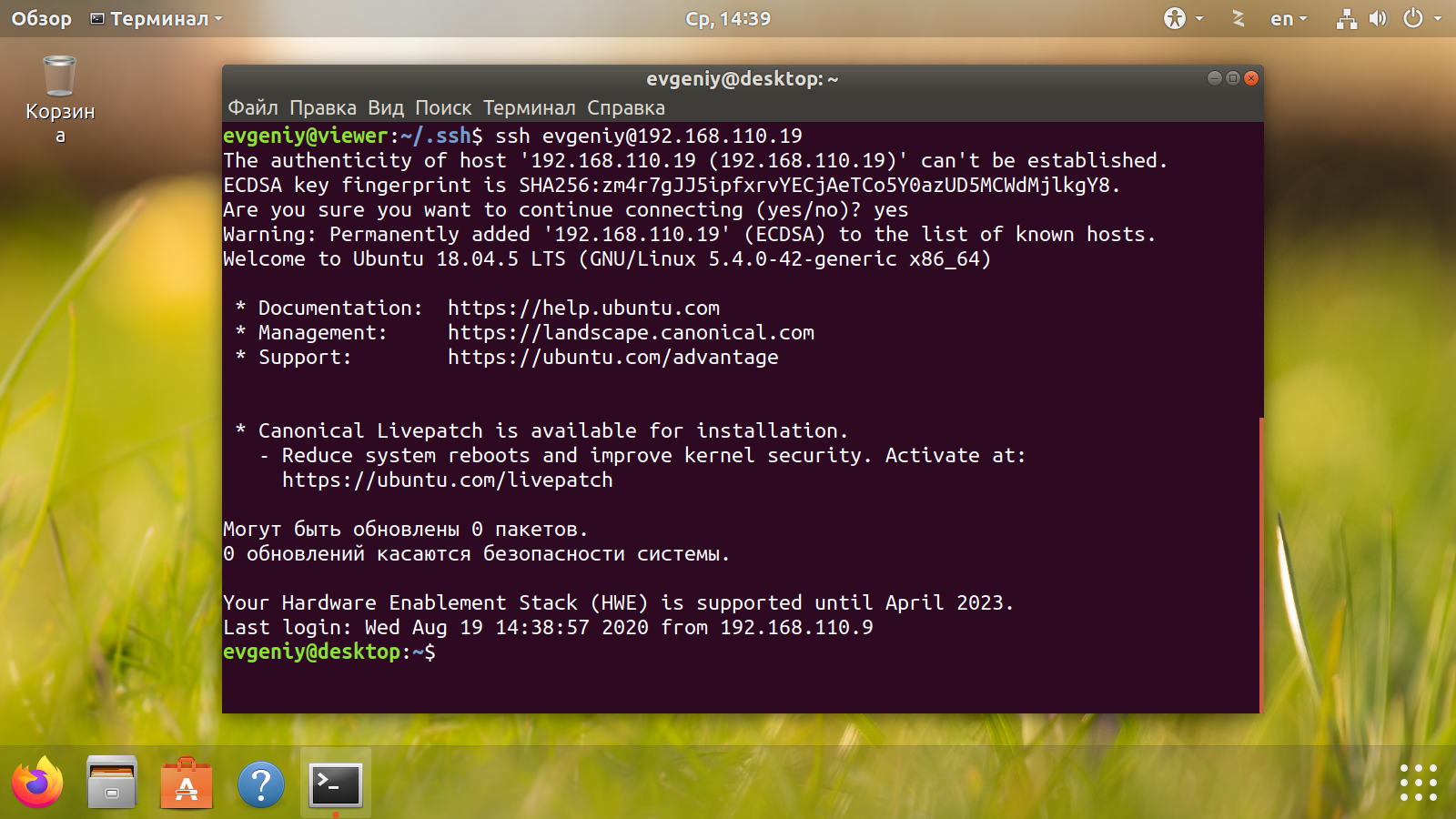
Изменяем настройки подключения — вместо «Пароль» выбираем «Публичный ключ»:
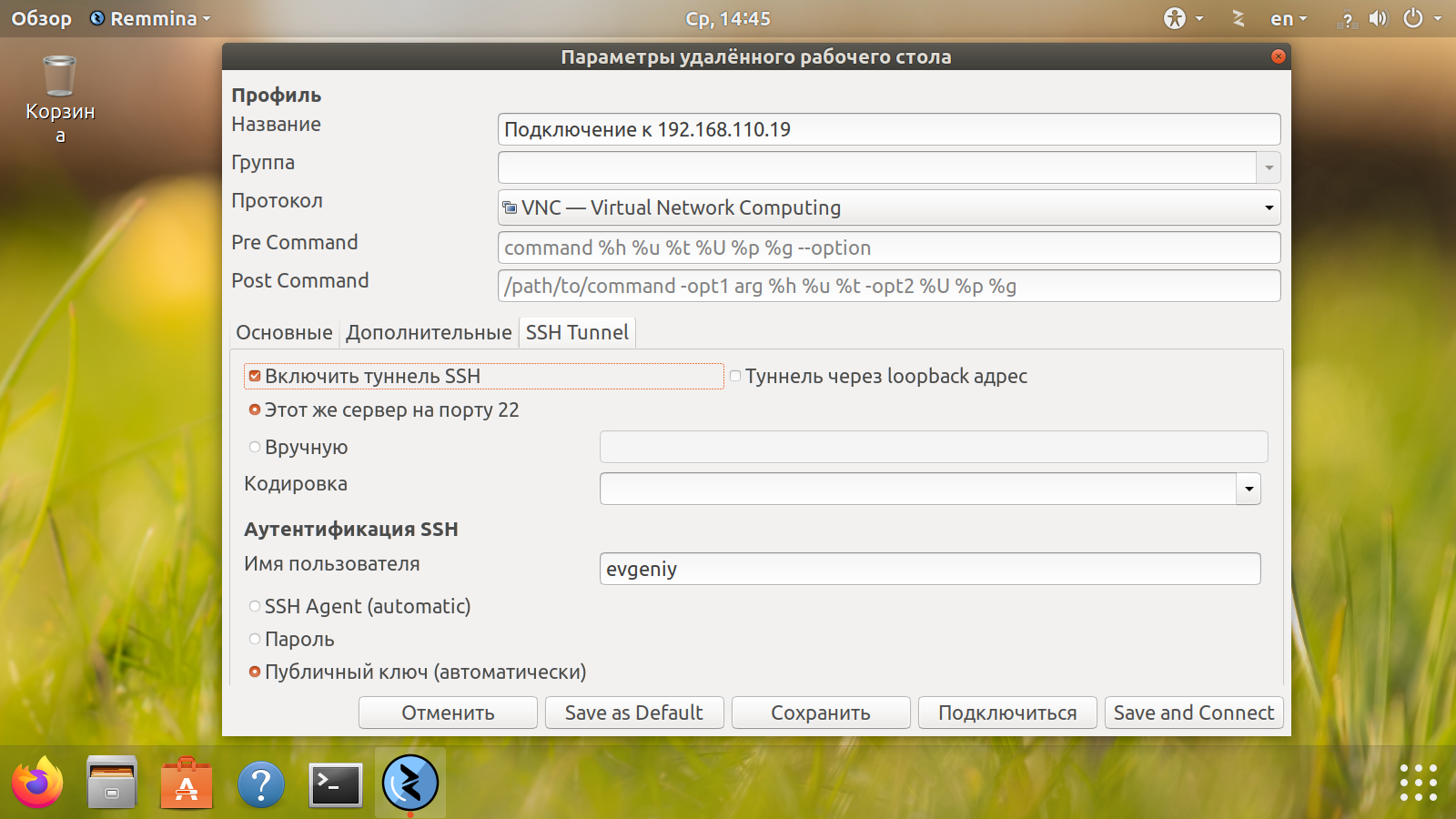
Служба Vino установлена и запущена, если при установке Ubuntu Desktop была выбрана полная установка.
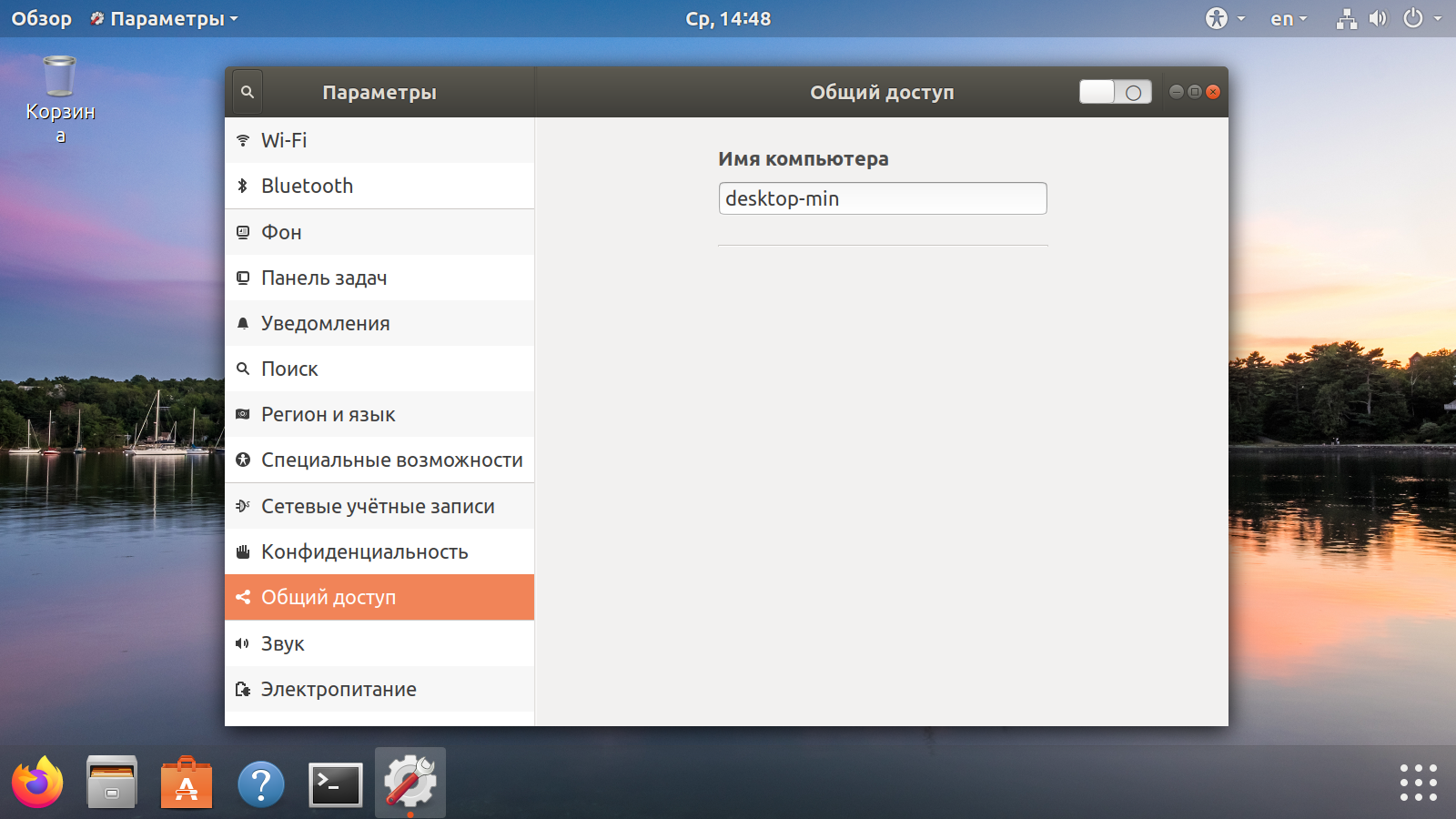
Если при установке Ubuntu Desktop была выбрана минимальная установка, надо установить пакет Vino:
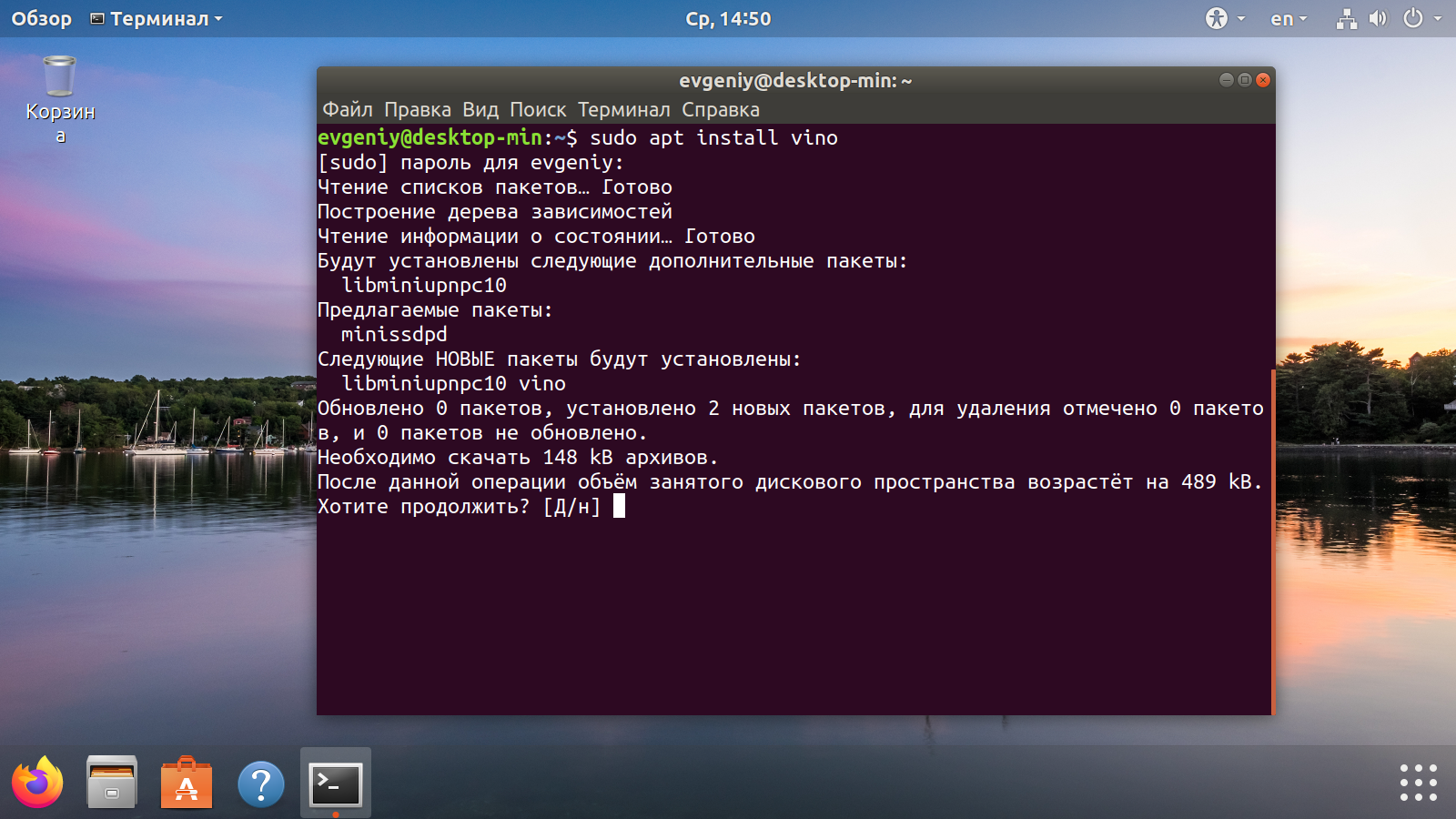
При подключении из Windows нам потребуется какой-нибудь VNC-клиент. Мне понравился VNC Viewer от RealVNC. Но с подключением возникли проблемы — клиент не поддерживает шифрование, которое использует сервер.
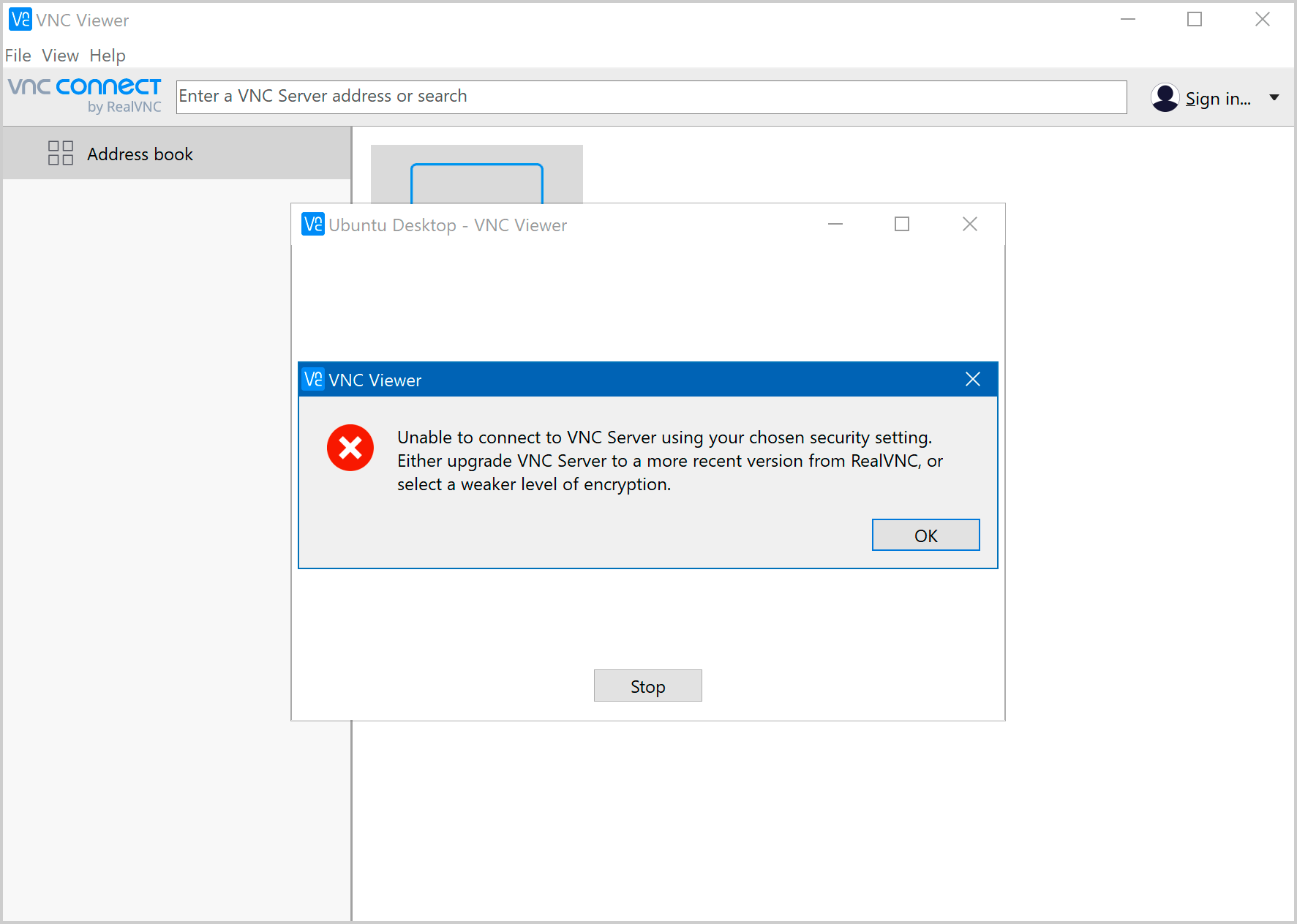
Так что пришлось отключить шифрование для VNC-сервера Vino:
Это настройка уровня пользователя, поэтому запускать команду нужно без использованием sudo .
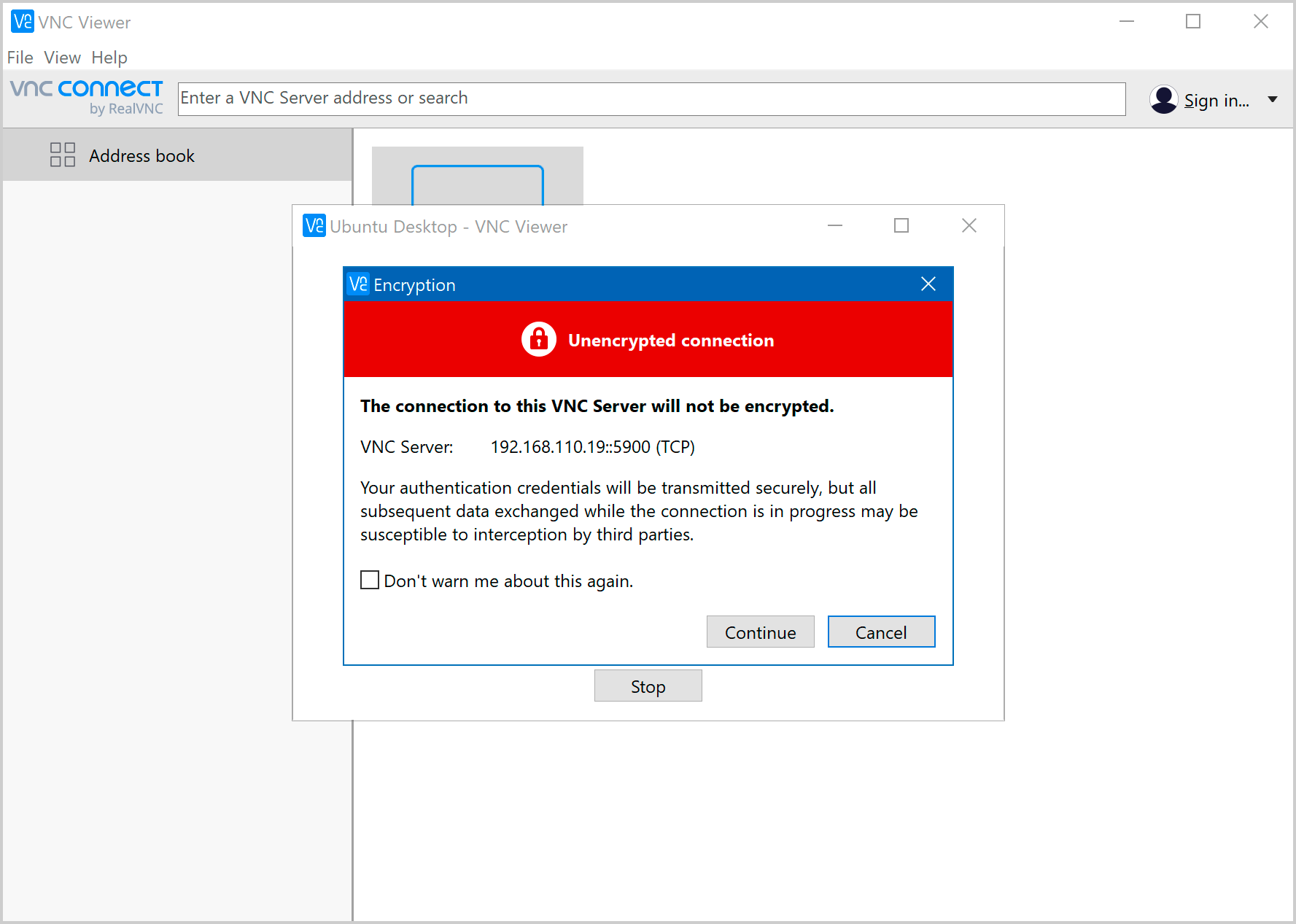
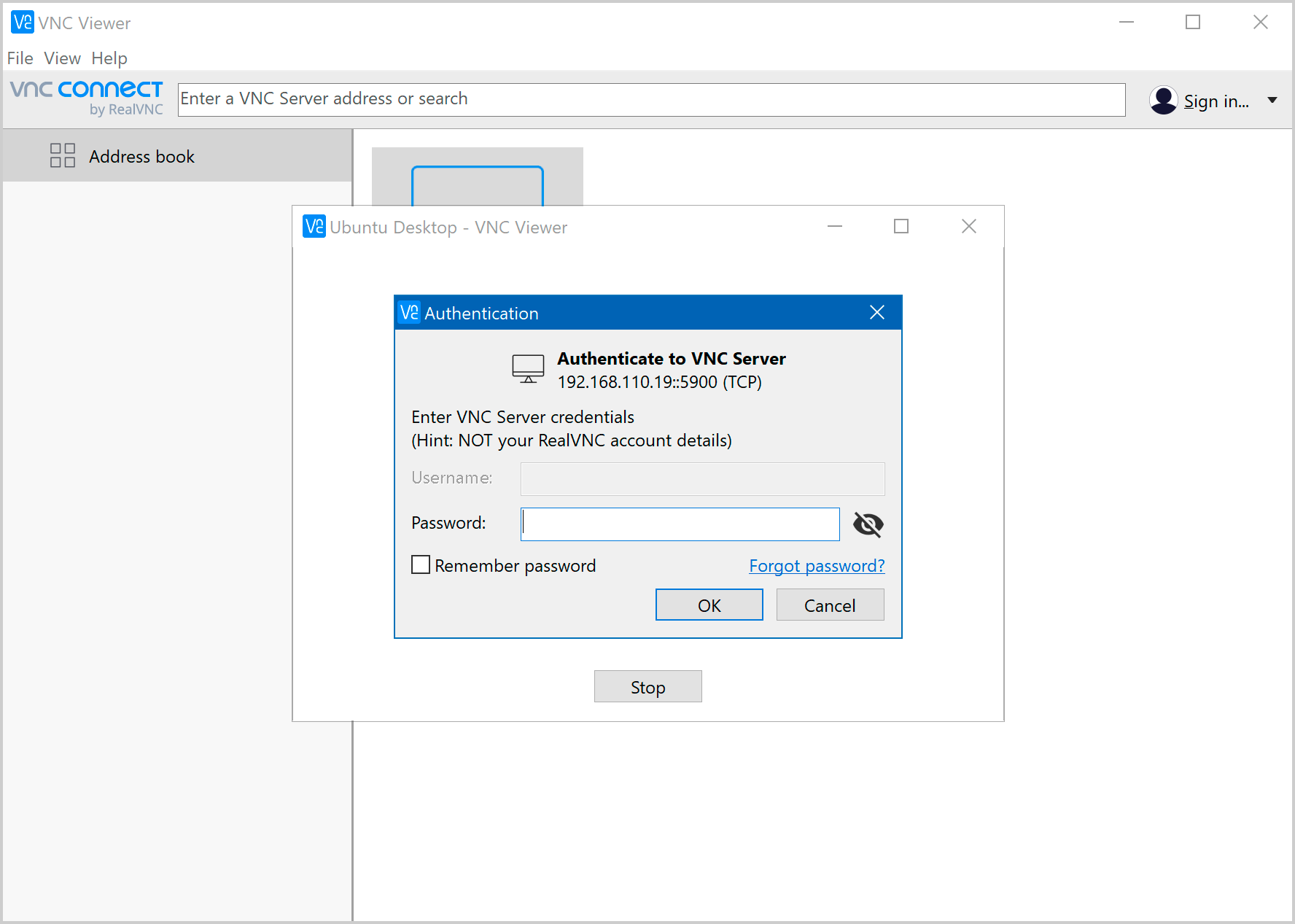
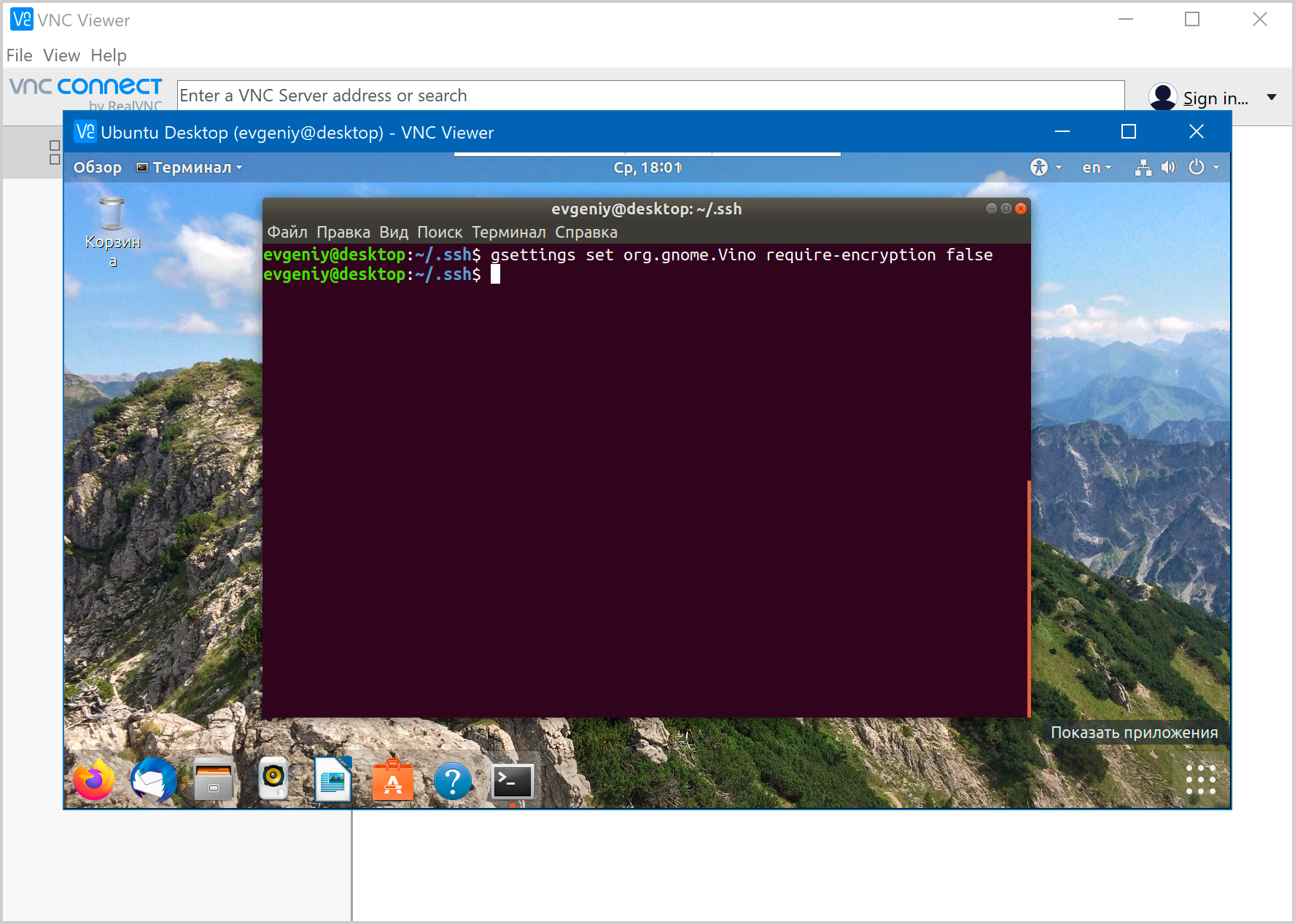
Чтобы изменить настройки подключения, надо кликнуть правой кнопкой мыши по иконке:
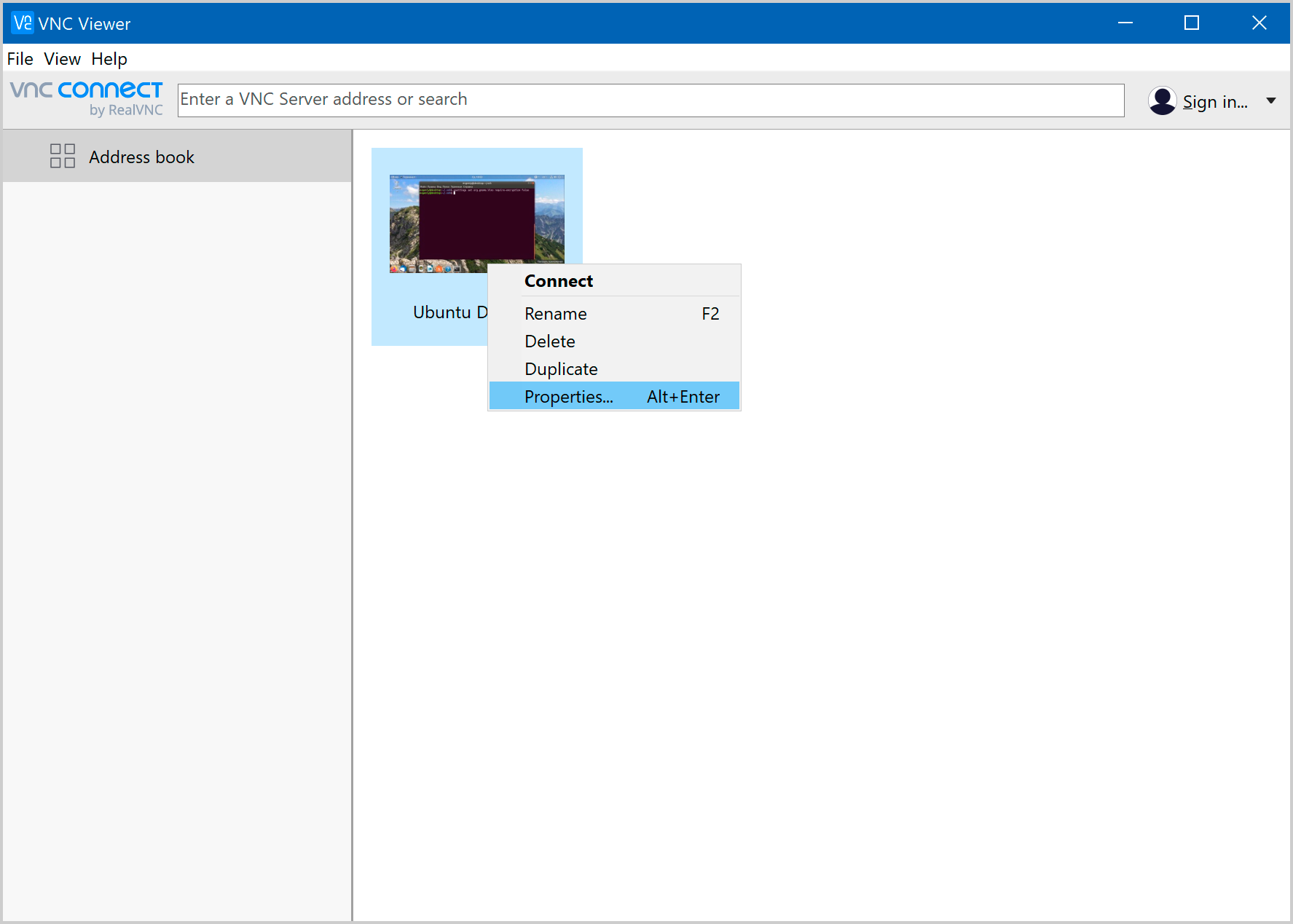
Подключаться удаленно без шифрования опасно, так что создаем ssh-туннель. Запускаем PowerShell и набираем команду:
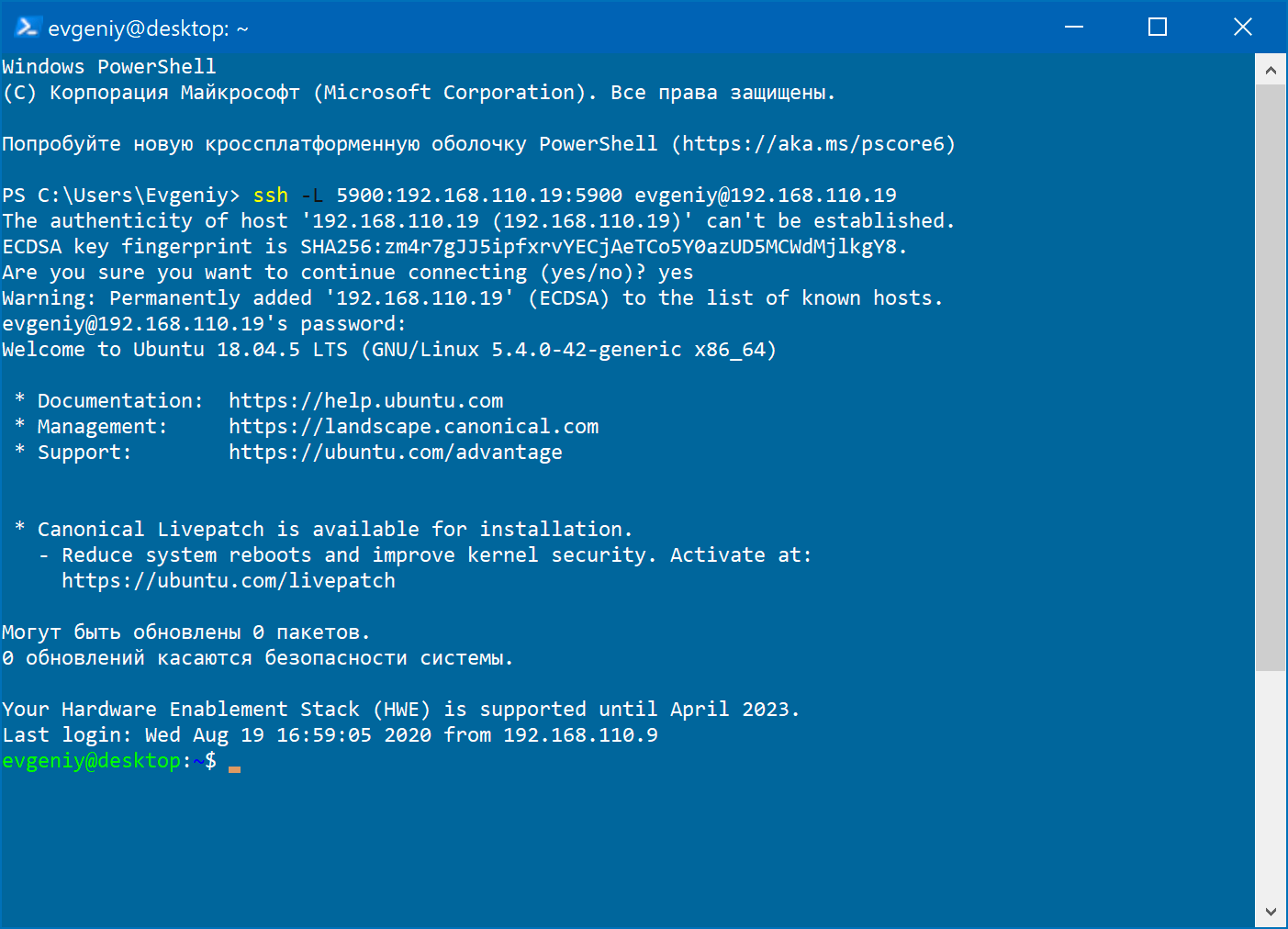
И изменим настройки подключения в VNC Viewer — укажем ip-адрес 127.0.0.1 :
Источник
Шпаргалка 😉
Блог посвященный системному администрированию
22 мая 2014 г.
Vino — стандартный VNC-сервер многих Linux-дистрибутивов или как настроить удаленный доступ на свой Linux
Недавно столкнулся с проблемой неработоспособности удаленного рабочего стола в Linux Debian. По-умолчанию за подключение удаленно к рабочему столу по протоколу VNC отвечает демон vino.
Конфигурационных файлов в /etc он не имеет, в init.d его тоже нет. Чтобы его настроить делаем следующее:
1. Нужно дописать опцию Enable=true в секции “ xdmcp ” конфига /etc/gdm3/daemon.conf для Gnome 3.
2. Заходим в консоль под нашим десктопным пользователем и вызываем окно настроек Vino:
Откроется окно вроде такого:
Где указываем отмечаем галочки и устанавливаем пароль.
Также в опции vino можно зайти через апплет Desktop Sharing или Remote Desktop (смотря какой дистрибутив).
Если отметить опцию Configure network automatically to accept connections , то vino будет открывать порт на роутере (если там разрешен UPnP) 5900 наружу, в Интернет, что обычно не желательно.
3. Запускаем собственно демона:
export DISPLAY=:0.0
xhost + /usr/lib/vino/vino-server &
netstat -nl | grep 5900
Последняя команда служит для проверки того, что vino запустился и слушает порт 5900.
4. Теперь с другой машины, которая имеет доступ к нашей пробуем подключиться (для Windows это можно сделать при помощи бесплатных программ TightVNC или UltraVNC ).
Настройки по-умолчанию должны сработать.
5. Теперь проблема в том, что vino не стартует со стартом системы и не имеет скрипта запуска. И стартовать он должен с тем пользователем, на который планируется удалённый вход. Для этого нужно добавить в файл /home/username/.bashrc в конец следующие строчки:
export DISPLAY=:0.0
/usr/lib/vino/vino-server &
Теперь vino будет стартовать автоматически когда этот пользователь входит в систему и принимать удаленные подключения.
Обнаружил, что при таком тексте .bashrc каждый раз, когда открываешь терминальную сессию, то vino ругается в консоль, что он уже запущен. Посему необходимо изменить текст на следующий, включающий в себя проверку:
export DISPLAY=:0.0
ps cax | grep vino-server > /dev/null
if [ $? -ne 0 ]; then
/usr/lib/vino/vino-server &
fi
Источник