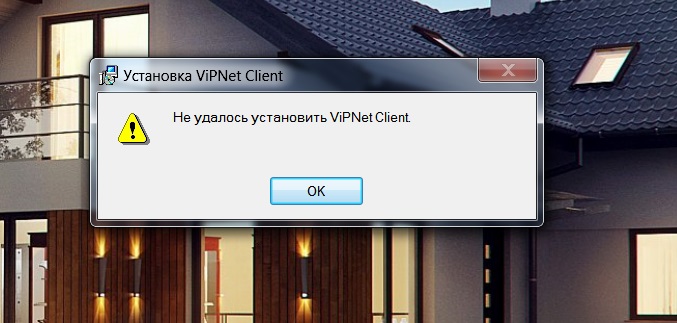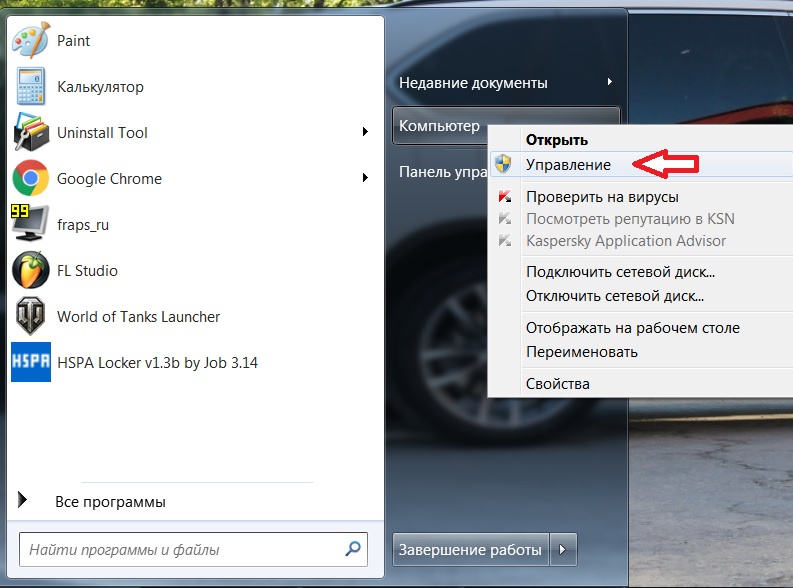- ViPNet не работает, не запускается, нет доступа, ошибка
- ViPNet не работает
- ViPNet не запускается
- Установка ViPNet
- СКАЧАТЬ VIPNET CSP
- СКАЧАТЬ VIPNET CLIENT 4.3
- Настройка ViPNet
- Не работает VipNet, что делать?
- Не работает VipNet, что делать?
- Не удалось установить VipNet Client
- Не удалось установить ViPNet Client 4.3
- Не устанавливается ViPNet что делать
- Не удалось установить ViPNet Client как исправить
- Не могу установить ViPNet
ViPNet не работает, не запускается, нет доступа, ошибка
В предыдущей статье мы рассказывали о том, как установить и настроить ViPNet Client на компьютер. Здесь поговорим о том, что делать, если после установки, настройки, и даже после длительной нормальной работы с ViPNet возникли проблемы. не запускается, отсутствует, другие ошибки.
ViPNet не работает
ViPNet не запускается
Иногда пользователи ViPNet Client сталкиваются с проблемой, при которой ViPNet не работает, не запускается, соответственно к сети нет доступа. При попытке запустить программу всплывает окно с предложением войти в режим администратора либо выйти из программы. Что делать в этом случае, как возобновить работу приложения!?
Возможно существуют и другие решения, более простые, например, при возникновении ошибки IpLirControl служба не найдена.
А далее, подробно рассмотрим каждый этап по восстановлению работоспособности ViPNet с помощью его переустановки.
Установка ViPNet
СКАЧАТЬ VIPNET CSP
СКАЧАТЬ VIPNET CLIENT 4.3
1. Перед тем, как продолжить, необходимо убедиться, что у вас под рукой имеется копия ПО ViPNet Client, а также ключ доступа (ViPNet), который представляет собой специальный файл с расширением .dst и пароль к дистрибутиву. Если все в наличии, начинаем…
2. Закройте ViPNet Client (Монитор) и удалите его с компьютера. Да, в данном случае поможет только переустановка. Для удаления лучше всего воспользоваться программой Uninstall Tool, которая начисто удаляет программы, для того, чтобы в будущем не возникало проблем с их установкой и дальнейшей работой. После удаления обязательно перезагрузите компьютер. Собственно система сама вас об этом попросит.
3. Следующим шагом, после перезагрузки Windows запускаем установочный файл ПО ViPNet Client и начинаем его установку.
4. Принимаем Лицензионное соглашение и нажимаем кнопку Далее.
5. Вводим информацию о пользователе, нажимаем Далее (как правило менять ничего не нужно, просто нажать Далее).
6. Выбираем папку для установки программы (также, ничего не меняем, если нет необходимости).
7. Тип установки оставляем Типичная.
8. Решаем Создавать ярлыки на Рабочем столе или нет.
9. Нажимаем Готово для начала процесса установки.
10. В некоторых случаях может появиться окно с предупреждением о включенном брандмауэре. Согласитесь с его отключением и нажмите Да.
11. Начинается установка ViPNet Client.
12. По завершении установки нажмите Ок (галочку можно снять).
13. После установки программы система автоматически предложит перезапустить систему. Перезагрузите Windows.
При нормальных условиях, после перезагрузки компьютера, ViPNet Монитор запустится автоматически. Однако для полноценной работы его необходимо активировать с помощью специального ключа. Дальше останется лишь настроить его для работы в конкретной сети. Рассмотрим подробнее…
Настройка ViPNet
14. Итак, компьютер загружен, появилось небольшое окошко ViPNet. Просто нажмите Ок. Если на рабочем столе есть ярлык ViPNet Монитора запустите его, после чего в правом нижнем углу в меню Настройка в выпадающем списке выберите Первичная инициализация.
15. На приветствие Мастера инициализации нажмите Далее.
16. Затем необходимо указать путь к ключевому файлу. Если он на USB-флешке, значит указывайте флешку. Просто нажмите Обзор и найдите файл на компьютере либо внешнем устройстве. Жмите Далее.
17. Следующий пункт можно пропустить, нажав Далее.
18. В следующем шаге введите пароль данного ключевого файла. Пароль в обязательном порядке у вас должен быть. Если по каким-либо причинам пароль отсутствует, помочь вам сможет только ваш Удостоверяющий центр либо поставщик дистрибутива ViPNet. Итак, ввели пароль — нажали Далее.
19. Место хранения адресных справочников — без изменений — Далее.
20. Каталог для сохранения набора резервных персональных ключей также оставляем без изменений — Далее.
21. В следующем окне Мастер сообщает нам, что готов к проведению инициализации, если все в порядке жмите Далее.
22. В завершении нажмите Готово, при этом оставив флажок Запустить приложение включенным.
23. Вышеуказанных действий достаточно для нормальной работы ViPNet Client. В дополнение расскажем о некоторых тонких настройках программы для более удобной работы пользователя.
24. В меню Режимы в разделе Режим обработки открытых IP-пакетов установите 4 режим (Пропускать все соединения), ниже в разделе При старте программы… в выпадающем списке и также выберите Пропускать все соединения. Нажмите Применить, чтобы изменения вступили в силу.
25. И напоследок, для наиболее комфортной работы изменим пароль, который был первоначально установлен по умолчанию. Не нужно опасаться последствий данных действий, главное — всегда храните ваш стандартный файл с паролем в надежном и доступном только для вас месте.
26. В меню Сервис выберите Настройка параметров безопасности. В открывшемся окне во вкладке Пароль установите Тип пароля — Собственный и нажмите Сменить пароль.
27. Придумайте любой пароль (7 цифр, например), нажмите Ок. Нажатием Применить внесите изменения в параметры безопасности ViPNet Client — Ок. При запуске компьютера необходимо вводить этот пароль ViPNet.
Также, для удобства работы на компьютере, чтобы в будущем не всплывали различные окна с предложением Разрешить или Запретить работу программ с сетью можно отключить Контроль приложений ViPNet.
Не работает VipNet, что делать?
Не работает VipNet, что делать?
Коллеги, к нам на Линию консультации стали часто поступать вопросы, связанные с неожиданным прекращением работы ViPNet.
Объясняем, с чем это связано и как исправить возникшую ситуацию, а также как в нее не попасть снова.
Где проблема?
Внезапное прекращение работы ViPNet связано с обновлением операционной системы Windows.
Как устранить проблему?
Для того, чтобы вернуть ViPNet в рабочее состояние следует совершить следующие действия:
1. Зайти в Панель управления – Программы
2. Найти в списке программу ViPNet и нажать кнопку «Восстановить»
3. Запустится процесс восстановления, и система предложит перезагрузить компьютер
5. После перезагрузки требуется запустить ViPNet, выбрать действующий сертификат, на нижней панели нажать кнопку «Свойства»
6. В Свойствах контейнера ключей нажать кнопку «Открыть»
7. Нажать кнопку «Установить сертификат»
8. Соглашаться со всеми действиями, предлагаемыми мастером импорта сертификатов

9. Завершение установки сопровождается всплывающим окном с текстом «Импорт успешно выполнен»
10. Нажимаем «ОК», закрываем ViPNet. Пробуем отправить отчет.
11. Если перечисленные действия не привели к желаемому результату, и при отправке отчета возникает ошибка, звоните на Линию Консультаций Софт-Юнион по телефону 520-911. Наши специалисты с удовольствием помогут Вам ее устранить.
Что сделать, что бы проблема больше не возникала?
Если такие сбои в работе ViPNet у вас происходят достаточно часто, то мы рекомендуем приобрести платную программу шифрования КриптоПро, в работе с которой подобных сбоев не происходит, и обновление Windows никак не влияет на ее работоспособность.
Не удалось установить VipNet Client
С переходом на версию ViPNet Client 4.3 разработчиками были внесены изменения в состав программного обеспечения с целью повышения качества защиты. Однако, пользователи сталкиваются с проблемами, в частности, связанными с установкой ViPNet.
Не удалось установить ViPNet Client 4.3
Не устанавливается ViPNet что делать
В отличие от предыдущей версии, теперь, помимо самого клиента, пользователю необходимо установить криптопровайдер ViPNet CSP. Поэтому одной из причин, почему не устанавливается ViPNet Client, может служить отсутствие предустановленного ViPNet CSP. Существует версия ViPNet CSP как для 32-х, так и 64-разрядных систем Windows. Загрузить ее можно с официального сайта компании ИнфоТеКС.
Впрочем, эта ошибка имеет место и при установке ViPNet CSP. Если проблем не возникало, для последующей установки ViPNet Client 4.3, компьютер необходимо перезагрузить.
Не удалось установить ViPNet Client как исправить
Особенностью установки ViPNet Client 4.3 явился тот факт, что, в отличие от предыдущей версии ViPNet Client 3.2, которая в процессе инсталляции настоятельно требовала отключения встроенного в Windows брандмауэра, ViPNet Client 4.3 наоборот, просит этот брандмауэр включить.
Это не всегда так, но такие случаи имеются. И если вы столкнулись с проблемой, при которой в момент установки всплывает сообщение Не удалось установить ViPNet Client, тогда эта статья поможет вам избавиться от ошибки и без проблем установить ViPNet.
Все, что нужно сделать — это запустить Брандмауэр Windows. Если он отключен.
1 Зайдите в Службы. Для этого кликните правой кнопкой Мой компьютер → Управление.
2 В списке служб найдите Брандмауэр Windows и проверьте его состояние: Отключена / Работает.

3 Проверьте параметры запуска. Дважды щелкните по службе для того, чтобы открыть ее свойства. В поле Тип запуска установите Автоматический запуск. Нажмите Применить.

4 Если брандмауэр отключен, его необходимо запустить. Для этого нажмите Запустить. Если кнопка запуска неактивна → нажмите Применить.

5 И заключительным этапом будет открыть Панель управления → Система и безопасность → Брандмауэр Windows. Включите его → проставьте где нужно флажки, нажмите Ок. После этого можно попробовать установить ViPNet.
Не могу установить ViPNet
Не является исключением наличие активного антивирусного программного обеспечения, которое также может вызывать проблемы в установке ViPNet Client. На время установки отключите антивирус либо вовсе удалите его. Обязательно перезагрузите компьютер.