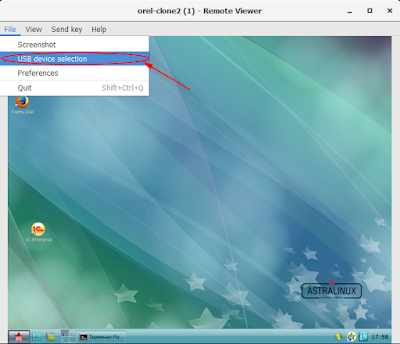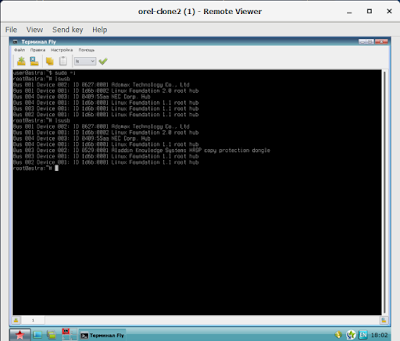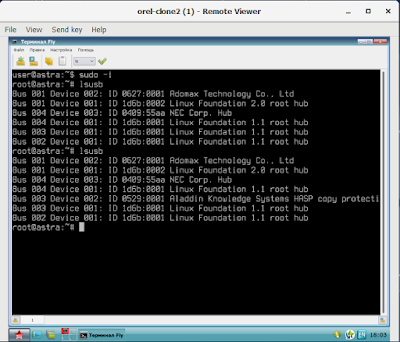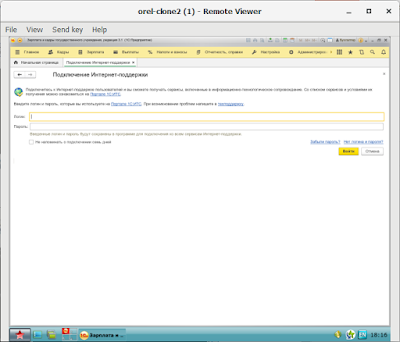- Управление KVM с помощью Virt-Manager на Windows
- 1С и Linux
- пятница, 21 июля 2017 г.
- Настройка virt-viewer под windows и проброс hasp на удаленный компьютер
- Virt-Manager: графическая консоль управления KVM
- Установка Virt-Manager в Linux
- Управление KVM через virt-manager из Windows
- Использование Virt-Manager для управления виртуальными машинами KVM
- Типовые проблемы с Virt-Manager
- Download
- Client
- GTK+ widget
- Windows installers
- Other clients
- Guest
- Linux sources
- Windows binaries
- Server
- 0.14.91 — release candidate
- 0.14.3 — stable release
- 0.12.8 — previous stable series
- Xspice server
- x11spice
- Streaming agent (experimental)
- Older releases
- Nightly Builds
Управление KVM с помощью Virt-Manager на Windows
Гипервизор KVM идет с отличными утилитами управления для командной строки. Что касается графических программ для управления виртуальными машинами на сервер KVM, то здесь дело обстоит хуже. Под Linux стандартным средством является Virt-Manager. Давайте посмотрим, как можно использовать его под Windows.
Стандартная утилита для графического управления гостевыми системами в KVM это virt-manager, который по функционалу сравним с другими управляющими утилитами, например Hyper-V Manager, в части управления виртуальными машины на локальном или удаленном гипервизоре.
Нормальной работоспособной версии Virt-Manager или его аналога под операционную систему Windows я пока не встречал. В связи с этим в Windows необходимо использовать для графического управления KVM утилиты, обеспечивающие X11 Forwarding через протокол SSH.
В операционной системе Windows необходимо выполнить установку X Window Server, например бесплатный XMing и SSH клиент, например PuTTy .
При установке XMing оставляем все параметры по умолчанию и просто нажимаем далее. В конце установке XMing уведомит о возможности запуска в фоновом режиме. Мы с этим соглашаемся. После чего в системном трее появится значок X Window server (XMing) со следующим контекстным меню (скриншот ниже).
Далее потребуется выполнить настройку подключения по SSH через PuTTy.
В настройках PuTTy переходим в раздел Connection – SSH – X11. Далее необходимо разрешить X11 Forwarding. Скриншот ниже.
Далее можно вернуться в раздел Connection – SSH и в строке “Remote Command” указать команду автоматического запуска:
Далее можно выполнить подключение к серверу нажав кнопку “Open” и запуск virt-manager.
Если не выполнять последнюю настройку выше, то при запуске PuTTy можно ввести название нужной утилиты и нажать Enter (скриншот ниже).
Ниже представлена консоль virt-manager , подключенная к гипервизору KVM на которой развернуты две виртуальные машины на плтавформе Windows и Linux.
Если щелкнуть правой кнопкой мыши по надписи localhost (QEMU) и выбрать пункт Details , то будет отображен информация о гипервизоре. Скриншот ниже.
Если выбрать и дважды кликнуть по виртуально машине , то можно перейти к настройкам выбранной виртуальной машины (VM). Скриншот ниже.
Необходимо учитывать, что при закрытии окна Putty, сессия будет разорвана.
1С и Linux
Пишу для себя, чтобы не забыть как делал. 95 % рабочее. На комментарии отвечаю, когда увижу.
пятница, 21 июля 2017 г.
Настройка virt-viewer под windows и проброс hasp на удаленный компьютер
Если основная виртуализация kvm, а рабочая машина windows, virt manager под windows настроить не получится, но можно настроить virt-viewer, как отличную замену vnc, без всяких проблем с руссификацией, качаем по ссылке под нужную разрядность:
virt-viewer 5.0
для проброса usb
Documentation
настройка kvm на сервере
Устанавливаем 2 файла (я ставил под windows 10):
virt-viewer-x64-5.0.msi
UsbDk_1.0.19_x64.msi
Запускаем Remote viewer:
Нажимаем USB device selection:
Забыл уточнить, в kvm нужно настроить Дисплей — тип Сервер SPICE, 2 порта USB настроено по умолчанию.
Установка Spice agent for Linux spice-vdagent
Для Ubuntu
$ sudo apt-get install spice-vdagent
В 16.04 работает, 17.04 не работает, 17.10 работает
mint 18.2 работает
Virt-Manager: графическая консоль управления KVM
Virt-Manager – графическая консоль для управления виртуальными машинами KVM от компании Red Hat. С помощью Virt-Manager можно, создавать, редактировать, запускать и останавливать виртуальные машины на гипервизоре KVM. Можно выполнять настройку параметров виртуальных машин, что значительно упрощает работу по сравнению с управлением KVM из интерфейса командной строки.
В статье мы рассмотрим установку Virt-Manager на сервер с KVM, типовые задачи управления виртуальными машинами в графической консоли и покажем, как использовать virt-manager из Windows-клиента.
Установка Virt-Manager в Linux
Прежде всего нужно установить необходимые пакеты из базового репозитория на сервере с KVM (в нашем примере сервер KVM установлен на Linux CentOS). Выполните следующую команду yum (или dnf):
# yum install -y virt-manager xorg-x11-xauth liberation-sans-fonts
Чтобы удаленно подключаться к virt-manager с Windows-компьютера, нужно дополнительно настроить SSH. Откройте файл sshd_config:
Включите следующие параметры:
Перезапустите сервис sshd:
# service sshd restart
Управление KVM через virt-manager из Windows
Для удалённого подключения к virt-manager с Windows компьютера, вам понадобится следующее ПО:
- Putty – ssh клиент
- Xming – порт сервера для ОС Windows.
Скачать putty можно с официального сайта https://www.putty.org/, а Xming по ссылке https://sourceforge.net/projects/xming/
Откройте Putty, перейдите в Connection—>SSH—X11. Включите опцию “Enable X11 Forwarding“.
Теперь на вкладке Session, укажите адрес KVM сервера, имя сессии, укажите порт и сохраните подключение.
Чтобы из Windows удаленно подключаться к KVM серверу через virt-manager, используется следующий порядок:
- Сначала запускаете Xming;
- Запускаете сохраненную сессию Putty с опцией X11 Forwarding;
- Подключаетесь к virt-manager.
После включения Xming у вас в трее должен светиться значок X:
Далее запустите Putty, и после авторизации на сервере, выполните:
Через несколько секунд у вас должно открыться окно управления virt-manager и окно дополнительной авторизации, где нужно ввести данные для подключения к серверу:
После авторизации вы должны увидеть список виртуальных машин.
Использование Virt-Manager для управления виртуальными машинами KVM
Щелкнув ПКМ по виртуальной машине, вы можете выключить, перезагрузить, включить ВМ.
Далее я хочу изменить директорию для хранения файлов виртуальных машин, так как основное место на диске при установке операционной системы на сервере с KVM, я отдал под директорию VZ. Чтобы поменять стандартную директорию, перейдите в меню “Edit -> Connection Details”.

После установки пула, кнопка удаления станет активна:
Теперь можно создать пул в нужной вам директории или разделе:
После этого, у меня стал активным мой основной раздел для файлов ВМ:
Либо просто удалить первоначальную директорию и создал симлинк на нужный раздел:
# rm -rf /var/lib/libvirt/images/
# ln -s /vz/disk/ /var/lib/libvirt/images
Теперь можно попробовать создать новую виртуальную машину KVM. Ниже я прикреплю ряд скриншотов, на которых по шагам будет все более-менее понятно. В конце опишу весь процесс создания машины.
- При нажатии кнопки на первом скриншоте, запускается процесс создания новой виртуальной машины KVM;
- Затем указываем, откуда запускать установку ОС на виртуальной машине. Я использовал локальный ISO образ с дистрибутивом CentOS 8;
- Далее настраиваются ресурсы виртуальной машины: количество памяти и vCPU, размер виртуального диска (при необходимости его можно будет расширить или уменьшить), имя, и указываем сеть;
- После создания ВМ к ней сразу будет примонтирован установочный образ ОС, который указали при создании.
Чтобы изменить ресурсы или какие-то параметры уже созданной машины, вам нужно выделить ее и нажать кнопку “Open”. В открывшемся меню нажмите на лампочку и у вас откроется список параметров виртуальной машины KVM.
Чтобы добавить новый сервер KVM, выполните следующее “File -> Add Connection” и заполните данные в открывшемся окне:
Типовые проблемы с Virt-Manager
Во время изучения интерфейса virt-manager, я столкнулся с несколькими ошибками и решил описать их в статье. Первая ошибка, с которой я столкнулся, вышла на стадии создания новой виртуальной машины:
Система ругается на отсутствие файла, который скорее всего должен быть создан при установке KVM на сервер, но в моем случае он отсутствовал. Решился вопрос, созданием файла:
После этого нужно перезапустить сервис libvirtd:
# service libvirtd restart
Следующая ошибка ожидала меня сразу же на следующем шаге установки:
Чтобы решить эту проблему и возможно последующие другие, нужно установить пакет qemu-kvm-tools:
# yum install qemu-kvm-tools -y
После выполненных действий, виртуальная машина создалась без ошибок, и я смог выполнить установку гостевой операционной системы на ней.
Управлять KVM через virt-manager очень удобно. Вы значительно сократите время на выполнение рядовых операций с виртуальными машинами, а также сможете подключиться к ним из Windows.
Download
Client
To connect to a virtual machine using SPICE, you need a client application.
GTK+ widget
spice-gtk is a GTK+3 SPICE widget. It features glib-based objects for SPICE protocol parsing and a gtk widget for embedding the SPICE display into other applications such as virt-manager or Boxes. Python and Vala bindings are available too.
The recommended client application is virt-viewer.
Windows installers
- virt-viewer Windows installer — can be downloaded from virt-manager download page
- UsbDk — A Windows filter driver developed for Spice USB redirection (windows client side) — UsbDk_1.0.22_x64.msi, UsbDk_1.0.22_x86.msi, (source code)
- https://gitlab.freedesktop.org/spice/win32/usbdk
Other clients
- Android client — aSPICE is a secure, SSH capable, open source SPICE protocol client that makes use of the LGPL licensed native libspice library. You can find and install aSPICE from play.google.com.
- Web client — a simple javascript client
- https://gitlab.freedesktop.org/spice/spice-html5
- Experimental OS X client
- launcher-mobile — A GPLv2 licensed cross-platform mobile client for both iOS and Android. Though mainly intended to be used as a client for flexVDI, it can also connect to conventional SPICE sessions.
- It is also avaiable in binary form: flexVDI Client at App Store, flexVDI Client at Play Store
Guest
This section contains various optional drivers and daemons that can be installed on the guest to provide enhanced SPICE integration and performance.
Linux sources
- SPICE vdagent — spice-vdagent-0.21.0.tar.bz2
- https://gitlab.freedesktop.org/spice/linux/vd_agent
- x.org QXL video driver — xf86-video-qxl-0.1.5.tar.bz2; Also contains Xspice
- http://cgit.freedesktop.org/xorg/driver/xf86-video-qxl
Windows binaries
This installer contains some optional drivers and services that can be installed in Windows guest to improve SPICE performance and integration. This includes the qxl video driver and the SPICE guest agent (for copy and paste, automatic resolution switching, . )
Windows QXL driver is not needed if you are using the Windows guest tools installer above.
This is not needed if you are using the Windows guest tools installer above.
To enable the folder sharing in the Windows guest you need:
Server
The SPICE server code is needed when building SPICE support into QEMU. It should be available as a package in your favourite Linux distribution, which is the preferred way of getting it.
0.14.91 — release candidate
0.14.3 — stable release
0.12.8 — previous stable series
Xspice server
Xspice — an X and Spice server. Requires Xorg. See README.xspice.
- The latest sources are xf86-video-qxl. Xspice is mostly reusing that driver and linking directly with spice-server.
x11spice
- x11spice — A utility to allow a user to share a current running X session via a Spice server.
- https://gitlab.freedesktop.org/spice/x11spice
Streaming agent (experimental)
Guest-side daemon which captures the guest video output, encodes it to a video stream and forwards the resulting stream to the host to be sent through SPICE.
Older releases
Older source releases can be found here. Old versions of spice-gtk can be found here.
Nightly Builds
Nightly builds are generated from upstream git master.