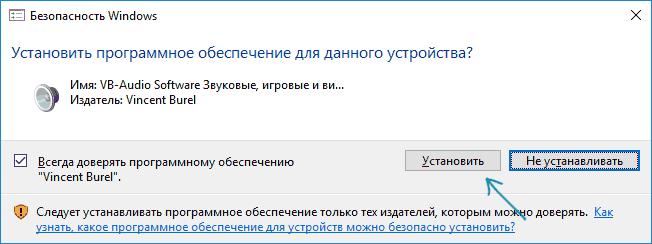- Virtual Audio Cable — простой способ записи звука с компьютера
- Установка и использование VB-CABLE Virtual Audio Device
- Virtual audio cable как настроить?
- Виртуальный звуковой кабель VAC
- Назначение программы
- Устройство и работа программы
- Добывание, установка и удаление
- Пример использования
- Планы на будущее
- Virtual Audio Cable 4.60 крякнутый скачать на русском
- Описание и возможности
- Достоинства и недостатки
- Как пользоваться
- Загрузка и установка
- Активация
- Инструкция по работе
- Похожие приложения
- Системные требования
- Скачать
- обзор
- Вопросы и ответы
- Как установить и пользоваться Virtual Audio Cable
- Возможности
- Примеры использования VAC
- Плюсы и минусы
- Автоматическая остановка кабелей
- Virtual Audio Cable / Разделяем звук для стрима
- Приём звонков от слушателей в эфир
- Необходимое Программное Обеспечение
- Настройка VAC (Virtual Audio Cables)
- Настройка Skype
- Настройка Sam Broadcaster
- Дополнительно
Virtual Audio Cable — простой способ записи звука с компьютера

Однако на некотором оборудовании случается, что приведенными способами не удается воспользоваться. В этом случае можно использовать VB Audio Virtual Audio Cable (VB-Cable) — бесплатную программу, устанавливающую виртуальные аудио устройства, которые позволяют в дальнейшем записать воспроизводимый на компьютере звук.
Установка и использование VB-CABLE Virtual Audio Device
Virtual Audio Cable очень проста в использовании, при условии, что вы знаете, где в системе или программе, которую вы используете для записи, настраиваются устройства записи (микрофон) и воспроизведения.
Примечание: есть еще одна аналогичная программа, которая также называется Virtual Audio Cable, более продвинутая, но платная, упоминаю об этом, чтобы не было путаницы: здесь рассматривается именно бесплатный вариант VB-Audio Virtual Cable.
Шаги для установки программы в Windows 10, 8.1 и Windows 7 будут следующими
- Прежде всего потребуется скачать Virtual Audio Cable с официального сайта https://www.vb-audio.com/Cable/index.htm и распаковать архив.
- После этого запустите (обязательно от имени Администратора) файл VBCABLE_Setup_x64.exe (для 64-бит Windows) или VBCABLE_Setup.exe (для 32-бит).
- Нажмите кнопку Install Driver.
- Подтвердите установку драйвера, а в следующем окне нажмите «Ок».
- Вам предложат перезагрузить компьютер — это на ваше усмотрение, в моем тесте работало и без перезагрузки.
На этом Virtual Audio Cable установлен на компьютер (если в этот момент у вас пропадет звук — не пугайтесь, достаточно просто изменить устройство воспроизведения по умолчанию в параметрах звука) и его можно использовать для записи воспроизводимого аудио.
- Зайдите в список устройств воспроизведения (В Windows 7 и 8.1 — правый клик по значку динамика — устройства воспроизведения. В Windows 10 для этого можно нажать правой кнопкой мыши по значку динамика в области уведомлений, выбрать «Звуки», а потом перейти на вкладку «Воспроизведение»).
- Нажмите правой кнопкой мыши по пункту Cable Input и выберите пункт «Использовать по умолчанию».
- После этого либо установите Cable Output в качестве устройства записи по умолчанию (на вкладке «Запись»), либо выберите это устройство в качестве микрофона в программе записи звука.
Теперь, звуки, воспроизводимые в программах, будут перенаправляться на виртуальное устройство Cable Output, которое в программах для записи звука будет работать как обычный микрофон и, соответственно, записывать воспроизводимое аудио. Однако при этом есть один недостаток: во время этого вы не будете слышать то, что записываете (т.е. звук вместо динамиков или наушников будет направляться на виртуальное устройство записи).
Для удаления виртуального устройства, зайдите в панель управления — программы и компоненты, удалите VB-Cable и перезагрузите компьютер.
У этого же разработчика есть и более сложное бесплатное ПО для работы с аудио, которое подойдет, в том числе, для записи звука с компьютера (в том числе сразу с нескольких источников, с возможностью одновременного прослушивания) — Voicemeeter.
Если для вас не сложно разобраться в английском интерфейсе и пунктах управления, почитать справку — рекомендую попробовать.
А вдруг и это будет интересно:
Почему бы не подписаться?
Рассылка новых, иногда интересных и полезных, материалов сайта remontka.pro. Никакой рекламы и бесплатная компьютерная помощь подписчикам от автора. Другие способы подписки (ВК, Одноклассники, Телеграм, Facebook, Twitter, Youtube, Яндекс.Дзен)
14.10.2019 в 11:59
У меня с записью проблема микрофон не работает. думала если виртуальный сделать, то на запись сработает, но нет….
не знаете что делать?
14.10.2019 в 14:15
11.12.2019 в 02:21
Я для записи юзаю FastStone Capture. На одном компе нормально пишет, на другом говорил что нужен МИКРОФОН. Я нашел эту замечательную статью и скачал эту прогу. У меня windows 10 x64 в процессе установки программы и после неё я не перезагружал. Зашел в настройки звука через панель управления и переключил на основоной динамик Realtek (в моем случае) а в разделе «запись» выставил эту программу (CABLE output). В настройках выбираю НЕ микрофон а ДИНАМИКИ (то, что слышно) и все шикарно пишет. Спасибо еще раз за подкинутую идею с прогой!
10.03.2020 в 13:39
Делал все по инструкции. Мало того что ничего не работает, так еще и удалятся не желает. Хлам…
01.10.2020 в 18:49
Virtual Audio Cable (VAC) — это оригинальное ПО, созданное еще в 1998-м, и обновляемое по сей день. VB-Cable — это один из продуктов-последователей, активно спекулирующих на популярном названии. Не путайте их, пожалуйста. 🙂
06.01.2021 в 03:02
Всем, привет! Хотелось бы кроме записи еще увидеть, как можно было бы прикрутить VST-plugin, например используемый для OBS, iZotope «Nectar3», для звука со звуковой карты на все приложения!? В ютубе есть совсем очень мало инфы, и так же на форумах, очень все скомкано! С уважением
08.01.2021 в 12:41
Евгений , еслиб Virtual Audio Cable ещё и работал по-человечески… а то сколько я его ставил на VM и не только — сплошные дёргания звука просто ужас какой-то.
Причём каждая последующая версия вё хуже и хуже работает. Казалось бы, просто прокидывай канал с входа на выход или наоборот… но нет , чем новее версия — тем тупее. Последнее что из VAC увидел относительно, оооооооочень относительно сносное — VAC 4.10 , уже версия 4.15 тупит жёстко. Версия 4.62 ещё жёсче. Тупит это всё ни на каком нибудь там Atom-е , а на Core i7-6950X который работает полностью на базовой частоте 3 ГГц.
12.01.2021 в 22:37
На Windows 10 нужно установить в качестве устройства ввода и вывода Virtual Cable. Отлично работает!
14.02.2021 в 16:30
Можно ли VB-CABLE Virtual Audio Device как-то использовать для передачи звука с ПК на ПК ? Или может быть знаете более простые способы реализовать это — например, по кабелю, чтобы не было задержек ?
Virtual audio cable как настроить?
Виртуальный звуковой кабель VAC
Устройство и работа программы
Добывание, установка и удаление
Планы на будущее
Идея создания виртуального звукового кабеля возникла вскоре после появления программ для создания и обработки цифрового звука — виртуальные генераторы звуковых сигналов, синтезаторы музыкальных тембров, ритм-машины, эквалайзеры, компрессоры/экспандеры, процессоры эффектов и т.п. Поначалу каждая из этих программ была автономной: получала звуковой сигнал непосредственно со входа звукового адаптера или из звукового файла и выводила результат на выход адаптера или в другой звуковой файл. Такой подход позволял использовать программы на любом компьютере, имеющем звуковой адаптер, однако имел три основных недостатка:
- Отсутствие универсальности. Несколько программ не могли быть соединены в цепочку, как это делается в студии или даже дома, в случае блочной аппаратуры (проигрыватель, предварительный усилитель, эквалайзер, усилитель мощности и т.п.). Таким образом, каждая программа представляла собой «моноблок» с определенным набором функций, расширить который было довольно сложно.
- Потеря качества при работе в реальном времени. Запись результатов работы с выхода звукового адаптера при работе программы в реальном времени неминуемо влекла потерю качества исходного цифрового звука при преобразовании его в аналоговую форму. Чтобы сохранить качество сигнала неизменным, требовался адаптер с цифровым интерфейсом вместе с цифровым же магнитофоном (ценой порядка 1000 долл.).
- Ограничение оперативности при работе в режиме записи. Некоторые программы позволяли записывать результаты в звуковой файл на диске, и тогда никаких потерь качества не происходило. Однако при этом терялась возможность оперативного управления параметрами звука, и прослушать созданный фрагмент можно было лишь после завершения его записи на диск.
Программа Virtual Audio Cable позволяет практически полностью решить все эти проблемы, организуя в системе компьютерный вариант обычного звукового соединительного кабеля, которым подключаются друг к другу блоки звуковой аппаратуры — бытовой или студийной. Можно сказать, она эмулирует набор звуковых адаптеров, у каждого из которых вход и выход намертво соединены изнутри.
Назначение программы
- Соединение нескольких звуковых программ в цепочку так, что каждая очередная программа получает звук непосредственно от предыдущей, без каких-либо промежуточных устройств или операций.
- Передача цифрового звука в неизменном виде, без какой-либо потери качества звучания.
- Сохранение в неизменном цифровом виде звукового сигнала, созданного программами, позволяющими только проигрывать сигнал в реальном времени на звуковой адаптер.
- Смешивание звуковых сигналов от различных программ, подсоединенных к одному концу кабеля.
- Размножение звукового сигнала, передаваемого по кабелю, для передачи нескольким программам одновременно.
Устройство и работа программы
Виртуальный звуковой кабель VAC представляет собой звуковой (Wave) драйвер Windows, создающий в системе два звуковых устройства (порта): Virtual Cable n In и Virtual Cable n Out, где n — номер кабеля начиная с 1. К каждому из портов может быть присоединено любое количество приложений (клиентов); эта возможность в зарубежных документах носит название multi-client feature. Звуковые сигналы, выводимые приложениями в порт Out, смешиваются в единый сигнал, который затем передается всем приложениям, извлекающим звук из порта In. От приложений требуется лишь умение работать со стандартными Wave-устройствами Windows — и ничего больше.
В Windows 9x/Me VAC создает для каждого кабеля порт вывода DirectSound, доступный через соответствующие интерфейсы и работающий параллельно с обычным выводным портом (Wave Out). Ввиду несовершенства реализации подсистемы DirectSound в Windows отсутствует возможность корректно предотвратить эмуляцию Wave-устройств подсистемой, в связи с чем в списке устройств DirectSound одновременно присутствуют и «родные» устройства VAC, и эмулируемые. Разумеется, при работе следует выбирать «родные» порты, имеющие суффикс (DirectSound).
VAC смешивает звуковые сигналы с насыщением (saturation), называемым также клипированием (clipping — обрезание), что позволяет избежать заметных искажений в результате превышения максимальной амплитуды полученного сигнала.
Смешивание и передача звуковых данных выполняются внутри VAC строго равномерно, по событиям (прерываниям) от системного таймера, с тем чтобы каждое виртуальное устройство работало, как реальное, обеспечивая заданную скорость звукового потока. По каждому прерыванию передается блок определенного размера, зависящего от интервала между таймерными прерываниями (latency). Минимальный интервал — 1 миллисекунда — обеспечивает наиболее плавную передачу потока, однако на «слабых» компьютерах может привести к чрезмерным накладным расходам.
Проводя аналогию с «железными» звуковыми устройствами, необходимо напомнить, что каждое из них имеет входы и выходы, которые соединяются между собой межблочными кабелями. Обычные звуковые кабели, как правило, симметричны, хотя некоторые допускают включение только в одном направлении, когда у кабеля тоже есть вход и выход. Выход устройства соединяется со входом кабеля, а выход кабеля — со входом следующего устройства и т.д.
Точно так же у каждой программы обработки звука, взаимодействующей со звуковым адаптером, могут быть вход и выход. Путем выбора устройства записи (Wave In) вход программы соединяется с выходом АЦП нужного звукового адаптера, а путем выбора устройства воспроизведения (Wave Out) ее выход подключается ко входу ЦАП того же или другого адаптера.
Здесь налицо определенная путаница в терминах, поскольку в Windows мультимедийные устройства классифицируются не по входам-выходам, а по портам ввода-вывода. Понятно, что порт ввода (In) — это на самом деле выход устройства, обращенный внутрь системы, а порт вывода (Out) — такой же обращенный внутрь системы вход.
Звук, поданный, например, на внешний линейный вход адаптера (Line In), преобразуется АЦП в цифровую форму и передается адаптером во внутренний порт ввода, а цифровой звук, переданный программой во внутренний порт вывода, преобразуется в аналоговую форму в ЦАП, после чего выводится на внешний выход (Line Out или Speaker Out).
Поскольку VAC является цифровым кабелем, он передает на свой выход звуковые данные именно в том формате (сочетании частоты дискретизации, разрядности отсчета и количества каналов), в каком они получены от источника звука. Это означает, что пока один конец кабеля (порт In или Out) открыт в каком-либо формате, другой может быть открыт только в точно таком же формате. Преобразования форматов при передаче VAC не выполняет.
Для того чтобы можно было подключать к кабелю не только программы, но и сами звуковые адаптеры, в комплект VAC входит программа Audio Repeater (звуковой повторитель). Она делает то же, что и драйвер VAC, но наоборот — передает звуковой поток от одного устройства Wave In к другому устройству Wave Out. Повторитель полезен для контроля сигнала, передаваемого по кабелю, или для
«раздачи» сигнала от звукового адаптера нескольким программам обработки. Повторитель обычно включается между кабелем и звуковым адаптером — с входного или выходного конца кабеля.
Таким образом, с помощью VAC можно соединить в цепочку несколько обычных звуковых программ, передавая звук от одной к другой в цифровом виде, без преобразования, при этом совершенно не теряя качества звука. Единственной проблемой здесь являются задержки, неминуемо возникающие из-за буферизации звуковых данных в каждой из программ. На качество звука это никак не влияет, но при наличии в цепочке более двух-трех программ затрудняет управление звуком в реальном времени.
Когда один из концов кабеля свободен (не имеет присоединенной программы), он ведет себя как обычный провод. Звук, выводимый в порт Out, теряется, а из порта In вводится абсолютная тишина.
Добывание, установка и удаление
В настоящее время распространением VAC занимается компания NTONYX (http://www.ntonyx.com/). Демонстрационные версии доступны на страницах http://www.ntonyx.com/vac.html (VAC 2.05) и http://www.ntonyx.com/vac111.html (VAC 1.11). Версия 2.05 — современная, с поддержкой DirectSound, улучшенными алгоритмами реального времени, в вариантах для Windows 95/98/Me и NT 4/2000. Версия 1.11 — устаревшая, только для Windows 3.x/95, без поддержки DirectSound.
Последующие версии VAC будет распространять другая компания, о чем я сообщу после достижения договоренности с нею на сайте моих программ (http://www.spider.nrcde.ru/music/software.html).
Демонстрационные версии предоставляют все возможности VAC, ограничение касается только количества независимых кабелей (один) и интервала между таймерными прерываниями — 100 мс. Этого вполне достаточно для большинства применений программы.
Документация к VAC сделана только на английском языке — главным образом из-за почти полного отсутствия в России покупателей полной версии. По этой же причине рынок VAC ориентирован в основном на зарубежных пользователей.
Для установки VAC необходимо вначале распаковать дистрибутивный архив в любой пустой каталог. Установка выполняется стандартными средствами системы из панели управления:
- в Windows 95/98/Me/2000 — при помощи мастера установки оборудования. Следует отказаться от автоматического поиска нового оборудования, выбрать в списке класс звуковых устройств, нажать кнопку «Установить с диска», указать каталог, в котором находится дистрибутив программы, после чего следовать указаниям системы;
- в Windows NT 4 — при помощи панели Мультимедиа. В закладке «Устройства» необходимо нажать кнопку «Добавить», выбрать в списке «Установить с диска», указать путь к каталогу дистрибутива и следовать указаниям системы.
При успешной установке перезагрузки системы не потребуется и звуковые порты будут доступны сразу же.
Удаление программы также выполняется стандартными средствами через панель управления:
- в Windows 95/98/Me/2000 — при помощи общего списка устройств (Система). Список доступен также через пункт «Свойства» контекстного меню объекта «Мой компьютер». В списке следует открыть класс звуковых устройств, выбрать Virtual Audio Cable и нажать «Удалить»;
- в Windows NT 4 — при помощи той же панели Мультимедиа. В закладке «Устройства» необходимо выбрать «устройства», далее — Virtual Audio Cable и нажать «Удалить».
Удаляется драйвер также без перезагрузки.
Пример использования
Предположим, что в системе имеется один виртуальный кабель с портами Virtual Cable 1 In и Virtual Cable 1 Out. Необходимо записать результат работы некоей программы, которая не предлагает возможности выбора звукового устройства, а выводит звук исключительно на стандартное системное устройство (Wave Mapper).
Открываем Панель управления, там — панель Мультимедиа. В закладке выбираем устройство воспроизведения Virtual Cable 1 Out. После этого пропадает значок регулятора громкости из панели задач — этого пугаться не нужно, так как VAC не имеет собственного микшера.
Запускаем любую программу цифровой записи (Sound Forge, Cool Edit, Gold Wave, WaveLab) и выбираем в списке устройств записи Virtual Cable 1 In. Если формат цифрового звука программы, результат которой нам необходим, заранее известен (например, 44100/16/стерео), — сразу устанавливаем его в программе записи. Иначе запускается «играющая» программа и производится подбор в программе записи нужного формата из числа стандартных. Как только запись включилась — формат подобран верно.
Наконец, включаем запись, стартуем «играющую» программу сначала, записываем фрагмент, выключаем запись. Если в процессе записи необходимо слушать звук, проходящий по кабелю — запускаем Audio Repeater, выбираем устройством ввода Virtual Cable 1 In, а устройством вывода — реальный звуковой адаптер, выставляем формат, нажимаем Start. Повторитель снимает с выхода кабеля копию звукового потока и отправляет «железному» адаптеру, не влияя на процесс записи.
По завершении работы рекомендуется вернуть реальному адаптеру статус стандартного системного устройства в панели Мультимедиа, иначе все звуки, отправляемые по кабелю, будут теряться, поскольку к выходу кабеля ничего не подключено.
Планы на будущее
В ближайшее время будет выпущена линия VAC 3 — с новыми, более надежными алгоритмами передачи звуковых данных, исключающими потери блоков из-за недостаточного размера буфера в подключенных приложениях. Это позволит свести к минимуму задержки распространения (latency), сегодня нередко составляющие 100 мс и более.
Кроме того, VAC 3 будет снабжен программой визуальной настройки, отображающей и текущий формат звукового потока для каждого кабеля. Также в ближайших версиях планируется введение управления громкостью (volume control) и преобразования форматов.
Информация об очередных версиях будет размещена на сайте моих программ (http://www.spider.nrcde.ru/music/software.html).
С автором этой статьи можно связаться по e-mail: [email protected]
Virtual Audio Cable 4.60 крякнутый скачать на русском
Данное приложение пригодится, в первую очередь, тем пользователям, которые работают со звуком. Благодаря ему можно перенаправлять сигнал с одной программы в другую так, как будто мы подключаемся через виртуальный кабель. Подробнее о возможностях данного ПО мы расскажем ниже, а в самом конце странички предоставим возможность бесплатно скачать крякнутый Virtual Audio Cable 4.60 по прямой ссылке или через торрент.
Описание и возможности
Итак, что же это за приложение и для чего оно нужно? Давайте рассмотрим список основных возможностей программы, для того чтобы это понять:
- Перенаправление сигнала между различными приложениями и устройствами компьютера.
- Создавать можно любое количество кабелей и дополнять ими друг друга.
- Программа гибко настраивается, регулируя все возможные параметры.
- Присутствует несколько основных модулей, которые дополняют друг друга.
У данного приложения есть немало других функций, но их вы будете рассматривать самостоятельно, когда бесплатно скачаете программу, а также установите ее на свой ПК. Как это делается мы тоже напишем ниже.
Достоинства и недостатки
Рассмотрим еще один важный момент, которым являются положительные и отрицательные особенности Virtual Audio Cable.
- Функционал, который дает данные приложение, тяжело получить с помощью любой другой программы.
- Огромное количество настроек позволяет конфигурировать виртуальную связку любым удобным для вас образом.
- Много информации на русском языке.
- Программа практически не отнимает ресурсов компьютера, что очень важно.
- Наличие нескольких модулей позволяет настраивать связь между приложениями, работающими со звуком, максимально удобным образом.
- В приложении нет русского языка.
Точнее, русский язык мы установить все же можем, но для этого придется отдельно скачать русификатор и запустить его, дополнив функционал софта.
Как пользоваться
Дальше давайте разбираться, как бесплатно скачать нужное нам приложение, каким образом его можно установить на ПК, а также как настроить сам виртуальный кабель.
Загрузка и установка
Изначально необходимо скачать программу. Для этого:
- Переходим немного ниже и жмем кнопку. Именно данная кнопка загрузит архив с нужной нам утилитой.
- Так как это приложение не требует установки, вы можете просто распаковать его и приступать к работе.
- Для доступа к основным модулям откройте меню «Пуск» операционной системы и выберите ту или иную утилиту.
Внимание: архив, в котором находится программа, защищен паролем. Сам код можно узнать из прикрепленного текстового документа.
Активация
Приложение, для работы со звуком активировано. Это переупакованный программный дистрибутив, лечение которого уже произведено. Так что можете просто запускать инструмент и работать с ним.
Инструкция по работе
Для того чтобы воспользоваться данной программой, необходимо:
- К примеру, мы хотим передать звук с Open Broadcaster Software в Adobe Audition. Для этого изначально создаем виртуальную связку в главном модуле программы.
- Запускаем второе приложение, и в настройках оборудования выбираем вместо стандартного микрофона наш аудиокабель.
- При необходимости перенаправляем звук дальше, например, на модуль, накладывающий эффекты в режиме реального времени.
Как вы могли понять, таким образом можно конфигурировать любые связки. Все зависит исключительно от конкретных нужд и фантазии пользователя.
Похожие приложения
У любой программы, в том числе Virtual Audio Cable есть аналоги. Рассмотрим список лучших:
- JACK Audio Connection Kit.
- Soundflower.
- VB-Audio Virtual Cable.
- Loopback.
- Carla.
Системные требования
Рассматриваемая программа отличается минимальными системными требованиями и практически не влияет на производительность компьютера. Это является актуальным даже в том случае, если вы используете очень старую и слабую машину. Главное, чтобы она имела примерно такие технические характеристики:
- Центральный процессор: 1.8 ГГц и выше.
- Оперативная память: от 2 Гб.
- Пространство на жестком диске: от 1 Мб.
- Платформа: Windows XP, 7, 8, 10.
- Разрешение экрана: 1280 x 720.
Скачать
Как мы и обещали, скачать рассматриваемую утилиту для работы со звуком вы можете по кнопке, имеющейся ниже.
| Версия: | 4.60.0.10191 |
| Разработчик: | software.muzychenko |
| Год выхода: | 2020 |
| Название: | Virtual Audio Cable |
| Платформа: | Windows |
| Язык: | English |
| Лицензия: | Ключ вшит (RePack) |
| Размер: | 1 Мб |
Скачать Virtual Audio Cable 4.60 Rus + кряк
обзор
Более подробно разобраться с тем, как правильно пользоваться этой программой, можно при помощи прикрепленного ниже обзорного ролика.
Вопросы и ответы
Нам кажется, инструкция, которую мы прикрепили выше, может быть закончена. Наверняка, никаких сложностей с использованием данной утилиты у вас не возникнет. Но если вопросы все же появятся, вы всегда сможете задать их нам. Для этого немного ниже прикреплена форма комментирования.
Как установить и пользоваться Virtual Audio Cable

Virtual Audio Cable – это узконаправленная утилита, ориентированная на создание в системе виртуальных звуковых устройств, способных как отдавать отдельный сигнал на выход, так и принимать его. В данном материале мы рассмотрим приложение подробнее, выделим его возможности, укажем на сильные и слабые стороны, а также кратко покажем, как работать с таким софтом. Скачать крякнутую версию 4.15 можно в самом низу данной страницы по прямой ссылке.
Возможности
Данное приложение обладает специализированной направленностью, но если вы читаете эти строки, значит. Вам понятно для чего оно нужно. Итак, разберем список основных возможностей Virtual Audio Cable 4.15:
- Создание промежуточного звена между любым приложением и устройством вывода звука конкретного компьютера.
- Передача и прием звука в очень высоком качестве.
- Микширование всех получаемых сигналов в один или, наоборот, их разделение. При этом качество аудио не страдает.
- Размножение имеющегося сигнала на разные полосы, что позволяет передать его отдельные составляющие разным приложениям.
В результате мы можем получать гораздо более широкий функционал при записи видео со звуком в различных программах, общении в Skype, работе с микшированием, и даже записи звука в тех приложениях, которые по умолчанию не обладают такой возможностью.
Примеры использования VAC
Virtual Audio Cable – очень полезная программа, чтобы понять, как ею пользоваться, достаточно привести несколько примеров.
- Транскрибирование. Допустим, вам нужно вычленить звук из аудио или видео и преобразовать его в текст (скажем, вы нашли аудиокнигу, а текстовой версии нет). Записывать такие объёмы вручную очень долго, почти нереально. Есть специальные приложения, записывающие под диктовку, но тогда нужно, чтобы звук шел через динамик. В этом случае качество будет потеряно из-за посторонних шумов, искажений колонок и воспринимающего устройства (представьте себе диктофонную запись и поймёте, какое качество будет в итоге). Чтобы избежать этого и направить звук прямиком в транскрибатор, как раз и пригодится VAC. Если вы следовали рекомендациям выше, то он у вас уже настроен должным образом – выбирайте аудио (видео) и запускайте программу преобразования.
- Вывод звука в два канала. Предположим, вам нужно, чтобы мелодия одновременно играла и в наушниках, и через динамик (такие проблемы часто возникают у ди-джеев, работников ДК и людей, увлекающихся музыкой). Стандартные условия не позволяют этого сделать. Для подобной работы с аудио как раз используется Virtual Audio Cable. Обычно в таких случаях либо покупают звуковую карту с двумя аудиовыходами (но она недешевая, около 6,5 тыс. рублей), либо устанавливают второй адаптер (но не каждый микшер поддерживает такой подход). Во втором случае организовать совместную работу всех программ помогает VAC: достаточно направить каналы на разные адаптеры.
- Запись разговора. Если вы беседуете, например, в Skype и хотите записать беседу в хорошем качестве, нужна любая программа-рекордер и VAC. Настройки зависят от особенностей ПО.
Плюсы и минусы
Virtual Audio Cable – довольно сложный и специфичный инструмент, у которого есть свои положительные и отрицательные особенности. Рассмотрим и те и другие подробнее.
- Широкий функционал при сложении, разделении и микшировании нескольких звуковых дорожек.
- Создание множества виртуальных кабелей, каждый из которых можно по-своему настроить.
- Имеются разные виды звуковых повторителей.
- Высокое быстродействие и низкая нагрузка на аппаратную часть ПК.
- Высокая стоимость лицензионной версии программы (в вашем случае это неактуально так как в самом низу данной страницы вы без труда сможете скачать уже крякнутую версию приложения).
- Довольно запутанный сложный программный интерфейс. Новичку в нем разобраться если не невозможно, то тяжело.
- В программе нет поддержки русского языка.
Рассмотрим инструкцию по работе с рассматриваемым софтом для того чтобы вы хоть как-то смогли разобраться с ним.
Автоматическая остановка кабелей
Тут всё проще: открываем блокнот, пишем:
Сохраняем как файл автозапуска с разрешением .bat, например StopVAC.bat
После запуска скрипта все виртуальные кабели автоматически отключатся.
P.S. Ведущего может быть слышно тише остальных участников. Проследите, чтобы микрофон в Skype был проставлен на максимум и не стояла его автоматическая настройка. Также зайдите в Панель управления -> Звук -> Связь и отключите автоматическое уменьшение громкости.
Virtual Audio Cable / Разделяем звук для стрима
Audio Repeater и Virtual Audio Cable
Скачиваем Virtual.Audio.Cable.4.14.Retail.rar Досконально из чего состоит программа писать не буду, поясню как работает на моем примере.
Установка: 1) Устанавливаете программу «Virtual Audio Cable» через setup.exe или setup64.exe (в зависимости от вашей разрядности операционной системы). 2) Установив у вас должно появится новое устройство под название «Line 1 (Virtual Audio Cable)». Посмотреть его можно через «Устройства воспроизведения». 3) Также в состав входит Audio Repeater, он служит для перенаправления звука с одного устройств на другое. В результате в программах через пуск и в папке куда была установлена программа вид следующий:
Работа с программами: 1) Virtual Audio Cable. Изначально, как было описано выше, должно появиться устройство «Line 1 (Virtual Audio Cable)» после установки. Этого одного кабеля хватит, поэтому работа и настройка с этой программой не производилась. 2) Audio Repeater.
Запуск производится через Audio Repeater (KS) или Audio Repeater (MME) через программы в меню пуск. Второй вариант: Запуск производится через audiorepeater_ks.exe или audiorepeater.exe в папке где была установлена программа. Нам советуют запускать Audio Repeater (KS), так как он работает прямо на аудиокарту.
Если звук не слышен или не устраивает, то пробуйте Audio Repeater (MME). (Описание двух режимов вы найдете по ссылке, что была дана вверху в разделе «»)
Подготовка: (Внимательно читать) 1) Например у нас есть несколько приложений которые выдают звук через одно устройство (Aimp, Team Speak и Black Desert) и одни колонки. 2) В «Устройства воспроизведения» выбираете «По умолчанию» устройство «Line 1 (Virtual Audio Cable)». 3) Aimp и Team Speak переведите воспроизведение звука на динамики.
Работа с Audio Repeater: 1) Открываем Audio Repeater. Изначально попробуйте Audio Repeater (KS). 2) «Wave in» выбираем устройство которое стоит «По умолчанию», то есть «Virtual Cable 1» 3) «Wave out» выбираем устройство на которое будет проецироваться звук, то есть ваши динамики. 4) «Total buffer (ms)» в моем случае стоит 50, если ниже поставить значение то жует звук, выше поставить — выше задержка звука. 5) С другими пунктами настройки программы не баловался, если есть желание — экспериментируйте. После настройки нажать кнопку Start. Audio Repeater, он отправится в трей. На этом настройка закончена.
Гайд является копипастом с форума ЛостКиперс
Приём звонков от слушателей в эфир
В данной инструкции будет показано как настроить прием звонков в прямой эфир. Чтобы Ваши слушатели могли Вам позвонить — им нужно установить программу Skype и иметь подключенный микрофон. Вам, чтобы принимать звонки, нужно настроить микрофон, настроить Sam Broadcaster, как описано в предыдущей статье, подключить микрофон и наушники (чтобы звук разговора не попадал в микрофон и не создавалось эхо) и проследовать инструкции далее.
Необходимое Программное Обеспечение
Для того, чтобы организовать радио с возможностью приёма звонков в студию необходимо следующее ПО:
- Skype
— непосредственно для приёма звонков от слушателей. Бесплатная - Официальный сайт
— для микширования и отправки звука на сервер.
для правильного распределения звуковых потоков, позволяет избежать покупки и установки дополнительной звуковой платы и подключения проводами.
Настройка VAC (Virtual Audio Cables)
VAC состоит из двух модулей, программы «Virtual Audio Cables» и маленькой программы «Audio Repeater». Нам пригодятся обе. Первым делом запускаем VAC «Control Panel» и устанавливаем количество кабелей в 3, как показано на рисунке (нужно ввести количество слева вверху и нажать «Set»):
Нажмите для увеличения.
Эти кабели, фактически, являются эмуляцией дополнительных аудио интерфейсов на Вашем компьютере. Далее, запускаем 4 Audio Repeater’а, и настраиваем следующим образом:
- Repeater 1
: Wave in: Ваша звуковая карта (у нас это SigmaTel Audio) Wave out: Virtual Cable 1 - Repeater 2
: Wave in: Virtual Cable 2 Wave out: Ваша звуковая карта (у нас это SigmaTel Audio) - Repeater 3
: Wave in: Virtual Cable 1 Wave out: Virtual Cable 3 - Repeater 4
: Wave in: Virtual Cable 2 Wave out: Virtual Cable 3
В нашем случае название звуковой карты — SigmaTel Audio, у Вас может стоять другое название. После настройки в каждом Repeater’е нажимаем «Start», должна получиться примерно следующая картина:
Нажмите для увеличения.
Настройка Skype
Заходим в меню «Инструменты» — «Настройки…» и слева выбираем пункт «Настройка звука». Здес «вход» должен быть установлен на Вашу аудио карту, «выход» на Virtual Cable 2:
Нажмите для увеличения.
Настройка Sam Broadcaster
На главном рабочем столе Sam Broadcaster (Desktop A) находим окно «Voice FX», нажимаем «Config» видим окно «Voice FX COnfiguratio», как показано на рисунке:
Нажмите для увеличения.
В новом окне устанавливаем 3 параметра:
- Voice FX Destination
— Encoders (Record to pipeline, skip output) - Record Driver
— DirectSound recorder - Record soundcard device
— Virtual Cable 3
Теперь в окне «Voice FX» нажимаем «Mic Off», «Lock Talk» и подключаем Encoder к серверу, как показано в предыдущей инструкции. Всё, теперь то, что Вы говорите в микрофон, а Ваш собеседник по Skype — отправляется в эфир. Обратите внимание, что реальный эфир, который услышат слушатели, будет немного отставать от Вашего передатчика, так как Интернет-Радио буферизируется!
Дополнительно
В случае возникновения проблем — пожалуйста, проверьте правильность своих настроек. Также, проверьте состояние громкости в настройках Windows — микрофон должен быть включен (очень часто он бывает отключен регулятором громкости).