- ИТ База знаний
- Полезно
- Навигация
- Серверные решения
- Телефония
- Корпоративные сети
- Установка VirtualBox 6.0 на Linux
- Про Linux за 5 минут?
- Что нового в VirtualBox 6.0
- Установка VirtualBox 6.0 в Red Hat Enterprise Linux, CentOS и Fedora
- Полезно?
- Почему?
- VirtualBox на Linux — подробный обзор и инструкция
- VirtualBox 6.0
- Установка VirtualBox
- Официальный сайт
- Менеджер приложений
- Командная строка
- Видео
- Вывод
- Установка VirtualBox для Linux
ИТ База знаний
Курс по Asterisk
Полезно
— Узнать IP — адрес компьютера в интернете
— Онлайн генератор устойчивых паролей
— Онлайн калькулятор подсетей
— Калькулятор инсталляции IP — АТС Asterisk
— Руководство администратора FreePBX на русском языке
— Руководство администратора Cisco UCM/CME на русском языке
— Руководство администратора по Linux/Unix
Навигация
Серверные решения
Телефония
FreePBX и Asterisk
Настройка программных телефонов
Корпоративные сети
Протоколы и стандарты
Установка VirtualBox 6.0 на Linux
VirtualBox — это кроссплатформенное программное обеспечение для виртуализации с открытым исходным кодом, которое может быть установлено в любой операционной системе и позволяет устанавливать и запускать несколько гостевых операционных систем на одном компьютере.
Онлайн курс по Linux
Мы собрали концентрат самых востребованных знаний, которые позволят тебе начать карьеру администратора Linux, расширить текущие знания и сделать уверенный шаг к DevOps
Например, если вы установите его в своей системе Linux, вы можете запустить операционную систему Windows XP в качестве гостевой ОС или запустить ОС Linux в вашей системе Windows и так далее. Таким образом, вы можете установить и запустить столько гостевых операционных систем, сколько вам нужно, единственным ограничением является дисковое пространство и память.
Недавно Oracle выпустила последнюю стабильную версию Virtualbox 6.0.0,и новейшая версия Virtual Box включает в себя много значительных изменений и новые функции.

Про Linux за 5 минут?

Что нового в VirtualBox 6.0
- Добавлена поддержка экспорта виртуальной машины в Oracle Cloud Infrastructure;
- Значительно улучшена поддержка HiDPI и масштабирования, а также улучшенное обнаружение и конфигурация для каждой машины;
- Большая доработка пользовательского интерфейса с легкой и простой настройкой виртуальных машин;
- Новый файловый менеджер позволяет пользователю управлять гостевой файловой системой и копировать файлы между хостом и гостем;
- Основное обновление эмуляции устройств с трехмерной графикой для гостей Linux;
- Утилита vboximg-mount для хостов позволяет пользователям получать доступ к содержимому гостевых дисков на хосте;
- Добавлена поддержка использования Hyper-V на хосте Windows;
Вы можете посмотреть подробности о VirtualBox 6.0 на их официальной странице журнала изменений.
В этом руководстве объясняется, как установить VirtualBox 6.0 в системах RHEL, CentOS и Fedora, используя собственный репозиторий VirtualBox с инструментами YUM и DNF (для выпусков Fedora 22+).
Также в этом руководстве объясняется, как установить VirtualBox 6.0 в системах Debian, Ubuntu и Linux Mint, используя собственный репозиторий VirtualBox с помощью команды APT-GET или APT.
Установка VirtualBox 6.0 в Red Hat Enterprise Linux, CentOS и Fedora
Если у вас установлена более ранняя версия Virtualbox, удалите ее перед установкой последней версии.
Добавление VirtualBox Repository
Затем добавьте собственный репозиторий VirtualBox для установки последней версии VirtualBox 6.0 в следующих системах.
Для RHEL/CentOS 7/6
Для RHEL/CentOS 5
Для For Fedora 24-29
Установка пакеты зависимостей для VirtualBox
VirtualBox использует модуль ядра vboxdrv для управления и выделения физической памяти для гостевых операционных систем. Без этого модуля вы все еще можете использовать VirtualBox для создания и настройки виртуальных машин, но они не будут работать.
Итак, чтобы сделать VirtualBox полностью функциональным, вам нужно сначала обновить вашу систему, а затем установить некоторые дополнительные модули, такие как DKMS, kernel-headers и kernel-devel, а также некоторые пакеты зависимостей.
Установка VirtualBox 6.0
После того, как вы установили все необходимые пакеты зависимостей, вы можете установить последнюю версию VirtualBox, используя следующую команду.
Перестройте модули ядра для VirtualBox 6.0
Приведенная ниже команда автоматически создаст группу и пользователя vboxusers, а также найдет и автоматически перестроит необходимые модули ядра.
Для Fedora 22+ и CentOS/RHEL 7
Для Fedora 18-16 и CentOS/RHEL 6/5
Если вышеуказанный процесс сборки завершится неудачно, вы получите предупреждающие сообщения, подобные приведенным ниже.
В этом случае вам нужно сначала проверить ваше установленное ядро, а затем установить нужные kernel-devel, используя следующие команды.
Внимание: в команде CURRENT_KERNEL нужно заменить на то, что вы получите, выполнив команды uname -r
Затем замените user_name в следующей команде вашим собственным именем пользователя.
Если вы получили какое-либо сообщение об ошибке, например, KERN_DIR, или если ваш исходный каталог ядра не был автоматически обнаружен процессом сборки, вы можете установить его с помощью следующей команды. Убедитесь, что вы изменили версию ядра в соответствии с вашей системой, как показано ниже.
Установка VirtualBox 6.0 в Debian, Ubuntu и Linux Mint
Сначала удалите любую более раннюю версию Virtualbox, если таковая имеется.
Затем установите последнюю версию VirtualBox 6.0, используя официальный репозиторий Virtualbox. Чтобы добавить репозиторий, используйте следующую команду, как показано ниже.
Запуск VirtualBox 6.0
Просто выполните следующую команду, чтобы запустить ее из терминала, или используйте панель запуска из меню для запуска VirtualBox.

Установка пакета расширений VirtualBox
Если вам нужны дополнительные функции, такие как VirtualBox RDP, PXE, ROM с поддержкой E1000 и хост-контроллером USB 2.0 и т. Д. Вам необходимо загрузить и установить пакет расширений VirtualBox с помощью следующей команды wget.
Чтобы установить пакет расширений, после того, как вы загрузили vbox-extpack, откройте его при помощи Virtualbox, как показано ниже.
Если это не сработает, откройте Virtaulbox — «Настройки» — «Расширения» и найдите vbox-extpack для его установки.

Обновление VirtualBox
Если вы хотите обновить VirtualBox до последней версии в будущем, вы можете просто запустить следующую команду, чтобы обновить его.
На Ubuntu/Linux Mint
Удаление VirtualBox
Если вы хотите полностью удалить VirtualBox, просто используйте следующую команду, чтобы полностью удалить его из вашей системы.
На Ubuntu/Linux Mint
Вы также можете скачать VirtualBox 6.0 для других платформ Linux, Windows и Mac OS X с официального сайта.
Онлайн курс по Linux
Мы собрали концентрат самых востребованных знаний, которые позволят тебе начать карьеру администратора Linux, расширить текущие знания и сделать уверенный шаг к DevOps
Полезно?
Почему?
😪 Мы тщательно прорабатываем каждый фидбек и отвечаем по итогам анализа. Напишите, пожалуйста, как мы сможем улучшить эту статью.
😍 Полезные IT – статьи от экспертов раз в неделю у вас в почте. Укажите свою дату рождения и мы не забудем поздравить вас.
Источник
VirtualBox на Linux — подробный обзор и инструкция
Бесплатное программное обеспечение Oracle с открытым исходным кодом VirtualBox является отличным инструментом виртуализации. Вариантов использования ПО великое множество.
Например, вы можете установить Linux на VirtualBox внутри Windows . Точно так же можете установить Windows внутри Linux, используя инструмент .
Кроме того, используйте VirtualBox для установки другого дистрибутива Linux в текущей системе Linux.
VirtualBox (VB) — это программное обеспечение для виртуализации, разработанное корпорацией Oracle. По сути, VB позволяет пользователю запускать гостевую ОС на другой ОС хоста. При этом, практически без необходимости разметки жесткого диска или запуска другой ОС при двойной загрузке.
На самом деле Виртуалбокс создает виртуальный жесткий диск и устанавливает на него «гостевую» ОС. Виртуальный жесткий диск — это не что иное, как файл большого размера, хранящийся на жестком диске компьютера. Этот файл работает как настоящий жесткий диск для «гостевой» ОС.
Запуск любого прикладного ПО или видеоигры на виртуальных машинах иногда не так гладок, как запуск на ОС, установленной на полном оборудовании. Все зависит от объема ресурса, выделенного виртуальной машине.
Многие слышали о VB, но есть причины, которые останавливают желание его использовать. Причина в том, что установка виртуальной машины — может нанести вред всей нашей компьютерной системе. Но это ошибочное мнение. Во-первых, настройка виртуальных машин — это элементарная задача. Во-вторых, она не повлияет на компьютерную систему, если настроить правильно.
Для каких пользователей инструмент подходит больше всего:
- Пользователи, которые связываются с различными прикладными программами и ОС.
- Разработчики, которые тестируют приложение на разных платформах, прежде чем выпускать для широкой публики.
- Рецензенты ПО, также используют это для тестирования на платформах в одном окне.
VirtualBox 6.0
Oracle выпустила VirtualBox версии 6.0.0. Данная версия работает на Linux, Windows, Macintosh а также Solaris.
Виртуалбокс получает частые обновления и выпуски. Релиз v. 6.0 — основной, поскольку содержит ряд важных обновлений.
Этот выпуск поставляется с улучшениями в HiDPI и поддержкой ядра Linux 4.20.
Первое, что бросается в глаза, это понятный пользовательский интерфейс.
Интерфейс обновлен, и теперь получайте доступ к информации, такой как снимки, журналы, диски.
Кроме того, можно использовать диспетчер файлов для работающей виртуальной машины из Меню-> Машина-> Диспетчер файлов. Этот файловый менеджер копирует и передает файлы между хост и гостевой системой.
Основные новые функции в VirtualBox 6.0
- Значительно улучшена поддержка HiDPI и масштабирования. Пользовательский интерфейс более прост в использовании. В итоге, лучше обнаруживает дисплей и упрощает настройку виртуальных машин.
- VirtualBox 6.0.0 поставляется с поддержкой экспорта виртуальных машин в Oracle Cloud Infrastructure.
- Для гостей Windows предусмотрена поддержка 3D-графики, а в качестве эмуляции для гостей Solaris и Linux используется эмуляция 3D-устройства VMSVGA.
- Поддерживает настройку динамиков объемного звучания, которая используется в Windows 10 Build 1809.
- vboxing-монтирование утилиты для хостов, которая позволяет пользователям получать доступ к содержимому гостевых дисков на хосте.
- Дополнительная поддержка Hyper-V на хосте Windows для повышения производительности.
- Одно из основных изменений VB 6.0.0 — это поддержка ядра Linux 4.20, которое еще не выпущено.
- VirtualBox 6.0.0 имеет улучшенную запись аудио и видео, которая теперь включается отдельно.
- Другие улучшения и исправления включают в себя эмуляцию последовательного порта, исправления установщика для Solaris, улучшения производительности в общих папках, исправления BIOS.
О аналогичной программе можно узнать здесь.
Установка VirtualBox
Официальный сайт
- Переходим по данной ссылке. И выбираем подходящую для вас версию.
- После того как .deb файл будет скачан, включаем его и нажимаем установить.
Менеджер приложений
Важно! Данным способом можно установить лишь VirtualBox 5 версии.
Заходим в менеджер приложений и в поиск вводим VirtualBox. После установки нажать на кнопку запустить.
Командная строка
- Вводим wget -q https://www.virtualbox.org/download/oracle_vbox_2016.asc -O- | sudo apt-key add —
- sudo add-apt-repository «deb [arch=amd64] http://download.virtualbox.org/virtualbox/debian $(lsb_release -cs) contrib»
- sudo apt update && sudo apt install virtualbox-6.0
Видео
Вывод
В целом, VirtualBox 6.0 — это долгожданное и крайне необходимое улучшение по сравнению с предыдущей версией. С добавлением нового инструмента файлового менеджера и другими новыми функциями, блестящий пользовательский интерфейс завершает одно из самых ярких обновлений, которое когда-либо имел менеджер виртуальных машин.
В данной статье мы показали несколько методов установки VM. Какой вариант подходит — выбирать Вам. Все интересующие вопросы оставляйте в комментариях.
Источник
Установка VirtualBox для Linux
Программа бесплатная, полностью на русском языке, имеет открытый исходный код. Программа является многофункциональным инструментом для создания виртуальных машин. Очень проста в установке и настройке виртуальных машин.
Программа полезна не только профессионалам для отладки своих программ, но и для обычных пользователей. Иногда бывает крайне необходимо запустить под управлением операционной системы Linux виртуальную машину под Windows. Например мне иногда необходимо поработать со старыми рабочими программами, а они работают только под операционной системой Windows 7, и чтобы сильно не заморачиваться у меня установлена виртуальная машина с операционной системой Windows 7 со всеми необходимыми программами. И при необходимости я просто запускаю ее и в ней работаю как на обычном компьютере.
Она имеет дружелюбный интерфейс, настройки доступны и понятны даже для неопытного пользователя. Ниже рассмотрим, как ее установить и как настроить на операционной системе Linux Ubuntu 16.04.
Для того, чтобы скачать программу и ее установить необходимо запустить менеджер приложений Ubuntu и в строке для поиска набрать VirtualBox. В окне у нас появится искомая программа с ее описанием. Для установки программы достаточно нажать кнопку «Установить». На примере моего рисунка вместо кнопки «Установить» у меня кнопка «Удалить», т. к. она уже установлена. После нажатия на кнопку «Установить» начнется скачивание программы с репозитория и ее автоматическая установка.
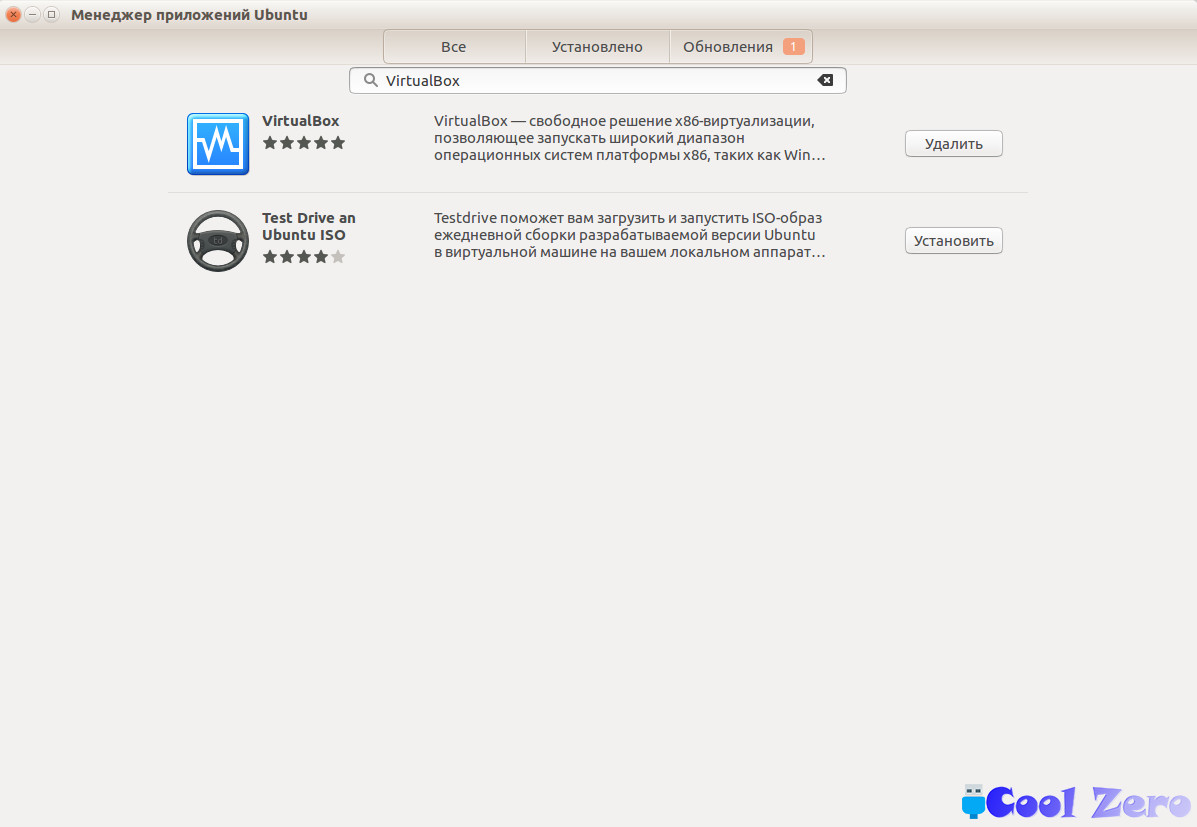
После запуска видим основное рабочее окно программы. Видно, что программа полностью на русском языке, интерфейс достаточно удобный и дружелюбный.
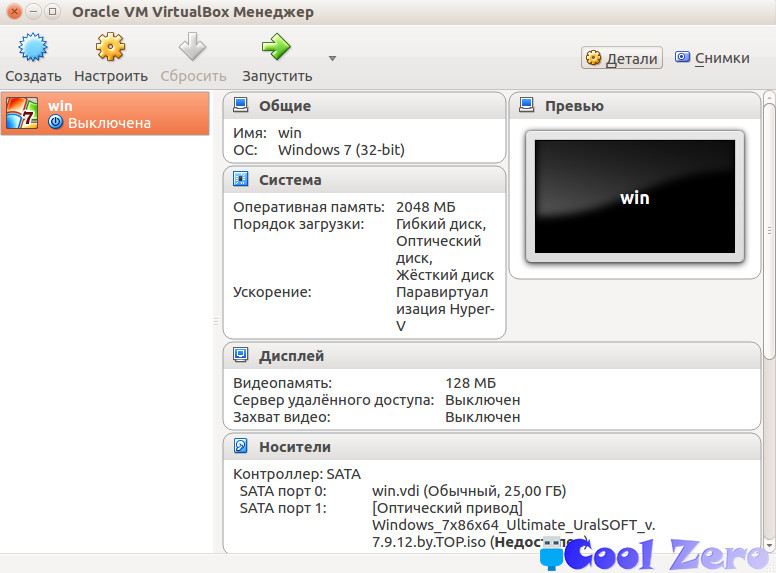
На примере рассмотрим как установить на виртуальную машину дистрибутив операционной системы Windows 7.
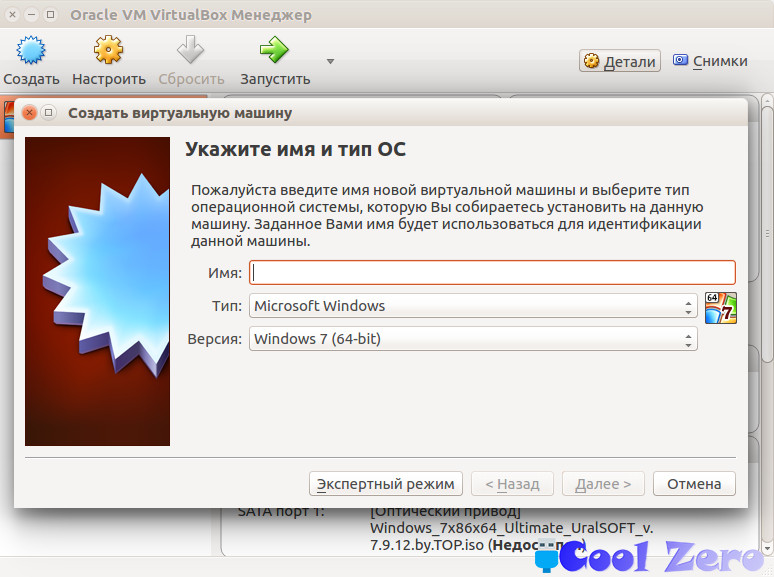
Нажимаем в основном окне программы значок «Создать». Появляется окно «Создать виртуальную машину», переходим в «Экспертный режим».
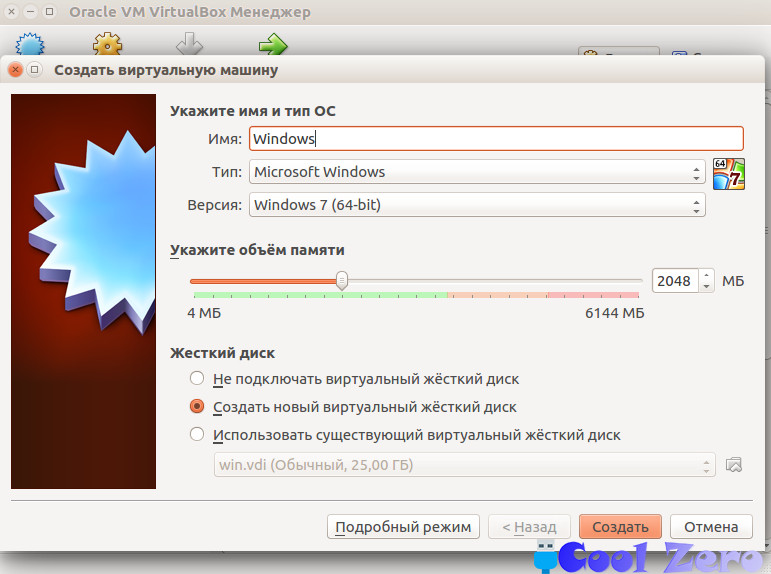
В поле «Имя» пишем произвольное название, как Вам угодно, чтобы называлась виртуальная машина. Напишу название по операционной системе «Windows». Ниже из выпадающего списка выбираем операционную систему, в нашем случае Microsoft Windows и версию Windows 7 (32 bit). Для дальнейших настроек нам необходимо знать системные требования операционной системы которую нам необходимо установить на виртуальную машину.
В нашем случае для нормального функционирования операционной системы необходимо 2 Гб оперативной памяти, двухъядерный процессор с тактовой частотой 1,6 ГГц, любая видеокарта, и 16 Гб свободного места на жестком диске.
Сразу указываем объем памяти 2 Гб. Ниже выбираем «Создать новый виртуальный диск». И нажимаем «Создать».
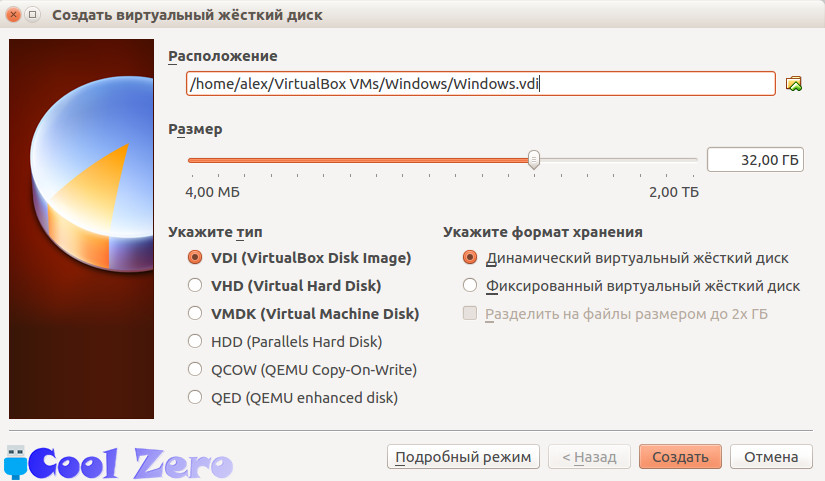
На этом этапе указываем расположение виртуального диска. Указываем необходимый размер, я указал 32 Гб (в минимальных требования сказано 16 Гигабайт, берем запас т. к. будут установлены дополнительные программы). Тип файла указываем по умолчанию, и выбираем динамический виртуальный диск. Динамический означает, что его размер будет подстраиваться автоматически, в зависимости от аппетита операционной системы и установленного на нее программного обеспечения. И нажимаем «Создать».
Как видим виртуальная машина уже создана, но это еще не все. Я бы рекомендовал сделать более тонкие настройки. Поэтому выбираем свою виртуальную машину и нажимаем настроить «Настроить».

Открывается окно с настройками виртуальной машины. Во вкладке «Общие» у нас уже все заполнено ее можно не трогать. Во вкладке «Дополнительно», можно для удобства указать путь папки для снимком, включить или выключить общий буфер обмена, и функцию Drug`n`Drop (взял и перетащил). Во вкладке «Описание» сделать необходимые заметки или описание виртуального диска для удобства пользователя. Так же во вкладке «Шифрование» при необходимости можно включить шифрование системы, для личной безопасности своих данных.
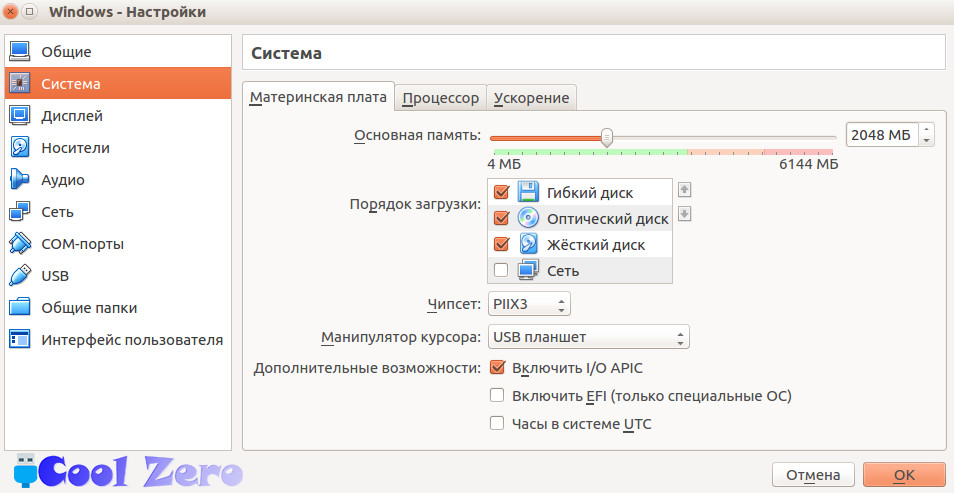
Выбираем «Система». Тут доступны настройки материнской платы и процессора. Оперативную память задавали на начальном этапе создания виртуальной машины, при необходимости ее можно изменить. Ниже указываем порядок загрузки виртуальной машины, это что то вроде Bios, где указывает откуда начать загружать операционную систему. Далее указываем наименование чипсета и другие параметры.
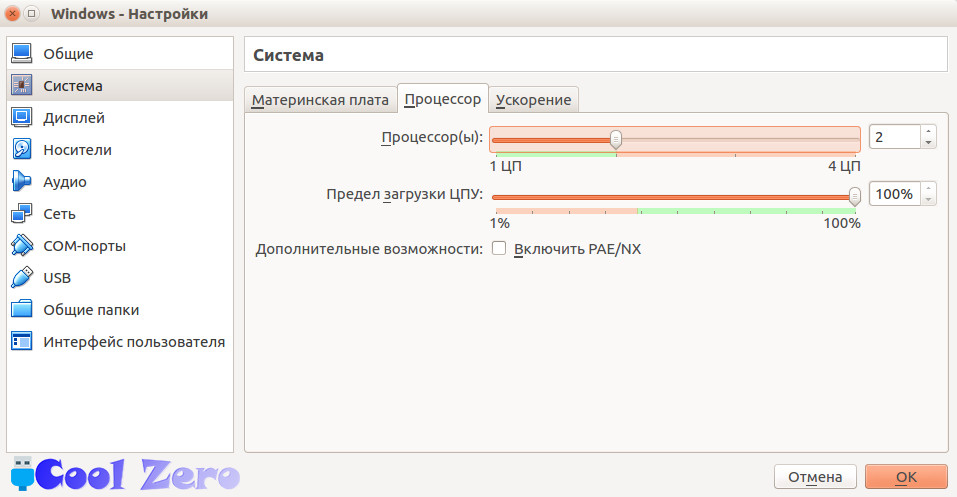
Во вкладке «Процессор» указываем скольки ядерный процессор будет использовать виртуальная машина, и предел загрузки центрального процессора. Тут немного нужно уточниться, если у Вас нет возможно выбрать сколько ядер процессора, то необходимо покопаться в Bios реального компьютера, и включить виртуализацию, часто она называется Virtualization Technology. Хотя в разных версиях Bios может называться по разному.
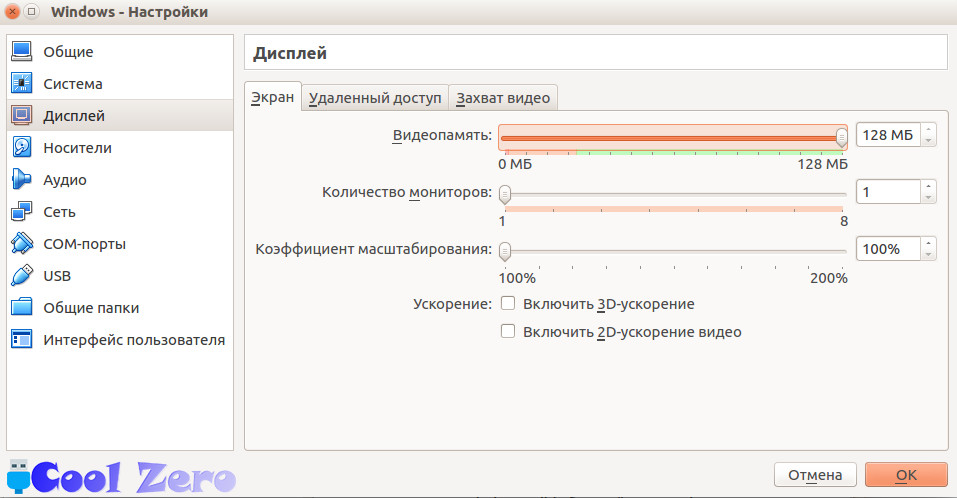
Тут необходимо указать размер видеопамяти, рекомендуется ставить по максимуму. Также можно выставить количество мониторов, процент масштабирования, включить 3d, 2d ускорение. При необходимости на вкладке «Удаленный доступ» включить сервер удаленного доступа, а на вкладке «Захват видео» — включить захват видео.
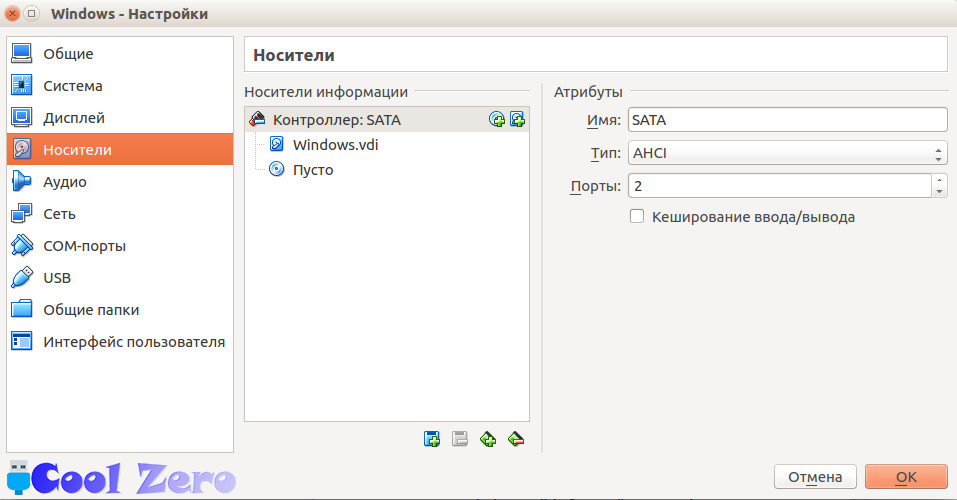
Вкладка «Носители» содержит список всех контроллеров носителей информации, подключенных к этой виртуальной машине, а так же образцы виртуальных дисков и приводы хоста.
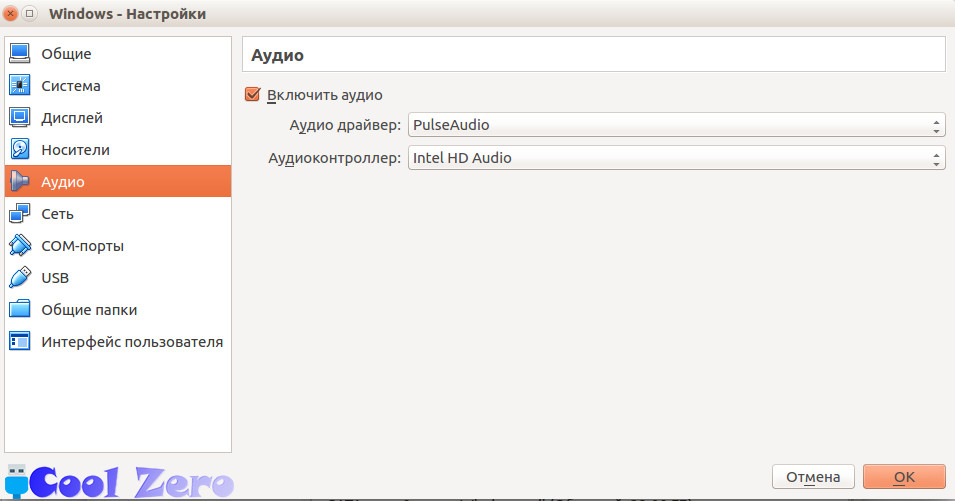
Настройка звуковой карты.

Настройка сетевых интерфейсов, позволяет подключать до четырех сетевых интерфейсов.
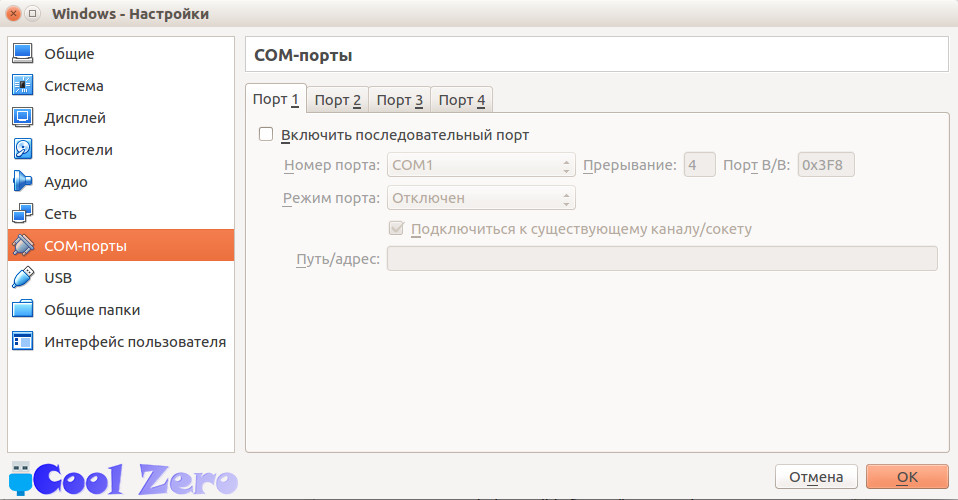
Настройка COM портов.
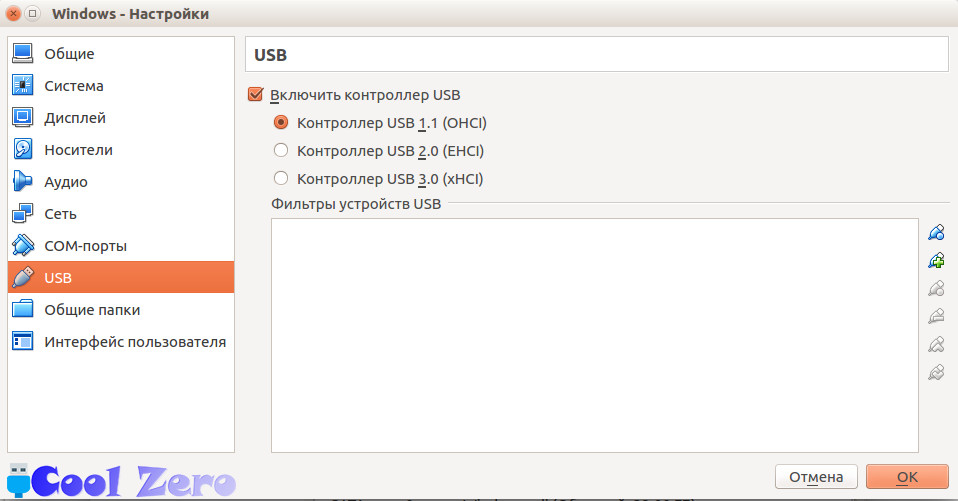
Включение USB портов.
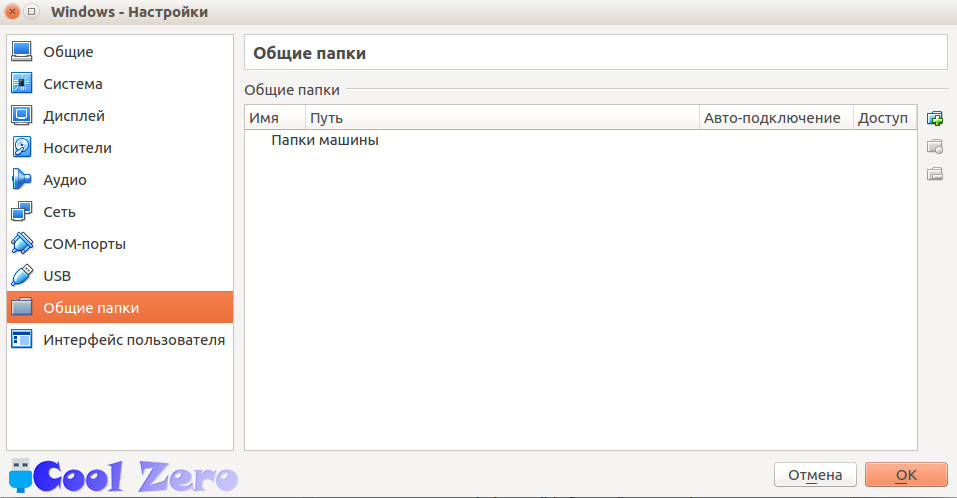
Можем указать общие папки доступные на этой машине.

Виртуальная машина практически настроена, нажимаем «Запустить» и в появившемся окне указываем где у нас располагается образ операционной системы которую мы хотим установить. Очень удобно достаточно просто указать ISO образ, не надо лишних манипуляций записи на флешку или диск, как это мы делаем при установке операционной системы на реальном компьютере. Нажимаем «Продолжить» и далее уже следуем инструкциям по установке той или иной операционной системы.
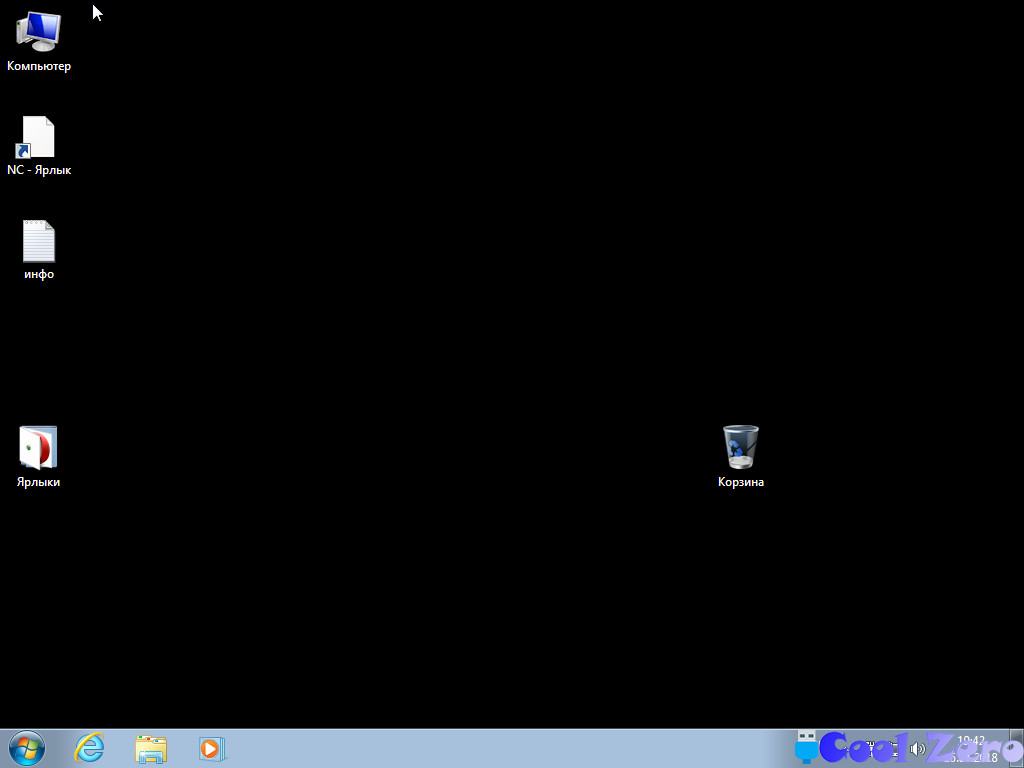
Видим операционная системы установлена, можем работать на ней полноценно как бы это делали на обычном компьютере.
Рассмотрели простой способ создания виртуальной машина с Windows 7 под операционной системой Linux Ubuntu 16.04. При желании и необходимости можно установить любую операционную систему. Способ как я говорил достаточно простой, а зачастую без него просто не обойтись. Не секрет, что под операционной системой Linux приложения Windows не совместимы, а без них порой просто как без рук.
Вам понравилась статья и есть желание помочь моему проекту, можете пожертвовать на дальнейшее развитие воспользовавшись формой ниже. Или достаточно просто открыть пару баннеров с рекламой, это тоже поможет мне, но и не затруднит Вас.
Источник














