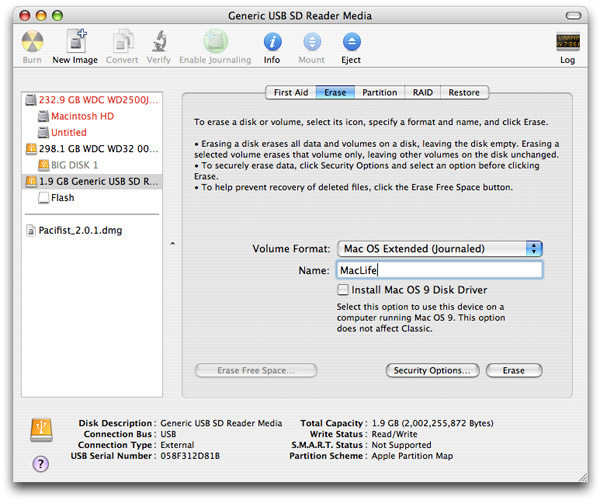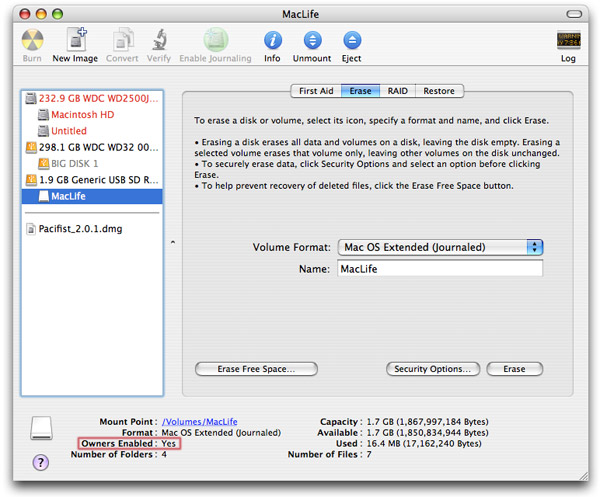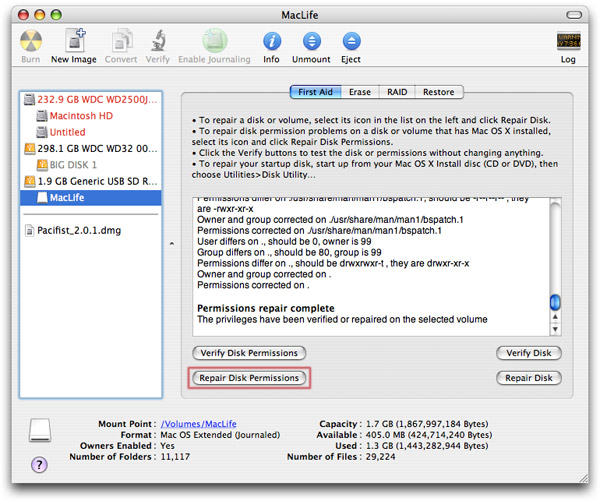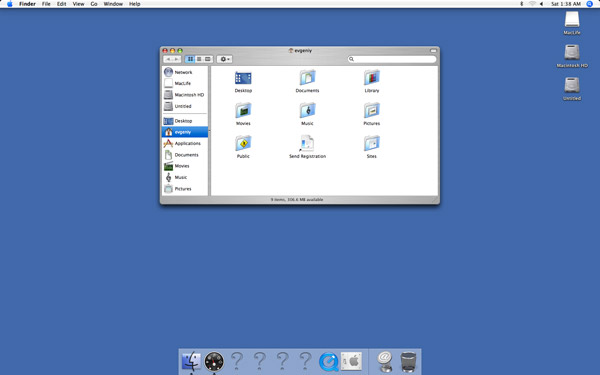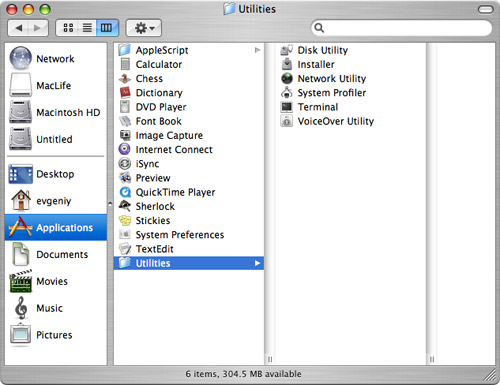- Создаем виртуальную флешку в компьютере
- Как создать виртуальную флешку
- Способ 1: OSFmount
- Способ 2: Virtual Flash Drive
- Способ 3: ImDisk
- Способ 4: Облачное хранилище
- Ставим Mac OS X на флэш-накопитель
- Virtual Flash Drive
- Виртуальная загрузочная флешка для виртуальных машин
- OSFMount — инструмент для монтирования виртуальных образов в виде USB
- Запуск виртуальной машины EFI с загрузочной флешки UEFI
- Дополнительные команды и другие хвосты OSFMount
- Программа R-Drive Image
- Создание виртуальной флешки на примере программы OSFmount
- OSFmount— спасательный круг для тех, у кого нет под рукой съёмных носителей
- Инструкция по использованию OSFmount
- Как создать виртуальную флешку
- Способ 1: OSFmount
- Способ 2: Virtual Flash Drive
- Способ 3: ImDisk
- Способ 4: Облачное хранилище
Создаем виртуальную флешку в компьютере
Иногда возникает ситуация, когда нужна флешка, а ее нет под рукой. Например, для работы некоторых бухгалтерских и отчетных программ требуется наличие внешнего накопителя. В такой ситуации можно создать виртуальный накопитель информации.
Как создать виртуальную флешку
Используя специальное программное обеспечение, это можно сделать несколькими способами. Рассмотрим каждый из них пошагово.
Способ 1: OSFmount
Эта небольшая программа очень выручает, когда нет под рукой флешки. Она работает в любой версии Windows.
После того, как Вы скачали программу, сделайте вот что:
- Установите OSFmount.
- В главном окне нажмите на кнопку «Mount new…», для создания носителя.

В работе с этой программой могут потребоваться дополнительные функции. Для этого нужно войти в главном окне в пункт «Drive Actions». А дальше возможно будет использовать следующие опции:
- Dismount – размонтировать том;
- Format — форматирование тома;
- Set media read-only – ставит запрет на запись;
- Extendsize – расширяет размер виртуального устройства;
- Savetoimagefile – служит для сохранения в нужном формате.
Способ 2: Virtual Flash Drive
Хорошая альтернатива вышеописанному способу. При создании виртуальной флешки эта программа позволяет защитить информацию на ней с помощью пароля. Преимуществом таковой является ее работоспособность в старых версиях Windows. Поэтому, если у Вас на компьютере стоит версия Windows XP или ниже, эта утилита поможет быстро подготовить виртуальный накопитель информации на компьютере.
Инструкция по использованию данной программы выглядит вот так:
- Скачайте и установите Virtual Flash Drive.
- В главном окне нажмите кнопку «Mount new».
- Появится окно «Create new volume», укажите в нем путь для создания виртуального носителя и нажмите «Ок».

Как видите, программа очень простая в обращении.
Способ 3: ImDisk
Это одна из наиболее популярных программ для создания виртуальной дискеты. Используя файл образа или память компьютера, она создает виртуальные диски. При использовании специальных ключей при ее загрузки, в качестве виртуального съемного диска будет фигурировать флеш-носитель.
- Скачайте и установите программу. При установке параллельно инсталлируется консольная программа imdisk.exe и приложение для панели управления.
- Для создания виртуальной флешки воспользуйтесь запуском программы из консольной строки. Наберите команду imdisk -a -f c:\1st.vhd -m F: -o rem , где:
- 1st.vhd – файл диска для создания виртуальной флешки;
- -m F: — том для монтирования, создается виртуальный накопитель F;
- -o – это дополнительный параметр, а rem — съемный диск (флешка), если этот параметр не указать, то будет смонтирован жесткий диск.
Способ 4: Облачное хранилище
Развитие технологий позволяет создавать виртуальные флешки, и хранить на них информацию в интернете. Данный способ представляет собой папку с файлами, которая доступна определенному пользователю с любого компьютера, подключенного к интернету.
К таким хранилищам данных относятся Яндекс.Диск, Google Drive и Облако Mail.ru. Принцип использования этих сервисов одинаковый.
Рассмотрим, как работать с Яндекс Диском. Этот ресурс позволяет бесплатно хранить на нем информацию до 10 Гб.
- Если у вас есть почтовый ящик на yandex.ru, то войдите в него и в верхнем меню найдите пункт «Диск». Если почты нет, то войдите на страницу Яндекс Диск. Нажмите кнопку «Войти». При первом посещении нужна регистрация.
Для загрузки новых файлов нажмите кнопку «Загрузить» в верхней части экрана. Появится окно, для выбора данных. Дождитесь окончания загрузки.

Работа с таким виртуальным носителем информации позволяет вам полностью управлять вашими данными: группировать их в папки, удалять ненужные данные и даже делиться ссылками на них с другими пользователями.
Как видите, Вы легко можете создать виртуальную флешку и успешно ею пользоваться. Хорошей работы! Если у Вас возникли какие-либо вопросы, просто задавайте их в комментариях ниже.
Помимо этой статьи, на сайте еще 12315 инструкций.
Добавьте сайт Lumpics.ru в закладки (CTRL+D) и мы точно еще пригодимся вам.
Отблагодарите автора, поделитесь статьей в социальных сетях.
Источник
Ставим Mac OS X на флэш-накопитель
В наше время практически у всех есть накопитель на базе флэш-памяти: USB-флэшки, карты памяти, небольшие внешние жесткие диски — все это стало обыденным явлением. Цены на них достаточно низкие, а объем той же флэшки в 4 — 8 Гб уже давно стал нормой. Так почему бы не установить на нее полнофункциональную, но облегченную версию Mac OS X, с необходимым минимальным набором приложений и файлов? Ведь многим Мак-пользователям такая возможность пришлась бы по душе, особенно тем, кто часто работает на разных компьютерах и хочет постоянно находиться в едином окружении. Так давайте рассмотрим, как производится подобная установка Mac OS X.
В редакции под рукой оказалась SD-карта Kingston объемом 2 Гб и кардридер, ее и решено было использовать для нашего эксперимента. Но вместо этого можно с легкостью воспользоваться популярными USB-флэшками, картами памяти другого формата или внешними жесткими дисками. Процесс установки мы проводили на Intel-Маке, старой PowerPC-машины под рукой не было, да и проводится он на ней сложнее. Кроме этого не забывайте о том, что Intel-систему вы не запустите на PowerPC-компьютере, и наоборот.
Стоит заранее сказать пару слов об объеме — после установки Mac OS X на карте оставалось порядка 400 Мб свободного пространства, так что использовать гигабайтную карту вряд ли удастся. В то же время, только на 400 Мб, пожалуй, не удастся установить хотя бы минимально необходимое программное обеспечение, не говоря уже о каких-то дополнительных файлах — систему мы будем ставить практически голую (даже без Safari и Mail) и каждый сам для себя будет решать, какой софт ему необходим. Так что для демонстрации самой возможности установки такой системы 2 Гб хватит вполне, а вот для хоть сколько-нибудь адекватной работы уже понадобится объем побольше — хотя бы 4 Гб.
Итак, давайте приступим к делу. Для начала нужно отформатировать Flash-карту. Открываем Disk Utility, выбираем накопитель, вкладку Erase, формат Mac OS Extended (Journaled), имя на выбор (в нашем случае — MacLife), галочку «Install Mac OS 9 Disk Driver» благополучно отключаем и нажимаем Erase.
После форматирования, если вы выберите диск в Disk Utility, то увидите внизу параметр «Owners Enabled: No». Это нужно исправить. Открываем Terminal, вводим следующую строку (здесь и далее вместо MacLife нужно, конечно же, указывать название своего накопителя):
sudo /usr/sbin/vsdbutil -a /Volumes/MacLife
После этого ввводим пароль и проверяем результат в Disk Utility: «Owners Enabled: Yes». Отлично.
Полная версия Mac OS X, как известно, занимает довольно много места, поэтому мы установим только самые необходимые компоненты системы — остальное каждый для себя выберет сам. Это можно сделать с помощью очень хорошей утилиты Pacifist (скачать ее можно здесь, объем 1.3 Мб).
Утилита эта действительно полезная и может помочь во многих случаях (например, если вы хотите переустановить с установочного диска какую-либо программу, без переустановки всей системы. Итак, скачиваем, монтируем, переносим в Applications и запускаем. Теперь необходимо вставить инсталляционный диск с Mac OS X, который поставлялся вместе с компьютером.
После того, как Pacifist распознает диск, выберите пункт «Open Apple Install Packages», а затем — первый инсталляционный диск. Pacifier начнет его анализировать и может предложить вставить второй — пропустите его нажатием skip (все необходимые нам для инсталляции файлы находятся на первом). После анализа диска, который займет пару минут, вам будет предложен полный список инсталляционных пакетов, из которых вам нужно выбрать только два: (в папке Contents of OSInstall.mpkg —> Contents of EssentialSystemSoftware —> Contents of EssentialSystemSoftwareGroup выберите Contents of BaseSystem.pkg и Contents of Essentials.pkg).
Конечно, пользователи, знающие точно, какие компоненты системы они хотят установить, могут дополнительно их выбрать — только не забывайте про объем накопителя. После выделения необходимых компонентов выберите пункт File —> Install Files to Other Disk. укажите свой флэш-накопитель и нажмите Install. Можете теперь немного отдохнуть — процесс займет порядка 10 — 15 минут.
После того, как процесс установки необходимых инсталляционных пакетов завершен, в том случае, если у вас каждый мегабайт на счету, вы можете выбросить из содержимого флэшки ненужные шрифты: System/Library/Fonts, например, китайские и японские. Порядка 100 Мб сэкономите.
Кроме этого мы не установили Setup Assistant, который пригодится при установке программ: в Finder копируем его из System/Library/CoreServices (в корне диска, а не домашней папке) в соответствующую папку на флэшке (потребуется авторизация). Еще нам пригодятся BaseSystem.pkg и Essentials.pkg (в корне жесткого диска /Library/Receipts в такое же место на флэшке).
Как известно, Mac OS X позволяет запускать систему только с дисков и накопителей, подключенных по FireWire. Но это можно легко обойти, выполнив следующую команду в Терминале (без переносов строки):
sudo bless –verbose –folder “/Volumes/MacLife/System/Library/CoreServices” –bootinfo -bootefi
Итак, мы просто скопировали файлы. Теперь необходимо исправить права доступа — для этого в Disk Utility выбираем накопитель и внизу нажимаем на кнопку «Repair Disk Permissions».
По большому счету, это все. Можно теперь для большей уверенности проверить, появился ли диск в System Preferences —> Startup Disk (можете там его и выбрать, чтобы постоянно с него грузится).
Теперь перезагружаемся с нажатой клавишей Alt, выбираем из предложенных вариантов накопитель и приступаем к короткому процессу подготовки Mac OS X (устанавливаем свой логин, пароль, заполняем формы, выбираем часовой пояс и раскладку — эти шаги знакомы практически всем Мак-пользователям).
После запуска свежеустановленной системы не удивляйтесь вопросительным знакам в Dock-е — это программы, которых нет. Остается настроить систему, параметры интернет-соединения, установить нужный пакет программ и скопировать самые необходимые файлы, насколько позволяет оставшееся место на накопителе.
На скриншоте выше показано содержание папки Applications сразу после установки.
Источник
Virtual Flash Drive
Storage space is a function which you will always have a problem. You need a tool which can help you create a space in an online platform. This is one tool which runs all the encryption procedure. It can help you in hiding your data which include photos, audios, videos, and images.
It safeguards the data using a password which is optimized for a high-level of security. You will also choose a generated password which comes in handy to help you in accessing the data.
This is a tool which comes with a portable version which does not compromise n the functioning of the system. This is a removable storage device which includes a memory card, flash drive etc.
The interface is simple and interactive with a straightforward function. This is a paid version but you can opt for a trial version which lasts for 15 days. You have access to all the unlimited functions.
Just in case you want a higher definition of the graphical feature. This is one application which can allow you to handle various applications.
This is a kit which can be used with both novices and experts in equal measure. Just like the flash drive you can store all your documents despite the size.
It is part from passwords / encryption category and is licensed as shareware for Windows 32-bit and 64-bit platform and can be used as a free trial until the trial period will end. The Virtual Flash Drive demo is available to all software users as a free download with potential restrictions compared with the full version.
Источник
Виртуальная загрузочная флешка для виртуальных машин
OSFMount — инструмент для монтирования виртуальных образов в виде USB
Это небольшое ПО для монтирования виртуальных образов в виде usb-носителей или флоппи диска. Программа абсолютна бесплатна и крайне проста в управлении.
Единственный недостаток — она на английском. К тому же, для ее работы требуется сам образ флешки или флоппи диска.
Для начала скачиваете программу с оф.сайта (x86 или x64) и образ флоппи диска с нашего файлового архива отсюда. Далее в первую очередь устанавливаете программу (с этим никаких сложностей не возникнет :)).
После запуска, традиционно увидите интерфейс программы (кликабельно):
Для того, чтобы примонтировать ваш носитель в OSFMount, нажмите на кнопку «Mount new». Для того, чтобы размонтировать носитель, выберите его из списка и нажмите на кнопку «Dismount», либо нажмите на кнопку «Dismount all», чтобы размонтировать все носители.
Когда вы нажимаете на кнопку «Mount new», появляются опции монтирования.
Здесь нас интересуют следующие опции:
- Source, — источник образа. Источником может быть файл образа (Image file), файл образа, загруженный в оперативную память (Image file in RAM, не наш случай) или же пустой диск из оперативки (Empty RAM drive, также не наш случай, подробнее о дисках из оперативки было в этой статье). Здесь указываем на наш файлик;
- Volume options, — Здесь собраны различные настройки, которые нужны для опций Image file in RAM или Empty RAM drive. Мы же оставляем их по умолчанию;
- Mount options, — здесь собраны настройки монтирования, которые нам и нужны: Drive letter, — задать букву диска, которую будет использовать наш образ. Для флопиков рекомендуется использовать буквы A или B, остальные система воспринимает как флешки или HDD.
- Drive type, — тип образа. Можно выбрать следующие типы: Auto, — программа сама попробует определить тип образа;
- Floppy, — образ является флоппи диском;
- HDD, — образ является USB носителем (флешкой или внешим жестким диском);
- CD/DVD, — образ является CD/DVD носителем (как ISO образ).
После этого жмете на «ОК» и всё.
В целом, теперь можно работать с образом также, как если бы у вас была вставлена флешка или другой носитель.








Запуск виртуальной машины EFI с загрузочной флешки UEFI
Чтобы виртуальную машину EFI запустить с загрузочной флешки UEFI, заходим в настройки выключенной машины. В разделе «USB» проверяем, чтобы была выставлена галочка включения контроллера USB. Затем выбираем либо контроллер USB 2.0, либо USB 3.0 (3.0 совместим с 2.0). Далее подключаем флешку: жмем кнопку с плюсиком и из перечня подсоединенных к компьютеру USB-устройств выбираем флешку. Применяем все это кнопкой «Ок».
Запускаем виртуальную машину и сразу же жмем клавишу F12 для входа в прошивку. Теперь осталось только задать приоритет загрузки с USB-устройства, как показано на втором и третьем скриншоте в начале статьи.
Может быть и так, что без установки плагина для VirtualBox (Extension Pack) работа виртуальных машин с USB-устройствами будет некорректной. Как установить плагин? Его необходимо прежде скачать с официального сайта VirtualBox.
Далее в главном окне программы VirtualBox жмем клавиши Ctrl+G, заходим в раздел «Плагины», нажимаем кнопку открытия проводника и указываем путь к скачанному файлу-плагину.
Подтверждаем установку плагина.
Соглашаемся с условиями лицензии.
Дожидаемся сообщения об успешном завершении операции и кнопкой «Ок» подтверждаем сохранение внесенных настроек.
Скачать VirtualBox: https://www.virtualbox.org/wiki/Downloads
Дополнительные команды и другие хвосты OSFMount
Для того, чтобы воспользоваться дополнительными командами OSFMount, выберите интересующий вас файл образа и в панели навигации выберите «Drive actions», либо нажмите ПКМ. Здесь доступны следующие команды:
- Open — открыть образ (тот же эффект, если открыть его в Мой Компьютер -> диск A или E);
- Dismount — размонтировать образ;
- Save to image file — сохранить образ в новый файл. Тот же эффект, если просто в винде скопировать файл образа. Но в программе можно также указать формат образа (там есть в том числе ISO);
- Extend size — можно увеличить размер образа. При этом нужно ввести именно насколько вы хотите увеличить его, а не полный объем файла образа (что, как по мне, несколько странно). Однако уменьшить его вы уже не сможете. И после увеличения объема не забудьте переформатировать образ;
- Format — вызывается обычное меню форматирования образа Windows;
- Set media read-only — запрещает запись на диск;
- Set media writable — позволяет записывать на диск;
- Set media removable — Windows будет считать это устройство извлекаемым;
- Set media fixed — Windows не будет считать это устройство извлекаемым.

На сим, в общем-то, всё и можно переходить к послесловию.


Программа R-Drive Image
Первый способ создания виртуальной флешки – это перенос структуры и содержимого реального USB
-носителя на виртуальный диск с помощью программы-
бэкапера
. Открываем параметры существующей
ВМ
и кликаем .
Добавляем ещё один диск.
Тип контроллера оставляем по умолчанию.
Создаём новый диск. Указываем его размер: пусть он будет примерно таким, как размер флешки, но немногим всё же пусть отличается. Это нужно чтобы не спутать устройства при клонировании. Сохраняем в виде одного файла.
Указываем путь размещения. Жмём .
, подключаем к ней реальную флешку. В гостевой ОС устанавливаем
триал
-версию программы . В её окне выбираем
«Копировать Диск на Диск»
.
В графе «Источник»
выбираем реальную флешку. В графе
«Приемник»
— только что созданный виртуальный диск.
По завершении клонирования выходим из программы.
Теперь в проводнике гостевой ОС
у нас появилось два идентичных устройства.
Можем отключить реальную флешку от ВМ
. Равно как и можем отключить виртуальный диск от текущей
ВМ
и использовать его для запуска других
ВМ
.
Создание виртуальной флешки на примере программы OSFmount
Иногда бывают такие ситуации, когда приходится работать с утилитами (бухгалтерскими, социальными, которые требуют обязательного наличия в компьютере внешнего носителя). Или же просто необходимо установить новую версию операционной системы. Но, что делать, если нет ни флешки, ни каких-либо свободных CD. Выход есть! Нужна специальная программа, которая будет работать как виртуальная флешка.
OSFmount— спасательный круг для тех, у кого нет под рукой съёмных носителей
OSFmount— это маленькая программка, которая поможет создать накопитель. Это приложение может создать как готовый образ (image) накопителя, так и RAM, который существует только в ОЗУ. Флоппи-винчестер, искусственный оптический диск, и,главное, виртуальная флешка — программа может монтировать все эти образы. Windows 10, Windows 8, Windows 7 виртуальная флешка создастся на любой операционной системе Windows, причём как в 64-битной среде, так и в 32-битной. В mount даже можно определять для искусственного диска определённую букву и устанавливать нужные атрибуты. При этом размер утилиты не дотягивает даже до 2 мегабайт, её размер всего 1,95 Мбайт. Из минусов только то, что программа не поддерживает русский язык.
Инструкция по использованию OSFmount
В использовании она лёгкая и для создания флешки не потребуется много времени и усилий. Итак, как создать виртуальную флешку на компьютере с помощью OSFmount:
- Первым делом требуется скачать и установить OSF.
- Теперь в открывшемся окне следует нажать на «Mount new…» для того, чтобы добавить носитель.
Также в работе могут понадобятся некоторые опции, которые открываются после нажатия на «Drive Actions». В этой опции есть следующие:
- Dismount — для размонтирования;
- Format— с помощью этой опции можно совершать форматирование;
- Savetoimagefile — для сохранения в требуемом формате;
- Open — для открытия;
- Set media read-only — запрещает запись;
- Extendsize — служит для расширения;
- Set media writable —разрешает запись.
Вот так очень легко можно сделать virtual usb flash на компьютере. Образы для virtual flash можно выбирать любые. Но в случае с загрузочным image накопитель придётся отформатировать и открываться она будет только в этом приложении.
Альтернативной версией этого приложения является Virtual Flash Drive, которая также очень проста и удобна при создании искусственного хранилища информации. Их отличие в том, что в OSTmount больше дополнительных опций и помимо usb flash, можно делать другие искусственные накопители.
Как создать виртуальную флешку
Используя специальное программное обеспечение, это можно сделать несколькими способами. Рассмотрим каждый из них пошагово.
Способ 1: OSFmount
Эта небольшая программа очень выручает, когда нет под рукой флешки. Она работает в любой версии Windows.
После того, как Вы скачали программу, сделайте вот что:
- Установите OSFmount.
- В главном окне нажмите на кнопку «Mount new…», для создания носителя.
- Виртуальная флешка создана. Если войти через папку «Компьютер», то она определится системой как съемный диск.

В работе с этой программой могут потребоваться дополнительные функции. Для этого нужно войти в главном окне в пункт «Drive Actions». А дальше возможно будет использовать следующие опции:
Способ 2: Virtual Flash Drive
Хорошая альтернатива вышеописанному способу. При создании виртуальной флешки эта программа позволяет защитить информацию на ней с помощью пароля. Преимуществом таковой является ее работоспособность в старых версиях Windows. Поэтому, если у Вас на компьютере стоит версия Windows XP или ниже, эта утилита поможет быстро подготовить виртуальный накопитель информации на компьютере.
Инструкция по использованию данной программы выглядит вот так:
- Скачайте и установите Virtual Flash Drive.
- В главном окне нажмите кнопку «Mount new».
- Появится окно «Create new volume», укажите в нем путь для создания виртуального носителя и нажмите «Ок».

Как видите, программа очень простая в обращении.
Способ 3: ImDisk
Это одна из наиболее популярных программ для создания виртуальной дискеты. Используя файл образа или память компьютера, она создает виртуальные диски. При использовании специальных ключей при ее загрузки, в качестве виртуального съемного диска будет фигурировать флеш-носитель.
- Скачайте и установите программу. При установке параллельно инсталлируется консольная программа imdisk.exe и приложение для панели управления.
- Для создания виртуальной флешки воспользуйтесь запуском программы из консольной строки. Наберите команду imdisk -a -f c:1st.vhd -m F: -o rem , где:
- 1st.vhd – файл диска для создания виртуальной флешки;
Для отключения такого виртуального носителя, просто сделайте правый клик по созданному накопителю и выберите «Unmount ImDisk».
Способ 4: Облачное хранилище
Развитие технологий позволяет создавать виртуальные флешки, и хранить на них информацию в интернете. Данный способ представляет собой папку с файлами, которая доступна определенному пользователю с любого компьютера, подключенного к интернету.
К таким хранилищам данных относятся Яндекс.Диск, Google Drive и Облако Mail.ru. Принцип использования этих сервисов одинаковый.
Рассмотрим, как работать с Яндекс Диском. Этот ресурс позволяет бесплатно хранить на нем информацию до 10 Гб.
- Если у вас есть почтовый ящик на yandex.ru, то войдите в него и в верхнем меню найдите пункт «Диск». Если почты нет, то войдите на страницу Яндекс Диск . Нажмите кнопку «Войти». При первом посещении нужна регистрация.
Для загрузки новых файлов нажмите кнопку «Загрузить» в верхней части экрана. Появится окно, для выбора данных. Дождитесь окончания загрузки.
Чтобы скачать информацию с Яндекс Диска, выберете интересующий вас файл, нажмите по нему правой кнопкой мыши и нажмите «Сохранить как». В появившемся меню укажите место в компьютере для сохранения.
Источник