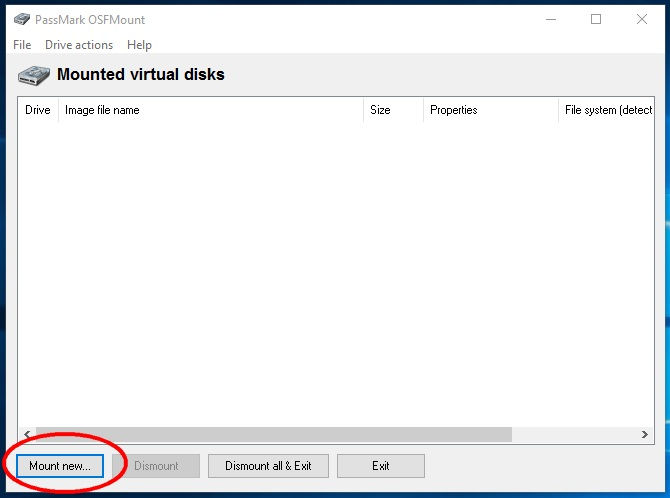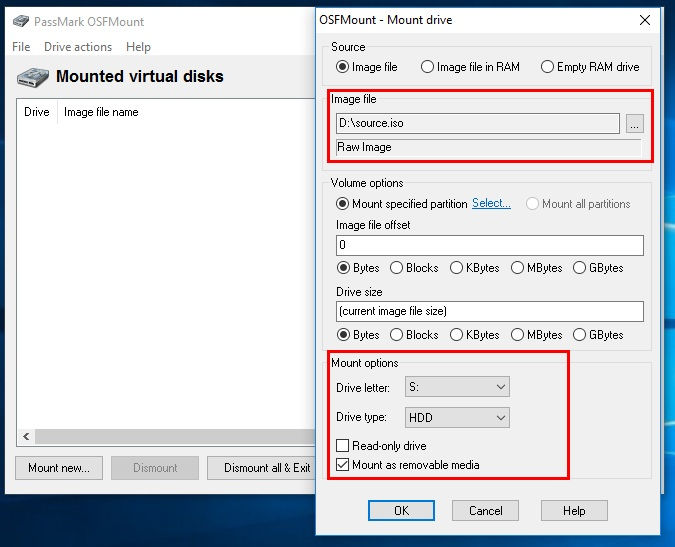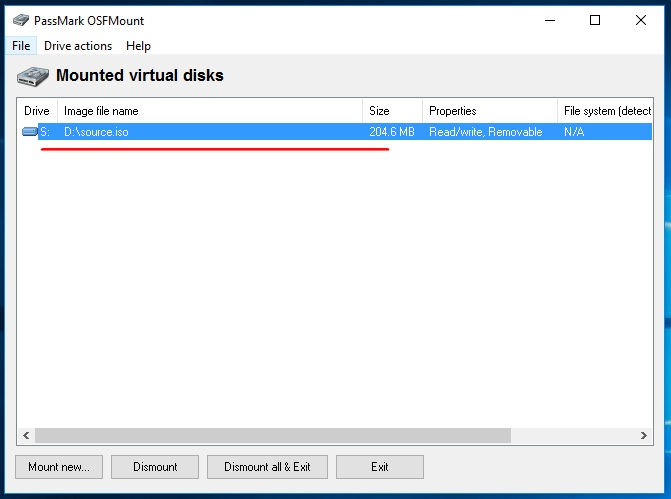- Создаем виртуальную флешку в компьютере
- Как создать виртуальную флешку
- Способ 1: OSFmount
- Способ 2: Virtual Flash Drive
- Способ 3: ImDisk
- Способ 4: Облачное хранилище
- Создание виртуальной флешки на примере программы OSFmount
- OSFmount— спасательный круг для тех, у кого нет под рукой съёмных носителей
- Инструкция по использованию OSFmount
- Заключение
- Virtual Flash Drive
- Как создать образ «USB» флэш-накопителя?
- Введение
- Различия операций копирования и клонирования
- Как клонировать отдельный «USB-накопитель» ?
- Перенесите клонированный образ на «USB-накопитель»
- Заключение
Создаем виртуальную флешку в компьютере
Иногда возникает ситуация, когда нужна флешка, а ее нет под рукой. Например, для работы некоторых бухгалтерских и отчетных программ требуется наличие внешнего накопителя. В такой ситуации можно создать виртуальный накопитель информации.
Как создать виртуальную флешку
Используя специальное программное обеспечение, это можно сделать несколькими способами. Рассмотрим каждый из них пошагово.
Способ 1: OSFmount
Эта небольшая программа очень выручает, когда нет под рукой флешки. Она работает в любой версии Windows.
После того, как Вы скачали программу, сделайте вот что:
- Установите OSFmount.
- В главном окне нажмите на кнопку «Mount new…», для создания носителя.

В работе с этой программой могут потребоваться дополнительные функции. Для этого нужно войти в главном окне в пункт «Drive Actions». А дальше возможно будет использовать следующие опции:
- Dismount – размонтировать том;
- Format — форматирование тома;
- Set media read-only – ставит запрет на запись;
- Extendsize – расширяет размер виртуального устройства;
- Savetoimagefile – служит для сохранения в нужном формате.
Способ 2: Virtual Flash Drive
Хорошая альтернатива вышеописанному способу. При создании виртуальной флешки эта программа позволяет защитить информацию на ней с помощью пароля. Преимуществом таковой является ее работоспособность в старых версиях Windows. Поэтому, если у Вас на компьютере стоит версия Windows XP или ниже, эта утилита поможет быстро подготовить виртуальный накопитель информации на компьютере.
Инструкция по использованию данной программы выглядит вот так:
- Скачайте и установите Virtual Flash Drive.
- В главном окне нажмите кнопку «Mount new».
- Появится окно «Create new volume», укажите в нем путь для создания виртуального носителя и нажмите «Ок».

Как видите, программа очень простая в обращении.
Способ 3: ImDisk
Это одна из наиболее популярных программ для создания виртуальной дискеты. Используя файл образа или память компьютера, она создает виртуальные диски. При использовании специальных ключей при ее загрузки, в качестве виртуального съемного диска будет фигурировать флеш-носитель.
- Скачайте и установите программу. При установке параллельно инсталлируется консольная программа imdisk.exe и приложение для панели управления.
- Для создания виртуальной флешки воспользуйтесь запуском программы из консольной строки. Наберите команду imdisk -a -f c:\1st.vhd -m F: -o rem , где:
- 1st.vhd – файл диска для создания виртуальной флешки;
- -m F: — том для монтирования, создается виртуальный накопитель F;
- -o – это дополнительный параметр, а rem — съемный диск (флешка), если этот параметр не указать, то будет смонтирован жесткий диск.
Способ 4: Облачное хранилище
Развитие технологий позволяет создавать виртуальные флешки, и хранить на них информацию в интернете. Данный способ представляет собой папку с файлами, которая доступна определенному пользователю с любого компьютера, подключенного к интернету.
К таким хранилищам данных относятся Яндекс.Диск, Google Drive и Облако Mail.ru. Принцип использования этих сервисов одинаковый.
Рассмотрим, как работать с Яндекс Диском. Этот ресурс позволяет бесплатно хранить на нем информацию до 10 Гб.
- Если у вас есть почтовый ящик на yandex.ru, то войдите в него и в верхнем меню найдите пункт «Диск». Если почты нет, то войдите на страницу Яндекс Диск. Нажмите кнопку «Войти». При первом посещении нужна регистрация.
Для загрузки новых файлов нажмите кнопку «Загрузить» в верхней части экрана. Появится окно, для выбора данных. Дождитесь окончания загрузки.

Работа с таким виртуальным носителем информации позволяет вам полностью управлять вашими данными: группировать их в папки, удалять ненужные данные и даже делиться ссылками на них с другими пользователями.
Как видите, Вы легко можете создать виртуальную флешку и успешно ею пользоваться. Хорошей работы! Если у Вас возникли какие-либо вопросы, просто задавайте их в комментариях ниже.
Создание виртуальной флешки на примере программы OSFmount
Иногда бывают такие ситуации, когда приходится работать с утилитами (бухгалтерскими, социальными, которые требуют обязательного наличия в компьютере внешнего носителя). Или же просто необходимо установить новую версию операционной системы. Но, что делать, если нет ни флешки, ни каких-либо свободных CD. Выход есть! Нужна специальная программа, которая будет работать как виртуальная флешка.

OSFmount— спасательный круг для тех, у кого нет под рукой съёмных носителей
OSFmount— это маленькая программка, которая поможет создать накопитель. Это приложение может создать как готовый образ (image) накопителя, так и RAM, который существует только в ОЗУ. Флоппи-винчестер, искусственный оптический диск, и,главное, виртуальная флешка — программа может монтировать все эти образы. Windows 10, Windows 8, Windows 7 виртуальная флешка создастся на любой операционной системе Windows, причём как в 64-битной среде, так и в 32-битной. В mount даже можно определять для искусственного диска определённую букву и устанавливать нужные атрибуты. При этом размер утилиты не дотягивает даже до 2 мегабайт, её размер всего 1,95 Мбайт. Из минусов только то, что программа не поддерживает русский язык.
Инструкция по использованию OSFmount
В использовании она лёгкая и для создания флешки не потребуется много времени и усилий. Итак, как создать виртуальную флешку на компьютере с помощью OSFmount:
- Первым делом требуется скачать и установить OSF.
- Теперь в открывшемся окне следует нажать на «Mount new…» для того, чтобы добавить носитель.
- Теперь в новом окне можно настроить все параметры монтирования. Параметром source можно выбрать источник. Например, прикрученный или ОЗУ image virtual накопителя. Но нам нужна USB виртуальная флешка, и чтобы сделать такую, требуется указать путь с определённым форматом.
- Настройки «Volume Options» можно пропустить, так как для искусственного носителя они абсолютно не нужны. Их используют только при загрузке образа в память или для создания диска.
- С настройкой «Mount Options» можно определить букву и назначить формат image. Для буквы есть окошечко «Drive Liter», а для типа «Drive type»;
- Внизу окошечка есть два параметра «Read-only drive» и «Mount as remowable media». Чтобы можно было записывать на искусственный винчестер, галочку с первого параметра следует снять. Напротив «Mount as remowable media» галочка должна быть установлена, чтобы система открыла virtual и не поняла, что её обманули.
- Нажать на ОК! Всё, виртуальная флешка на компьютере сделана.
Также в работе могут понадобятся некоторые опции, которые открываются после нажатия на «Drive Actions». В этой опции есть следующие:
- Dismount — для размонтирования;
- Format— с помощью этой опции можно совершать форматирование;
- Savetoimagefile — для сохранения в требуемом формате;
- Open — для открытия;
- Set media read-only — запрещает запись;
- Extendsize — служит для расширения;
- Set media writable —разрешает запись.
Вот так очень легко можно сделать virtual usb flash на компьютере. Образы для virtual flash можно выбирать любые. Но в случае с загрузочным image накопитель придётся отформатировать и открываться она будет только в этом приложении.
Альтернативной версией этого приложения является Virtual Flash Drive, которая также очень проста и удобна при создании искусственного хранилища информации. Их отличие в том, что в OSTmount больше дополнительных опций и помимо usb flash, можно делать другие искусственные накопители.
Заключение
Теперь становится понятно, даже если под рукой нет никаких внешних носителей, а они очень нужны, то можно в несколько кликов сделать их искусственно созданный аналог.
Virtual Flash Drive
Storage space is a function which you will always have a problem. You need a tool which can help you create a space in an online platform. This is one tool which runs all the encryption procedure. It can help you in hiding your data which include photos, audios, videos, and images.
It safeguards the data using a password which is optimized for a high-level of security. You will also choose a generated password which comes in handy to help you in accessing the data.
This is a tool which comes with a portable version which does not compromise n the functioning of the system. This is a removable storage device which includes a memory card, flash drive etc.
The interface is simple and interactive with a straightforward function. This is a paid version but you can opt for a trial version which lasts for 15 days. You have access to all the unlimited functions.
Just in case you want a higher definition of the graphical feature. This is one application which can allow you to handle various applications.
This is a kit which can be used with both novices and experts in equal measure. Just like the flash drive you can store all your documents despite the size.
It is part from passwords / encryption category and is licensed as shareware for Windows 32-bit and 64-bit platform and can be used as a free trial until the trial period will end. The Virtual Flash Drive demo is available to all software users as a free download with potential restrictions compared with the full version.
Как создать образ «USB» флэш-накопителя?
Как при необходимости создать полноценный образ «USB-накопителя» для его последующего использования на любом количестве других носителей мы рассмотрим, более подробно, в данном упорядоченном руководстве.
Введение
Поток, окружающей пользователей, информации стремительно растет и расширяется, что влечет за собой увеличение регулярно используемых и вновь создаваемых материалов. Особенно, на рост доступного массива данных, большое влияние оказали повсеместный перевод существующих и воссоздание новых видов информационных ресурсов в электронно-цифровом формате конечного представления, которые требуют ответственных и защищенных способов обработки, передачи и хранения.
Всецело соответствуют предъявляемым запросам безопасности и обеспечивают востребованные процессы общего взаимодействия современные компьютерные устройства, наиболее популярными представителями которых выступают стационарные персональные компьютеры и ноутбуки разнообразного вариативного ряда конечного конструкционного исполнения.
Помимо доступных, заложенных производителями, внутренних возможностей компьютеров организовывать хранение пользовательских данных на встроенных запоминающих устройствах, существуют и другие методы защищенного удаленного расположения информации, подразумевающие использование внешних жестких дисков, карт памяти, флэш-накопителей, облачных хранилищ и т.д.
И в некоторых случаях, дистанционно хранимая информация требует от пользователей своего полного дублирования с возможностью гарантированного целостного переноса на другое идентичное устройство для последующего воспроизведения в полном объеме.
На базе операционной системы «Windows 10» пользователи могут осуществить операцию по организации резервной копии персонального «USB-накопителя» , создав единый сохраненный образ носителя, что особо важно перед перезаписью диска. Затем, подготовленную копию, можно клонировать на другие флэш-устройства. И далее в данном руководстве мы, на примере использования стороннего программного обеспечения, покажем, как создать образ «USB-накопителя» .
Различия операций копирования и клонирования
Пользователям нет необходимости следовать дальнейшему руководству последовательных действий, если их основная потребность заключается в обычном простом копировании собственных файлов с «USB-накопителя» . В таком случае можно воспользоваться стандартным методом прямого перемещения в обычном проводнике для непосредственной передачи файлов на «USB-накопитель» или соответствующей загрузки с флэш-носителя на любое стороннее устройство.
Данное руководство предназначено только для пользователей, которым необходимо создать полную резервную копию или клонировать флэш-носитель данных, например, загрузочный «USB-накопитель» . Основное отличие от копирования заключается в том, что пользователи не могут просто перетащить содержимое с носителя на другой «USB-накопитель» , потому что помимо данных пользователям также потребуется перенести, соответствующей формы и формата, главную загрузочную запись диска и таблицы разделов. Даже если исходный «USB-накопитель» не является загрузочным, пользователям все равно необходимо создать его клон, если флэш-носитель имеет более одного раздела, чтобы полностью учесть его структурное построение.
Таким образом, выполнив клонирование, пользователи получают готовый образ, который состоит из всех видимых и скрытых файлов и неиспользуемого пространства диска. Также, дополнительно, в клоне представлено свободное пространство, незанятые остатки которого операционная система «Windows 10» выделяет в единый файл.
Наконец, если пользователям потребуется скопировать файлы с одного не загружаемого «USB-накопителя» на несколько устройств с одинаковой емкостью, клонирование может стать самым быстрым и лучшим решением. Возможные сценарии применения могут включать варианты создания печатных комплектов на основе «USB» для распространения на выставках или подготовка каталогов продукции от производителя для последующей рассылки потенциальным клиентам.
Как клонировать отдельный «USB-накопитель» ?
Для осуществления востребованной операции клонирования «USB-накопителя» в операционной системе «Windows 10» пользователям предстоит воспользоваться дополнительным инструментом от стороннего производителя. В глобальной международной компьютерной сети «Интернет» доступны, для непосредственного использования, различные программные предложения многих разработчиков. Но мы, в качестве примера, остановимся на продукте «ImageUSB» от компании «Passmark Software» .
Откройте любой, наиболее удобный, веб-браузер, исходя из личных предпочтений каждого конкретного пользователя, укажите в адресной строке и осуществите переход на официальную страницу загрузки требуемого программного обеспечения компании «Passmark Software» (прямая ссылка на сторонний сетевой ресурс: https://www.osforensics.com/tools/write-usb-images.html ). Отыщите и сохраните на компьютер бесплатный инструмент клонирования «ImageUSB» , нажав на соответствующую кнопку загрузки. Самая последняя версия (на момент написания данной статьи) представлена вариантом «v1.5.1000» , выпущенным «25 октября 2019 года» .
Данная программа не требует исполнения процедуры установки и представлена в виде архивного «ZIP-файла» . Распакуйте исходный архив в отдельную папку, запомнив ее месторасположение, и программа «ImageUSB» будет сразу готова к дальнейшему использованию.
Теперь вставьте исходный «USB-накопитель» в соответствующий разъем персонального компьютера и запустите программу, дважды щелкнув левой кнопкой мыши по файлу «ImageUSB.exe» . Нажмите на кнопку «Да» , если на экране появится всплывающее окно «Контроль учетных записей» , требующее от пользователей дополнительного разрешения для дальнейшего запуска программы.
В открывшемся окне программы в изменяемом поле раздела «Step 1: Select the USB drive(s) to be processed» установите индикатор выбора ( «галочку» ) в ячейке связанной строки, озаглавленной подключенным пользовательским «USB-накопителем» .
Затем в следующем разделе «Step 2: Select the action to be performed on the selected USB drive(s)» выберите, из перечня предлагаемых допустимых действий, вариант «Create image from USB drive» , установив в связанной ячейке требуемого параметра соответствующий индикатор выбора ( «точку» ).
Потом в разделе «Step 3: Select the location for the binary image file (.bin) that will be created from the USB drive(s)» нажмите на кнопку «Browse» ( «Обзор» ), чтобы в ответственном всплывающем проводнике файлов «Сохранение» выбрать существующее или создать новое место назначения для последующего хранения готового образа «USB-накопителя» . Пользователям также потребуется озаглавить будущий файл, применив понятное и запоминающееся название. Однако расширение файла «.BIN» пользователям изменить не получится.
В завершающем разделе окна инструмента клонирования «Step 4: Click the «Create» button to begin» нажмите на кнопку «Create» ( «Создать» ), чтобы начать востребованный процесс воссоздания образа «USB-накопителя» .
Наконец, нажмите на кнопку «Yes» во всплывающем верификационном окне, чтобы проверить и подтвердить, заданные на предыдущих этапах, детали для создания образа. По исполнению, указанный процесс будет запущен незамедлительно.
Дополнительно . В разделе «Available Options» ( «Доступные параметры» ) в связанной ячейке строки «Post Image Verification» установлен индикатор выбора ( «галочка» ) изначально по умолчанию. Данная функция программы позволяет активировать встроенный инструмент проверки итогового образа по завершению запущенной процедуры, основные действия которого направлены на определение целостности готового файла и соответствия его оригиналу. Если файл не проходит проверку, пользователям потребуется повторить операцию клонирования сначала. Также в указанном разделе доступен параметр «Beep on Completion» , включение которого обеспечит звуковое оповещение, свидетельствующее об окончании процесса.
Процесс создания образа займет некоторое время и за его исполнением можно будет следить по соответствующей графической шкале в разделе «Overall progress» или наблюдать в изменяемом поле раздела «Step 1: Select the USB drive(s) to be processed» процентное соотношение готовности итогового файла.
По окончанию, соответствующее всплывающее уведомление сообщит о успешном завершении процесса создания образа согласно, установленным пользователями, параметров.
Перенесите клонированный образ на «USB-накопитель»
Теперь пользователи могут задействовать, созданный на предыдущем этапе, образ «USB-накопителя» для переноса его на другой носитель. Однако важным условием успешного исполнения востребованной операции выступает полное соответствие емкости нового накопителя предыдущему исходному устройству хранения, послужившему источником для воссоздания образа. Например, если пользователи создали образ с «USB-диска» емкостью «128 ГБ» , то для второго носителя потребуется аналогичный объем, полностью повторяющий указанное значение в «128 ГБ» . Задействовать другой по объему накопитель, как вариант с емкостью «64 ГБ» , и установить на него образ пользователи не смогут, так как готовый образ диска дополнительно включает в себя неиспользуемое пространство.
Как и в предыдущем разделе, воспользуемся предлагаемыми возможностями программного обеспечения «ImageUSB» от компании «Passmark Software» . Перейдите к месторасположению распакованного содержимого архивного «ZIP-файла» и дважды щелкните файл «ImageUSB.exe» , чтобы запустить программу. Разрешите во всплывающем системном сообщении ответственной службы контроля учетных записей запуск востребованной программы нажатием на кнопку «Да» , и дождитесь отображения окна программы.
После запуска в открывшемся окне в изменяемом поле раздела «Step 1: Select the USB drive(s) to be processed» выберите, требуемый для последующей записи пользовательского образа, «USB-накопитель» , установив рядом с его наименованием в соответствующей ячейке индикатор выбора ( «галочку» ).
Потом в разделе «Step 2: Select the action to be performed on the selected USB drive(s)» отметьте индикатором выбора ( «точкой» ), из доступных для использования вложенных вариантов действий, ячейку строки параметра «Write image to USB drive» , позволяющего произвести запись образа на отмеченный ранее диск.
В следующем упорядоченном разделе «Step 3: Select the location for the binary image file (.bin) that will be created from the USB drive(s)» нажмите на ответственную кнопку «Browse» ( «Обзор» ) и, в открывшемся всплывающем окне проводника файлов «Сохранение» , перейдите к месторасположению готового образа, располагающегося на запоминающем устройстве пользовательского персонального компьютера, и двойным щелчком мыши выберите его. Полный путь к месту хранения файла будет представлен в связанной изменяемой строке указанного раздела.
На завершающем этапе нажмите на кнопку «Write» для запуска востребованного процесса записи образа диска на отмеченный накопитель, согласно предварительно указанным параметрам. Необходимо помнить, что программа «ImageUSB» , в обязательном порядке, сотрет все данные, хранящиеся на целевом «USB-накопителе» , и заменит его содержимое данными из образа.
По завершению, удалите файл образа с компьютера, если в дальнейшем не планируется его использовать для других «USB-накопителей» .
Заключение
Информация окружает пользователей повсюду и задействуется, на регулярной основе, во многих исполняемых процессах. Используя для ее создания, упорядочивания, обработки и перемещения персональные компьютерные устройства, пользователи значительно расширили диапазон конечного применения информационных материалов.
Стандартные методы хранения данных позволяют пользователям копировать необходимую информацию и, посредством как удаленных способов сетевого перемещения, так и напрямую на внешних хранилищах, обмениваться и распространять востребованные данные при соответствующей необходимости.
Однако нередко возникают ситуации, когда требуется произвести полное дублирование, задействованного для переноса данных, информационного носителя с возможностью полноценно воссоздать сохраненный образ на другом как одном, так и множестве идентичных устройствах.
Используя представленное простое пошаговое руководство, пользователи смогут быстро и безошибочно клонировать любой «USB-накопитель» и воспроизвести в точности сохраненное содержимое в полном объеме на другом носителе.