- Virt-Manager: графическая консоль управления KVM
- Установка Virt-Manager в Linux
- Управление KVM через virt-manager из Windows
- Использование Virt-Manager для управления виртуальными машинами KVM
- Типовые проблемы с Virt-Manager
- Настройка виртуализации Windows под KVM libvirt linux
- Шаблон
- Типовая установка Windows в виртуалке
- Управление с помощью утилиты virsh
- Завершающие дополнения
- 2 Replies to “Настройка виртуализации Windows под KVM libvirt linux”
- ИТ База знаний
- Полезно
- Навигация
- Серверные решения
- Телефония
- Корпоративные сети
- Курс по сетям
- Как установить Android в VirtualBox
- Как преобразовать физический сервер Linux в виртуальную машину VMware
- Установка VMware vSphere ESXi 6.7
- VMware и VirtualBox: комплексное сравнение
- Установка Red Hat Enterprise Virtualization (RHEV) 3.5
- Обзор аппаратного обеспечения VMware: обновление и совместимость
- Блокировка файлов виртуальной машины на ESXi
- Как создавать виртуальные машины на Linux с помощью KVM
- Что такое KVM?
- Функции KVM
- Подготовительная работа
- Шаг 1: Установка KVM
- Шаг 2: Создание ВМ с помощью KVM
- Заключение
- Полезно?
- Почему?
Virt-Manager: графическая консоль управления KVM
Virt-Manager – графическая консоль для управления виртуальными машинами KVM от компании Red Hat. С помощью Virt-Manager можно, создавать, редактировать, запускать и останавливать виртуальные машины на гипервизоре KVM. Можно выполнять настройку параметров виртуальных машин, что значительно упрощает работу по сравнению с управлением KVM из интерфейса командной строки.
В статье мы рассмотрим установку Virt-Manager на сервер с KVM, типовые задачи управления виртуальными машинами в графической консоли и покажем, как использовать virt-manager из Windows-клиента.
Установка Virt-Manager в Linux
Прежде всего нужно установить необходимые пакеты из базового репозитория на сервере с KVM (в нашем примере сервер KVM установлен на Linux CentOS). Выполните следующую команду yum (или dnf):
# yum install -y virt-manager xorg-x11-xauth liberation-sans-fonts
Чтобы удаленно подключаться к virt-manager с Windows-компьютера, нужно дополнительно настроить SSH. Откройте файл sshd_config:
Включите следующие параметры:
Перезапустите сервис sshd:
# service sshd restart
Управление KVM через virt-manager из Windows
Для удалённого подключения к virt-manager с Windows компьютера, вам понадобится следующее ПО:
- Putty – ssh клиент
- Xming – порт сервера для ОС Windows.
Скачать putty можно с официального сайта https://www.putty.org/, а Xming по ссылке https://sourceforge.net/projects/xming/
Откройте Putty, перейдите в Connection—>SSH—X11. Включите опцию “Enable X11 Forwarding“.
Теперь на вкладке Session, укажите адрес KVM сервера, имя сессии, укажите порт и сохраните подключение.
Чтобы из Windows удаленно подключаться к KVM серверу через virt-manager, используется следующий порядок:
- Сначала запускаете Xming;
- Запускаете сохраненную сессию Putty с опцией X11 Forwarding;
- Подключаетесь к virt-manager.
После включения Xming у вас в трее должен светиться значок X:
Далее запустите Putty, и после авторизации на сервере, выполните:
Через несколько секунд у вас должно открыться окно управления virt-manager и окно дополнительной авторизации, где нужно ввести данные для подключения к серверу:
После авторизации вы должны увидеть список виртуальных машин.
Использование Virt-Manager для управления виртуальными машинами KVM
Щелкнув ПКМ по виртуальной машине, вы можете выключить, перезагрузить, включить ВМ.
Далее я хочу изменить директорию для хранения файлов виртуальных машин, так как основное место на диске при установке операционной системы на сервере с KVM, я отдал под директорию VZ. Чтобы поменять стандартную директорию, перейдите в меню “Edit -> Connection Details”.

После установки пула, кнопка удаления станет активна:
Теперь можно создать пул в нужной вам директории или разделе:
После этого, у меня стал активным мой основной раздел для файлов ВМ:
Либо просто удалить первоначальную директорию и создал симлинк на нужный раздел:
# rm -rf /var/lib/libvirt/images/
# ln -s /vz/disk/ /var/lib/libvirt/images
Теперь можно попробовать создать новую виртуальную машину KVM. Ниже я прикреплю ряд скриншотов, на которых по шагам будет все более-менее понятно. В конце опишу весь процесс создания машины.
- При нажатии кнопки на первом скриншоте, запускается процесс создания новой виртуальной машины KVM;
- Затем указываем, откуда запускать установку ОС на виртуальной машине. Я использовал локальный ISO образ с дистрибутивом CentOS 8;
- Далее настраиваются ресурсы виртуальной машины: количество памяти и vCPU, размер виртуального диска (при необходимости его можно будет расширить или уменьшить), имя, и указываем сеть;
- После создания ВМ к ней сразу будет примонтирован установочный образ ОС, который указали при создании.
Чтобы изменить ресурсы или какие-то параметры уже созданной машины, вам нужно выделить ее и нажать кнопку “Open”. В открывшемся меню нажмите на лампочку и у вас откроется список параметров виртуальной машины KVM.
Чтобы добавить новый сервер KVM, выполните следующее “File -> Add Connection” и заполните данные в открывшемся окне:
Типовые проблемы с Virt-Manager
Во время изучения интерфейса virt-manager, я столкнулся с несколькими ошибками и решил описать их в статье. Первая ошибка, с которой я столкнулся, вышла на стадии создания новой виртуальной машины:
Система ругается на отсутствие файла, который скорее всего должен быть создан при установке KVM на сервер, но в моем случае он отсутствовал. Решился вопрос, созданием файла:
После этого нужно перезапустить сервис libvirtd:
# service libvirtd restart
Следующая ошибка ожидала меня сразу же на следующем шаге установки:
Чтобы решить эту проблему и возможно последующие другие, нужно установить пакет qemu-kvm-tools:
# yum install qemu-kvm-tools -y
После выполненных действий, виртуальная машина создалась без ошибок, и я смог выполнить установку гостевой операционной системы на ней.
Управлять KVM через virt-manager очень удобно. Вы значительно сократите время на выполнение рядовых операций с виртуальными машинами, а также сможете подключиться к ним из Windows.
Настройка виртуализации Windows под KVM libvirt linux
Система будет тестовая и стабильность на ней не нужна, поэтому настраивать это все будем в дистрибутиве Debian jessie , который на данный момент является веткой testing .
Оригинальные и краткие руководства к действию можно найти на дебиане: KVM и QEMU. Ниже несколько подогнанная под мои задачи выжимка.
Шаблон
Если потребуется создавать много виртуальных машин или менять их параметры, очень удобно создать шаблон конфигурации виртуальных машин и скрипт её создания. Можно, конечно создавать командами вроде
но делать это постоянно очень неудобно. В качестве шаблона создаем конфиг вроде
Типовые шаблоны можно найти в документации, идущей вместе с пакетами. Также создаём устанавливающий скрипт vmcreate.sh :
После такой подготовки виртуальная машина создается фактически запуском этого скрипта и ответом на вопросы. Конечную конфигурацию можно всегда поправить в XML-конфигах /etc/libvirt/qemu или с помощью утилиты virsh .
Типовая установка Windows в виртуалке
Драйвер от Win7 x64 вполне годится и для Windows 8.1, выбираем его при установке(Red Hat VirtIO SCSI controller, VIOSTOR.INF VirtIO Balloon Driver BALLOON.INF). Там же находим драйвер для сетевой карты, он пригодится позже. После этого виртуальный HDD находится системой, запускаем установку.
Уже на установленной системе ставим VirtIO-драйвер для Ethernet от Red Hat и настраиваем параметры сети.
Для работы сети потребуется некоторая маршрутизация на самом хосте. Ниже представлен не самый оптимальный, но рабочий вариант для большинства (не-production) применений. А именно, разрешим forwarding на основной машине и явно пропишем пути из NAT-сети в интернет.
/etc/network/interfaces
Также в местном фаерволле, т.е. скрипте, который настраивает iptables-правила, добавляем локальную сеть и нужные перенаправления:
Управление с помощью утилиты virsh
Утилитой virsh совершаются штатно многие операции с вируалками. Наиболее часто используются старт, мягкая и жёсткая остановка
Удалить существующую виртуальную машину (совсем!) также можно этой утилитой:
Как правило, виртуальная машина ставится надолго, поэтому её целесообразно стартовать при загрузке самой машины:
Завершающие дополнения
Конфиги виртуальных машин находятся в /etc/libvirt/qemu и могут быть исправлены до нужного состояния. В нём можно поменять физические параметры контейнера (объем ОЗУ, количество ядер и т.п.), также подключить/отключить образы жёстких дисков и CD/DVD.
На *nix-системах время обычно хранится в UTC, тогда как Windows его хранит в локальном часовом поясе. Проблему решает reg-файл следующего содержания:
2 Replies to “Настройка виртуализации Windows под KVM libvirt linux”
Хотелось бы понять как можно использовать технологию KSM (чтобы на 32ГБ ОЗУ иметь возможность запустить 100 машин с 256МБ ОЗУ). Можете рассказать об этой технологии?
100 машин для KVM слишком много. Это аппаратная виртуализация, в ней каждому контейнеру потребуется как минимум 1 ядро, что ограничивает количество контейнеров. Задача может быть решена с помощью паравиртуализации (неэффективно) или (эффективно) с помощью виртуализации уровня операционной системы. Если в контейнерах планируется одно ядро и ОС — рассмотрите виртуализацию уровня ОС.
ИТ База знаний
Курс по Asterisk
Полезно
— Узнать IP — адрес компьютера в интернете
— Онлайн генератор устойчивых паролей
— Онлайн калькулятор подсетей
— Калькулятор инсталляции IP — АТС Asterisk
— Руководство администратора FreePBX на русском языке
— Руководство администратора Cisco UCM/CME на русском языке
— Руководство администратора по Linux/Unix
Навигация
Серверные решения
Телефония
FreePBX и Asterisk
Настройка программных телефонов
Корпоративные сети
Протоколы и стандарты
Популярное и похожее
Курс по сетям
Как установить Android в VirtualBox
Как преобразовать физический сервер Linux в виртуальную машину VMware
Установка VMware vSphere ESXi 6.7
VMware и VirtualBox: комплексное сравнение
Установка Red Hat Enterprise Virtualization (RHEV) 3.5
Обзор аппаратного обеспечения VMware: обновление и совместимость
Блокировка файлов виртуальной машины на ESXi
Еженедельный дайджест
Как создавать виртуальные машины на Linux с помощью KVM
Виртуальная машина на основе ядра
В этом руководстве мы расскажем, как установить KVM и как его использовать, чтобы создать виртуальные машины с такими дистрибутивами как RHEL, CentOS 7 и Fedora 21, основанными на RedHat.
Обучайся в Merion Academy
Пройди курс по сетевым технологиям
Начать
Что такое KVM?
KVM (Kernel-based Virtual Machine) – это решение для полной виртуализации для Linux на оборудовании Intel 64 и AMD 64, которое включено в основное ядро Linux, начиная с версии 2.6.20. Аппаратные средства работают быстро и стабильно даже при больших нагрузках.
Функции KVM
KVM обладает большим количеством преимуществ и полезных функций, которые окажутся в Вашем распоряжении, если для установки виртуальной платформы Вы выберете данное программное обеспечение.
Гипервизор KVM поддерживает следующие функции:
- Over-committing – с помощью этой функции можно обеспечить направление большего количества средств центрального процессора и памяти, чем доступно в системе.
- Thin provisioning – функция позволяет выделить гибкое хранилище и оптимизирует доступное пространство для каждой гостевой виртуальной машины.
- Disk I/O throttling – функция предоставляет возможность установить ограничение на запросы ввода-вывода диска, отправляемые с виртуальных машин на хост.
- Automatic NUMA balancing – функция улучшает работу приложений на аппаратных решениях NUMA.
- Virtual CPU hot add capability – данная функция предоставляет возможность увеличить процессорную память настолько, насколько это нужно работающей ВМ без простоев.
Подготовительная работа
Убедитесь, что Ваша система имеет расширение аппаратной виртуализации. Для хостов на базе Intel ЦП должен поддерживать расширение виртуализации [vmx] . Чтобы проверить наличие расширения, используйте следующую команду:

Для хостов на базе AMD ЦП поддерживает расширение виртуализации [svm] :

Если вывод отсутствует, убедитесь, что в BIOS включена опция расширения виртуализации. Убедитесь, что модули KVM загружены в ядро (это должно быть загружено по умолчанию).
Вывод должен содержать kvm_intel для хостов на базе Intel и kvm_amd – на базе AMD.

Вам также потребуются доступ уровня root или пользователь с sudo привилегиями, настроенными на Вашу систему. Также убедитесь, что Ваша система обновлена.
Убедитесь, что Selinux в режиме Permissive.
Шаг 1: Установка KVM
Сначала мы установим пакеты qemu-kvm и qemu-img . Эти пакеты предоставляют KVM и image manager доступ на уровне пользователя.
Теперь у Вас есть минимум требований, чтобы установить виртуальную платформу на вашем хосте. Но есть ещё полезные приложения, которые помогают в администрировании платформой:
- virt-manager (менеджер управления виртуальными машинами) предоставляет GUI-конструктор для управления виртуальными машинами.
- libvirt-client предоставляет инструмент CL для управления вашей виртуальной средой. Такая утилита называется virsh.
- С помощью команды virt-install , которую предоставляет программа virt-install, Вы можете создать виртуальную машину, используя CLI (интерфейс командной строки).
- С помощью библиотеки libvirt сервер и хост могут взаимодействовать с гипервизорами и хост-системами.
Давайте установим эти инструменты с помощью следующей команды:
Для пользователей RHEL/CentOS7 также есть дополнительные группы пакетов, которые можно установить, например: Virtualization Client, Virtualization Platform и Virtualization Tools
Демоном виртуализации, который управляет платформой, является libvirtd. Давайте перезапустим его.
После того, как Вы перезапустили демона, проверьте его статус с помощью следующей команды:

Теперь давайте перейдем к следующему разделу и создадим виртуальную машину.
Шаг 2: Создание ВМ с помощью KVM
Так как мы установили несколько полезных приложений для управления виртуальными платформами и создания виртуальных машин, одно из них –virt-manager – нам сейчас понадобится.
Несмотря на то, что virt-manager является инструментом, основанным на графическом интерфейсе пользователя, из терминала мы можем запускать его так же, как и из GUI.
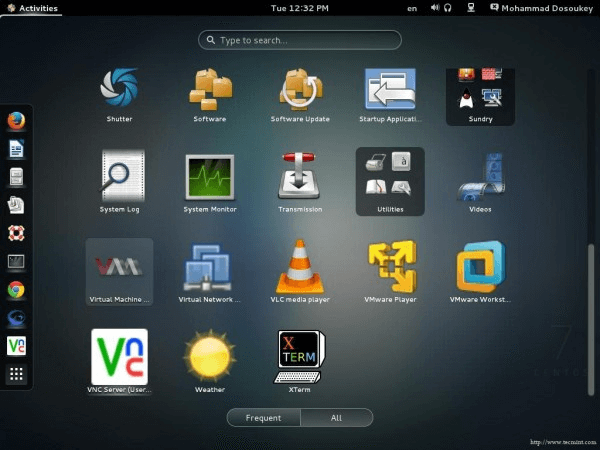

После того, как Вы запустите приложение, появится такое окно.

По умолчанию менеджер напрямую подключен к localhost . Но Вы можете использовать тот же инструмент, чтобы выбрать другой хост удаленно. Из вкладки File выберите Add Connection и появится следующее окно.
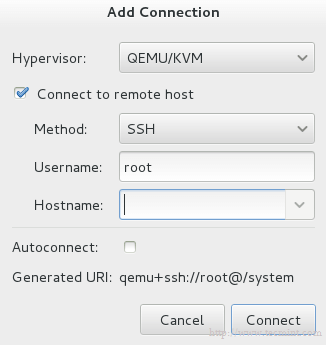
Поставьте галочку на Connect to remote host и впишите название или IP (Hostname) удаленного сервера. Если Вам нужно устанавливать соединение с удаленным сервером каждый раз, когда запускается менеджер, то поставьте галочку на Auto Connect.
Давайте вернемся к localhost. Прежде чем создавать виртуальную машину, Вы должны решить, где будут храниться файлы. Другими словами, Вам необходимо создать том (виртуальный диск) для вашей виртуальной машины. Правой кнопкой мыши нажмите на localhost и выберите Details, а затем перейдите на вкладку Storage.
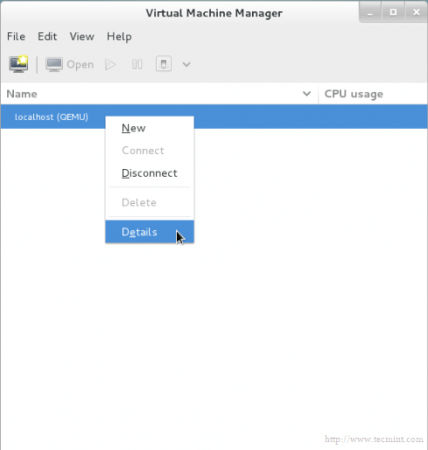
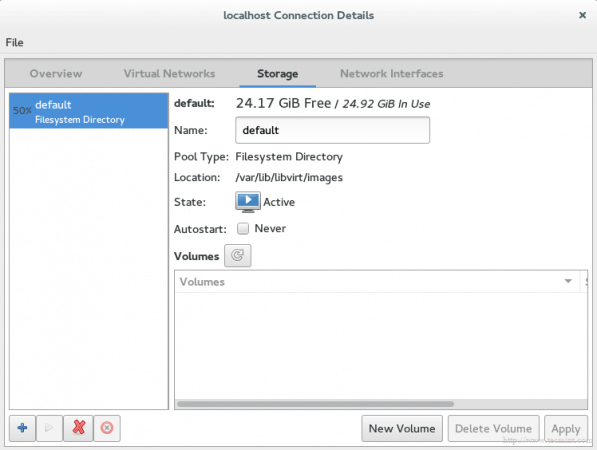
Затем нажмите кнопку New Volume (Новый том) и введите название вашего нового виртуального диска (тома). В графу Max Capacity (Максимальная ёмкость) введите требующийся вам объем диска.
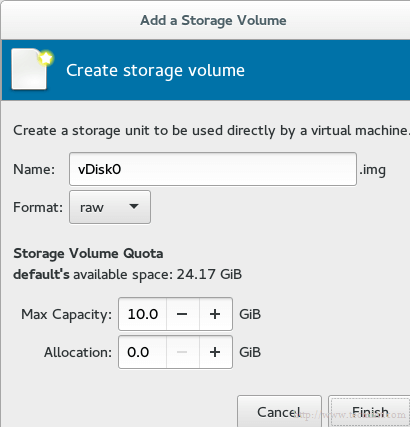
Выбранный объем является реальным объемом Вашего диска, который сразу будет предоставлен с Вашего физического диска после завершения установки.
Примечание: технология в области администрирования хранилищ называется thin provision (Тонкое обеспечение). Она используется для выделения только используемого объема хранилища, а не всего доступного объема. Например, Вы создали виртуальный диск размером 60 Гб, но используемого объема у Вас только 20 Гб. С помощью данной технологии жёсткий диск предоставит Вам только 20 Гб, а не 60. Другими словами, выделенный физический объем будет динамически распределяться в зависимости от фактического используемого объема.
Знак нового диска появится в списке.
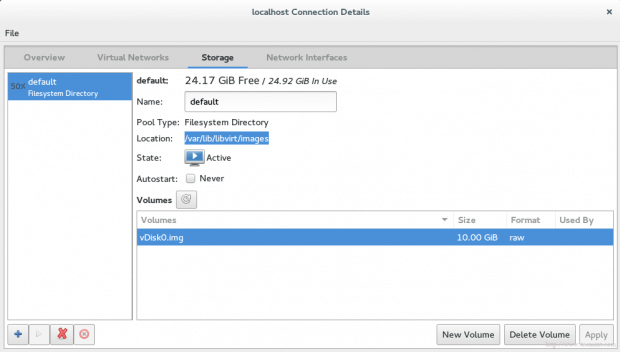
Найти Ваш новый виртуальный диск Вы сможете по умолчанию с помощью команды /var/lib/libvirt/images .
Наконец, мы готовы к созданию виртуальной машины. Нажмите на кнопку VM на главном экране, и появится окно.
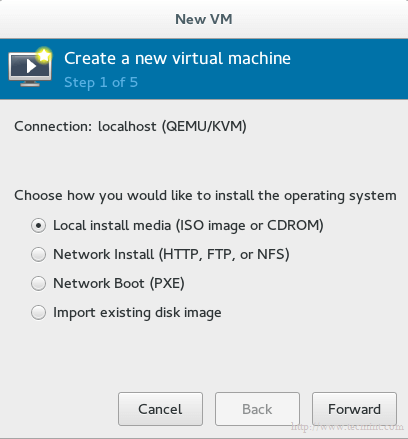
Выберите метод установки для создания ВМ. Мы пока выберем Local install media, а позже обсудим оставшиеся методы.
Теперь мы должны выбрать, какой локальный носитель использовать. У нас есть два варианта:
Давайте выберем ISO-образ и введем его путь.
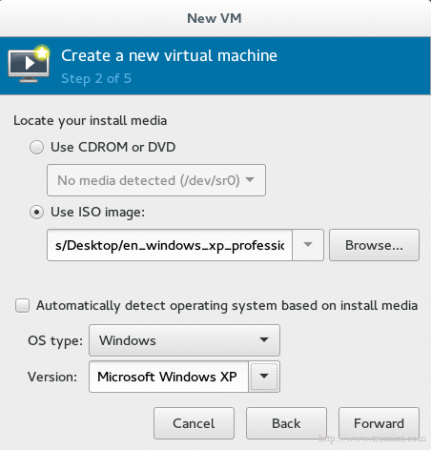
Важно: к сожалению, для тех, кто использует RHEL или CentOS7, здесь есть баг. Он не даёт установить машину с использованием физического носителя CDROM/DVD. Опция просто будет серая:
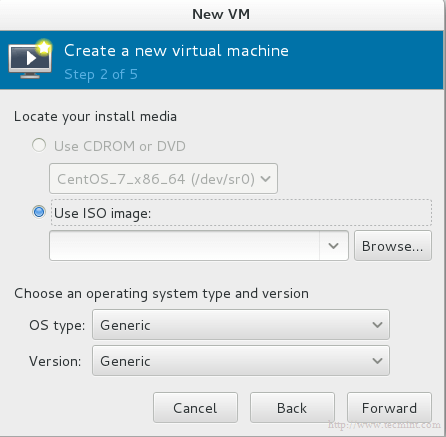
И если Вы наведете курсор, то появится сообщение об ошибке: physical cdrom passthrough not supported with this hypervisor (Физический CDROM не поддерживает данный гипервайзер).
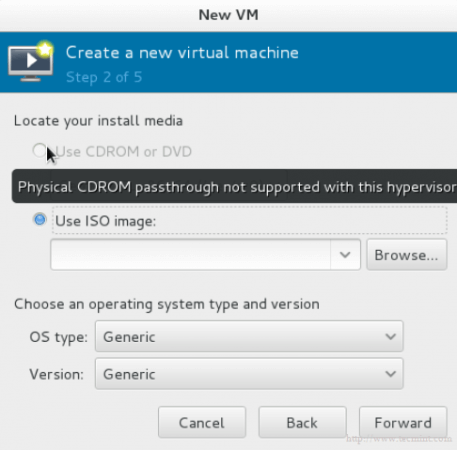
Больше информации можете узнать здесь.
Снова вопрос про хранилище. Используем виртуальный диск, который мы недавно создали. Он скоро появится.

На последнем шаге Вам необходимо дать название виртуальной машине.
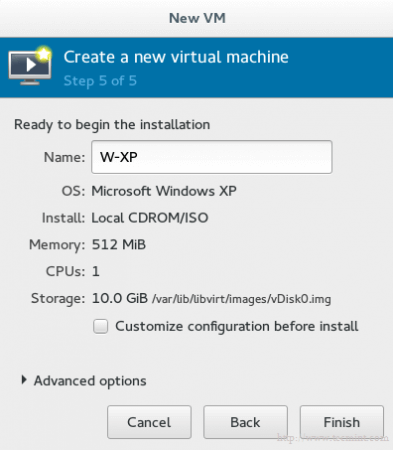
Если Вы хотите изменить что-то в конфигурации или сделать небольшую адаптацию, поставьте галочку на Customize configuration before install. Затем нажмите на finish и подождите несколько секунд, пока не появится контрольная консоль для вашей гостевой ОС.
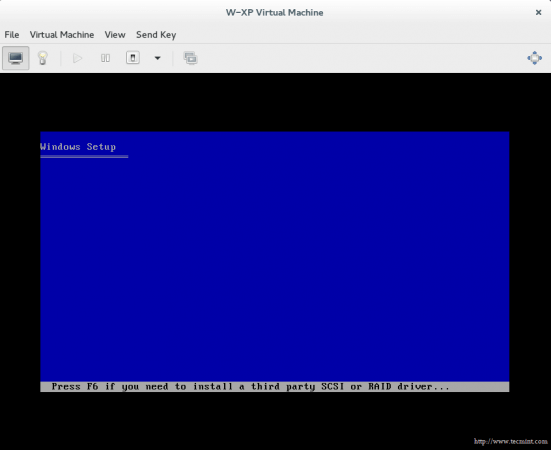
Заключение
Вы узнали, что такое KVM, как управлять виртуальной платформой с помощью инструментов GUI, как создать виртуальную машину с помощью этого приложения и много других классных штук.
Обучайся в Merion Academy
Пройди курс по сетевым технологиям
Начать
Полезно?
Почему?
😪 Мы тщательно прорабатываем каждый фидбек и отвечаем по итогам анализа. Напишите, пожалуйста, как мы сможем улучшить эту статью.
😍 Полезные IT – статьи от экспертов раз в неделю у вас в почте. Укажите свою дату рождения и мы не забудем поздравить вас.




























