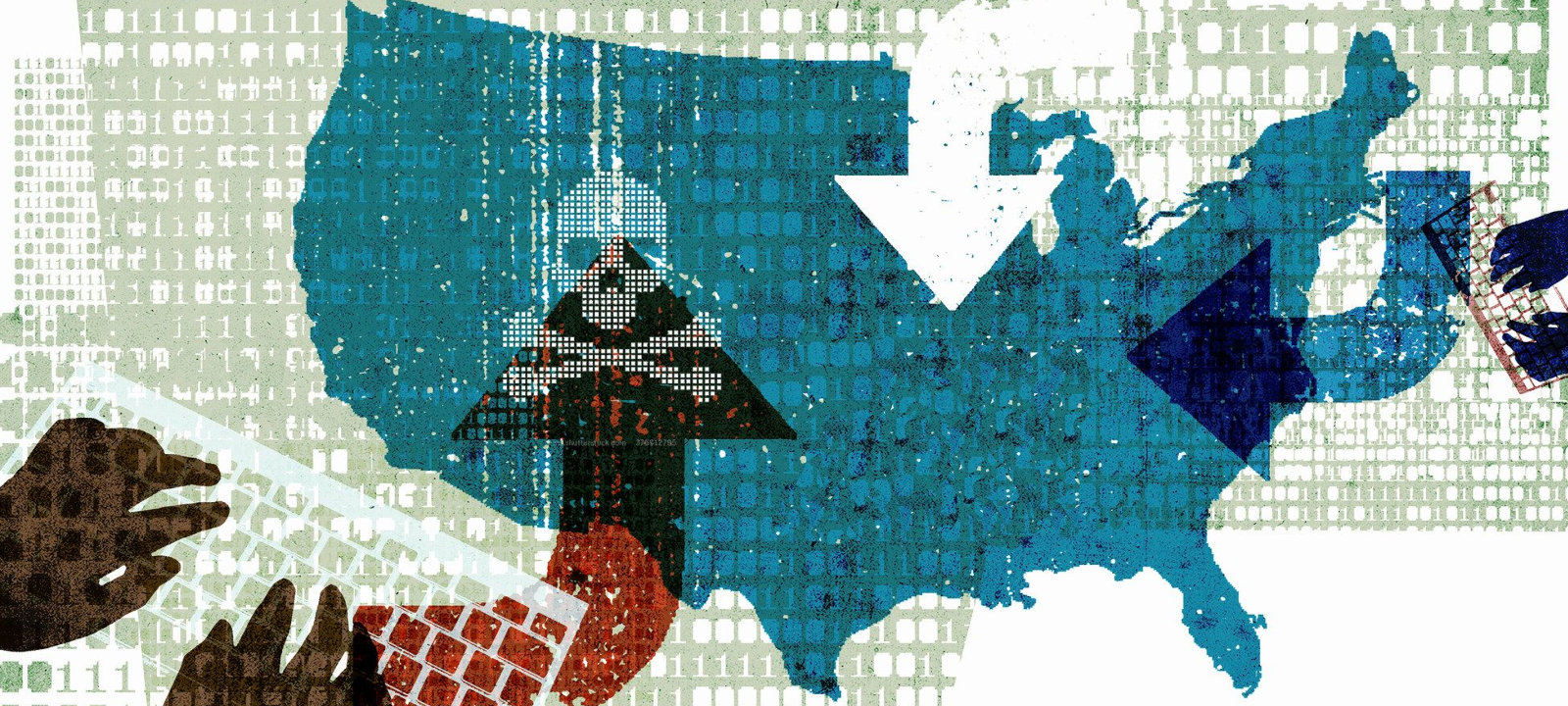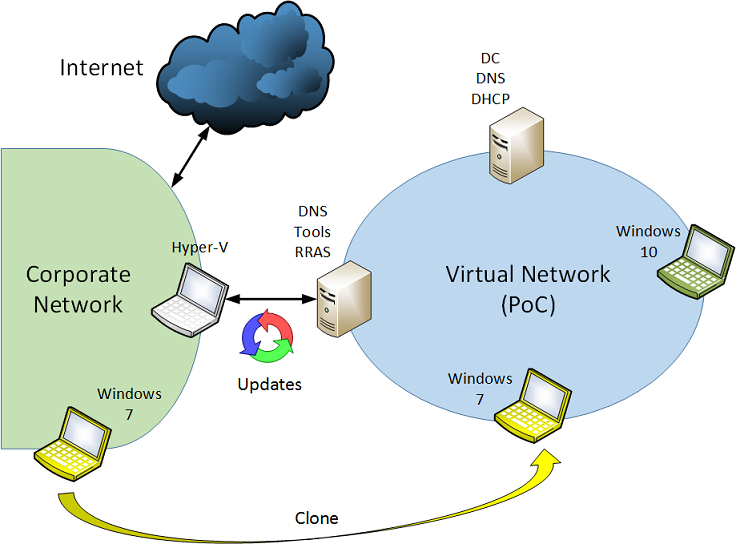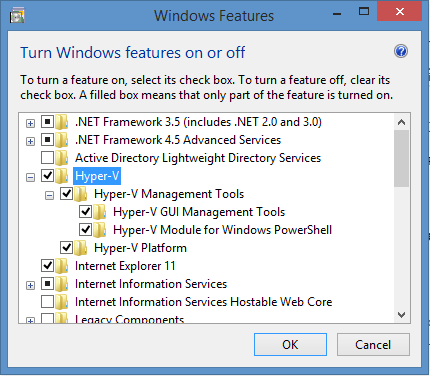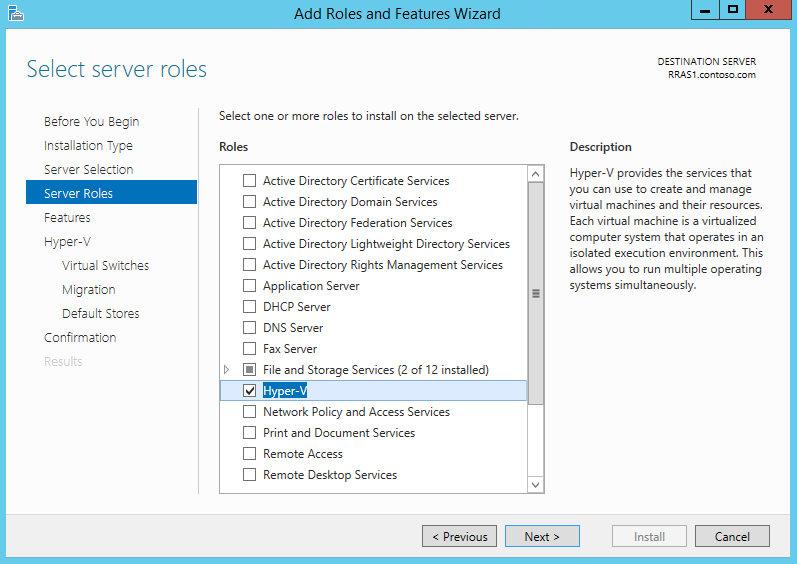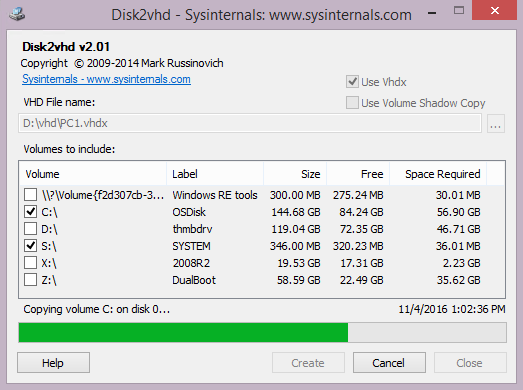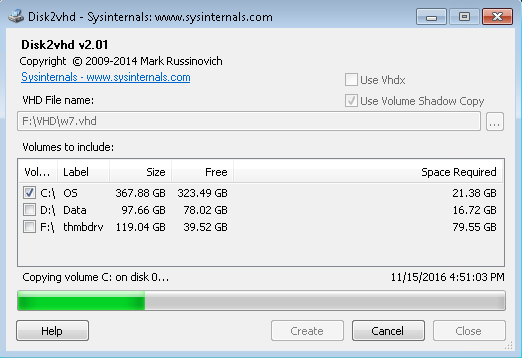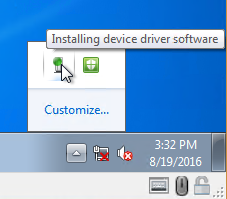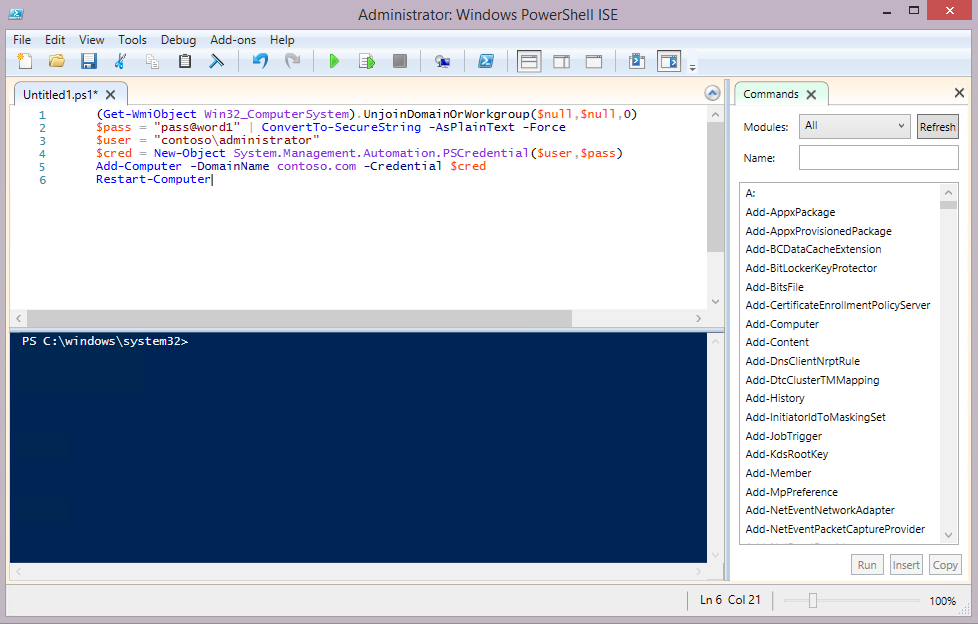- Виртуальный полигон. Делаем лабораторию сетевого хакера
- Содержание статьи
- Симулятор
- VirtualBox
- UNetLab
- Продолжение доступно только участникам
- Вариант 1. Присоединись к сообществу «Xakep.ru», чтобы читать все материалы на сайте
- Вариант 2. Открой один материал
- Валерий Линьков
- Пошаговое руководство: настройка лаборатории тестирования для развертывания Windows 10 Step by step guide: Configure a test lab to deploy Windows 10
- В данном руководстве In this guide
- Требования к аппаратному и программному обеспечению Hardware and software requirements
- Настройка лаборатории Lab setup
- Настройка экспериментальной среды Configure the PoC environment
- Процедуры в этом разделе Procedures in this section
- Проверка поддержки и установка Hyper-V Verify support and install Hyper-V
- Скачивание файлов VHD и ISO Download VHD and ISO files
- Преобразование компьютера в виртуальную машину Convert PC to VM
- Определение поколения и типа раздела виртуальной машины Determine the VM generation and partition type
- Подготовка виртуальной машины 1 поколения Prepare a generation 1 VM
- Подготовка виртуальной машины 2 поколения Prepare a generation 2 VM
- Подготовка виртуальной машины 1 поколения из диска GPT Prepare a generation 1 VM from a GPT disk
- Изменение размера VHD Resize VHD
- Настройка Hyper-V Configure Hyper-V
- Настройка виртуальных машин Configure VMs
- Приложение А. Проверка конфигурации Appendix A: Verify the configuration
Виртуальный полигон. Делаем лабораторию сетевого хакера
Содержание статьи
Главное условие, которого я стану держаться, — это нулевые затраты. Все программы у нас будут бесплатными, поэтому понадобится только компьютер — желательно с восемью или более гигабайтами оперативной памяти и не самым старым процессором, пригодным для виртуализации (лучше всего Intel). Ну и конечно, понадобится доступ в интернет — чем быстрее, тем лучше.
В качестве операционной системы я выбрал Windows 10 (x64).
Симулятор
Если эмуляторы полностью повторяют какое-то устройство, то симулятор лишь имитирует предполагаемое поведение. Соответственно, симуляторы потребляют меньше ресурсов — например, полноценно эмулировать работу маршрутизатора третьего уровня наш ПК не сможет, а вот симулировать его — вполне.
В нашей лаборатории понадобится только один симулятор, который будет изображать сетевое оборудование Cisco. Программа называется Packet Tracer. Чтобы ее получить, нужно записаться в академию Cisco. Сделаем мы это бесплатно.
Перейдя по ссылке, жмем желтую кнопку «Зарегистрироваться». Проходи бесплатную регистрацию и логинься. В личном кабинете находим «Ресурсы → Загрузить Packet Tracer».
Теперь ты полноценный студент Cisco, вооруженный очень полезным инструментом. В Packet Tracer можно сделать сети разного уровня сложности от простых до самых хитроумных. В интернете куча лабораторных работ по PT. У меня на странице Хабра есть три крупные лабораторные работы, стоит начать изучение с них. Скоро будет пополнение.
Первый эмулятор, который нам понадобится, — GNS3. Он может эмулировать разное оборудование, не только Cisco. Тут мы сталкиваемся с небольшой проблемой. Дело в том, что в эмулятор нужно загружать прошивку эмулируемого устройства, а распространение этих прошивок запрещено законом. Однако в разных странах законы разные, да и соблюдают их не все, чем мы и воспользуемся — исключительно с целью самообразования!
Нужные файлы лежат, например, на CareerCert или CertSource, но, если они завтра уйдут на дно, ты без труда нагуглишь аналоги.
Возможно, ты спросишь, зачем нужны такие сложности, если можно с тем же успехом использовать все тот же Packet Tracer. Яркий пример того, что не может PT, — подключить эмулируемую сеть к интернету.
VirtualBox
В работе обязательно пригодится обычная виртуалка — бесплатный VirtualBox вполне подойдет.
Если вдруг ты не включил в BIOS режим виртуализации, самое время это сделать. Перезагрузи ПК и зайди в BIOS, там вкладка Advanced → CPU Configuration → Secure Virtual Machine Mode → Enable. Далее жми F10.
UNetLab
Когда-то разработчики этого сетевого эмулятора называли его «революционным прыжком», но потом отказались от его разработки, чтобы сконцентрировать силы на его идейном наследнике — EVE-NG. Файлы с сайта они тоже удалили, но у меня сохранилась копия последней версии.
Чтобы установить UNetLab, скачай его образ по ссылке и запусти его в VirtualBox. Затем перейди на вкладку «Настройки» и установи в графе «Сеть» на первом адаптере режим сетевого моста с тем сетевым устройством, которым пользуешься для выхода в интернет.

Запустив виртуальную машину, ты увидишь во второй строке адрес эмулятора в сети (у меня 192.168.2.152). Заходи по этому адресу через браузер.

Если все получилось, у тебя откроется страница UNetLab. Логин — admin, пароль — url.

В статье о том, как стать сисадмином, я рассказывал про курсы NetSkills. Там тебя научат пользоваться этим прекрасным эмулятором.
Продолжение доступно только участникам
Вариант 1. Присоединись к сообществу «Xakep.ru», чтобы читать все материалы на сайте
Членство в сообществе в течение указанного срока откроет тебе доступ ко ВСЕМ материалам «Хакера», позволит скачивать выпуски в PDF, отключит рекламу на сайте и увеличит личную накопительную скидку! Подробнее
Вариант 2. Открой один материал
Заинтересовала статья, но нет возможности стать членом клуба «Xakep.ru»? Тогда этот вариант для тебя! Обрати внимание: этот способ подходит только для статей, опубликованных более двух месяцев назад.
Валерий Линьков
Дипломированный специалист Cisco, инструктор Cisco Networking Academy, основатель первой в Москве академии Cisco на базе предприятия, автор технических статей посвящённых национальной безопасности России, сисадмин, ИБшник, питонист, гик
Пошаговое руководство: настройка лаборатории тестирования для развертывания Windows 10 Step by step guide: Configure a test lab to deploy Windows 10
Относится к: Applies to
В этом руководстве содержатся инструкции по настройке экспериментальной среды, требующей минимального объема ресурсов. This guide contains instructions to configure a proof of concept (PoC) environment requiring a minimum amount of resources.
Корпорация Майкрософт также предлагает предварительно настроенную лабораторию с помощью версии оценки Configuration Manager. Microsoft also offers a pre-configured lab using an evaluation version of Configuration Manager. Дополнительные сведения см. в комплекте развертывания и лабораторииуправления Windows и Office. For more information, see Windows and Office deployment and management lab kit.
Это руководство по лаборатории широко использует Windows PowerShell и Hyper-V. This lab guide makes extensive use of Windows PowerShell and Hyper-V. Последующие сопутствующие руководства содержат шаги по развертыванию Windows 10 с помощью этой экспериментальной среды. Subsequent companion guides contain steps to deploy Windows 10 using the PoC environment. После знакомства с этим руководством см. следующие руководства по развертыванию экспериментальной Windows 10: After completing this guide, see the following Windows 10 PoC deployment guides:
Руководства по развертыванию экспериментальной ОС предназначены для демонстрации средств и процессов развертывания Windows 10 для ИТ-специалистов, которые не знакомы с этими средствами и которые заинтересованы в настройке экспериментальной среды. The PoC deployment guides are intended to provide a demonstration of Windows 10 deployment tools and processes for IT professionals that are not familiar with these tools, and those that are interested in setting up a proof of concept environment. Инструкции в этом руководстве не следует использовать в рабочей среде и не предназначены для замены инструкций в руководстве по развертыванию в рабочей среде. The instructions in this guide should not be used in a production setting, and are not meant to replace the instructions found in production deployment guidance.
Для настройки экспериментальной среды требуется приблизительно 3 часа. Approximately 3 hours are required to configure the PoC environment. Вам потребуется компьютер с поддержкой Hyper-V под управлением Windows 8.1 или более поздней версии с не менее 16ГБ ОЗУ. You will need a Hyper-V capable computer running Windows 8.1 or later with at least 16GB of RAM. Подробные требования приведены ниже. Detailed requirements are provided below. Также необходимо иметь учетную запись Майкрософт для загрузки ознакомительной версии программного обеспечения. You will also need to have a Microsoft account to use for downloading evaluation software.
Команды Windows PowerShell предназначены для быстрой настройки экспериментальной среды. Windows PowerShell commands are provided to set up the PoC environment quickly. Вам не нужно быть специалистом по Windows PowerShell для выполнения действий из руководства, однако вам потребуется настроить некоторые команды для своей среды. You do not need to be an expert in Windows PowerShell to complete the steps in the guide, however you are required to customize some commands to your environment.
Инструкции по введению команд Windows PowerShell, приведенные в этом руководстве, можно выполнять буквально, вводя команды вручную, но предпочтительнее будет скопировать и вставить эти команды. Instructions to «type» Windows PowerShell commands provided in this guide can be followed literally by typing the commands, but the preferred method is to copy and paste these commands.
Окно Windows PowerShell можно использовать для выполнения всех команд в этом руководстве. A Windows PowerShell window can be used to run all commands in this guide. Тем не менее, когда команды указаны для командной строки, следует ввести команду CMD в Windows PowerShell, чтобы ввести команду, ввести перед командой «cmd /c» или, при необходимости, можно избежать специальных символов в команде с помощью обратных кавычек (`). However, when commands are specified for a command prompt, you must either type CMD at the Windows PowerShell prompt to enter the command prompt, or preface the command with «cmd /c», or if desired you can escape special characters in the command using the back-tick character (`). В большинстве случаев проще всего ввести «cmd» и вывести командную строку, введите необходимые команды, затем введите «exit», чтобы вернуться в Windows PowerShell. In most cases, the simplest thing is to type cmd and enter a command prompt, type the necessary commands, then type «exit» to return to Windows PowerShell.
В этом руководстве Hyper-V устанавливается, настраивается и широко используется. Hyper-V is installed, configured and used extensively in this guide. Если вы знакомы с Hyper-V, перед началом работы просмотрите терминологию, которая используется в этом руководстве. If you are not familiar with Hyper-V, review the terminology used in this guide before starting.
В данном руководстве In this guide
Это руководство содержит инструкции для трех основных операций: установки Hyper-V, настройки Hyper-V и настройки виртуальных машин. This guide contains instructions for three general procedures: Install Hyper-V, configure Hyper-V, and configure VMs. Если у вас уже есть компьютер под управлением Hyper-V, вы можете использовать этот компьютер и пропустить первую операцию. If you already have a computer running Hyper-V, you can use this computer and skip the first procedure. В этом случае параметры виртуального коммутатора следует изменить в соответствии с указанными в этом руководстве, или действия из этого руководства можно изменить для использования ваших существующих параметров Hyper-V. In this case, your virtual switch settings must be modified to match those used in this guide, or the steps in this guide can be modified to use your existing Hyper-V settings.
После выполнения инструкций в этом руководстве вы получите экспериментальную среду, в которой можно тестировать процедуры развертывания Windows 10 путем выполнения инструкций в сопутствующих руководствах, созданных для использования экспериментальной среды. After completing the instructions in this guide, you will have a PoC environment that enables you to test Windows 10 deployment procedures by following instructions in companion guides that are written to use the PoC environment. Предоставляются ссылки для скачивания пробных версий Windows Server 2012, Windows 10 Корпоративная и всех средств развертывания, необходимых для комплектации лаборатории. Links are provided to download trial versions of Windows Server 2012, Windows 10 Enterprise, and all deployment tools necessary to complete the lab.
Разделы и процедуры в этом руководстве перечислены в следующей таблице. Topics and procedures in this guide are summarized in the following table. Также предоставляется приблизительное время, необходимое для выполнения каждой процедуры. An estimate of the time required to complete each procedure is also provided. Время, необходимое для завершения процедур, будет зависеть от ресурсов, доступных на узле Hyper-V и назначенных виртуальным машинам, в частности быстродействия сервера, выделенной памяти, скорости диска и скорости сети. Time required to complete procedures will vary depending on the resources available to the Hyper-V host and assigned to VMs, such as processor speed, memory allocation, disk speed, and network speed.
| Статья Topic | Описание Description | Время Time |
| Требования к аппаратному и программному обеспечению Hardware and software requirements | Предварительные требования для выполнения инструкций в этом руководстве. Prerequisites to complete this guide. | Сведения Informational |
| Настройка лаборатории Lab setup | Описание и схема экспериментальной среды. A description and diagram of the PoC environment. | Сведения Informational |
| Настройка экспериментальной среды Configure the PoC environment | Родительский раздел процедур. Parent topic for procedures. | Сведения Informational |
| Проверка поддержки и установка Hyper-V Verify support and install Hyper-V | Проверка поддержки установки Hyper-V и установка роли сервера Hyper-V. Verify that installation of Hyper-V is supported, and install the Hyper-V server role. | 10 минут 10 minutes |
| Скачивание файлов VHD и ISO Download VHD and ISO files | Загрузка ознакомительных версий Windows Server 2012 R2 и Windows 10 и подготовка этих файлов для использования на узле Hyper-V. Download evaluation versions of Windows Server 2012 R2 and Windows 10 and prepare these files to be used on the Hyper-V host. | 30 минут 30 minutes |
| Преобразование компьютера в виртуальную машину Convert PC to VM | Преобразование физического компьютера в сети в виртуальную машину, размещенную в Hyper-V. Convert a physical computer on your network to a VM hosted in Hyper-V. | 30 минут 30 minutes |
| Изменение размера VHD Resize VHD | Увеличение объема памяти для одной из виртуальных машин Windows Server. Increase the storage capacity for one of the Windows Server VMs. | 5 минут 5 minutes |
| Настройка Hyper-V Configure Hyper-V | Создание виртуальных коммутаторов, определение доступной ОЗУ для виртуальных машин и добавление виртуальных машин. Create virtual switches, determine available RAM for virtual machines, and add virtual machines. | 15 минут 15 minutes |
| Настройка учетных записей служб и пользователей Configure service and user accounts | Запуск виртуальных машин и настройка всех служб и параметров. Start virtual machines and configure all services and settings. | 60минут 60 minutes |
| Настройка виртуальных машин Configure VMs | Запуск виртуальных машин и настройка всех служб и параметров. Start virtual machines and configure all services and settings. | 60 минут 60 minutes |
| Приложение А. Проверка конфигурации Appendix A: Verify the configuration | Проверка и устранение неполадок подключения сети и служб в экспериментальной среде. Verify and troubleshoot network connectivity and services in the PoC environment. | 30 минут 30 minutes |
| Приложение Б. Терминология в этом руководстве Appendix B: Terminology in this guide | Термины, используемые в этом руководстве. Terms used in this guide. | Сведения Informational |
Требования к аппаратному и программному обеспечению Hardware and software requirements
Для выполнения шагов в этом руководстве требуется один компьютер, соответствующий требованиям к аппаратному и программному обеспечению, указанным ниже. Для проверки процесса обновления рекомендуется иметь второй компьютер. One computer that meets the hardware and software specifications below is required to complete the guide; A second computer is recommended to validate the upgrade process.
- Компьютер 1: компьютер, который используется для запуска Hyper-V и размещения виртуальных машин. Computer 1: the computer you will use to run Hyper-V and host virtual machines. На этом компьютере должно быть установлена ОЗУ объемом 16 ГБ или более и многоядерный процессор. This computer should have 16 GB or more of installed RAM and a multi-core processor.
- Компьютер 2: клиентский компьютер из корпоративной сети. Computer 2: a client computer from your corporate network. Для этого компьютера создается теневая копия для создания виртуальной машины, которую можно добавить в экспериментальную среду, что позволяет протестировать зеркальный образ компьютера в сети. It is shadow-copied to create a VM that can be added to the PoC environment, enabling you to test a mirror image of a computer on your network. Если у вас нет компьютера для использования в этой имитации, можно скачать ознакомительный VHD-файл и использовать его для представления этого компьютера. If you do not have a computer to use for this simulation, you can download an evaluation VHD and use it to represent this computer. В последующих руководствах этот компьютер используется для имитации замены Windows 10 и обновления сценариев, поэтому виртуальная машина требуется, даже если невозможно создать эту виртуальную машину с помощью компьютера 2. Subsequent guides use this computer to simulate Windows 10 replace and refresh scenarios, so the VM is required even if you cannot create this VM using computer 2.
Требования к оборудованию отображаются ниже: Hardware requirements are displayed below:
| Компьютер 1 (требуется) Computer 1 (required) | Компьютер 2 (рекомендуется) Computer 2 (recommended) | |
| Роль Role | Узел Hyper-V Hyper-V host | Клиентский компьютер Client computer |
| Описание Description | На этом компьютере будут запущены Hyper-V, средства управления Hyper-V и модуль Hyper-V Windows PowerShell. This computer will run Hyper-V, the Hyper-V management tools, and the Hyper-V Windows PowerShell module. | Этот компьютер является клиентом Windows 7 или Windows 8/8.1 в корпоративной сети, который будет преобразован в виртуальную машину для демонстрации процесса обновления. This computer is a Windows 7 or Windows 8/8.1 client on your corporate network that will be converted to a VM to demonstrate the upgrade process. |
| ОС OS | Windows 8.1/10 или Windows Server 2012/2012 R2/2016 Windows 8.1/10 or Windows Server 2012/2012 R2/2016 * | Windows7 или более поздней версии Windows 7 or a later |
| Выпуск Edition | Корпоративная, Профессиональная или Для образовательных учреждений Enterprise, Professional, or Education | Любой Any |
| Архитектура Architecture | 64-разрядная версия 64-bit | Любая Any Примечание. Для сохранения приложений и параметров требуется, чтобы до и после обновления была сохранена одинаковая архитектура (32-разрядная или 64-разрядная). Note: Retaining applications and settings requires that architecture (32 or 64-bit) is the same before and after the upgrade. |
| ОЗУ RAM | 8 ГБ ОЗУ (рекомендуется 16 ГБ) для проверки развертывания Windows 10 с помощью MDT. 8 GB RAM (16 GB recommended) to test Windows 10 deployment with MDT. 16 ГБ оперативной памяти для тестирования развертывания Windows 10 с помощью Microsoft Endpoint Configuration Manager. 16 GB RAM to test Windows 10 deployment with Microsoft Endpoint Configuration Manager. | Любая Any |
| Диск Disk | 200 ГБ свободного места на жестком диске, в любом формате. 200 GB available hard disk space, any format. | Любой размер, в формате MBR. Any size, MBR formatted. |
| ЦП CPU | ЦП с поддержкой SLAT SLAT-Capable CPU | Любой Any |
| Сеть Network | Подключение к Интернету Internet connection | Любое Any |
* Роль сервера Hyper-V можно также установить на компьютер под управлением Windows Server 2008 R2. * The Hyper-V server role can also be installed on a computer running Windows Server 2008 R2. Однако модуль Windows PowerShell для Hyper-V недоступен на Windows Server 2008 R2, поэтому вы не сможете использовать большинство из шагов, указанных в этом руководстве для настройки Hyper-V. However, the Windows PowerShell module for Hyper-V is not available on Windows Server 2008 R2, therefore you cannot use many of the steps provided in this guide to configure Hyper-V. Для управления Hyper-V на Windows Server 2008 R2 можно использовать WMI Hyper-V или консоль диспетчера Hyper-V. To manage Hyper-V on Windows Server 2008 R2, you can use Hyper-V WMI, or you can use the Hyper-V Manager console. Указание всех шагов в этом руководстве для процедур WMI Hyper-V или диспетчера Hyper-V 2008 R2 выходит за рамки этого руководства. Providing all steps in this guide as Hyper-V WMI or as 2008 R2 Hyper-V Manager procedures is beyond the scope of the guide.
Роль Hyper-V невозможно установить на Windows 7 или более ранних версиях Windows. The Hyper-V role cannot be installed on Windows 7 or earlier versions of Windows.
Настройка лаборатории Lab setup
Архитектура лаборатории описана в следующей схеме: The lab architecture is summarized in the following diagram:
- Компьютер 1 настроен для размещения четырех виртуальных машин в частной сети PoC. Computer 1 is configured to host four VMs on a private, PoC network.
- Две виртуальные машины управляются Windows Server 2012 R2 с установленными необходимыми сетевыми службами и средствами. Two VMs are running Windows Server 2012 R2 with required network services and tools installed.
- Две виртуальные машины являются клиентскими системами: одна виртуальная машина предназначена для зеркального отображения узла в корпоративной сети (компьютер 2), а на другой виртуальной машине запущена Windows 10 Корпоративная для демонстрации сценария замены аппаратного обеспечения. Two VMs are client systems: One VM is intended to mirror a host on your corporate network (computer 2) and one VM is running Windows 10 Enterprise to demonstrate the hardware replacement scenario.
Если у вас есть существующий узел Hyper-V, можно использовать этот узел и пропустить раздел установки Hyper-V в этом руководстве. If you have an existing Hyper-V host, you can use this host and skip the Hyper-V installation section in this guide.
Две виртуальные машины Windows Server можно объединить в одну виртуальную машину для экономии ОЗУ и места на диске при необходимости. The two Windows Server VMs can be combined into a single VM to conserve RAM and disk space if required. Тем не менее, инструкции в этом руководстве подразумевают, что используется две серверные системы. However, instructions in this guide assume two server systems are used. Использование двух серверов позволяет установить доменные службы Active Directory и DHCP на сервере, который не подключен непосредственно к корпоративной сети. Using two servers enables Active Directory Domain Services and DHCP to be installed on a server that is not directly connected to the corporate network. Это снижает для клиентов корпоративной сети риск получения аренды DHCP из сети PoC (т.е., «незаконная» DHCP), и ограничивает служебные трансляции NETBIOS. This mitigates the risk of clients on the corporate network receiving DHCP leases from the PoC network (i.e. «rogue» DHCP), and limits NETBIOS service broadcasts.
Настройка экспериментальной среды Configure the PoC environment
Подсказка. Прежде чем начать, убедитесь, что Windows PowerShell закреплен на панели задач для быстрого доступа. Hint: Before you begin, ensure that Windows PowerShell is pinned to the taskbar for easy access. Если узел Hyper-V управляется Windows Server, Windows PowerShell автоматически закрепляется на панели задач. If the Hyper-V host is running Windows Server then Windows PowerShell is automatically pinned to the taskbar. Чтобы закрепить Windows PowerShell на панели задач в Windows 8.1 или Windows 10: нажмите кнопку Пуск, введите power, нажмите правой кнопкой мыши Windows PowerShell и нажмите кнопку Закрепить на панели задач. To pin Windows PowerShell to the taskbar on Windows 8.1 or Windows 10: Click Start, type power, right click Windows PowerShell, and then click Pin to taskbar. Когда Windows PowerShell закреплен на панели задач, можно открыть командную строку Windows PowerShell с повышенными привилегиями, нажав правой кнопкой мыши значок в панели задач и выбрав пункт Запуск от имени администратора. After Windows PowerShell is pinned to the taskbar, you can open an elevated Windows PowerShell prompt by right-clicking the icon on the taskbar and then clicking Run as Administrator.
Процедуры в этом разделе Procedures in this section
Проверка поддержки и установка Hyper-V Verify support and install Hyper-V
Начиная с Windows 8, микропроцессор главного компьютера должен поддерживать преобразование адресов второго уровня (SLAT) для установки Hyper-V. Starting with Windows 8, the host computer’s microprocessor must support second level address translation (SLAT) to install Hyper-V. Дополнительные сведения см. в статье Hyper-V: список ЦП с поддержкой SLAT для узлов. See Hyper-V: List of SLAT-Capable CPUs for Hosts for more information.
Чтобы проверить, поддерживает ли компьютер SLAT, откройте командную строку администратора, введите команду systeminfo, нажмите клавишу ВВОД и просмотрите раздел, который отображается в нижней части результатов, рядом с разделом «Требования к Hyper-V». To verify your computer supports SLAT, open an administrator command prompt, type systeminfo, press ENTER, and review the section displayed at the bottom of the output, next to Hyper-V Requirements. См. перечисленные ниже примеры. See the following example:
В этом примере компьютер поддерживает SLAT и Hyper-V. In this example, the computer supports SLAT and Hyper-V.
Если для одного или более требований указано значение Нет, компьютер не поддерживает установку Hyper-V. If one or more requirements are evaluated as No then the computer does not support installing Hyper-V. Однако, если только параметр виртуализации несовместим, можно включить виртуализацию в BIOS и изменить значение параметра Виртуализация включена во встроенном ПО с Нет на Да. However, if only the virtualization setting is incompatible, you might be able to enable virtualization in the BIOS and change the Virtualization Enabled In Firmware setting from No to Yes. Расположение этого параметра зависит от изготовителя и версии BIOS, но обычно его можно найти связанным с параметрами безопасности BIOS. The location of this setting will depend on the manufacturer and BIOS version, but is typically found associated with the BIOS security settings.
Поддержку Hyper-V можно также определить с помощью средств, предоставленных изготовителем процессора, средства msinfo32 либо можно скачать служебную программу coreinfo и запустить ее, как показано в следующем примере: You can also identify Hyper-V support using tools provided by the processor manufacturer, the msinfo32 tool, or you can download the coreinfo utility and run it, as shown in the following example:
Примечание. Для запуска Hyper-V требуется 64-разрядная операционная система. Note: A 64-bit operating system is required to run Hyper-V.
Функция Hyper-V не устанавливается по умолчанию. The Hyper-V feature is not installed by default. Чтобы установить ее, откройте окно Windows PowerShell с повышенными привилегиями и введите следующую команду: To install it, open an elevated Windows PowerShell window and type the following command:
Эта команда работает во всех операционных системах, которые поддерживают Hyper-V, но на операционных системах Windows Server необходимо ввести дополнительную команду, чтобы добавить модуль Hyper-V Windows PowerShell и консоль диспетчера Hyper-V. This command works on all operating systems that support Hyper-V, but on Windows Server operating systems you must type an additional command to add the Hyper-V Windows PowerShell module and the Hyper-V Manager console. Эта команда также установит Hyper-V, если он еще не установлен, поэтому при необходимости просто введите следующую команду на Windows Server 2012 или 2016 вместо использования команды Enable-WindowsOptionalFeature: This command will also install Hyper-V if it isn’t already installed, so if desired you can just type the following command on Windows Server 2012 or 2016 instead of using the Enable-WindowsOptionalFeature command:
При появлении запроса на перезагрузку компьютера нажмите кнопку Да. When you are prompted to restart the computer, choose Yes. Компьютер может несколько раз перезагрузиться. The computer might restart more than once. После завершения установки можно открыть диспетчер Hyper-V, введя команду virtmgmt.msc в командной строке с повышенными привилегиями. After installation is complete, you can open Hyper-V Manager by typing virtmgmt.msc at an elevated command prompt.
Кроме того, можно установить Hyper-V с помощью панели управления в Windows в разделе Включение и отключение компонентов Windows для клиентской операционной системы или с помощью мастера добавления ролей и компонентов диспетчера серверов в серверной операционной системе, как показано ниже: Alternatively, you can install Hyper-V using the Control Panel in Windows under Turn Windows features on or off for a client operating system, or using Server Manager’s Add Roles and Features Wizard on a server operating system, as shown below:
Если вы решите установить Hyper-V с помощью диспетчера серверов, примите все параметры по умолчанию. If you choose to install Hyper-V using Server Manager, accept all default selections. Также обязательно установите оба элемента в разделе Средства администрирования ролей\Средства управления Hyper-V. Also be sure to install both items under Role Administration Tools\Hyper-V Management Tools.
Скачивание файлов VHD и ISO Download VHD and ISO files
После завершения установки Hyper-V на главном компьютере начните настройку Hyper-V, скачав файлы VHD и ISO на узел Hyper-V. When you have completed installation of Hyper-V on the host computer, begin configuration of Hyper-V by downloading VHD and ISO files to the Hyper-V host. Эти файлы будут использоваться для создания виртуальных машин, используемых в лаборатории. These files will be used to create the VMs used in the lab. Перед скачиванием файлов VHD и ISO будет необходимо зарегистрироваться и выполнить вход в Центр оценки TechNet с помощью учетной записи Майкрософт. Before you can download VHD and ISO files, you will need to register and sign in to the TechNet Evaluation Center using your Microsoft account.
Создайте каталог в узле Hyper-V с именем C:\VHD и скачайте один файл Windows Server 2012 R2 VHD из Центра оценки TechNet в каталог C:\VHD. Create a directory on your Hyper-V host named C:\VHD and download a single Windows Server 2012 R2 VHD from the TechNet Evaluation Center to the C:\VHD directory.
Внимание. В этом руководстве подразумевается, что файлы VHD хранятся в каталоге C:\VHD на узле Hyper-V. Important: This guide assumes that VHDs are stored in the C:\VHD directory on the Hyper-V host. Если используется другой каталог для хранения файлов VHD, необходимо соответствующим образом изменить действия, описанные в этом руководстве. If you use a different directory to store VHDs, you must adjust steps in this guide appropriately.
После завершения регистрации можно будет скачать ознакомительную версию VHD Windows Server 2012 R2 размером 7,47 ГБ. After completing registration you will be able to download the 7.47 GB Windows Server 2012 R2 evaluation VHD. Ниже показан пример предложения скачивания. An example of the download offering is shown below.
 |
Скачайте файл в каталог C:\VHD. Download the file to the C:\VHD directory. После завершения загрузки переименуйте скачанный файл VHD в 2012R2-poc-1.vhd. When the download is complete, rename the VHD file that you downloaded to 2012R2-poc-1.vhd. Это делается для того, чтобы имя файла можно было легко распознать и ввести. This is done to make the filename simple to recognize and type.
Скопируйте файл VHD для второго файла также в каталог C:\VHD и назовите этот файл VHD 2012R2-poc-2.vhd. Copy the VHD to a second file also in the C:\VHD directory and name this VHD 2012R2-poc-2.vhd.
Скачайте ISO-файл Windows 10 Корпоративная из Центра оценки TechNet в каталог C:\VHD на узле Hyper-V. Download the Windows 10 Enterprise ISO from the TechNet Evaluation Center to the C:\VHD directory on your Hyper-V host.
Во время регистрации необходимо указать тип, версию и язык установочного носителя для загрузки. During registration, you must specify the type, version, and language of installation media to download. В этом примере выбран ISO-файл для Windows 10 Корпоративная, 64-разрядная версия, английский язык. In this example, a Windows 10 Enterprise, 64 bit, English ISO is chosen. При необходимости можно выбрать другую версию. You can choose a different version if desired. Примечание. Ознакомительная версия Windows 10 не поддерживает обновление на месте. Note: The evaluation version of Windows 10 does not support in-place upgrade.
Переименуйте скачанный ISO-файл на w10-enterprise.iso. Rename the ISO file that you downloaded to w10-enterprise.iso. Поясняем еще раз, это делается для того, чтобы имя файла было просто вводить и распознавать. Again, this is done so that the filename is simple to type and recognize. После завершения регистрации можно будет скачать ознакомительный ISO-файл Windows 10 Корпоративная размером 3,63 ГБ. After completing registration you will be able to download the 3.63 GB Windows 10 Enterprise evaluation ISO.
После выполнения этих действий в каталоге C:\VHD будет три файла: 2012R2-poc-1.vhd, 2012R2-poc-2.vhd, w10-enterprise.iso. After completing these steps, you will have three files in the C:\VHD directory: 2012R2-poc-1.vhd, 2012R2-poc-2.vhd, w10-enterprise.iso.
В следующем примере указаны процедуры, описанные в этом разделе, до и после загрузки файлов: The following displays the procedures described in this section, both before and after downloading files:
Преобразование компьютера в виртуальную машину Convert PC to VM
Внимание. Не пытайтесь использовать виртуальную машину, полученную в результате следующей процедуры ,в качестве эталонного образца. Important: Do not attempt to use the VM resulting from the following procedure as a reference image. Кроме того, чтобы избежать конфликтов с существующими клиентами, не запускайте виртуальную машину за пределами сети PoC. Also, to avoid conflicts with existing clients, do not start the VM outside the PoC network.
Если у вас нет компьютера, который можно преобразовать в виртуальную машину, выполните следующие действия, чтобы загрузить ознакомительную версию виртуальной машины: If you do not have a PC available to convert to VM, perform the following steps to download an evaluation VM:
|
Если используется компьютер для преобразования в виртуальную машину (компьютер 2): If you have a PC available to convert to VM (computer 2):
- Выполните вход на компьютере 2, используя учетную запись с правами администратора. Sign in on computer 2 using an account with Administrator privileges.
Внимание. Учетная запись, используемая на этом этапе, должна иметь права локального администратора. Important: the account used in this step must have local administrator privileges. Можно использовать учетную запись локального компьютера или учетную запись домена с правами администратора, если политика домена разрешает использование кэшированных учетных данных. You can use a local computer account, or a domain account with administrative rights if domain policy allows the use of cached credentials. После преобразования компьютера в виртуальную машину необходимо войти в эту виртуальную машину с административными правами, когда виртуальная машина отключена от корпоративной сети. After converting the computer to a VM, you must be able to sign in on this VM with administrator rights while the VM is disconnected from the corporate network.
- Определите поколение и тип раздела виртуальной машины, который необходим. Determine the VM generation and partition type that is required.
- На основе поколения и типа раздела виртуальной машины выполните одну из следующих процедур: Подготовка виртуальной машины 1 поколения, Подготовка виртуальной машины 2 поколения или Подготовка виртуальной машины 1 поколения из диска GPT. Based on the VM generation and partition type, perform one of the following procedures: Prepare a generation 1 VM, Prepare a generation 2 VM, or prepare a generation 1 VM from a GPT disk.
Определение поколения и типа раздела виртуальной машины Determine the VM generation and partition type
При создании виртуальной машины в Hyper-V необходимо указать поколение 1 или поколение 2. When creating a VM in Hyper-V, you must specify either generation 1 or generation 2. В следующей таблице описаны требования для этих двух типов виртуальных машин. The following table describes requirements for these two types of VMs.
| Архитектура Architecture | Операционная система Operating system | Стиль раздела Partition style | |
| Поколение 1 Generation 1 | 32- или 64-разрядная 32-bit or 64-bit | Windows7 или более поздней версии Windows 7 or later | MBR MBR |
| Поколение 2 Generation 2 | 64-разрядная 64-bit | Windows8 или более поздней версии Windows 8 or later | MBR или GPT MBR or GPT |
Если компьютер работает под управлением 32-разрядной операционной системы или Windows 7, его следует преобразовать в виртуальную машину 1 поколения. If the PC is running a 32-bit OS or the OS is Windows 7, it must be converted to a generation 1 VM. В противном случае он будет преобразован в виртуальную машину 2 поколения. Otherwise, it can be converted to a generation 2 VM.
- Чтобы определить ОС и архитектуру компьютера, введите systeminfo в командной строке и просмотрите результаты в пунктах Название ОС и Тип системы. To determine the OS and architecture of a PC, type systeminfo at a command prompt and review the output next to OS Name and System Type.
- Чтобы определить стиль раздела, откройте командную строку Windows PowerShell на компьютере и введите следующую команду: To determine the partition style, open a Windows PowerShell prompt on the PC and type the following command:
Если в столбце Тип не указано GPT, это значит, что формат раздела диска — MBR («Installable File System» = MBR). If the Type column does not indicate GPT, then the disk partition format is MBR («Installable File System» = MBR). В следующем примере представлен диск GPT: In the following example, the disk is GPT:
На компьютере под управлением Windows 8 или более поздней версии также можно ввести команду Get-Disk в командную строку Windows PowerShell, чтобы узнать стиль раздела. On a computer running Windows 8 or later, you can also type Get-Disk at a Windows PowerShell prompt to discover the partition style. В выходных данных этого командлета по умолчанию отображается стиль раздела для всех подключенных дисков. The default output of this cmdlet displays the partition style for all attached disks. Обе команды отображаются ниже. Both commands are displayed below. В этом примере клиентский компьютер работает под управлением Windows 8.1 и использует стиль раздела формата GPT: In this example, the client computer is running Windows 8.1 and uses a GPT style partition format:
Выбор поколения виртуальной машины Choosing a VM generation
В следующей таблице указаны поколения виртуальных машин Hyper-V, которые можно выбрать в зависимости от операционной системы, архитектуры и стиля раздела. The following table displays the Hyper-V VM generation to choose based on the OS, architecture, and partition style. Указаны ссылки на процедуры для создания соответствующих виртуальных машин. Links to procedures to create the corresponding VMs are included.
| ОС OS | Стиль раздела Partition style | Архитектура Architecture | Поколение виртуальной машины VM generation | Процедура Procedure |
| Windows7 Windows 7 | MBR MBR | 32 32 | 1 1 | Подготовка виртуальной машины 1 поколения Prepare a generation 1 VM |
| 64 64 | 1 1 | Подготовка виртуальной машины 1 поколения Prepare a generation 1 VM | ||
| GPT GPT | 32 32 | Н/Д N/A | Н/Д N/A | |
| 64 64 | 1 1 | Подготовка виртуальной машины 1 поколения из диска GPT Prepare a generation 1 VM from a GPT disk | ||
| Windows8 или более поздней версии Windows 8 or later | MBR MBR | 32 32 | 1 1 | Подготовка виртуальной машины 1 поколения Prepare a generation 1 VM |
| 64 64 | 1, 2 1, 2 | Подготовка виртуальной машины 1 поколения Prepare a generation 1 VM | ||
| GPT GPT | 32 32 | 1 1 | Подготовка виртуальной машины 1 поколения из диска GPT Prepare a generation 1 VM from a GPT disk | |
| 64 64 | 2 2 | Подготовка виртуальной машины 2 поколения Prepare a generation 2 VM |
- Если компьютер работает под управлением Windows 7, его можно преобразовать и разместить в Hyper-V только как виртуальную машину 1 поколения. If the PC is running Windows 7, it can only be converted and hosted in Hyper-V as a generation 1 VM. Это требование к Hyper-V означает, что если компьютер под управлением Windows 7 также использует стиль раздела GPT, для диска операционной системы можно создать теневую копию, но следует создать новый раздел системы. This Hyper-V requirement means that if the Windows 7 PC is also using a GPT partition style, the OS disk can be shadow copied, but a new system partition must be created. В этом случае см. статью Подготовка виртуальной машины 1 поколения из диска GPT. In this case, see Prepare a generation 1 VM from a GPT disk.
- Если компьютер работает под управлением Windows 8 или более поздней версии и использует стиль раздела GPT, можно записать образ диска и создать виртуальную машину 2 поколения. If the PC is running Windows 8 or later and uses the GPT partition style, you can capture the disk image and create a generation 2 VM. Для этого необходимо временно подключить системный раздел EFI, что выполняется с помощью команды mountvol. To do this, you must temporarily mount the EFI system partition which is accomplished using the mountvol command. В этом случае см. статью Подготовка виртуальной машины 2 поколения. In this case, see Prepare a generation 2 VM.
- Если компьютер использует стиль раздела MBR, можно преобразовать диск в VHD и использовать его для создания виртуальной машины 1 поколения. If the PC is using an MBR partition style, you can convert the disk to VHD and use it to create a generation 1 VM. Если используется средство Disk2VHD, описанное в этом руководстве, нет необходимости подключать системный раздел MBR, но он потребуется для записи. If you use the Disk2VHD tool described in this guide, it is not necessary to mount the MBR system partition, but it is still necessary to capture it. В этом случае см. статью Подготовка виртуальной машины 1 поколения. In this case, see Prepare a generation 1 VM.
Подготовка виртуальной машины 1 поколения Prepare a generation 1 VM
Скачайте служебную программу Disk2vhd, извлеките ZIP-файл и скопируйте файл disk2vhd.exe на флэш-накопитель или в другое место, к которому есть доступ с компьютера, который требуется преобразовать. Download the Disk2vhd utility, extract the .zip file and copy disk2vhd.exe to a flash drive or other location that is accessible from the computer you wish to convert.
Возможны периоды ожидания при попытке запустить Disk2vhd из общего сетевого ресурса или указать сетевую папку для назначения. You might experience timeouts if you attempt to run Disk2vhd from a network share, or specify a network share for the destination. Чтобы избежать периодов ожидания, используйте локальный портативный носитель, например USB-накопитель. To avoid timeouts, use local, portable media such as a USB drive.
На компьютере, который нужно преобразовать, дважды щелкните служебную программу disk2vhd для запуска графического интерфейса пользователя. On the computer you wish to convert, double-click the disk2vhd utility to start the graphical user interface.
Укажите расположение, чтобы сохранить итоговый файл VHD или VHDX (F:\VHD\w7.vhdx в следующем примере) и нажмите кнопку Создать. Specify a location to save the resulting VHD or VHDX file (F:\VHD\w7.vhdx in the following example) and click Create. См. следующий пример: See the following example:
Disk2vhd может сохранять файлы VHD на локальные жесткие диски, даже если они совпадают с томами, которые преобразовываются. Disk2vhd can save VHDs to local hard drives, even if they are the same as the volumes being converted. Однако производительность повышается, когда VHD сохраняется на другой диск, отличный от диска, который преобразовывается, например на флэш-накопитель. Performance is better however when the VHD is saved on a disk different than those being converted, such as a flash drive.
Когда служебная программа Disk2vhd завершит преобразование исходного компьютера в VHD, скопируйте файл VHDX (w7.vhdx) в узел Hyper-V в каталог C:\VHD. When the Disk2vhd utility has completed converting the source computer to a VHD, copy the VHDX file (w7.vhdx) to your Hyper-V host in the C:\VHD directory. В этом каталоге теперь должно быть четыре файла: There should now be four files in this directory:
Подготовка виртуальной машины 2 поколения Prepare a generation 2 VM
Скачайте служебную программу Disk2vhd, извлеките ZIP-файл и скопируйте файл disk2vhd.exe на флэш-накопитель или в другое место, к которому есть доступ с компьютера, который требуется преобразовать. Download the Disk2vhd utility, extract the .zip file and copy disk2vhd.exe to a flash drive or other location that is accessible from the computer you wish to convert.
Возможны периоды ожидания при попытке запустить Disk2vhd из общего сетевого ресурса или указать сетевую папку для назначения. You might experience timeouts if you attempt to run Disk2vhd from a network share, or specify a network share for the destination. Чтобы избежать периодов ожидания, используйте локальный портативный носитель, например USB-накопитель. To avoid timeouts, use local, portable media such as a USB drive.
На компьютере, который нужно преобразовать, откройте командную строку с повышенными привилегиями и введите следующую команду: On the computer you wish to convert, open an elevated command prompt and type the following command:
Эта команда временно назначает букву диска S системному тому и подключите его. This command temporarily assigns a drive letter of S to the system volume and mounts it. Если буква S уже назначена другому тому на компьютере, выберите доступную букву (например, mountvol z: /s). If the letter S is already assigned to a different volume on the computer, then choose one that is available (ex: mountvol z: /s).
На компьютере, который нужно преобразовать, дважды щелкните служебную программу disk2vhd для запуска графического интерфейса пользователя. On the computer you wish to convert, double-click the disk2vhd utility to start the graphical user interface.
Выберите почтовые ящики рядом с *томами C:\* и *S:\* и уберем контрольный ящик Use Volume Shadow Copy. Select the checkboxes next to the C:\ and the S:\ volumes, and clear the Use Volume Shadow Copy checkbox. Теневое копирование тома не будет работать, если выбран системный раздел EFI. Volume shadow copy will not work if the EFI system partition is selected.
Внимание. Необходимо включить системный раздел EFI для создания загрузочного VHD. Important: You must include the EFI system partition in order to create a bootable VHD. Раздел средств Windows RE (показан ниже) не требуется, но его можно также преобразовать при необходимости. The Windows RE tools partition (shown below) is not required, but it can also be converted if desired.
Укажите расположение, чтобы сохранить итоговый файл VHD или VHDX (F:\VHD\PC1.vhdx в следующем примере) и нажмите кнопку Создать. Specify a location to save the resulting VHD or VHDX file (F:\VHD\PC1.vhdx in the following example) and click Create. См. следующий пример: See the following example:
Disk2vhd может сохранять файлы VHD на локальные жесткие диски, даже если они совпадают с томами, которые преобразовываются. Disk2vhd can save VHDs to local hard drives, even if they are the same as the volumes being converted. Однако производительность повышается, когда VHD сохраняется на другой диск, отличный от диска, который преобразовывается, например на флэш-накопитель. Performance is better however when the VHD is saved on a disk different than those being converted, such as a flash drive.
Когда служебная программа Disk2vhd завершит преобразование исходного компьютера в VHD, скопируйте файл VHDX (PC1.vhdx) в узел Hyper-V в каталог C:\VHD. When the Disk2vhd utility has completed converting the source computer to a VHD, copy the VHDX file (PC1.vhdx) to your Hyper-V host in the C:\VHD directory. В этом каталоге теперь должно быть четыре файла: There should now be four files in this directory:
Подготовка виртуальной машины 1 поколения из диска GPT Prepare a generation 1 VM from a GPT disk
Скачайте служебную программу Disk2vhd, извлеките ZIP-файл и скопируйте файл disk2vhd.exe на флэш-накопитель или в другое место, к которому есть доступ с компьютера, который требуется преобразовать. Download the Disk2vhd utility, extract the .zip file and copy disk2vhd.exe to a flash drive or other location that is accessible from the computer you wish to convert.
Возможны периоды ожидания при попытке запустить Disk2vhd из общего сетевого ресурса или указать сетевую папку для назначения. You might experience timeouts if you attempt to run Disk2vhd from a network share, or specify a network share for the destination. Чтобы избежать периодов ожидания, используйте локальный портативный носитель, например USB-накопитель. To avoid timeouts, use local, portable media such as a USB drive.
На компьютере, который нужно преобразовать, дважды щелкните служебную программу disk2vhd для запуска графического интерфейса пользователя. On the computer you wish to convert, double-click the disk2vhd utility to start the graphical user interface.
Выберите контрольный ящик рядом с объемом C:\ и очистить его рядом с использованием Vhdx. Select the checkbox next to the C:\ volume and clear the checkbox next to Use Vhdx. Примечание. Системный том не копируется в этом сценарии, он будет добавлен позже. Note: the system volume is not copied in this scenario, it will be added later.
Укажите расположение, чтобы сохранить итоговый файл VHD (F:\VHD\w7.vhd в следующем примере) и нажмите кнопку Создать. Specify a location to save the resulting VHD file (F:\VHD\w7.vhd in the following example) and click Create. См. следующий пример: See the following example:
Disk2vhd может сохранять файлы VHD на локальные жесткие диски, даже если они совпадают с томами, которые преобразовываются. Disk2vhd can save VHDs to local hard drives, even if they are the same as the volumes being converted. Однако производительность повышается, когда VHD сохраняется на другой диск, отличный от диска, который преобразовывается, например на флэш-накопитель. Performance is better however when the VHD is saved on a disk different than those being converted, such as a flash drive.
Когда служебная программа Disk2vhd завершит преобразование исходного компьютера в VHD, скопируйте файл VHD (w7.vhd) в узел Hyper-V в каталог C:\VHD. When the Disk2vhd utility has completed converting the source computer to a VHD, copy the VHD file (w7.vhd) to your Hyper-V host in the C:\VHD directory. В этом каталоге теперь должно быть четыре файла: There should now be four files in this directory:
В текущем состоянии файл w7.VHD не является загрузочным. In its current state, the w7.VHD file is not bootable. VHD будет использовать для создания загрузочной виртуальной машины позже в разделе Настройка Hyper-V. The VHD will be used to create a bootable VM later in the Configure Hyper-V section.
Изменение размера VHD Resize VHD
Внимание. Прежде чем продолжить, убедитесь, что можете воспользоваться преимуществами режима расширенного сеанса после завершения инструкций в этом руководстве. Important: Before proceeding, verify that you can take advantage of enhanced session mode when completing instructions in this guide. Режим расширенного сеанса позволяет копировать и вставлять команды с узла Hyper-V на виртуальные машины, между виртуальными машинами и между сеансами RDP. Enhanced session mode enables you to copy and paste the commands from the Hyper-V host to VMs, between VMs, and between RDP sessions. После копирования текста его можно вставить в окно Windows PowerShell, просто щелкнув правой кнопкой мыши. After copying some text, you can paste into a Windows PowerShell window by simply right-clicking. Прежде чем щелкнуть правой кнопкой мыши, не щелкайте левой кнопкой мыши в других местах, так как это может очистить буфер обмена. Before right-clicking, do not left click other locations as this can empty the clipboard. Также можно скопировать и вставить файлы непосредственно с одного компьютера на другой, щелкнув правой кнопкой мыши и выбрав пункт «Копировать» на одном компьютере, а затем щелкнув правой кнопкой мыши и выбрав пункт «Вставить» на другом. You can also copy and paste files directly from one computer to another by right-clicking and selecting copy on one computer, then right-clicking and selecting paste on another computer.
Чтобы убедиться, что на узле Hyper-V включен режим расширенного сеанса, введите следующую команду в командной строке Windows PowerShell с повышенными привилегиями на узле Hyper-V: To ensure that enhanced session mode is enabled on the Hyper-V host, type the following command at an elevated Windows PowerShell prompt on the Hyper-V host:
Если режим расширенного сеанса не был включен ранее, закройте все существующие подключения виртуальной машины и повторно откройте их, чтобы разрешить доступ к режиму расширенного сеанса. If enhanced session mode was not previously enabled, close any existing virtual machine connections and re-open them to enable access to enhanced session mode. Как упоминалось ранее, инструкции по «введению» команд, указанные в этом руководстве, можно вводить вручную, но лучше копировать и вставлять эти команды. As mentioned previously: instructions to «type» commands provided in this guide can be typed, but the preferred method is to copy and paste these commands. До этого момента большинство команд в этом руководстве были короткими, но многие команды в следующих разделах более длинные и сложные. Most of the commands to this point in the guide have been brief, but many commands in sections below are longer and more complex.
Второй VHD Windows Server 2012 R2 следует увеличить в размере с 40 ГБ до 100 ГБ для поддержки установки средств создания образов и хранения образов операционных систем. The second Windows Server 2012 R2 VHD needs to be expanded in size from 40GB to 100GB to support installing imaging tools and storing OS images.
Чтобы добавить свободное место для раздела, введите следующие команды в командной строке с повышенными привилегиями Windows PowerShell на узле Hyper-V: To add available space for the partition, type the following commands at an elevated Windows PowerShell prompt on the Hyper-V host:
Убедитесь, что размер подключенного диска VHD изменен до 100 ГБ и отключите диск: Verify that the mounted VHD drive is resized to 100 GB, and then dismount the drive:
Настройка Hyper-V Configure Hyper-V
Откройте окно Windows PowerShell с повышенными привилегиями и введите следующую команду, чтобы создать два виртуальных коммутатора с именами «poc-internal» и «poc-external»: Open an elevated Windows PowerShell window and type the following command to create two virtual switches named «poc-internal» and «poc-external»:
Если на узле Hyper-V уже есть внешний виртуальный коммутатор, привязанный к физическому сетевому адаптеру, не пытайтесь добавить второй внешний виртуальный коммутатор. If the Hyper-V host already has an external virtual switch bound to a physical NIC, do not attempt to add a second external virtual switch. При попытке добавить второй внешний коммутатор отобразится ошибка, указывающая, что сетевой адаптер уже привязан к протоколу виртуального коммутатора (Майкрософт). Attempting to add a second external switch will result in an error indicating that the NIC is already bound to the Microsoft Virtual Switch protocol. В этом случае выберите один из следующих вариантов: In this case, choose one of the following options:
A) Удалите существующий внешний виртуальный коммутатор, затем добавьте коммутатор poc-external A) Remove the existing external virtual switch, then add the poc-external switch
B) Переименуйте существующий внешний коммутатор в «poc-external» B) Rename the existing external switch to «poc-external»
C) Замените каждый экземпляр «poc-external», используемый в этом руководстве, именем своего существующего внешнего виртуального коммутатора C) Replace each instance of «poc-external» used in this guide with the name of your existing external virtual switch
Если вы выберете вариант B) или C), не выполняйте вторую команду ниже. If you choose B) or C), then do not run the second command below.
Примечание. Вторая команда выше временно остановит сетевое подключение на узле Hyper-V. Note: The second command above will temporarily interrupt network connectivity on the Hyper-V host.
Поскольку внешний виртуальный коммутатор связан с адаптером физической сети на узле Hyper-V, этот адаптер следует указать при добавлении виртуального коммутатора. Since an external virtual switch is associated to a physical network adapter on the Hyper-V host, this adapter must be specified when adding the virtual switch. Предыдущие команды автоматизируют этот процесс с помощью фильтра для активных невиртуальных адаптеров ethernet благодаря командлету Get-NetAdapter ($.Status -eq «Up» -and !$.Virtual). The previous commands automate this by filtering for active non-virtual ethernet adapters using the Get-NetAdapter cmdlet ($.Status -eq «Up» -and !$.Virtual). Если узел Hyper-V является двухсторонним с несколькими активными адаптерами ethernet, эта автоматизация не сработает, а вторая команда выше завершится ошибкой. If your Hyper-V host is dual-homed with multiple active ethernet adapters, this automation will not work, and the second command above will fail. В этом случае необходимо изменить команду, которая используется для добавления виртуального коммутатора «poc-external», вставив соответствующий параметр NetAdapterName. In this case, you must edit the command used to add the «poc-external» virtual switch by inserting the appropriate NetAdapterName. Значение NetAdapterName соответствует имени сетевого интерфейса, который следует использовать. The NetAdapterName value corresponds to the name of the network interface you wish to use. Например, если сетевой интерфейс, который используется на узле Hyper-V для подключения к Интернету, называется «Ethernet 2», введите следующую команду, чтобы создать внешний виртуальный коммутатор: New-VMSwitch -Name poc-external -NetAdapterName «Ethernet 2» -Notes «PoC External» For example, if the network interface you use on the Hyper-V host to connect to the Internet is named «Ethernet 2» then type the following command to create an external virtual switch: New-VMSwitch -Name poc-external -NetAdapterName «Ethernet 2» -Notes «PoC External»
В командной строке Windows PowerShell с повышенными привилегиями введите следующую команду, чтобы определить количество мегабайт ОЗУ, доступных в данный момент на узле Hyper-V: At the elevated Windows PowerShell prompt, type the following command to determine the megabytes of RAM that are currently available on the Hyper-V host:
Эта команда отображает количество мегабайт ОЗУ, доступной для виртуальных машин. This command will display the megabytes of RAM available for VMs. На главном комьютере Hyper-V с установленными 16 ГБ физической ОЗУ, должно быть доступно 10000 МБ ОЗУ или более, если на компьютере также не запущены другие приложения. On a Hyper-V host computer with 16 GB of physical RAM installed, 10,000 MB of RAM or greater should be available if the computer is not also running other applications. На компьютере с установленными 8 ГБ физической ОЗУ, должно быть доступно не менее 4000 МБ. On a computer with 8 GB of physical RAM installed, at least 4000 MB should be available. Если на компьютере меньше ОЗУ, чем указано, попробуйте закрыть приложения, чтобы освободить память. If the computer has less RAM available than this, try closing applications to free up more memory.
Определите доступную память для виртуальных машин, разделив доступную ОЗУ на 4. Determine the available memory for VMs by dividing the available RAM by 4. Пример. For example:
В этом примере каждая виртуальная машина может использовать максимум 2700 МБ для одновременного запуска четырех виртуальных машин. In this example, VMs can use a maximum of 2700 MB of RAM each, to run four VMs simultaneously.
В командной строке Windows PowerShell с повышенными привилегиями введите следующую команду, чтобы создать две новые виртуальные машины. At the elevated Windows PowerShell prompt, type the following command to create two new VMs. Другие виртуальные машины будут добавлены позже. Other VMs will be added later.
Внимание. Замените значение 2700 МБ на $maxRAM в первой команде ниже на значение ОЗУ, рассчитанное в предыдущем шаге. Important: Replace the value of 2700MB for $maxRAM in the first command below with the RAM value that you calculated in the previous step.
Примечание. Значения ОЗУ, назначенные виртуальным машинам на этом шаге, не являются постоянными, их можно легко увеличить или уменьшить позже, если это необходимо для решения проблем производительности. Note: The RAM values assigned to VMs in this step are not permanent, and can be easily increased or decreased later if needed to address performance issues.
С помощью той же командной строки Windows PowerShell с повышенными привилегиями из предыдущего шага введите одну из следующих команд в зависимости от типа виртуальной машины, подготовленной в разделе Определение поколения виртуальной машины, поколения 1, поколения 2 или поколения 1 с GPT. Using the same elevated Windows PowerShell prompt that was used in the previous step, type one of the following sets of commands, depending on the type of VM that was prepared in the Determine VM generation section, either generation 1, generation 2, or generation 1 with GPT.
Создание виртуальной машины 1 поколения (с помощью c:\vhd\w7.vhdx): To create a generation 1 VM (using c:\vhd\w7.vhdx):
Создание виртуальной машины 2 поколения (с помощью c:\vhd\PC1.vhdx): To create a generation 2 VM (using c:\vhd\PC1.vhdx):
Создание виртуальной машины 1 поколения из диска GPT (с помощью c:\vhd\w7.vhd): To create a generation 1 VM from a GPT disk (using c:\vhd\w7.vhd):
Примечание. Следующая процедура является более сложной, поскольку включает действия для преобразования раздела ОС из формата GPT в MBR. Note: The following procedure is more complex because it includes steps to convert the OS partition from GPT to MBR format. Указаны действия для создания временного VHD и присоединения его к виртуальной машине, образ ОС сохраняется на этот диск, затем диск с ОС переформатируется в MBR, образ ОС восстанавливается, и временный диск удаляется. Steps are included to create a temporary VHD and attach it to the VM, the OS image is saved to this drive, the OS drive is then reformatted to MBR, the OS image restored, and the temporary drive is removed.
Сначала введите следующие команды в командную строку Windows PowerShell с повышенными привилегиями на узле Hyper-V, чтобы создать временный VHD, который будет использоваться для сохранения образа ОС. First, type the following commands at an elevated Windows PowerShell prompt on the Hyper-V host to create a temporary VHD that will be used to save the OS image. Не забудьте указать вертикальную черту (|) в конце первых пяти команд: Do not forget to include a pipe (|) at the end of the first five commands:
Далее создайте VM PC1 с двумя подключенными VHD и загрузим на DVD ($maxram должно быть определено ранее с помощью того же Windows PowerShell запроса): Next, create the PC1 VM with two attached VHDs, and boot to DVD ($maxram must be defined previously using the same Windows PowerShell prompt):
Виртуальная машина автоматически загрузит программу установки Windows. The VM will automatically boot into Windows Setup. В окне PC1: In the PC1 window:
Нажмите кнопку Далее. Click Next.
Нажмите Восстановить компьютер. Click Repair your computer.
Нажмите кнопку Устранение неполадок. Click Troubleshoot.
Нажмите кнопку Командная строка. Click Command Prompt.
Введите следующую команду, чтобы сохранить образ диска ОС: Type the following command to save an image of the OS drive:
Дождитесь завершения сохранения образа ОС, а затем введите следующие команды, чтобы преобразовать диск C: в MBR: Wait for the OS image to complete saving, and then type the following commands to convert the C: drive to MBR:
Введите следующие команды, чтобы восстановить образ ОС и загрузочные файлы: Type the following commands to restore the OS image and boot files:
Нажмите кнопку Продолжить и проверьте успешную загрузку виртуальной машины (не загружайте с DVD). Click Continue and verify the VM boots successfully (do not boot from DVD).
Нажмите клавиши Ctrl+Alt+Del, а затем нажмите кнопку Завершение работы в нижнем правом углу. Click Ctrl+Alt+Del, and then in the bottom right corner, click Shut down.
Введите следующие команды в командной строке Windows PowerShell с повышенными привилегиями на узле Hyper-V, чтобы удалить временные диски с PC1: Type the following commands at an elevated Windows PowerShell prompt on the Hyper-V host to remove the temporary disks and drives from PC1:
Настройка виртуальных машин Configure VMs
В командной строке Windows PowerShell с повышенными привилегиями на узле Hyper-V запустите первую виртуальную машину Windows Server и подключите ее, введя следующие команды: At an elevated Windows PowerShell prompt on the Hyper-V host, start the first Windows Server VM and connect to it by typing the following commands:
Нажмите кнопку Далее, чтобы принять параметры по умолчанию, ознакомьтесь с условиями лицензии и нажмите кнопку Принимаю, укажите пароль администратора pass@word1 и нажмите кнопку Готово. Click Next to accept the default settings, read the license terms and click I accept, provide an administrator password of pass@word1, and click Finish.
Нажмите клавиши Ctrl+Alt+Del в верхнем левом углу окна подключения виртуальной машины, а затем войдите в DC1 с использованием учетной записи администратора. Click Ctrl+Alt+Del in the upper left corner of the virtual machine connection window, and then sign in to DC1 using the Administrator account.
Щелкните правой кнопкой мыши кнопку Пуск, наведите курсор на пункт Завершение работы или выход из системы и нажмите кнопку Выйти. Подключение виртуальной машины будет сброшено, и появится новое диалоговое окно подключения, в котором можно выбрать пользовательскую конфигурацию отображения. Right-click Start, point to Shut down or sign out, and click Sign out. The VM connection will reset and a new connection dialog box will appear enabling you to choose a custom display configuration. Выберите размер рабочего стола, нажмите Подключиться и снова войдите в систему с помощью учетной записи локального администратора. Select a desktop size, click Connect and sign in again with the local Administrator account. Примечание. При выполнении входа таким способом обеспечивается включение режима расширенного сеанса. Note: Signing in this way ensures that enhanced session mode is enabled. Это необходимо сделать только во время первого входа в новую виртуальную машину. It is only necessary to do this the first time you sign in to a new VM.
Если DC1 настроен в соответствии с описанием в этом руководстве, ему будет назначен адрес APIPA, случайным образом сгенерировано имя узла и один сетевой адаптер с именем «Ethernet». If DC1 is configured as described in this guide, it will currently be assigned an APIPA address, have a randomly generated hostname, and a single network adapter named «Ethernet.» Откройте командную строку Windows PowerShell с повышенными привилегиями на DC1 и введите или вставьте следующие команды, чтобы предоставить новое имя узла и настроить статический IP-адрес и шлюз: Open an elevated Windows PowerShell prompt on DC1 and type or paste the following commands to provide a new hostname and configure a static IP address and gateway:
Шлюз по умолчанию 192.168.0.2 будет настроен позже в этом руководстве. The default gateway at 192.168.0.2 will be configured later in this guide.
Примечание. Список доступных задач для приложения будет создан при его первом запуске в панели задач. Note: A list of available tasks for an app will be populated the first time you run it on the taskbar. Поскольку эти задачи недоступны до запуска приложения, задача Запуск от имени администратора не отобразится, пока вы не щелкните первый раз левой кнопкой мыши Windows PowerShell. Because these tasks aren’t available until the App has been run, you will not see the Run as Administrator task until you have left-clicked Windows PowerShell for the first time. В этой новой созданной виртуальной машине нужно один раз щелкнуть Windows PowerShell левой кнопкой мыши, после это будет возможно щелкнуть правой кнопкой мыши и выбрать пункт «Запуск от имени администратора», чтобы открыть командную строку Windows PowerShell с повышенными привилегиями. In this newly created VM, you will need to left-click Windows PowerShell one time, and then you can right-click and choose Run as Administrator to open an elevated Windows PowerShell prompt.
Установите роль доменных служб Active Directory, введя следующую команду в командную строку Windows PowerShell с повышенными правами: Install the Active Directory Domain Services role by typing the following command at an elevated Windows PowerShell prompt:
Перед назначением DC1 контроллером домена необходимо выполнить перезагрузку, чтобы изменение имени в шаге 3 выше вступило в силу. Before promoting DC1 to a Domain Controller, you must reboot so that the name change in step 3 above takes effect. Для перезагрузки компьютера введите следующую команду в командую строку Windows PowerShell с повышенными привилегиями: To restart the computer, type the following command at an elevated Windows PowerShell prompt:
После перезагрузки DC1 снова войдите в систему и откройте командную строку Windows PowerShell с повышенными привилегиями. When DC1 has rebooted, sign in again and open an elevated Windows PowerShell prompt. Теперь можно повысить роль сервера до контроллера домена. Now you can promote the server to be a domain controller. Пароль режима восстановления служб каталога следует вводить как безопасную строку. The directory services restore mode password must be entered as a secure string. Введите в строку Windows PowerShell с повышенными привилегиями следующие команды: Type the following commands at the elevated Windows PowerShell prompt:
Игнорируйте любые предупреждения, которые отображаются. Ignore any warnings that are displayed. Компьютер автоматически перезагрузится по завершении. The computer will automatically reboot upon completion.
После завершения перезагрузки подключите к DC1, вопишитесь с помощью учетной записи CONTOSO\Administrator, откройте повышенный Windows PowerShell запрос и используйте следующие команды, чтобы добавить зону обратного смотрения для сети PoC, добавить роль DHCP Server, разрешить DHCP в Active Directory и подавить предупреждение об установке после DHCP:: When the reboot has completed, reconnect to DC1, sign in using the CONTOSO\Administrator account, open an elevated Windows PowerShell prompt, and use the following commands to add a reverse lookup zone for the PoC network, add the DHCP Server role, authorize DHCP in Active Directory, and suppress the post-DHCP-install alert:
Затем добавьте области DHCP и задайте значения параметров: Next, add a DHCP scope and set option values:
Параметр -Force требуется при добавлении значений области для пропуска проверки 192.168.0.2 в качестве DNS-сервера, поскольку это еще не настроено. The -Force option is necessary when adding scope options to skip validation of 192.168.0.2 as a DNS server because we have not configured it yet. Область немедленно начнет выдавать аренду в сети PoC. The scope should immediately begin issuing leases on the PoC network. Первая аренда DHCP, которая будет выдана, будет предназначена для интерфейса vEthernet на узле Hyper-V, который является членом внутренней сети. The first DHCP lease that will be issued is to vEthernet interface on the Hyper-V host, which is a member of the internal network. Это можно проверить с помощью команды: Get DhcpServerv4Lease — ScopeId 192.168.0.0. You can verify this by using the command: Get-DhcpServerv4Lease -ScopeId 192.168.0.0.
Роль DNS-сервера также будет установлена на рядовом сервере SRV1 по адресу 192.168.0.2, чтобы мы могли перенаправлять запросы DNS с DC1 на SRV1 для разрешения имен Интернета без настройки сервера пересылки за пределами сети PoC. The DNS server role will also be installed on the member server, SRV1, at 192.168.0.2 so that we can forward DNS queries from DC1 to SRV1 to resolve Internet names without having to configure a forwarder outside the PoC network. Поскольку IP-адрес SRV1 уже существует в сетевом адаптере DC1, он будет автоматически добавлен во время процесса DCPROMO. Since the IP address of SRV1 already exists on DC1’s network adapter, it will be automatically added during the DCPROMO process. Чтобы проверить этот сервер пересылки DNS на уровне сервера на DC1, введите следующую команду в командной строке Windows PowerShell с повышенными привилегиями на DC1: To verify this server-level DNS forwarder on DC1, type the following command at an elevated Windows PowerShell prompt on DC1:
Должен отобразиться следующий результат: The following output should be displayed:
Если этот результат не отображается, можно использовать следующую команду для добавления SRV1 в качестве сервера пересылки: If this output is not displayed, you can use the following command to add SRV1 as a forwarder:
Настройка учетных записей служб и пользователей Configure service and user accounts
Развертывание Windows 10 с MDT и Microsoft Endpoint Manager требует определенных учетных записей для выполнения некоторых действий. Windows 10 deployment with MDT and Microsoft Endpoint Manager requires specific accounts to perform some actions. Для этих задач будут созданы служебные учетные записи. Service accounts will be created to use for these tasks. Учетная запись пользователя будет добавлена в домен contoso.com, который можно использовать для проверки. A user account is also added in the contoso.com domain that can be used for testing purposes. В тестовой лабораторной среде срок действия паролей никогда не истекает. In the test lab environment, passwords are set to never expire.
Чтобы эта тестовая лаборатория оставалась относительно простой, мы не создадим пользовательскую структуру подразделений и настроим разрешения. To keep this test lab relatively simple, we will not create a custom OU structure and set permissions. Требуемые разрешения включаются путем добавления учетных записей в группу «Админстраторы домена». Required permissions are enabled by adding accounts to the Domain Admins group. Чтобы настроить эти параметры в производственной среде, см. раздел Подготовка к полностью автоматической установке Windows 10 с помощью Configuration Manager To configure these settings in a production environment, see Prepare for Zero Touch Installation of Windows 10 with Configuration Manager
На DC1 откройте командную строку Windows PowerShell с повышенными привилегиями и введите следующие команды: On DC1, open an elevated Windows PowerShell prompt and type the following commands:
Сверните окно виртуальной машины DC1, но не прекращайте работу виртуальной машины. Minimize the DC1 VM window but do not stop the VM.
Затем клиентская виртуальная машина запускается и присоединяется к домену contoso.com. Next, the client VM will be started and joined to the contoso.com domain. Это выполняется перед добавлением шлюза в сеть PoC, так что не существует опасности повторяющихся регистраций DNS для физического клиента и его копии виртуальной машины в корпоративном домене. This is done before adding a gateway to the PoC network so that there is no danger of duplicate DNS registrations for the physical client and its cloned VM in the corporate domain.
Если виртуальная машина PC1 еще не запущена, с помощью командной строки Windows PowerShell с повышенными правами на узле Hyper-V запустите клиентскую виртуальную машину (PC1) и подключитесь к ней: If the PC1 VM is not started yet, using an elevated Windows PowerShell prompt on the Hyper-V host, start the client VM (PC1), and connect to it:
Выполните вход в PC1 с помощью учетной записи с правами локального администратора. Sign in to PC1 using an account that has local administrator rights.
PC1 будет отключен от текущего домена, поэтому нельзя использовать учетную запись домена для входа, если только эти учетные данные кэшируются и использование кэшированных учетных данных допускается групповой политикой. PC1 will be disconnected from its current domain, so you cannot use a domain account to sign on unless these credentials are cached and the use of cached credentials is permitted by Group Policy. Если кэшированные учетные данные доступны и разрешены, эти учетные данные можно использовать для входа. If cached credentials are available and permitted, you can use these credentials to sign in. В противном случае используйте существующую учетную запись локального администратора. Otherwise, use an existing local administrator account.
После входа операционная система обнаруживает, что она запущена в новой среде. After signing in, the operating system detects that it is running in a new environment. Новые драйверы будут устанавливаться автоматически, в том числе драйвер сетевого адаптера. New drivers will be automatically installed, including the network adapter driver. Драйвер сетевого адаптера необходимо обновить прежде чем продолжить, чтобы вы могли присоединиться к домену contoso.com. The network adapter driver must be updated before you can proceed, so that you will be able to join the contoso.com domain. В зависимости от ресурсов, выделенных для PC1, установка драйвера сетевого адаптера может занять несколько минут. Depending on the resources allocated to PC1, installing the network adapter driver might take a few minutes. Установку драйвера устройства можно отслеживать, нажав кнопку Отображать скрытые значки в области уведомлений. You can monitor device driver installation by clicking Show hidden icons in the notification area.
Если клиент был настроен со статическим адресом, его необходимо изменить на динамический, чтобы он мог получить аренду DHCP. If the client was configured with a static address, you must change this to a dynamic one so that it can obtain a DHCP lease.
После завершения установки нового драйвера сетевого адаптера вы получите оповещение для установки сетевого расположения для сети contoso.com. When the new network adapter driver has completed installation, you will receive an alert to set a network location for the contoso.com network. Выберите пункт Рабочая сеть и нажмите кнопку Закрыть. Select Work network and then click Close. Когда отобразится оповещение о необходимости перезагрузки, нажмите кнопку Перезагрузить позже. When you receive an alert that a restart is required, click Restart Later.
Откройте командную строку Windows PowerShell с повышенными привилегиями на PC1 и убедитесь, что клиентская виртуальная машина получила аренду DHCP и может взаимодействовать с контроллером домена consoto.com. Open an elevated Windows PowerShell prompt on PC1 and verify that the client VM has received a DHCP lease and can communicate with the consoto.com domain controller.
Чтобы открыть Windows PowerShell в Windows 7, нажмите кнопку Пуск и выполните поиск «power«. To open Windows PowerShell on Windows 7, click Start, and search for «power.» Щелкните правой кнопкой мыши Windows PowerShell нажмите пин-код в панель задач, чтобы было проще использовать Windows PowerShell в этой лаборатории. Right-click Windows PowerShell and then click Pin to Taskbar so that it is simpler to use Windows PowerShell during this lab. Нажмите кнопку Windows PowerShell на панели задач, а затем введите ipconfig в командной строке для просмотра текущего IP-адреса клиента. Click Windows PowerShell on the taskbar, and then type ipconfig at the prompt to see the client’s current IP address. Также введите ping dc1.contoso.com и nltest /dsgetdc: contoso.com, чтобы убедиться, что он может связаться с контроллером домена. Also type ping dc1.contoso.com and nltest /dsgetdc:contoso.com to verify that it can reach the domain controller. См. следующие примеры успешного сетевого подключения: See the following examples of a successful network connection:
Если PC1 работает под управлением Windows 7, режим расширенного сеанса может быть недоступен, это означает, что вы не можете копировать и вставлять команды с узла Hyper-V в командную строку Windows PowerShell на PC1. If PC1 is running Windows 7, enhanced session mode might not be available, which means that you cannot copy and paste commands from the Hyper-V host to a Windows PowerShell prompt on PC1. Тем не менее можно использовать службы интеграции для копирования файла из узла Hyper-V на виртуальную машину. However, it is possible to use integration services to copy a file from the Hyper-V host to a VM. Это показано в следующей процедуре. The next procedure demonstrates this. В случае сбоя команды Copy-VMFile введите команды ниже в командную строку Windows PowerShell с повышенными привилегями на PC1 вместо того, чтобы сохранять их в сценарий для удаленного запуска. If the Copy-VMFile command fails, then type the commands below at an elevated Windows PowerShell prompt on PC1 instead of saving them to a script to run remotely. Если PC1 работает под управлением Windows 8 или более поздней версии операционной системы, можно использовать режим расширенного сеанса для копирования и вставки этих команд вместо того, чтобы вводить их. If PC1 is running Windows 8 or a later operating system, you can use enhanced session mode to copy and paste these commands instead of typing them.
Сверните окно PC1 и переключитесь на главный компьютер Hyper-V. Minimize the PC1 window and switch to the Hyper-V host computer. Откройте окно интегрированной среды сценариев Windows PowerShell ISE с повышенными привилегиями на узле Hyper-V (щелкните правой кнопкой мыши Windows PowerShell и выберите пункт Запустить ISE от имени администратора) и введите следующие команды в (верхнюю) область редактора сценариев: Open an elevated Windows PowerShell ISE window on the Hyper-V host (right-click Windows PowerShell and then click Run ISE as Administrator) and type the following commands in the (upper) script editor pane:
Если область сценариев не отображается, нажмите кнопку Просмотр и убедитесь, что включен пункт Показать область сценариев сверху. If you do not see the script pane, click View and verify Show Script Pane Top is enabled. В меню Файл выберите Создать. Click File and then click New.
См. следующий пример: See the following example:
Нажмите кнопку Файл, нажмите кнопку Сохранить как и сохраните команды как c:\VHD\pc1.ps1 на узле Hyper-V. Click File, click Save As, and save the commands as c:\VHD\pc1.ps1 on the Hyper-V host.
В (нижнем) окне ввода терминала введите следующие команды, чтобы включить интерфейс гостевой службы на PC1, а затем использовать эту службу для копирования сценария на PC1: In the (lower) terminal input window, type the following commands to enable Guest Service Interface on PC1 and then use this service to copy the script to PC1:
Чтобы эта команда работала надлежащим образом, на PC1 должна быть запущена служба vmicguestinterface (интерфейс гостевой службы Hyper-V). In order for this command to work properly, PC1 must be running the vmicguestinterface (Hyper-V Guest Service Interface) service. Если эта служба не включена на этом этапе, команда copy-VMFile завершится ошибкой. If this service is not enabled in this step, then the copy-VMFile command will fail. В этом случае можно попробовать обновить службы интеграции на виртуальной машине, подключив службу настройки служб интеграции Hyper-V (vmguest.iso), которая расположена в C:\Windows\System32 в операционных системах Windows Server 2012 и 2012 R2, которые выполняют службу роли Hyper-V. In this case, you can try updating integration services on the VM by mounting the Hyper-V Integration Services Setup (vmguest.iso), which is located in C:\Windows\System32 on Windows Server 2012 and 2012 R2 operating systems that are running the Hyper-V role service.
Если команда copy-vmfile не работает и не удается надлежащим образом включить или обновить службы интеграции на PC1, создайте файл c:\pc1.ps1 на виртуальной машине, введя команды в этот файл вручную. If the copy-vmfile command does not work and you cannot properly enable or upgrade integration services on PC1, then create the file c:\pc1.ps1 on the VM by typing the commands into this file manually. Команда copy-vmfile используется в этой процедуре только для демонстрации методов автоматизации, которые можно использовать в среде Hyper-V, когда режим расширенного сеанса недоступен. The copy-vmfile command is only used in this procedure as a demonstration of automation methods that can be used in a Hyper-V environment when enhanced session mode is not available. После ввода файла сценария вручную обязательно сохраните файл как файл сценария Windows PowerShell с расширением .ps1, а не как текстовый файл (.txt). After typing the script file manually, be sure to save the file as a Windows PowerShell script file with the .ps1 extension and not as a text (.txt) file.
На PC1 введите в строку Windows PowerShell с повышенными привилегиями следующие команды: On PC1, type the following commands at an elevated Windows PowerShell prompt:
Для завершения команд в этом сценарии может потребоваться несколько минут. The commands in this script might take a few moments to complete. Если отображается ошибка, проверьте правильность ввода команды, обращая особое внимание на пробелы. If an error is displayed, check that you typed the command correctly, paying close attention to spaces. На этом этапе PC1 удаляется из домена, будучи не подключенным к корпоративной сети, чтобы убедиться, что объект компьютера в корпоративном домене не затрагивается. PC1 is removed from its domain in this step while not connected to the corporate network so as to ensure the computer object in the corporate domain is unaffected. PC1 также не переименовывается в «PC1» в свойствах системы, таким образом сохраняются некоторые зеркальные свойства. PC1 is also not renamed to «PC1» in system properties so that it maintains some of its mirrored identity. Однако при необходимости можно также переименовать компьютер. However, if desired you can also rename the computer.
После завершения сценария PC1 автоматически перезагрузится. Upon completion of the script, PC1 will automatically restart. После перезагрузки войдите в домен contoso.com с помощью параметра Сменить пользователя и учетной записи user1, созданной на шаге 11 данного раздела. When it has restarted, sign in to the contoso.com domain using the Switch User option, with the user1 account you created in step 11 of this section.
Внимание. Параметры, которые будут позже использоваться для переноса пользовательских данных, специально выбирают только учетные записи, которые входят в домен CONTOSO. Important: The settings that will be used later to migrate user data specifically select only accounts that belong to the CONTOSO domain. Однако это можно изменить для переноса все учетных записей пользователей или только для других указанных учетных записей. However, this can be changed to migrate all user accounts, or only other specified accounts. Если необходимо проверить перенос данных пользователей и параметров с другими учетными записями, кроме учетных записей домена CONTOSO, необходимо указать эти учетные записи или домены при настройке значения параметра ScanStateArgs в руководстве по лаборатории тестирования MDT. If you wish to test migration of user data and settings with accounts other than those in the CONTOSO domain, you must specify these accounts or domains when you configure the value of ScanStateArgs in the MDT test lab guide. Это значение специально вызывается при переходе к этому шагу. This value is specifically called out when you get to that step. Если необходимо перенести только учетные записи CONTOSO, в этот раз можно выполнить вход с помощью учетной записи user1 или учетной записи администратора и изменить некоторые файлы и параметры для последующего использования при тестировании переноса. If you wish to only migrate CONTOSO accounts, then you can log in with the user1 account or the administrator account at this time and modify some of the files and settings for later use in migration testing.
Сверните окно PC1, но не выключайте его во время настройки второй виртуальной машины Windows Server 2012 R2 (SRV1). Minimize the PC1 window but do not turn it off while the second Windows Server 2012 R2 VM (SRV1) is configured. Эта проверка позволяет убедиться, что узел Hyper-V имеет достаточно ресурсов для одновременного запуска всех виртуальных машин. This verifies that the Hyper-V host has enough resources to run all VMs simultaneously. Затем SRV1 будет запущен, присоединен к домену contoso.com, и будут настроены службы RRAS и DNS. Next, SRV1 will be started, joined to the contoso.com domain, and configured with RRAS and DNS services.
На главном компьютере Hyper-V введите следующие команды в командной строке Windows PowerShell с повышенными привилегиями: On the Hyper-V host computer, at an elevated Windows PowerShell prompt, type the following commands:
Примите параметры по умолчанию, ознакомтесь с условиями лицензии и примите их, введите пароль администратора pass@word1 и нажмите кнопку Готово. Accept the default settings, read license terms and accept them, provide an administrator password of pass@word1, and click Finish. Когда отобразится запрос о поиске компьютеров, устройств и содержимого в сети, нажмите кнопку Да. When you are prompted about finding PCs, devices, and content on the network, click Yes.
Войдите в SRV1, используя учетную запись локального администратора. Sign in to SRV1 using the local administrator account. Аналогично тому, как это было выполнено на DC1, выйдите из SRV1 и войдите снова, чтобы включить режим расширенного сеанса. In the same way that was done on DC1, sign out of SRV1 and then sign in again to enable enhanced session mode. Это позволяет копировать и вставлять команды Windows PowerShell с узла Hyper-V на виртуальную Машину. This will enable you to copy and paste Windows PowerShell commands from the Hyper-V host to the VM.
Откройте командную строку Windows PowerShell с повышенными привилегиями на SRV1 и введите такие команды: Open an elevated Windows PowerShell prompt on SRV1 and type the following commands:
Убедитесь, что настраивается нужный интерфейс. Verify that you are configuring the correct interface in this step. Команды этого шага предполагают, что интерфейс poc-internal на SRV1 называется «Ethernet». The commands in this step assume that the poc-internal interface on SRV1 is named «Ethernet.» Если вы не знаете, как проверить интерфейс, см. инструкции и советы по проверке и изменению имени интерфейса в шаге30 ниже. If you are unsure how to check the interface, see step #30 below for instructions and tips on how to verify and modify the interface name.
Подождите, пока компьютер перезагрузится, войдите в систему еще раз, а затем введите в командной строке Windows PowerShell с повышенными привилегиями такие команды: Wait for the computer to restart, sign in again, then type the following commands at an elevated Windows PowerShell prompt:
Выполните вход в домен contoso.com на SRV1 с помощью учетной записи администратора домена (введите contoso\administrator в качестве пользователя), откройте командную строку Windows PowerShell с повышенными привилегиями и введиет следующие команды: Sign in to the contoso.com domain on SRV1 using the domain administrator account (enter contoso\administrator as the user), open an elevated Windows PowerShell prompt, and type the following commands:
Перед настройкой только что установленной службы маршрутизации проверьте, чтобы сетевые интерфейсы были добавлены в SRV1 в правильном порядке, в результате чего псевдоним интерфейса «Ethernet» будет использоваться для частного интерфейса, а «Ethernet 2» — для общего интерфейса. Before configuring the routing service that was just installed, verify that network interfaces were added to SRV1 in the right order, resulting in an interface alias of «Ethernet» for the private interface, and an interface alias of «Ethernet 2» for the public interface. Также убедитесь, что внешний интерфейс имеет допустимую внешнюю аренду DHCP для IP-адреса. Also verify that the external interface has a valid external DHCP IP address lease.
Чтобы просмотреть список интерфейсов, связанных псевдонимов интерфейса и IP-адресов на SRV1, введите следующую команду Windows PowerShell. To view a list of interfaces, associated interface aliases, and IP addresses on SRV1, type the following Windows PowerShell command. Ниже показан пример результата команды: Example output of the command is also shown below:
В этом примере сетевой интерфейс poc-internal по адресу 192.168.0.2 связан с интерфейсом «Ethernet», а интерфейс poc-external с выходом в Интернет связан с интерфейсом «Ethernet 2». In this example, the poc-internal network interface at 192.168.0.2 is associated with the «Ethernet» interface and the Internet-facing poc-external interface is associated with the «Ethernet 2» interface. Если ваши интерфейсы отличаются, необходимо соответствующим образом изменить команды, указанные в следующем шаге, чтобы настроить службы маршрутизации. If your interfaces are different, you must adjust the commands provided in the next step appropriately to configure routing services. Также обратите внимание: если интерфейсу «Ethernet 2» назначен IP-адрес в диапазоне 192.168.0.100–105, скорее всего, он получает аренду DHCP от DC1, а не из корпоративной сети. Also note that if the «Ethernet 2» interface has an IP address in the 192.168.0.100-105 range then it likely is getting a DHCP lease from DC1 instead of your corporate network. В таком случае удалите и вновь добавьте второй сетевой интерфейс с виртуальной машины SRV1, используя ее параметры Hyper-V. If this is the case, you can try removing and re-adding the second network interface from the SRV1 VM through its Hyper-V settings.
Иногда интерфейсы компьютера могут быть скрыты или отключены, что не дает задать имя сетевого адаптера. Sometimes a computer will have hidden, disconnected interfaces that prevent you from naming a network adapter. При попытке переименовать адаптер появляется сообщение об ошибке, указывающее, что имя адаптера уже существует. When you attempt to rename an adapter, you will receive an error that the adapter name already exists. Такие отключенные устройства можно просмотреть в диспетчере устройств, выбрав в меню Вид пункт Показать скрытые устройства. These disconnected devices can be viewed in device manager by clicking View and then clicking Show hidden devices. Теперь отключенные устройства можно удалить, чтобы повторно использовать имя адаптера. The disconnected device can then be uninstalled, enabling you to reuse the adapter name.
Чтобы настроить SRV1 с возможностью маршрутизации для сети PoC, введите или вставьте следующие команды в командную строку Windows PowerShell с повышенными привилегиями SRV1: To configure SRV1 with routing capability for the PoC network, type or paste the following commands at an elevated Windows PowerShell prompt on SRV1:
Службе DNS в SRV1 также необходимо разрешить хосты в contoso.com домене. The DNS service on SRV1 also needs to resolve hosts in the contoso.com domain. Это можно сделать при помощи условного сервера пересылки. This can be accomplished with a conditional forwarder. Откройте командную строку Windows PowerShell с повышенными привилегиями на SRV1 и введите следующую команду: Open an elevated Windows PowerShell prompt on SRV1 and type the following command:
В большинстве случаев это завершает настройку сети PoC. In most cases, this completes configuration of the PoC network. Тем не менее, если у корпоративной сети есть брандмауэр, который фильтрует запросы от локальных DNS-серверов, также понадобиться настроить сервера пересылки DNS уровня сервера на SRV1 для разрешения имен Интернета. However, if your corporate network has a firewall that filters queries from local DNS servers, you will also need to configure a server-level DNS forwarder on SRV1 to resolve Internet names. Чтобы протестировать, работает ли DNS без этого сервера пересылки, попробуйте связаться с именем в Интернете с DC1 или PC1, которые используют только службы DNS в сети PoC. To test whether or not DNS is working without this forwarder, try to reach a name on the Internet from DC1 or PC1, which are only using DNS services on the PoC network. Вы можете проверить DNS с помощью команды проверки связи, например: You can test DNS with the ping command, for example:
Если вы видите » Запрос Ping не может найти хост» на PC1 и DC1, но не на SRV1, то вам потребуется настроить серверный www.microsoft.com DNS-forwarder на SRV1. If you see «Ping request could not find host www.microsoft.com » on PC1 and DC1, but not on SRV1, then you will need to configure a server-level DNS forwarder on SRV1. Чтобы выполнить это, введите следующую команду в командной строке с повышенными привилегиями Windows PowerShell на SRV1: To do this, open an elevated Windows PowerShell prompt on SRV1 and type the following command.
Примечание. Эта команда также предполагает, что «Ethernet 2» является внешним сетевым адаптером на SRV1. Note: This command also assumes that «Ethernet 2» is the external-facing network adapter on SRV1. Если у внешнего адаптера другое имя, замените «Ethernet 2» в команде ниже на это имя: If the external adapter has a different name, replace «Ethernet 2» in the command below with that name:
Если DNS и маршрутизация работают правильно, вы увидите следующие сообщения на DC1 и PC1 (IP-адрес может отличаться, но это нормально): If DNS and routing are both working correctly, you will see the following on DC1 and PC1 (the IP address might be different, but that is OK):
Убедитесь, что все три виртуальные машины могут связаться друг с другом и подключиться к Интернету. Verify that all three VMs can reach each other, and the Internet. Дополнительные сведения см. в разделе Приложение А. Проверка конфигурации. See Appendix A: Verify the configuration for more information.
Наконец, поскольку клиентский компьютер имеет другое аппаратное обеспечение после копирования его на виртуальную машину, активация Windows для него станет недействительной, и вы получите сообщение, что необходимо активировать Windows через 3 дня. Lastly, because the client computer has different hardware after copying it to a VM, its Windows activation will be invalidated and you might receive a message that you must activate Windows in 3 days. Чтобы удлинить этот период до 30 дней, введите следующие команды в командной строке Windows PowerShell с повышенными привилегиями на PC1: To extend this period to 30 days, type the following commands at an elevated Windows PowerShell prompt on PC1:
Конфигурация запуска среды PoC завершена. This completes configuration of the starting PoC environment. В последующих руководствах устанавливаются дополнительные службы и средства. Additional services and tools are installed in subsequent guides.
Приложение А. Проверка конфигурации Appendix A: Verify the configuration
Используйте следующие процедуры, чтобы проверить, что среда PoC настроена правильно и работает должным образом. Use the following procedures to verify that the PoC environment is configured properly and working as expected.
На DC1 откройте командную строку Windows PowerShell с повышенными привилегиями и введите следующие команды: On DC1, open an elevated Windows PowerShell prompt and type the following commands:
Get-Service отображает состояние «Запущено» для всех трех служб. Get-Service displays a status of «Running» for all three services.
DCDiag отображает состояние «Проверка пройдена» для всех тестов. DCDiag displays «passed test» for all tests.
Get-DnsServerResourceRecord отображает правильные записи адресов DNS для DC1, SRV1 и computername PC1. Get-DnsServerResourceRecord displays the correct DNS address records for DC1, SRV1, and the computername of PC1. Также будут зарегистрированы дополнительный адрес записи для апекса зоны (@), DomainDnsZones и ForestDnsZones. Additional address records for the zone apex (@), DomainDnsZones, and ForestDnsZones will also be registered.
Get-DnsServerForwarder отображает один сервер пересылки 192.168.0.2. Get-DnsServerForwarder displays a single forwarder of 192.168.0.2.
Resolve-DnsName отображает результаты общедоступных IP-адресов www.microsoft.com для . Resolve-DnsName displays public IP address results for www.microsoft.com .
Get-DhcpServerInDC отображает 192.168.0.1, dc1.contoso.com . Get-DhcpServerInDC displays 192.168.0.1, dc1.contoso.com .
Get-DhcpServerv4Statistics отображает используемую 1 область с 2 адресами (они принадлежат PC1 и узлу Hyper-V). Get-DhcpServerv4Statistics displays 1 scope with 2 addresses in use (these belong to PC1 and the Hyper-V host).
ipconfig отображает основной список поиска Суффикса DNS и суффикса contoso.com ip-адреса 192.168.0.1, подсетевая маска 255.255.255.0, шлюз по умолчанию 192.168.0.2 и адреса серверов DNS 192.168.0.1 и 192.168.0.2. ipconfig displays a primary DNS suffix and suffix search list of contoso.com , IP address of 192.168.0.1, subnet mask of 255.255.255.0, default gateway of 192.168.0.2, and DNS server addresses of 192.168.0.1 and 192.168.0.2.
На SRV1 откройте командную строку Windows PowerShell с повышенными привилегиями и введите следующие команды: On SRV1, open an elevated Windows PowerShell prompt and type the following commands:
Get-Service отображает состояние «Запущено» для обеих служб. Get-Service displays a status of «Running» for both services.
Get-DnsServerForwarder отображает отсутствие серверов пересылки,либо отображает список серверов пересылки, необходимых для использования, чтобы SRV1 мог разрешить имена Интернета. Get-DnsServerForwarder either displays no forwarders, or displays a list of forwarders you are required to use so that SRV1 can resolve Internet names.
Resolve-DnsName отображает результаты общедоступных IP-адресов www.microsoft.com для . Resolve-DnsName displays public IP address results for www.microsoft.com .
ipconfig отображает основной Суффикс DNS contoso.com . ipconfig displays a primary DNS suffix of contoso.com . Список поиска суффикса содержит contoso.com и корпоративный домен. The suffix search list contains contoso.com and your corporate domain. Отображаются два адаптера ethernet: Ethernet-адаптер «Ethernet» имеет IP-адреса 192.168.0.2, маску подсети 255.255.255.0, не имеет основного шлюза и имеет адреса DNS-серверов 192.168.0.1 и 192.168.0.2. Two ethernet adapters are shown: Ethernet adapter «Ethernet» has an IP addresses of 192.168.0.2, subnet mask of 255.255.255.0, no default gateway, and DNS server addresses of 192.168.0.1 and 192.168.0.2. Ethernet-адаптер «Ethernet 2» имеет IP-адрес, маску подсети и основной шлюз, настроенный DHCP в корпоративной сети. Ethernet adapter «Ethernet 2» has an IP address, subnet mask, and default gateway configured by DHCP on your corporate network.
netsh отображает три интерфейса в компьютере: интерфейс «Ethernet 2» с поддержкой DHCP = Да и IP-адресом, назначенным вашей корпоративной сетью, интерфейс «Ethernet» с поддержкой DHCP = Нет и IP-адресом 192.168.0.2, а также интерфейс «Loopback Pseudo-Interface 1» с IP-адресом 127.0.0.1. netsh displays three interfaces on the computer: interface «Ethernet 2» with DHCP enabled = Yes and IP address assigned by your corporate network, interface «Ethernet» with DHCP enabled = No and IP address of 192.168.0.2, and interface «Loopback Pseudo-Interface 1» with IP address of 127.0.0.1.
На PC1 откройте командную строку Windows PowerShell с повышенными привилегиями и введите следующие команды: On PC1, open an elevated Windows PowerShell prompt and type the following commands: