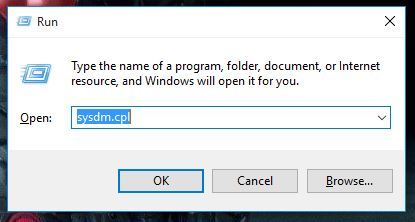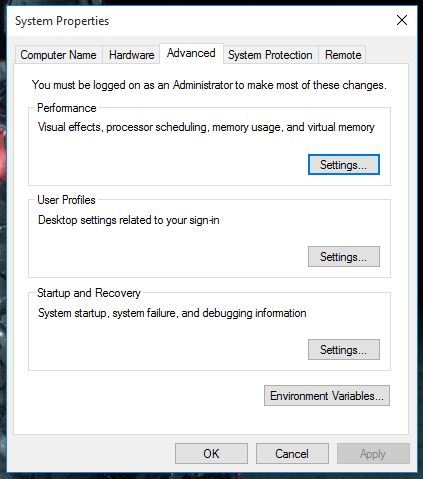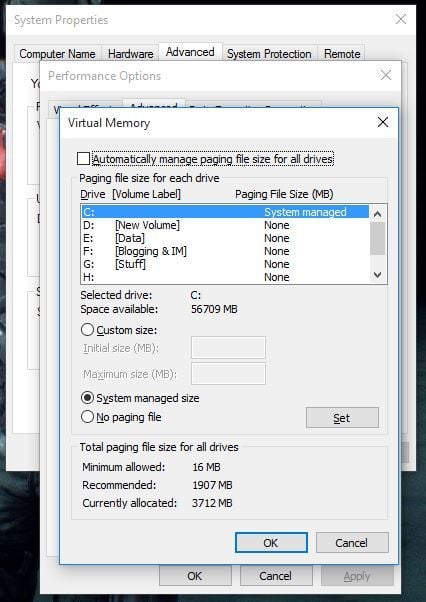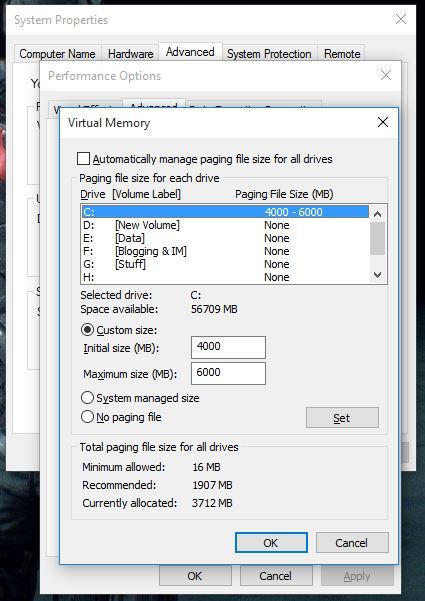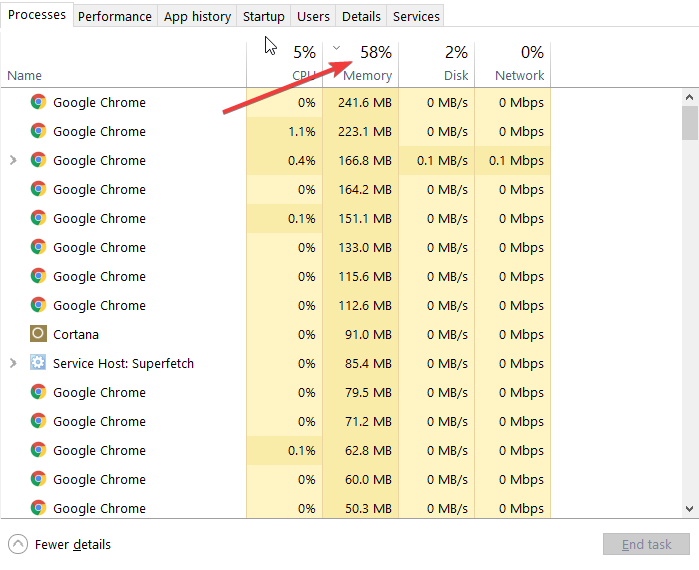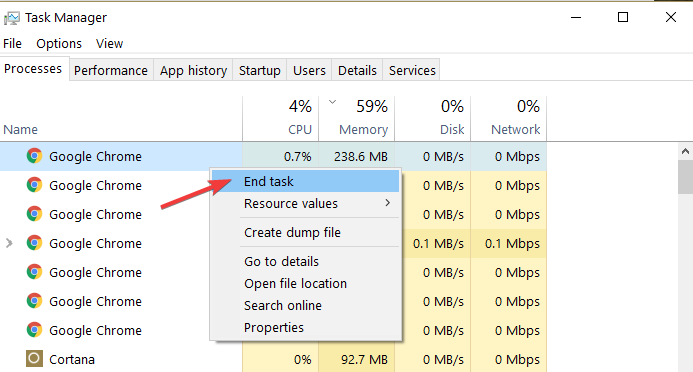- How to Increase Virtual Memory in Windows 10: A Quick Guide
- Virtual and Physical Memory
- Virtual Memory
- Physical Memory
- Events
- Virtual Memory Functions
- Fix low virtual memory on Windows 10 [COMPLETE GUIDE]
- How to fix Windows 10 Virtual Memory Too Low error?
- 1. Extend virtual memory
- 2. Get more RAM
- 3. Disable memory-hogging apps and programs
- 4. Scan your computer for malware and other cyber threats
- Error: Low Virtual Memory on Windows 10, How much virtual memory should I program?
- Replies (8)
How to Increase Virtual Memory in Windows 10: A Quick Guide
What is Virtual Memory?
In computing, virtual memory is a memory management technique that provides an «idealized abstraction of the storage resources that are actually available on a given machine» which «creates the illusion to users of a very large memory.» The computer’s operating system, using a combination of hardware and software, maps memory addresses used by a program, called virtual addresses, into physical addresses in computer memory.
Step 1: Go to Start Menu and click on Settings.
Step 2: Now type performance on search bar and select Adjust the appearance and performance of Windows.
Step 3: A new Window will open before you. Go to Advanced tab in it.
Step 4: You’ll see a Virtual memory section in it. Click on Change
Step 5: If the current setting is considerably less than the recommended, unselect the Automatically manage paging file size for all drives box on this window and click on Custom size.
Step 6: Now enter the recommended value in the Initial Size box, and a larger figure in the Maximum size
Step 7: Click on OK to save the changes.
Virtual and Physical Memory
The engine provides a number of methods for reading and writing the virtual and physical memory of a target.
Virtual Memory
When specifying a location in the virtual memory of a target, the target’s virtual address space is used. In user-mode debugging, this is the virtual address space of the current process. In kernel-mode debugging, this is the virtual address space of the implicit process. See Threads and Processes for more information about the current and implicit process.
The virtual memory (of the target) can be read by using ReadVirtual and written using WriteVirtual.
Pointers in the target’s memory can be read and written by using the convenience methods ReadPointersVirtual and WritePointersVirtual. These methods will automatically convert between the 64-bit pointers used by the engine and the native pointers used by the target. These methods are useful when requesting memory that contains pointers that will be used for subsequent requests — for example, a pointer to a string.
The SearchVirtual and SearchVirtual2 methods can be used to search the target’s virtual memory for a pattern of bytes.
The FillVirtual method can be used to copy a pattern of bytes, multiple times, to the target’s virtual memory.
The target’s virtual memory can also be read and written in a way that bypasses the debugger engine’s virtual memory cache using the methods ReadVirtualUncached and WriteVirtualUncached. These uncached versions are useful for reading virtual memory that is inherently volatile, such as memory-mapped device areas, without contaminating or invalidating the cache. Uncached memory access should only be used in situations when it is required, as the performance of uncached access can be significantly lower than cached access.
The engine provides some convenience methods to read strings from the target’s virtual memory. To read a multibyte string from the target, use ReadMultiByteStringVirtual and ReadMultiByteStringVirtualWide. To read a Unicode string from the target, use ReadUnicodeStringVirtual and ReadUnicodeStringVirtualWide.
To find information about a memory location, use GetOffsetInformation. Not all of the virtual address space in the target contains valid memory. To find valid memory within a region, use GetValidRegionVirtual. When manually searching for valid memory in a target, the method GetNextDifferentlyValidOffsetVirtual will find the next location where the validity may change.
Physical Memory
The physical memory can only be directly accessed in kernel-mode debugging.
The FillPhysical method can be used to copy a pattern of bytes, multiple times, to the target’s physical memory.
An address in the target’s virtual address space can be translated to a physical address on the target by using the VirtualToPhysical method. The system’s paging structures used to translate a virtual address to a physical address can be found by using GetVirtualTranslationPhysicalOffsets.
Events
When the virtual or physical memory of the target is changed, the IDebugEventCallbacks::ChangeDebuggeeState callback method is called.
Virtual Memory Functions
The virtual memory functions enable a process to manipulate or determine the status of pages in its virtual address space. They can perform the following operations:
- Reserve a range of a process’s virtual address space. Reserving address space does not allocate any physical storage, but it prevents other allocation operations from using the specified range. It does not affect the virtual address spaces of other processes. Reserving pages prevents needless consumption of physical storage, while enabling a process to reserve a range of its address space into which a dynamic data structure can grow. The process can allocate physical storage for this space, as needed.
- Commit a range of reserved pages in a process’s virtual address space so that physical storage (either in RAM or on disk) is accessible only to the allocating process.
- Specify read/write, read-only, or no access for a range of committed pages. This differs from the standard allocation functions that always allocate pages with read/write access.
- Free a range of reserved pages, making the range of virtual addresses available for subsequent allocation operations by the calling process.
- Decommit a range of committed pages, releasing their physical storage and making it available for subsequent allocation by any process.
- Lock one or more pages of committed memory into physical memory (RAM) so that the system cannot swap the pages out to the paging file.
- Obtain information about a range of pages in the virtual address space of the calling process or a specified process.
- Change the access protection for a specified range of committed pages in the virtual address space of the calling process or a specified process.
For more information, see the following topics.
Fix low virtual memory on Windows 10 [COMPLETE GUIDE]
- Virtual memory takes you where your RAM cannot. How? It basically combines your RAM with some free space on your hard disk in order to enable you to run more programs and apps than you normally could.
- Every once in a while though, even virtual memory can run low especially when you run software that demands a lot of resources. Fortunately, there are ways to fix this and we have listed them all in the article below.
- Discover more computer memory tips to help you manage your PC’s virtual memory and more.
- Check out our Windows 10 errors hub as well and leave nothing to chance when it comes to handling your OS.
- Download Restoro PC Repair Tool that comes with Patented Technologies (patent available here).
- Click Start Scan to find Windows issues that could be causing PC problems.
- Click Repair All to fix issues affecting your computer’s security and performance
- Restoro has been downloaded by 0 readers this month.
Let’s say you have a computer running on Windows 10 that seems to run out of memory while using some heavy-duty programs like a game, Visual Studio or AutoCAD.
When Windows runs out of memory to function, it taps into Virtual Memory which is used to store some of the least used pages of memory into a file called pagefile.sys.
Virtual Memory is useful in many ways and helps running programs that require high resources easily. But sometimes you might run into problems related to Virtual Memory when Windows 10 might fail to access the pagefile.sys file.
In this post, we will see how one can easily make some changes in settings and get rid of the Windows 10 Virtual Memory Too Low error.
What causes Windows 10 Virtual Memory Too Low error?
Initially, Windows sets the size of pagefile.sys file depending on the amount of RAM that your PC has.
Let’s say you have about 8GB RAM physically on your PC. Now, the size of the virtual memory set by Windows will be equal to 2GB or a 32-bit system and about 4GB on a 64-bit system.
When you face the Windows 10 Virtual Memory too low error, it means that the program you are trying to use is demanding a lot of resources that even the virtual memory is not able to handle.
How to fix Windows 10 Virtual Memory Too Low error?
1. Extend virtual memory
This error can easily be eliminated by extending the size of the virtual memory on your system. In the following steps, we will increase the size of pagefile.sys by tweaking a bit the settings and that should help you in getting rid of this problem.
- Press Windows Key + R and this will start the RUN dialogue.
- Now type in sysdm.cpland this will open up the System Properties window.
- Now in this new window, open the Advanced tab and click the Settings button in the Performance section.
- This will open the Performance Options window and now you need to switch to the Advanced tab.

- Now click on the Change button in the Virtual memory section and this will open a new window.
- Now click on the checkbox on the top that says Automatically manage paging file size for all drives.
- Now click on the Custom Size radio button. Here you can set new the new initial pagefile.sys size along with the maximum size.
- Click on OK, then click on Apply on the next window and now you need to restart your PC in order for the new changes to be in effect.
This should fix the error related to low memory on Windows 10. The same method works for Windows 7, Windows 8, or Windows 8.1 so go ahead and try it if you are facing such a problem.
2. Get more RAM
Well, there is only so much virtual memory can do. Also, keep in mind that pagefile.sys uses your hard disk space to create a virtual memory which is much slower than an actual RAM.
While we’re at it, check out these 4 best RAM optimizers for Windows 10 to make your computer run faster.
3. Disable memory-hogging apps and programs
Low memory issues may also be triggered by certain apps and programs that simply eat up computer memory. The quickest solution to fix this issue to turn these programs off. But first, you need to identify them.
- Go to Start > type Task manager> double click on the first result
- Click on the Processes tab > select Memory to filter the programs that use too much memory
- Right-click on the respective program > select End task
4. Scan your computer for malware and other cyber threats
Malware, mining software and other such programs may also cause put a strain on PC memory.
The problem is that their sneaky programs run in the background and you only notice them when it’s too late or their effects have become all too obvious.
Use your antivirus of choice to run a full system scan. You can also install a dedicated anti-malware tool for an extra layer of protection.
We also recommend installing an anti-cryptomining tool that detects and blocks cryptocurrency miners. These tools use your computer’s processing power to mine cryptocurrencies without your consent.
Error: Low Virtual Memory on Windows 10, How much virtual memory should I program?
Running Windows Home 10 on an Acer Aspire. 8 GBs of RAM, with 7.68 GBs usable. 64 bit OS, P6200 Intel Processor.
Constantly getting the ‘Low Virtual Memory’ error message. I have read a bunch about this am pretty sure I need to create a custom size for V.M., but the question is HOW MUCH? How much should the initial size be as well as the maximum? The available space on the drive is 204950 MB. What are the drawbacks to doing this? Thanks
Original title: How much virtual memory should I program?
Replies (8)
Thank you for posting in Microsoft Community, we appreciate your interest in Windows 10.
As you are facing issues with memory on your laptop, do let us know the following to assist you better:
- When exactly you are getting this error code?
- Have you tried any troubleshooting steps to resolve this issue?
I would suggest you to try the following steps to change virtual Memory on your computer and check if it helps.
- Press Windows key, type This PC and select it.
- Right click on This PC and click on Properties.
- In the left pane, click Advanced system settings. Administrator permission required If you’re prompted for an administrator password or confirmation, type the password or provide confirmation.
- On the Advanced tab, under Performance, click Settings.
- Click the Advanced tab, and then, under Virtual memory, click Change.
- Clear the Automatically manage paging file size for all drives check box.
- Under Drive [Volume Label], click the drive that contains the paging file you want to change.
- Click Custom size, type a new size in megabytes in the Initial size (MB) or Maximum size (MB) box, click Set, and then click OK. (Size depends up on the available storage space)
Note: Increases in size usually don’t require a restart for the changes to take effect, but if you decrease the size, you’ll need to restart your computer. We recommend that you don’t disable or delete the paging file.
Hope it helps. Reply to the post with an updated status of this issue for further assistance.