- Программы для планшетов. TouchMousePointer — виртуальная мышь для Windows планшета с огромным набором возможностей
- Move Mouse — программка для имитации деятельности пользователя в Windows 10
- Как включить и настроить виртуальный тачпад в Windows 10
- Как включить виртуальный тачпад в Windows 10
- Как настроить виртуальный тачпад в Windows 10
- Как в Windows 10 включить функцию X-Mouse
- Исправлено: USB Mouse не работает на Windows 10 —
- Способ 1: выключите машину
- Способ 2: включить USB-мышь
- Метод 3: Проверьте свою мышь USB
- Способ 4: переустановите драйвер мыши
- Способ 5: скачать драйвер мыши с официального сайта производителя
- Способ 6: изменить настройки управления питанием USB
- Метод 7: удалить MotioninJoy
- Способ 8. Сканирование жесткого диска на наличие вредоносных программ.
- Способ 9: изменить настройки BIOS или UEFI
- Способ 10: переустановите Windows
Программы для планшетов. TouchMousePointer — виртуальная мышь для Windows планшета с огромным набором возможностей
Вы приобрели семи или восьмидюймовый Windows планшет и с прискорбием обнаружили, что в некоторых приложениях, а также в режиме рабочего стола Windows, вам явно не хватает старой доброй мыши или хотя бы – тачпада, которым оснащаются клавиатуры ноутбуков?
Да, действительно, с подавляющим большинством «обычных» приложений, не имеющих Modern интерфейса, оптимизированного для работы на устройствах с небольшим сенсорным экраном, на компактных планшетах работать проблематично, а иногда и просто невозможно. Однако, это вовсе не значит, что для решения этой проблемы их владельцам нужно срочно бежать в магазин в поисках мыши или внешней клавиатуры с тачпадом.
На помощь им придет небольшое, но очень полезное приложение, имеющее наименование TouchMousePointer.
Эта бесплатная программа способна полностью заменить мышь на Windows планшете: после её установки вы можете превратить весь экран своего планшета (работа в полноэкранном режиме), небольшое окно на нем (плавающий режим) или часть боковой поверхности (боковой режим) в виртуальный тачпад для управления курсором мыши.
При этом в панели задач у вас появится кнопка с помощью которой вы можете оперативно включать/отключать свою виртуальную мышь.
Лично мне наиболее нравится полноэкранный режим, когда курсор мыши находится в стороне от вашего пальца и когда вы можете использовать всё пространство экрана в качестве полностью прозрачного тачпада. При этом можно переключаться в плавающий режим и обратно разведя или сведя на экране два пальца (классический жест масштабирования изображений).
Приложение имеет огромное количество настроек, которые могут быть независимы для каждого из режимов (боковой/плавающий или полноэкранный) и ярлык для доступа к которым может быть размещен на рабочем столе Windows. Последнюю опцию вы можете задать в процессе установки программы.
Скачать TouchMousePointer вы можете с этой страницы официального сайта его разработчика.
По умолчанию приложение имеет английский интерфейс, и для того чтобы его русифицировать вам понадобится языковой пакет, который вы можете скачать по этому адресу и установить через «Настройки» -> Language -> Add/Remove Language -> Install Language -> выбрать скачанный ранее файл перевода.
Move Mouse — программка для имитации деятельности пользователя в Windows 10
Как известно, в Windows 10 есть функция, способная при обнаружении бездействия пользователя самостоятельно прерывать некоторые запущенные задачи или даже отправлять компьютер в режим гибернации. Если вы не можете или не желаете её отключать, но при этом хотите предотвратить сценарий с автоматическим отключением запущенных задач, воспользуйтесь бесплатной программкой Move Mouse.
Это универсальное приложение для Windows 10 имитирует движения мыши и нажатия её кнопок, создавая у компьютера, если можно так выразиться, иллюзию присутствия и деятельности пользователя.
Сверх этого программа может использоваться в качестве простейшего менеджера задач, запускающего программы или скрипты PowerShell . Интерфейс Move Mouse необычен и забавен. Он представлен в виде круга, внутри которого изображен анимированный зверёк, а снаружи окружности располагаются элементы управления.

А вообще, с настройками Move Mouse лучше повозиться. В нашем случае мышка не двигалась, пока мы не включили в список действий Activate Application и не активировали в нём режим Process с именем Move Mouse. Для каждого действия (Action) доступен свой набор параметров. Для того же перемещения курсора доступно несколько направлений движения, для нажатия кнопок — выбор правой или левой клавиши и её зажатия.
Действия в Move Mouse могут выполняться однократно или повторяться через установленный промежуток времени, а используя встроенный планировщик заданий, можно запускать и останавливать заданные операции автоматически.
Дополнительно программкой поддерживается использование выражений Cron в планировщике.
Скрытие иконки приложения в панели задач и системном трее, показ её миниатюры в панели Alt + Tab , самого окна на рабочем столе, включение звуковых сигналов при выполнении действий и изменение уровня их громкости.
Скачать приложение можно с Магазина Windows по адресу:
Рекламы и встроенных покупок Move Mouse не содержит, работает на компьютерах и планшетах под управлением ОС Windows 10. Среди языков интерфейса доступен пока что только английский.
Как включить и настроить виртуальный тачпад в Windows 10
Несмотря на масштабную работу Microsoft по оптимизации Windows и программ под использование сенсорного экрана, на сегодняшний день далеко не всё ПО адаптировано для планшетов и трансформеров на Windows 10. То и дело встречаются маленькие элементы управления, обращаться с которыми без мыши весьма затруднительно. До выхода Windows 10 Creators Update пользователи могли устанавливать различные приложения, вроде TouchMousePointer, чтобы вывести на экран виртуальный тачпад. В Windows 10 1703 разработчики избавили нас от этой необходимости и теперь виртуальная панель встроена непосредственно в систему.
Как включить виртуальный тачпад в Windows 10
Иконку виртуального тачпада можно разместить в системном трее, рядом с кнопкой сенсорной клавиатуры и Windows Ink.
- Кликните по панели задач правой клавишей мыши или нажмите и удерживайте на ней палец.
- Нажмите Показать кнопку сенсорной панели.
Для открытия тачпада достаточно нажать на эту кнопку. Панель можно перемещать по всему экрану, а закрывается она с помощью крестика справа сверху. Если вы захотите убрать кнопку из трея, достаточно снять галочку в контекстном меню панели задач.
Как настроить виртуальный тачпад в Windows 10
Для виртуального тачпада доступны все настройки высокоточных физических панелей. Отметим, что перед настройкой тачпада надо разместить его на экране, а не просто активировать иконку в трее. В ином случае настройки панели просто не появятся.
- Откройте Параметры.
- Пройдите в раздел Устройства и выберите категорию Сенсорная панель.
Вы можете активировать автоматическое выключение тачпада при подключении мыши, изменить его чувствительность и скорость курсора. Можно настроить по своему желанию жесты двумя, тремя и четырьмя пальцами. Среди доступных действий отметим переключение рабочих столов, изменение громкости, открытие поиска или центра уведомлений.
Виртуальный тачпад позволит вам работать с Windows гораздо удобнее, и теперь вы знаете, как его включить и настроить.
Как в Windows 10 включить функцию X-Mouse
Как и в других операционных системах, активным в Windows может быть только одно окно, другие при этом будут находиться в фоне. Чтобы сделать окно активным или иначе перенести в него фокус, пользователю необходимо кликнуть по окну. Но это по умолчанию, делать активными окна вы можете просто наводя на них курсор мыши. Эта функция называется X-Mouse. Она востребована в ОС Linux, а вот среди пользователей Windows X-Mouse почему-то не получила широкого признания, хотя в системе она появилась очень давно, еще в 95-й версии.
Более того, многие пользователи даже не подозревают о её существовании, и когда им приходит в голову идея реализоввать у себя автоматическое переключение фокуса наведением курсра мыши на окно, они начинают искать сторонние приложения, а ведь всё что нужно, так это просто включить X-Mouse в настройках.
Давайте посмотрим, как это делается на примере с Windows 10.
Откройте любым удобным вам способом классическую панель управления, запустите апплет «Центр специальных возможностей».
И нажмите ссылку «Упрощение работы с мышью».
В следующем окне настроек установите галочку в чекбоксе «Активировать окно при наведении на него указателя мыши» и сохраните настройки.
Готово, теперь можно испытать X-Mouse в действии.
Откройте на рабочем столе, к примеру, окно Проводника и командную строку. Если вы наведете мышку на расположенную на втором плане консоль, она тут же окажется на переднем плане и станет при этом активной, так что вы сходу сможете вводить в неё данные. Окно Проводника, наоборот, утратит фокус и переместится на второй план.
И ещё один момент.
По умолчанию для изменения фокуса окон при наведении на них курсора мыши стоит задержка 500 миллисекунд. А вот как быть, если вы захотите сократить или, напротив, удлинить время задержки, ведь в интерфейсе Windows нет соответствующей опции?
Сделать это можно через реестр.
Откроете редактор реестра командой regedit и разверните ветку:
Справа найдите парамер ActiveWndTrkTimeout и измените его значение, предварительно переключившись в десятичную систему счисления. Если вы хотите, чтобы фокус перемещался между окнами мгновенно, установите в качестве значения параметра 0.
Чтобы увеличить задержку, допустим, до 1 секунды, задайте значение 1000.
Новые настройки вступят после перезахода в учётную запись или перезагрузки компьютера.
Исправлено: USB Mouse не работает на Windows 10 —
Мышь — это устройство ввода, которое помогает нам работать через графический интерфейс пользователя на компьютерах с Windows. Работа без мыши с использованием единственной клавиатуры требует больше времени и знаний, и это может быть сложно для неопытного пользователя. Существуют разные типы мышек, включая проводную и беспроводную. Процедура установки мыши на Windows-машине очень проста, вам нужно подключить мышь к USB-порту и установить драйвер. Драйвер может быть установлен автоматически Windows или вы можете скачать драйвер с официального сайта поставщика.
Немногие пользователи поощряют проблемы с USB-мышью, потому что она перестала работать из-за различных проблем, включая проблемы с оборудованием и системой, проблемы с драйверами, неправильная конфигурация и другие.
Эта проблема возникает на компьютерах, ноутбуках и операционных системах от Windows XP до Windows 10. Мы создали десять методов, которые помогут вам решить эту проблему. Как вы решите проблему на компьютере с Windows, если USB-мышь не работает должным образом? Не волнуйтесь, мы создали методы, которые полностью совместимы с вашей клавиатурой. Итак, начнем.
Способ 1: выключите машину
В первом методе вам нужно будет выключить компьютер с Windows через командную строку. Мы покажем вам, как это сделать в Windows 10 с помощью клавиш клавиатуры. Этот метод совместим с предыдущими операционными системами.
- Держать Логотип Windows и нажмите р
- Тип CMD и нажмите Войти открыть Командная строка
- Тип выключение / с / ф / т 0 и нажмите Войти в неисправность ваш компьютер с Windows
- Включить ваш компьютер с Windows
- Тестовое задание ваша USB мышь
Способ 2: включить USB-мышь
Если ваша USB-мышь отключена, вы не сможете использовать эту мышь. Вам нужно будет открыть диспетчер устройств и проверить, включена или отключена USB-мышь. Если ваша USB-мышь отключена, вам необходимо включить ее. Мы покажем вам, как это сделать в Windows 10 с помощью клавиш клавиатуры. Эта же процедура совместима с предыдущими операционными системами.
- Держать Логотип Windows и нажмите р
- Тип devmgmt.msc и нажмите Войти открыть Диспетчер устройств
- Нажмите табуляция выбрать имя компьютера. В нашем примере это DESKTOP-CLKH1SI
- Используя стрелка вниз перемещаться по Мыши и другие указательные устройства
- Нажмите Alt + стрелка вправо на клавиатуре, чтобы развернуть группу
- Используя стрелка вниз перемещаться по HID-совместимая мышь. Это USB-мышь. В нашем примере это отключено и не может быть использовано на машине Windows
- Нажмите Shift + F10 или же Fn + Shift + F10 открыть список свойств. Эти комбинации клавиш имитируют щелчок правой кнопкой мыши
- Используя стрелка вниз выбирать включитьустройство и нажмите Войти на вашей клавиатуре
Тестовое задание ваша USB мышь
- близко Диспетчер устройств
Метод 3: Проверьте свою мышь USB
Настало время для тестирования мыши в качестве аппаратного компонента. Используя этот метод, мы проверим, есть ли аппаратная или программная проблема с USB-мышью и Windows. Сначала вам нужно будет протестировать порты USB на вашем компьютере с Windows. Пожалуйста, отключите мышь от текущего USB-порта и подключите другие USB-порты на той же машине. Если мышь работает правильно на другом порту USB, это означает, что с мышью проблем нет, есть проблема с портом USB.
Но, если проблема все еще существует, возможно, ваша мышь не работает должным образом, и вам нужно будет выполнить второй тест. Второй тест будет включать тестирование вашей мыши на другом компьютере, или вы тестируете другую мышь на вашем текущем компьютере, где мышь не работает должным образом. Если мышь не работает на другой машине, вам нужно будет купить другую.
Способ 4: переустановите драйвер мыши
Если некоторые аппаратные компоненты не работают должным образом, вам следует переустановить драйверы, которые обеспечивают связь между аппаратными компонентами и операционной системой. Исходя из этого, вам нужно будет переустановить мышь через диспетчер устройств. Драйвер мыши будет автоматически установлен через хранилище драйверов Microsoft. Мы покажем вам, как это сделать в Windows 10 с помощью клавиш клавиатуры. Эта же процедура совместима с предыдущими операционными системами.
- Держать Логотип Windows и нажмите р
- Тип devmgmt.msc и нажмите Войти открыть Диспетчер устройств
- Нажмите табуляция выбрать имя компьютера. В нашем примере это CLT
- Используя стрелка вниз перемещаться по Мыши и другие указательные устройства
- Нажмите Alt + стрелка вправо расширять Мыши и другие указательные устройства
- Используя стрелка вниз перемещаться по HID-совместимая мышь. Это USB-мышь.
- Нажмите Shift + F10 или же Fn + Shift + F10 открыть список свойств. Эти комбинации клавиш имитируют щелчок правой кнопкой мыши
- Используя стрелка вниз выбирать Удалитьустройство и нажмите Войти на вашей клавиатуре
- Нажмите Войти в подтвердить удаление драйвера мыши
- Нажмите Alt + F4 закрыть свойства мыши и диспетчер устройств
- Держать Логотип Windows и нажмите р
- Тип CMD и нажмите Войти открыть Командная строка
- Тип выключение / r / f / t 0 и нажмите Войти в запустить снова ваш компьютер с Windows
- Тестовое задание твоя мышь
Способ 5: скачать драйвер мыши с официального сайта производителя
Для профессиональных и игровых мышей требуется официальный драйвер, загружаемый с веб-сайта производителя. Исходя из этого, вам нужно будет загрузить и установить последнюю версию драйвера, совместимого с вашей операционной системой. Представьте, вы используете мышь Logitech G403. Чтобы загрузить и установить последнюю версию драйвера для этой мыши, вам необходимо открыть веб-сайт Logitech. Эта же процедура совместима с другими поставщиками.
Для этого метода вам понадобится доступ к другому компьютеру с Windows и USB-флеш-драйвер, чтобы перенести драйвер на ваш текущий компьютер.
Способ 6: изменить настройки управления питанием USB
В этом методе вам нужно будет изменить настройки управления питанием USB-портов на вашем компьютере с Windows. Мы покажем вам, как это сделать в Windows 10 с помощью клавиш клавиатуры. Эта же процедура совместима с предыдущими операционными системами.
- Держать Логотип Windows и нажмите р
- Тип devmgmt.msc и нажмите Войти открыть Диспетчер устройств
- Нажмите табуляция выбрать имя компьютера. В нашем примере это CLT
- Используя стрелка вниз перемещаться по Универсальные контроллеры последовательной шины
- Нажмите Alt + стрелка вправо расширять Универсальные контроллеры последовательной шины
- Используя стрелка вниз перемещаться по USB Root Hub (USB 3.0). Это USB-порт, к которому подключена USB-мышь
- Нажмите Войти на клавиатуре, чтобы открыть USB Root Hub (USB 3.0)свойства. Обратите внимание, что это пример на моей машине, на вашей машине он будет другим, но логика и терминология одинаковы.
- Используя табуляция клавиша навигации по генеральный табуляция
- Используя правая стрелка перемещаться по Управление энергопотреблением табуляция
- Используя табуляция Выбрать Разрешить компьютеру выключать это устройство для экономии энергии
- Нажмите Ctrl + Пробел отменить выбор Разрешить компьютеру выключать это устройство для экономии энергии
- Нажмите Войти
- Нажмите Alt + F4 закрыть диспетчер устройств
- Держать Логотип Windows и нажмите р
- Тип CMD и нажмите Войти открыть Командная строка
- Тип выключение / r / f / t 0 и нажмите Войти в запустить снова ваш компьютер с Windows
- Тестовое задание твоя мышь
Метод 7: удалить MotioninJoy
MotioninJoy — это небольшое приложение, которое позволяет вам использовать контроллер PlayStation 3, для многих пользователей один из самых удобных за все время, со всеми играми на вашем компьютере. Иногда MotioninJoy может заблокировать вашу USB-мышь, и вам нужно будет удалить это приложение, чтобы проверить, есть ли проблема между MotioninJoy и вашей мышью. Мы покажем вам, как это сделать в Windows 10 с помощью клавиш клавиатуры. Эта же процедура совместима с предыдущими операционными системами.
- Держать Логотип Windows и нажмите р
- Тип appwiz.cpl и нажмите Войти открыть Программа и особенности
- Используя табуляция Клавиша навигации по первому приложению в списке. В нашем примере это 7-Zip.
- Используя стрелка вниз перемещаться по MotioninJoy DualShock 3
- Нажмите Войти на вашей клавиатуре, чтобы деинсталляция MotioninJoy DualShock 3
- Нажав табуляция выбирать да подтвердить удаление MotioninJoy DualShock 3
- Нажмите Войти подтвердить процедуру удаления
- Нажмите Alt + F4 закрыть программы и функции
- Держать Логотип Windows и нажмите р
- Тип CMD и нажмите Войти открыть Командная строка
- Тип выключение / r / f / t 0 и нажмите Войти в запустить снова ваш компьютер с Windows
- Тестовое задание твоя мышь
Способ 8. Сканирование жесткого диска на наличие вредоносных программ.
Никому не нравится вредоносное ПО, потому что оно разрушительно и может быть очень мощным в уничтожении операционной системы, приложений, драйверов или данных. В этом методе вам нужно будет сканировать ваш жесткий диск на наличие вредоносных программ, используя Malwarebytes. Если вы не используете Malwarebytes, вам необходимо скачать и установить его на свой компьютер с Windows. Пожалуйста, прочитайте, как удалить вредоносные программы с помощью вредоносных байтов с https://appuals.com/remove-malwares-using-malwarebyte/.
Способ 9: изменить настройки BIOS или UEFI
Давайте сделаем некоторые изменения в вашем BIOS или UEFI. В этом методе мы включим поддержку USB Virtual KBC в BIOS. Мы покажем вам, как это сделать на Lenovo IdeaCentre 3000. Мало кто решил эту проблему с помощью этого метода. Процедура такая же или похожая на другой машине. Мы рекомендуем вам прочитать техническую документацию вашей материнской платы.
- Запустить снова или же очередьна ваша машина
- Нажмите F12 получить доступ к BIOS или UEFI
- выберите приборы а затем выберите Настройка USB
- Навигация на Поддержка USB Virtual KBC и выбрать Включено
- Сохранить Конфигурация BIOS и перезагрузите компьютер
- Тестовое задание твоя мышь
Способ 10: переустановите Windows
В этом методе вам нужно будет переустановить Windows. Сначала мы рекомендуем вам сделать резервную копию ваших данных на внешнем жестком диске, в сетевом хранилище или облачном хранилище. После этого вам нужно будет переустановить операционные системы, драйверы и приложения. Любые проблемы с системой, драйверами или приложениями станут историей после переустановки Windows.
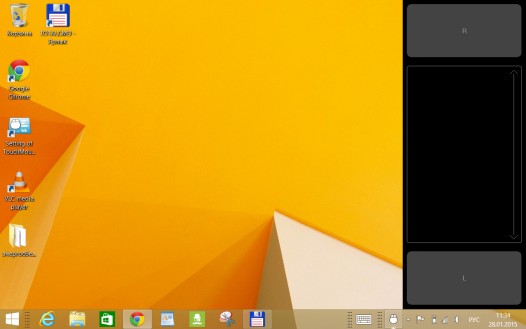
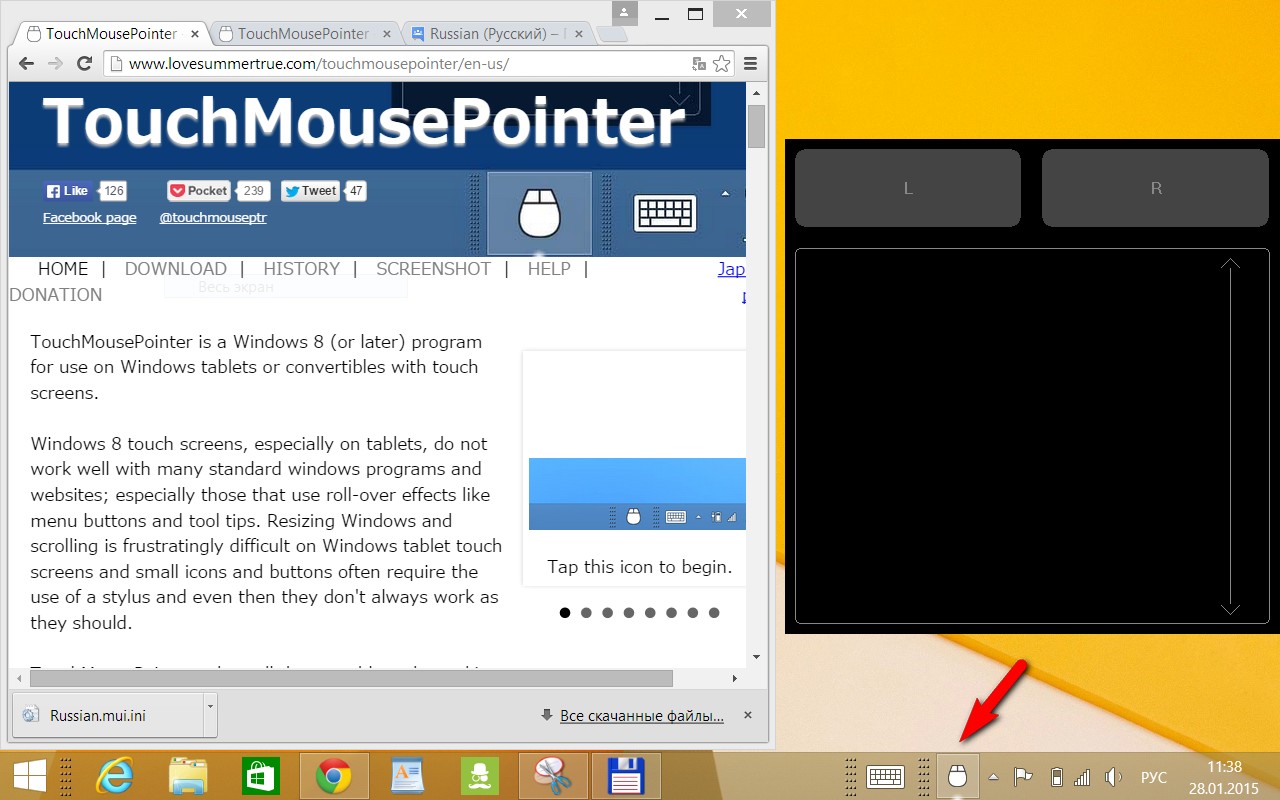










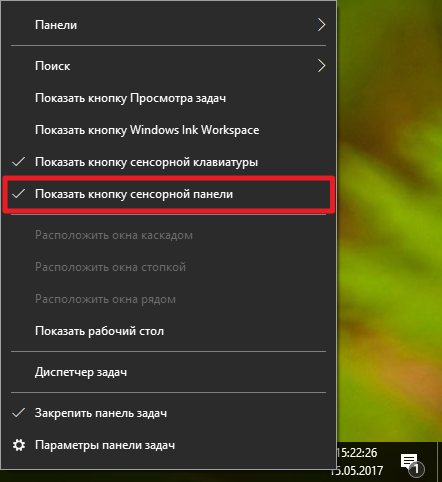
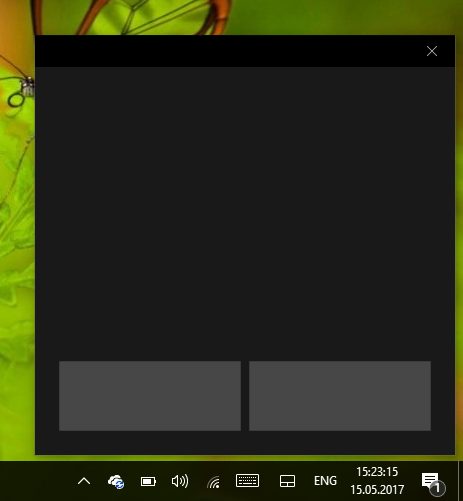


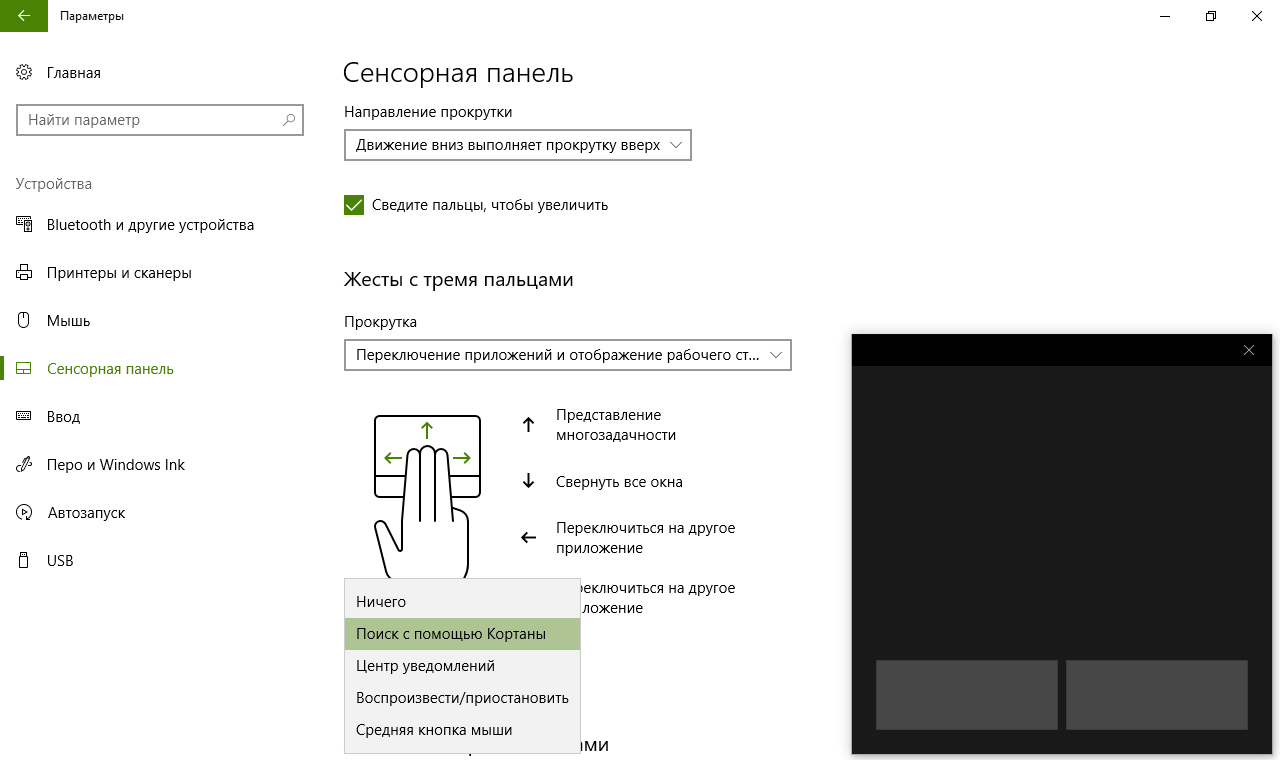






 Тестовое задание ваша USB мышь
Тестовое задание ваша USB мышь








