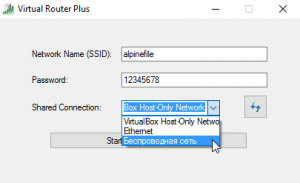- Virtual Router Plus: раздаём Wi-Fi с ноутбука в Windows 10
- Как создать точку доступа на Windows 10 с помощью Switch Virtual Router?
- Мобильный хот-спот в Windows 10
- Magic WiFi
- Connectify
- MyPublicWiFi
- MHotspot
- Проверяем возможность раздачи
- Настройка программы
- NetSetMan
- MaryFi
- Инструкция
- Процедура установки
- Нет интернета
- Проблемы и их решение
- WinHotSpot
- Wi-Fi HotSpot Creator
- Wi-Fi Point
- MyHotspot
- Итоги
Virtual Router Plus: раздаём Wi-Fi с ноутбука в Windows 10
Virtual Router — полностью бесплатное приложение, работающее в симбиозе с утилитой NET Framework 3.5 и способная преобразовывать компьютер в роутер для всевозможных подключений к интернету (Wi-Fi спот).
Утилита способствует организации «раздачи» сетевого трафика через Wi-Fi, для этого используются возможности технологий интегрированных в OS Windows. Программа Virtual Router проста и понятна для пользователей с начальным уровнем компьютерной грамотности. Чтобы создать подключение для «раздачи» Wi-Fiя, следует прописать основные параметры в настройках:
— Название сети: можно указать свое или использовать значение, выдаваемое компьютером.
— Пароль: ввести комбинацию символов, запрашиваемых при подключении.
— Подлинность подключения: прописать символы для верификации доступа устройства к сети.
Программа позволяет осуществлять «раздачу» интернета посредством беспроводных сетей компьютерам, которые осуществляют подключение любыми из доступных способов: кабельное соединение, LAN, Wi-Fi, Dial-up и так далее. Причем утилита может быть установлена на смартфоне, ноутбуке, iPhone, iPod Touch, Android Phone, беспроводном принтере или нетбуке.
Основные возможности Virtual Router 1.0.0.0
— Гарантия безопасности во время обмена данными между устройствами, получившими доступ к сети благодаря использованию WPA2 стандарту шифрования информации.
— Возможность применения способностей утилиты во всевозможных местах: на автобусной остановке, в офисе или аэропорту, дома.
— Осуществление «раздачи» интернета путем эксплуатации беспроводных каналов связи.
Как создать точку доступа на Windows 10 с помощью Switch Virtual Router?
Наверное, некоторые еще не пробовали использовать командную строку для раздачи Wi-Fi, то обязательно попробуйте, этот способ не требует каких-то специальных знаний и не надо устанавливать сторонние программы.
Но мы перейдем к программке Switch Virtual Router, которую вы можете скачать по этому адресу. Потом установите её на свой ПК. Запустите программу.
В окне мы видим минимум настроек. Перед запуском сети нужно кое-что настроить, для этого нужно нажать по кнопке шестерёнки.

Появляется окошко с настройками. На вкладке «Общие» мы видим такие пункты, как «Имя роутера (SSID)» – задание имя сети, «Пароль», «Повторить пароль». Остальные настройки, думаю, понятны и объяснять ничего не надо. После всех манипуляций жмем «Применить».

Давайте уже нажмем кнопку «Start» и долгожданная точка доступа должна запуститься. Для подключения к ней можно использовать любое устройство, поддерживающее беспроводную сеть, например, смартфон или планшет. Если вы уже подключились с сети с вашего устройства, то его он покажется в окне программы.

Так, мы уже подключили свой смартфон, планшет или что-то другое к сети, но, когда мы пытаемся выйти в сеть с браузера или другой утилиты, ничего не происходит, интернета, будто бы нет.
Ничего страшного в этом нет и сложности иногда возникают, все, что нам нужно – включить общий доступ для нашей беспроводной сети. Делается это также легко, как мы создавали виртуальную сеть.
Открываете Центр управления сетями и общим доступом, для этого щелкните по значку сети на панели задач ПКМ и выберите там центр управления.

В окне управления сетями нажимаем на кнопку «Изменение параметров адаптера».

Теперь смотрим, какое подключение у нас имеет интернет. Может быть это проводная сеть – Ethernet, или беспроводная. Нажимаем по этому подключению ПКМ и выбираем пункт «Свойства».

Перед нами открылось окошко, где нужно перейти в «Доступ» и поставить там галку напротив «Разрешить другим пользователям сети использовать подключение…». Дальше вы открываете выпадающий список и выбираете тот беспроводной адаптер, которому хотим разрешить выходить в сеть. Настроив все параметры, жмем кнопку «ОК».

Сеть должна действительно работать, для этого – перезагрузите ПК. Потом запускаем утилиту Switch Virtual Router и щелкаем по кнопке Start. Попробуйте подключиться к точке доступа с помощью другого устройства и использовать интернет на нем.
Это интересно: Как раздать интернет с ноутбука Windows 10 [Мобильный хот-спот]
Мобильный хот-спот в Windows 10
В юбилейном обновлении Windows 10 появилась встроенная функция, позволяющая раздать интернет по Wi-Fi с компьютера или ноутбука, называется она мобильный хот-спот и находится в Параметры — Сеть и Интернет. Также функция доступна для включения в виде кнопки при щелчке мышью по значку подключения в области уведомлений.
Всё, что вам потребуется — включить функцию, выбрать подключение, к которому будет предоставлен доступ другим устройствам по Wi-Fi, задать имя сети и пароль, после чего можно подключаться. По сути, все те способы, которые описаны далее больше не требуются, при условии, что у вас последняя версия Windows 10 и поддерживаемый тип подключения (например, раздача PPPoE не удается).
Тем не менее, если у вас есть интерес или необходимость, вы можете познакомиться и с другими способами раздать Интернет по Wi-Fi, которые подойдут не только для 10-ки, но и для предыдущих версий ОС.
Magic WiFi
Magic WiFi – относительно новая утилита для расшаривания интернет-подключения через беспроводную сеть. При том, что она была выпущена относительно недавно, в ней уже есть русский язык. Интерфейс очень прост и состоит всего из нескольких строк, в которых нужно задать основные параметры для запуска точки доступа: название сети, пароль и тип подключения. Для старта работы хотспота достаточно нажать на одноименную кнопку. Ниже в окне программы есть список, в котором будут отображаться подключенные устройства со всеми соответствующими параметрами: IP-адрес, MAC-адрес и используемый трафик.
Принцип работы программы такой же, как и у многих аналогов: сетевая карта лэптопа превращается в роутер, к которому могут подключаться несколько устройств.
Magic WiFi имеет ряд плюсов, вот лишь некоторые из них:
- поддержка всех систем Windows, начиная с XP и заканчивая 10;
- возможность запуска и на стационарных компьютерах с установленным внешним USB-адаптером беспроводной сети;
- простая установка;
- минималистичный интерфейс, присутствуют только основные и необходимые настройки;
- возможность раздачи как кабельного интернета так и мобильного (3G и 4G);
- защита от вредоносных приложений;
- распространяется абсолютно бесплатно;
- наличие русификации.
Недостаток приложения – отсутствие дополнительных функций, которые могут понадобиться некоторым пользователям, к примеру ограничение скорости или количество трафика для каждого пользователя.
Connectify
Connectify – утилита, позволяющая создать домашнюю сеть, использовав встроенный WiFi модуль ноутбука в качестве роутера. Поддерживается почти на всех версиях ОС Windows, в том числе Windows 7, 8 и 10. Рекомендуется запускать программу от имени администратора, во избежание сбоев в работе. Стандартная версия приложения бесплатна, однако есть PRO версия, поддерживающая неограниченную раздачу интернета 3G и 4G.
Для настройки нужно сделать несколько простых действий:
- Запускаем исполняемый файл от имени администратора.
- Задаем следующие параметры: имя сети (Hotspot Name), пароль (Password), расшариваемое подключение (Internet to Share), интерфейс раздачи (Share over) и тип шифрования соединения (предпочтительно WPA2).
- Перезагружаем ПК. Утилита запустится вместе с системой, ее значок можно увидеть в трее.
- Открываем окно программы двойным нажатием на значок, после чего кликаем кнопку «Start Hotspot», чтобы активировать точку доступа.
Также можно запустить точку доступа в режиме Open. В этом случае будет отсутствовать пароль, а подключиться сможет любой желающий.
Плюсы утилиты:
- отображение всех подключенных устройств во вкладке «Clients» с подробной информацией;
- настройку достаточно провести всего один раз, после чего в любой момент запускать точку доступа одним нажатием.
Минусы:
- возможны проблемы с работой программы, связанные с работой брандмауэра или несовместимостью с драйвером сетевой карты.
MyPublicWiFi
MyPublicWiFi – программа для расшаривания интернета посредством WiFi. Скачать программу для компьютера можно абсолютно бесплатно.
Утилита настраивается всего в несколько шагов:
- Запустить программу от имени администратора.
- В строке «Имя сети (SSID)» необходимо задать любое название для вашей точки доступа.
- В следующей строке «Сетевой ключ (пароль)» придумайте и запишите пароль для доступа к сети.Желательно использовать цифры, символы, большие и маленькие буквы (регистр имеет значение).
- В последней строке «Включение общего доступа» нужно поставить галочку и выбрать сеть, доступ к которой вы хотите расшарить на другие устройства (т. е. сеть с интернетом, обычно ее название начинается с Ethernet).
Достоинства утилиты MyPublicWiFi:
- продолжительное бесперебойное время работы;
- софт полностью бесплатный, без рекламы и предложений разблокировать дополнительный функционал за деньги;
- для настройки нужно всего несколько шагов;
- занимает всего 1 мегабайт на жестком диске.
Из недостатков можно отметить только отсутствие русского языка в скачанной с официального сайта программе, однако русификатор есть, и его можно скачать и установить отдельно. После установки русский язык можно задать в настройках программы.
MHotspot
Данная программа для раздачи WiFi подойдет, если вы хотите организовать домашнюю сеть, используя в качестве точки доступа ноутбук или стационарный ПК (с внешним адаптером беспроводной сети, подключаемым через USB). Есть даже версия для Андроид устройств. Как и многие аналоги, приложение настраивается всего в несколько простых действий:
- Запускаем .exe файл.
- Указываем название точки доступа (Hotspot name), пароль (Password) и раздаваемую сеть. Дополнительно можно ограничить максимальное количество одновременно подключаемых устройств.
- Нажимаем «Start Hotspot» для раздачи интернета.
Для прекращения работы точки доступа нужно нажать на кнопку «Stop Hotspot».
Плюсы приложения MHotspot:
- работает практически на всех версиях Windows, а вскоре будет реализована поддержка Ubuntu;
- наличие вкладки «Clients» для просмотра информации о подключенных устройствах;
- возможность подключения до десяти устройств одновременно;
- работает раздача сети с протоколами Lan, Ethernet, 3G, 4G;
- полностью бесплатная модель распространения без рекламы и предложений купить дополнительный функционал.
Минусы:
Проверяем возможность раздачи
Первым делом, запустите командную строку от имени администратора (правый клик по кнопке пуск в Windows 10, а затем выбор соответствующего пункта) и введите команду netsh wlan show drivers
В окне командной строки должна отобразиться информация об используемом драйвере Wi-Fi адаптера и технологиях, которые он поддерживает. Нас интересует пункт «Поддержка размещенной сети» (в английском варианте — Hosted Network). Если там указано «Да», то можно продолжать.
Если же поддержка размещенной сети отсутствует, то для начала следует обновить драйвера на Wi-Fi адаптер, желательно с официального сайта производителя ноутбука или самого адаптера, после чего повторить проверку.
В некоторых случаях может помочь, наоборот, откат драйвера на предыдущую версию. Чтобы проделать это, зайдите в диспетчер устройств Windows 10 (можно через правый клик по кнопке «Пуск»), в разделе «Сетевые адаптеры» найдите требуемое устройство, кликните по нему правой кнопкой мыши — свойства — вкладка «Драйвер» — «Откатить».
Опять же, повторите проверку поддержки размещенной сети: так как если она не поддерживается, все остальные действия не приведут ни к какому результату.
Настройка программы
- Скачиваем программу по прямой ссылке;
- Установка не требуется, достаточно извлечь файлы из архива (к примеру, с помощью архиватора WinRAR или 7-Zip);
- Запустите VirtualRouterPlus.exe;
- Заполняем поле Network Name (SSID) – имя можно придумать любое, в нашем примере «alpinefile»;
- Password – задайте пароль, сочетание букв (латиница) и цифр, но, само собой, такой пароль, как у нас «12345678» лучше не вводить, придумайте что-то посложнее;
- Shared Connection – здесь выберите ваше беспроводное интернет-соединение;
- Нажмите «Start Virtual Router Plus»;
- Программа запущена и работает, но это ещё не всё;
- Откройте «Центр управления сетями и общим доступом»;
- В левой части окна нажимаем «Изменение параметров адаптера»;
- В открывшемся окне выберите основное беспроводное подключение, кликните по нему правой кнопкой мыши, далее «Свойства»;
- Откройте вкладку «Доступ», поставьте галочку напротив пункта: «Разрешить другим пользователям сети использовать подключение данного компьютера», затем в «Подключение домашней сети» выбираем «Подключение по локальной сети* 3» (созданное программой Virtual Router Plus, у вас название может отличаться). Порядок вышеописанных действий представлен на скриншоте;
- На этом всё, теперь мы можем раздавать интернет посредством Wi-Fi и без роутера.
NetSetMan
Программа представляет собой помощник в управлении профилями пакетов параметров интернета для его работы в различных местах. В ней присутствует 6 профилей, каждый из которых можно настроить для работы с новой сетью, и переключаться между ними при необходимости. По сути программа содержит в себе огромное количество всех сетевых настроек вашего компьютера. Возможно, что использование этой программы исключительно для раздачи Wi-Fi – не лучший выбор, так как придется копаться во множестве настроек.
Для корректной работы программы нужно сделать следующий ряд действий:
- Запускаем исполняемый файл.
- Вводим наименование профиля, нажав на один из 6 профилей правой кнопкой мыши.
- Выбираем сетевое подключение.
- Нажимаем на опцию «Получение всех текущих настроек».
- Завершаем настройку программы нажатием кнопки «Применить».
Плюсы NetSetMan:
- возможность переключения между разными профилями сетевых настроек – отпадает необходимость перенастраивать все заново для каждой новой сети;
- поддержка русского языка, а также инструкции на русском языке на официальном сайте.
Данная программа излишне сложна для использования только при настройке точки доступа, так как изначально предназначена не для этого. Тем не менее, на сайте разработчика есть все необходимые инструкции, если какой-то аспект приложения окажется непонятен.
MaryFi
MaryFi – еще одна утилита для организации домашней сети с использованием ноутбука в качестве точки доступа. Приложение просто в использовании, так как интерфейс не перегружен ненужными дополнительными функциями, а содержит в себе только необходимые опции.
Для настройки работы хотспота нужно всего лишь задать его имя (в строке Wi-Fi Name) и пароль (Password). В окне имеется строка состояния, отображающая текущий статус работы точки доступа.
В программе поддерживаются современные защитные протоколы, такие как WPA и WPA2.
Плюсы приложения MaryFi для Windows:
- защита сети посредством современных методов шифрования;
- отсутствует ограничение на максимальное количество одновременно подключенных клиентов;
- использование туннельных протоколов для доступа в том числе и к общим папкам;
- полностью бесплатная модель распространения;
- возможность запуска не только на ноутбуке, но и на стационарном ПК, при наличии внешнего USB-адаптера беспроводной сети;
- удобный, простой и понятный интерфейс;
- поддерживается на 32 и 64 битных системах Windows;
- регулярно обновляется.
Есть только один незначительный минус – отсутствие русификации. Но интерфейс MaryFi настолько прост и интуитивен, что настроить работу хотспота можно и без русского языка.
Инструкция
- В первую очередь нужно скачать программу. Её можно спокойно найти в интернете. Просто вбиваем в поисковик название программы Virtual Router Plus или Switch Virtual Router;
- И так в первую строку «Network Name (SSID)» вписывайте любое наименование сети, по которому вы и будете подключаться. Чуть ниже в «Password» вписываем пароль;
- И теперь самое главное в строке «Shared Connection» нужно указать то подключение, по которому у вас идёт интернет. Обычно это или «Ethernet» (кабель) или «Беспроводная сеть»;
- В самом конце нажмите запустить программу кнопкой «Start».
После этого стандартно подключаемся к этой беспроводной сети и пользуемся интернетом. Правда иногда бывают некоторые проблемы. Когда подключиться к вайфай можно, но вот интернета там нет. В таком случае идём к следующей главе.
Процедура установки
- Запускаем скачанный файл VirtualRouterInstaller.exe.
2. Видим мастер установки.
3. Выбираем место для хранения программы.
4. Тыкаем — установить.
5. Вот и вся установка. Ничего сложного.
Нет интернета
- Найдите на клавиатуре две клавиши «Win» и «R» и нажмите на них. После этого вылезет вот такое окошко, нужно вписать команду «ncpa.cpl» и нажать «ОК»;
- И так у вас должно быть как минимум 3 подключения. Выберите то, через которое у вас компьютер или ноутбук подключен к интернету. У меня это «Ethernet». Далее нажимаем по нему правой кнопкой и заходим в свойства. Во вкладке «Доступ» нужно установить верхнюю галочку, которая разрешает следующему соединению пользоваться интернетом. А после этого нужно чуть ниже в списке выбрать подключение, которое создалось после запуска программы виртуального роутера.
- В конце нажимаем «ОК».
Если у вас на этом этапе возникли какие-то трудности, вылезла ошибка или вкладки «Доступ» вообще нет, то по решению данных проблем у нас есть отдельная статья тут.
Проблемы и их решение
У многих пользователей, несмотря на выполнение всех указанных выше пунктов, доступ в Интернет через такое Wi-Fi подключение не работает. Ниже — несколько возможных способов исправить это и разобраться в причинах.
- Попробуйте отключить раздачу Wi-Fi (команду только что указывал), затем — отключить Интернет-подключение (то, к которому мы разрешили общий доступ). После этого вновь включите их в порядке: сначала раздача Wi-Fi (через команду netsh wlan start hostednetwork, остальные команды, которые были до этого, не нужны), затем — Интернет-подключение.
- После запуска раздачи Wi-Fi у вас в списке сетевых подключений создается новое беспроводное подключение. Кликните по нему правой кнопкой мыши и нажмите «Сведения» (Состояние — Сведения). Посмотрите, указан ли там Адрес IPv4 и маска подсети. Если нет, то укажите вручную в свойствах подключения (можно взять со скриншота). Аналогично, при проблемах при подключении других устройств к раздаваемой сети, вы можете использовать статический IP в том же адресном пространстве, например, 192.168.173.5.
- Фаерволы многих антивирусов по умолчанию блокируют общий доступ к Интернету. Чтобы убедиться, в этом ли причина проблем с раздачей Wi-Fi, можно временно вообще отключить фаервол (брандмауэр) и, если проблема исчезла, начинать искать соответствующую настройку.
- Некоторые пользователи включают общий доступ не для того подключения. Он должен включаться для подключения, которое используется для выхода в Интернет. Например, если у вас есть подключение по локальной сети, а для интернета запускается Beeline L2TP или Ростелеком PPPoE, то общий доступ нужно предоставлять для последних двух.
- Проверьте, включена ли служба Windows «Общий доступ к подключению к Интернету» (Internet Connection Sharing).
Думаю, у вас все получится. Все вышеописанное проверено только что в связке: компьютер с Windows 10 Pro и Wi-Fi адаптером Atheros, подключались устройства iOS 8.4 и Android 5.1.1.
Дополнительно: раздачу Wi-Fi с дополнительными функциями (например, автоматический запуск раздачи при входе в систему) в Windows 10 обещает программа Connectify Hotspot, кроме этого, в комментариях к моей предыдущей статье на данную тему (см. Как раздавать Wi-Fi с ноутбука), у некоторых работает бесплатная программа MyPublicWiFi.
WinHotSpot
Еще одна утилита для раздачи интернета на другие устройства, подключаемые через WiFi. Совместима практически со всеми версиями ОС Windows от XP и вплоть до Windows 10. Для настройки корректной работы приложения достаточно только указать имя точки доступа и пароль, затем запустить её. После этого на других устройствах можно подключиться к этой сети.
Преимущества приложения WinHotSpot:
- утилита распространяется абсолютно бесплатно;
- наличие вкладки с отображением информации о подключенных устройствах;
- минимум параметров, только основные настройки, в которых легко разобраться;
- утилита занимает мало места на жестком диске;
- стабильная работа.
Минусы:
- отсутствие русского языка.
Для корректной работы приложения может понадобится инсталляция специальных драйверов. Также нужно не забыть активировать адаптер WiFi на ноутбуке.
Wi-Fi HotSpot Creator
Еще одно удобное приложение для организации точки доступа – Wi-Fi HotSpot Creator.
Утилита позволяет создать полностью защищенную от злоумышленников сеть. Для настройки следует сделать несколько простых шагов:
- Запускаем HotSpot Creator, обязательно с правами администратора.
- Назначаем название сети, пароль и расшариваемое соединение. При желании можно ограничить количество одновременно подключаемых устройств.
- Нажать кнопку старт «Start».
Плюсы Wi-FI HotSpot Creator:
- защищенное соединение, работающее по протоколу WPA2;
- легкая настройка и инсталляция;
- наличие только необходимых настроек;
- к сети можно подсоединять любые устройства с включенным Wi-Fi;
- полностью бесплатная модель распространения, отсутствие рекламы и предложений купить дополнительные функции.
Недостатки:
- приложение не русифицировано.
Wi-Fi Point
Очень простая программа для запуска своего хотспота с ноутбука. Интерфейс имеет всего несколько настроек, которые, тем не менее, полностью на русском языке. Для запуска точки доступа нужно задать имя сети (SSSD) и пароль, после чего нажать кнопку «Старт». Есть несколько дополнительных опций, таких как возможность работы приложения в фоновом режиме, запуск Wi-Fi Point вместе с загрузкой системы и прозрачность при отображении окна.
Плюсы:
- вес Wi-Fi Point – составляет всего лишь 67 килобайт, инсталляция не требуется, достаточно скачать файл с официального сайта и запустить;
- возможность одновременного подсоединения до 10 устройств;
- поддержка типа шифрования WPA2;
- отображение подключенных устройств;
- интуитивно понятный минималистичный интерфейс;
- полная русификация.
Недостатки:
- не поддерживает ОС Windows ниже 7 версии;
- нет дополнительных функций, например, ограничение трафика для подключенных пользователей.
MyHotspot
Приложение MyHotSpot предоставляет возможность настроить беспроводную точку доступа на своем лэптопе. Интерфейс простой и понятный, для настройки сети необходимо задать название и пароль. После этого можно подключаться к ней с любых устройств.
- возможность ограничивать трафик для подключенных клиентов;
- поддержка SSL сертификатов, белых списков адресов URL;
- возможность настройки индивидуальных ключей доступа;
- полностью бесплатная модель распространения;
- наличие русского языка.
Минусы:
- не работает на ОС Windows ниже 7 версии.
Итоги
Как видите, есть целый ряд бесплатных приложений для организации домашней сети с помощью настройки точки доступа на ноутбуке. Все они предоставляют примерно один и тот же набор функций, хоть и в несколько разной оболочке. Одни обладают рядом дополнительных параметров, в других есть только основные функции без лишних нагромождений. Каждый может выбрать приложение на свой вкус. Если у вас появились какие-либо вопросы или сложности при установки или использовании любой из представленных программ, то обязательно напишите об этом в комментариях. Мы ответим на любое ваше обращение в самое ближайшее время. Спасибо за внимание!