- Как включить и использовать объемный звук «Windows Sonic»
- Как включить Windows Sonic
- Что такое пространственный звук
- Как работает пространственный звук в наушниках
- Как насчет виртуального объемного звука 7.1
- Пространственный, объемный звук в Windows 10
- ОБЪЕМНЫЙ ЗВУК
- DOLBY ATMOS
- WINDOWS SONIC
- Советы по Windows 10: улучшите звук в играх и фильмах с помощью Windows Sonic или Dolby Atmos
- Что такое пространственный звук (Spatial Sound)?
- Какие форматы пространственного звука поддерживает Windows?
- Как включить Windows Sonic для наушников или Dolby Atmos?
- Как включить на моем компьютере Windows Sonic для наушников или Dolby Atmos?
- Как получить виртуальный объёмный звук в наушниках с помощью Windows Sonic в играх и кино в Windows 10
- Что такое пространственный звук?
- Dolby Atmos для наушников
- Наушники для Sonic Spatial Sound
- Настройка Windows Sonic для наушников
- Проверка эффектов от включения функции Windows Sonic
Как включить и использовать объемный звук «Windows Sonic»
По умолчанию Windows Sonic for Headphones отключена, но вы можете включить её для виртуального объемного звука. Эта опция доступна и на Xbox One.
Как включить Windows Sonic
Вы можете легко включить или отключить эту функцию с помощью значка звука в области уведомлений. Щелкните правой кнопкой мыши значок динамика, выберите пространственный звук и выберите Windows Sonic for Headphones, чтобы включить его. Выберите Выключить здесь же, чтобы отключить Windows Sonic.
Если Вы не видите здесь или на панели управления опции для включения пространственного звука, значит ваше звуковое устройство не поддерживает его. Например, эта опция будет недоступна при использовании встроенных динамиков ноутбука.
Вы также можете получить доступ к этой функции из Панели управления. Чтобы запустить его, перейдите на Панель управления → Оборудование и звук → Звук.
Дважды щелкните устройство воспроизведения, для которого требуется включить Windows Sonic, перейдите на вкладку Пространственный звук и выберите Windows Sonic for Headphones в раскрывающемся списке.
Вы также можете включить Dolby Atmos для наушников в том же выпадающем меню. Это аналогичная технология пространственного звука для наушников, но она использует технологию Dolby и требует покупки в приложения для разблокировки.
Вы также можете включить или отключить параметр Включить виртуальный объемный звук 7.1 на вкладке пространственный звук.
На консоли Xbox One этот параметр находится в меню Система → Настройки → Экран и звук → Аудиовыход. Выберите Windows Sonic для наушников под Headset audio.
Что такое пространственный звук
Как отмечается в документации разработчиков Microsoft, Windows Sonic является «платформенным решением для пространственной поддержки звука в Xbox и Windows». Разработчики приложений могут использовать API пространственных звуков для «создания аудио-объектов, которые испускают звук с позиций в трехмерном пространстве». Все приложения могут воспользоваться новыми приложениями UWP, традиционными настольными приложениями Windows, стандартными компьютерными играми и играми Xbox One.
Это такие же данные, которые получает Dolby Atmos, поэтому Windows Sonic обеспечивает полную поддержку Dolby Atmos в последних версиях Windows 10. В сочетании с приемником и акустической системой с поддержкой Dolby Atmos, Вы будете слышать звуки, словно они исходят из трехмерного пространства – как по вертикали, так и по горизонтали – для улучшения эффекта объемного звучания.
Так, например, если звук идет сверху и справа, относительно вашей позиции в кино, телешоу или видеоигре, потолочный динамик на правой стороне будет издавать этот звук громче и раньше.
Приложение Dolby Access из магазина Windows поможет вам настроить звук домашнего кинотеатра Dolby Atmos на ПК с Windows 10.
Как работает пространственный звук в наушниках
Пространственные данные будут полезны только в том случае, если у вас есть система Dolby Atmos, которая действительно может их использовать. Даже если у вас есть традиционная система объемного звучания 7.1, вы просто получаете нормальный объемный звук с восемью каналами аудио – семь динамиков плюс сабвуфер.
Однако, эти позиционные данные могут обеспечивать пространственный звук в любой паре наушников. Вам просто нужно включить либо «Windows Sonic для наушников», либо «Dolby Atmos для наушников». Оба работают аналогично, но версия Dolby использует технологию Dolby и требует покупки приложения, в то время как Windows Sonic использует только технологию Microsoft и поставляется бесплатно с Windows 10 и Xbox One.
Когда Вы включаете одну из этих функций, ваш ПК с ОС Windows (или Xbox One) будет смешивать звук с использованием позиционных данных, обеспечивая виртуальный пространственный звук. Итак, если вы играете в игру, и звук идёт сверху вашего персонажа и справа, звук будет смешиваться до того, как он будет отправлен в ваши наушники, чтобы вы услышали этот звук как сверху, так и справа.
Эти функции пространственного звука работают только с приложениями, которые предоставляют пространственные данные для Windows.
Как насчет виртуального объемного звука 7.1
При включении Windows Sonic для наушников функция Включить виртуальный объемный звук 7.1 на панели управления звуками также будет включена. На консоли Xbox One эта функция называется Использовать виртуальный объемный звук.
При включенном 7.1-канальном объемном звуке Windows будет использовать 7.1-канальное объемное звучание в видеоиграх или фильмах, а также смешать их со стереозвуком с учетом положения предметов перед отправкой в наушники, то есть объемный звук 5.1 также будет работать.
Чтобы правильно использовать эту функцию, вам необходимо настроить игру или видеоплеер для вывода объемного звука 7.1, даже если вы используете наушники. Ваши наушники будут функционировать как виртуальное устройство объемного звучания 7.1.
Но, в отличие от настоящего объемного звука, вы по-прежнему используете стандартную пару стереонаушников с двумя динамиками – по одному для каждого уха. Тем не менее, виртуальный объемный звук обеспечивает более качественное позиционирование звуковых сигналов, которые особенно полезны при игре на ПК или Xbox.
Функция виртуального объемного звука работает со всеми приложениями, обеспечивающими звук 7.1. Многие игры и фильмы, которые не обеспечивают пространственный звук, имеют поддержку объемного звука 7.1, поэтому это совместимо со многими другими приложениями.
Пространственный, объемный звук в Windows 10
Хотите получить качественный объемный звук в своих наушниках или на домашнем кинотеатре совершенно бесплатно? Читайте эту инструкцию.
С каждым новым выпуском (обновлением) операционной системы Windows 10, разработчики не перестают удивлять пользователей различными полезными мини-функциями. Стоит лишь перейти в какие-либо параметры системы, устройств, персонализации, конфиденциальности и т.д., непременно можно найти, на первый взгляд сразу не слишком заметные, но очень полезные настройки.
И кто бы не говорил, Майкрософт разрабатывает свою операционку, в первую очередь, для нас с вами. Все эти заявления о том, что они собирают конфиденциальные данные, следят за нами — ерунда!
Грамотный юзер настроит работу системы так, что передача секретной информации другой стороне будет сведена к минимуму. Не хотите сбора данных о ваших предпочтениях, отключите такую возможность. Надоела реклама — заблокируйте её отображение. Боитесь вирусов и других вредоносных приложений — пользуйтесь официальным, а не взломанным софтом!
И наконец, если не нравится сама Windows, найдите замену в виде Linux или MacOS. Но сейчас поговорим не об этом!
Последнее обновление системы поставляется с новой функцией «Пространственный звук». Если её активировать, то вы непременно получите ощущение, что звук играет вокруг вас, а не через наушники. Если сказать немного по-другому — он будет 3D или объемный.
Как вы можете убедиться, здесь Майкрософт никак не навязывает эту функцию пользователю, так как по умолчанию она отключена. А дальше мы узнаем, как её включить.
ОБЪЕМНЫЙ ЗВУК
Windows 10 умеет транслировать пространственный звук при помощи комбинации специального драйвера, приложения и наушников. Эта технология предназначена для улучшения качества звучания, в первую очередь, ваших наушников.
Для включения необходимо:
- кликнуть правой кнопкой мышки по значку Динамика в системном трее и нажать на «Устройства воспроизведения»;
- выбрать «Динамики» и нажать на кнопку «Свойства»;
- перейти на вкладку «Пространственный звук» и выбрать его формат из раскрывающегося списка (Windows Sonic или Dolby Atmos for headphones).
DOLBY ATMOS
Это технология объемного звука для создания в реальном времени динамически отображаемой звуковой среды. Для её работы требуется специальное приложение из магазина Store. Если вы выберете этот вариант и нажмете кнопку «Применить», он автоматически установит приложение Dolby Access.
Существенным плюсом приложения является поддержка улучшения звучания и для домашнего кинотеатра, в случае аппаратной поддержки им технологии Dolby.
Настройка не заставит пользователя вникать в дебри сложных параметров. Просто выберите соответствующий профиль на стартовом экране и приложение автоматически настроит оборудование.
WINDOWS SONIC
Включает интегрированный пространственный звук в Xbox и Windows, с поддержкой сигналов как для объемного звучания, так и для их высоты. Аудио сможет быть передано без необходимости изменения кода.
Теперь итог! В моем случае, даже самые простые и дешевые наушники при выборе формата Dolby Atmos изменили свое звучание, на порядок качественнее первоначального. Что получилось у вас? Жду ответа в комментариях.
Настоятельно прошу вас заглянуть в Карту блога. Наша группа в Facebook ждет вас.
Советы по Windows 10: улучшите звук в играх и фильмах с помощью Windows Sonic или Dolby Atmos
16 November 2017 | Пресс-центр
Знаете ли вы, что в Windows 10 можно легко и быстро включить пространственный звук, чтобы наслаждаться эффектным иммерсивным звучанием?
Что такое пространственный звук (Spatial Sound)?
Представьте, что вы смотрите фильм или играете в компьютерную игру и слышите звук пролетающего вертолета не только вокруг, но и прямо над головой. Система пространственного звука дает такую возможность! Это современная иммерсивная технология, создающая эффект объемного звучания в виртуальном трехмерном пространстве, вокруг вас и над вами. Пространственный звук создает более реалистичную атмосферу, превосходя старые форматы объемного звучания типа «звук вокруг».
С пространственным звуком все фильмы и игры звучат круче. Самый высокий уровень погружения и точности дают игры, фильмы и телешоу со встроенной поддержкой этой новой технологии. Но даже если такой поддержки нет, все равно любой контент, подходящий для традиционных систем объемного звучания, автоматически звучит гораздо эффектнее.
Какие форматы пространственного звука поддерживает Windows?
В Windows 10 доступны три варианта пространственного звука: Windows Sonic для наушников (Windows Sonic for Headphones), Dolby Atmos для наушников (Dolby Atmos for Headphones) и Dolby Atmos для домашних кинотеатров (Dolby Atmos for home theater)*.
Windows Sonic для наушников можно использовать с любыми наушниками, микронаушниками и гарнитурами. Этот вариант делает звук во всех фильмах и играх более иммерсивным и обеспечивает очень высокую точность звукового окружения в играх.
С Dolby Atmos домашние и портативные устройства обретают звук Dolby премиум-качества, как в кинотеатрах. Этот вариант можно использовать с наушниками или с домашними кинотеатрами, телевизорами и акустическими системами, поддерживающими Dolby Atmos. Формат Dolby Atmos позволяет получить иммерсивный, крайне эмоциональный звук при просмотре большинства современных кассовых фильмов. Игры, поддерживающие Dolby Atmos, позволяют игрокам испытать совершенно новый уровень потрясающей детализации, точности и реалистичности пространственной звуковой картины.
Как включить Windows Sonic для наушников или Dolby Atmos?
Windows Sonic для наушников поддерживается в Windows 10 по умолчанию. Чтобы включить этот вариант, следуйте приведенной ниже инструкции.
Чтобы включить поддержку Dolby Atmos, загрузите бесплатное приложение Dolby Access из Магазина Microsoft. После этого вы сможете наслаждаться улучшенным звуком домашних кинотеатров, телевизоров и акустических систем с поддержкой Dolby Atmos без какой-либо платы. А чтобы включить поддержку Dolby Atmos еще и для наушников, вы можете приобрести через приложение Dolby Access подписку, распространяющуюся на 10 устройств (включая Xbox One).
Как включить на моем компьютере Windows Sonic для наушников или Dolby Atmos?
Чтобы включить пространственный звук на ПК под управлением Windows 10:
- Подключите наушники или AV-ресивер с поддержкой Dolby Atmos к ПК через порт HDMI.
- Кликните правой кнопкой мыши значок звука в области уведомлений на панели задач и выберите вариант пространственного звука, который хотите использовать. (Примечание: при выборе Dolby Atmos для наушников или Dolby Atmos для домашних кинотеатров будет выполнен переход в магазин для загрузки бесплатного приложения Dolby Access. Там будут предоставлены инструкции, следуя которым, вы сможете приобрести или включить в пробном режиме Dolby Atmos для наушников или включить Dolby Atmos для домашних кинотеатров.)
- Запустите свою любимую игру или фильм. Наслаждайтесь!
* Доступно на ПК под управлением Windows 10 Creators Update и более поздних версий.
Как получить виртуальный объёмный звук в наушниках с помощью Windows Sonic в играх и кино в Windows 10

Скрытый в глубине Windows 10 Windows Sonic — это современная технология для создания виртуального объёмного звука в играх и при просмотрах фильмов. Давайте разберемся как активировать эту функцию.
Обновление Creators принесло множество новых функций операционной системе Windows 10. Некоторые из этих новых функций получили много внимания и стали широко известны, но некоторые другие совсем не так популярны и до сих пор остаются в тени. Так обстоит дело с новой функцией формата Sonic For Headphone Spatial Sound, которая по сути является эмулятором объемного звука для наушников.
Новый формат пространственного звука в «Creators Update» в первую очередь предназначен для расширения возможностей звуковых возможностей с помощью HRTF (head related transfer function), встроенных в Microsoft HoloLens. Эта технология отлично работает с любыми стереонаушниками хорошего качества.
Недавно я начал изучать эту новую функцию на своем компьютере, просматривая отличные фильмамы жанра Sci-Fi на Netflix. Я подключил свою беспроводную игровую гарнитуру Creative Sound Blaster Tactic3D Rage, включил функцию пространственного звука Windows Sonic для наушников, поднял громкость и был потрясен потрясающим звуком спецэффектов и музыки в фильмах, которые я смотрел.
Не пропустите:
Формат Windows Sonic Spatial Sound действительно отлично работает как с играми, так и с фильмами. И в некоторой степени это даже работает с вашей цифровой музыкой.
Что такое пространственный звук?
Если говорить кратко, то пространственный звук является формой виртуального объемного звука, а Windows Sonic For Headphones — это новейшее воплощение технологии от Microsoft. Более подробное описание находится в разделе сайта Microsoft для разработчиков.
Dolby Atmos для наушников
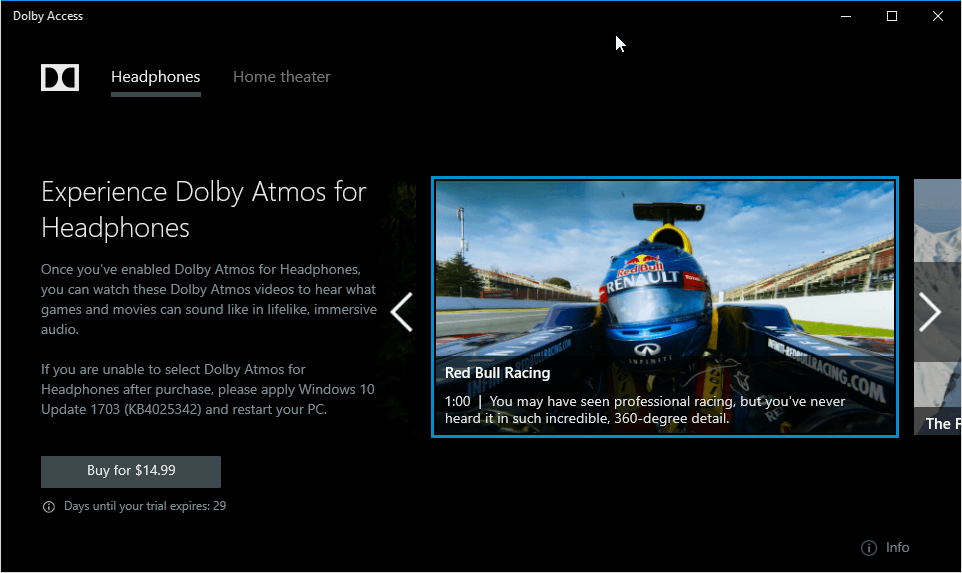
В Windows 10 у вас есть выбор, какой алгоритм создания виртуального объёмного звука использовать:
- Dolby Atmos — платный вариант, нужно заплатить $14.99 за его использования;
- Windows Sonic — бесплатный вариант, технология разработана в Microsoft.
Какую из этих двух технологий выбрать — решаете только вы. Скажу лишь, что бесплатный вариант от Microsoft даёт очень хороший результат и огромной разницы между Windows Sonic и Dolby Atmos вы не услышите, хотя, повторю, решать вам.
Описание Windows Dev Center говорит, что функция Spatial Sound в Creators Update поддерживает Dolby Atmos для наушников. Чтобы эта функция активировалась вам нужно установить приложение Dolby Access, которое вы должны загрузить из Windows Store. Вы можете скачать его на 30 дней бесплатно, но для полноценного использования вам нужно купить право пользования за $14,99. Аудио и видео демонстрации, которые поставляются с пробным приложением Dolby Access, удивительны, я рекомендую вам послушать их собственными ушами.
Наушники для Sonic Spatial Sound
Как я уже говорил, вам нужно будет иметь хорошие наушники для прослушивания звука с помощью Windows Sonic. Основными наушниками, которые я использовал, была гарнитура Tactic3D Rage, я также использовал гарнитуру Logitech G231 Prodigy.
Почему я так настаиваю на том, чтобы наушники были хорошими? Всё просто — только хорошие наушники могут создать достаточно объёмную звуковую картину и обеспечить необходимый уровень детализации звука. Конечно, вы можете подключить к компьютеру абсолютно любые наушники, но в простых и дешевых моделях вы просто не услышите разницу, или звук для вас может стать даже хуже, чем был до этого.
Настройка Windows Sonic для наушников
Настройка звукового интерфейса Windows Sonic для наушников проста. Проверьте ваше версию Windows 10, у вас обязательно должно быть установлено глобальное обновление Creators Update.
Для начала подключите к компьютеру наушники. Если вы не подключаете наушники перед началом настройки, у вас не будет доступа функция Sonic Spatial Sound.

После подключения наушников щелкните правой кнопкой мыши на значок «Динамики» на панели задач. В контекстном меню выберите Пространственный звук (Нет), как показано на рисунке выше.
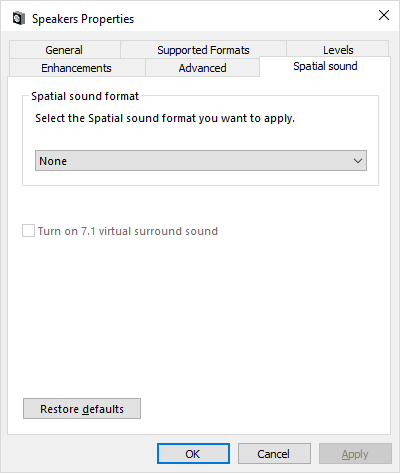
Когда вы выберете «Пространственный звук», вы увидите диалоговое окно «Свойства динамиков» с выбранной вкладкой «Пространственный звук», как показано на рисунке выше.

Чтобы продолжить, нажмите стрелку вниз и выберите Windows Sonic для наушников, как показано на рисунке выше.
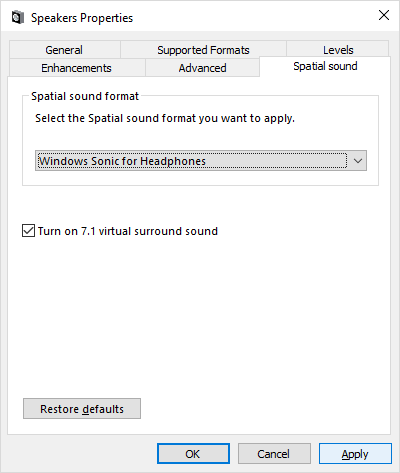
Когда вы это сделаете, вы увидите, что флажок «Turn On 7.1 Virtual Surround Sound» установлен автоматически, как показано на рисунке выше. Этот параметр позволяет обеспечить надлежащую многоканальную обработку, так что звук, который вы услышите в гарнитуре, будет воспринимается как более объёмный и точный в позиционировании.
Проверка эффектов от включения функции Windows Sonic
Ну, а теперь самое интересное — проверка эффективности работы виртуального объёмного звука. Помните, чтобы функция Windows Sonic работала, ей нужен материал. Это значит, что если вы хотите получить объёмный звук при просмотре фильмов, убедитесь, что фильм имеет аудиодорожку 5.1 или 7.1. Если у фильма будет обычная стереодорожка 2.0 вы не получите заветного объёмного звука.
Тоже самое касается игр, если звуковой движок игры поддерживает вывод звука в формате 5.1 или 7.1, тогда у вас всё будет хорошо, но некоторые игры на это не способны, и поэтому функция Windows Sonic будет в них бесполезна. Но ради спокойствия могу сказать, что 95% современных игр прекрасно умеют отдавать звук в формате 5.1, так что включайте Windows Sonic и вперед — в бой!













