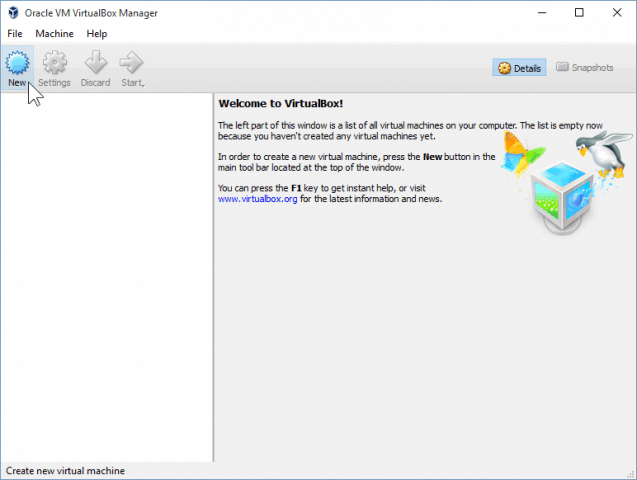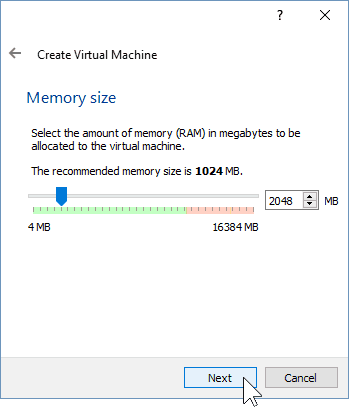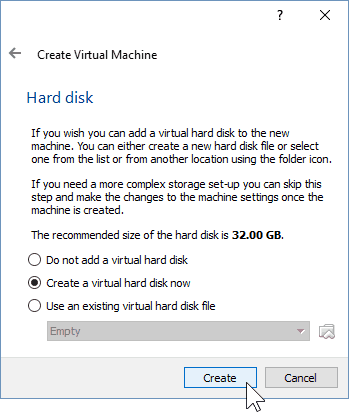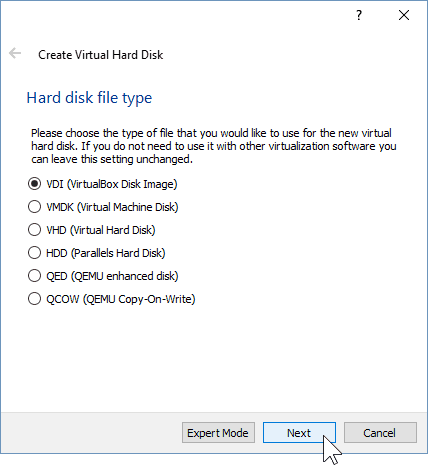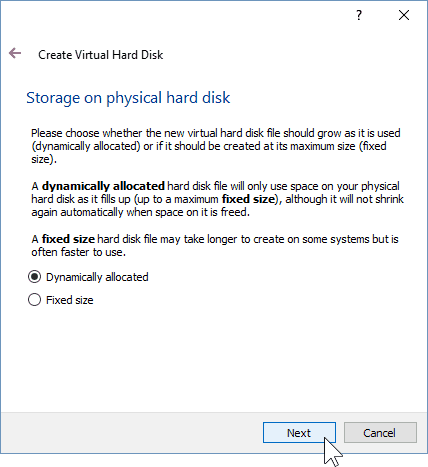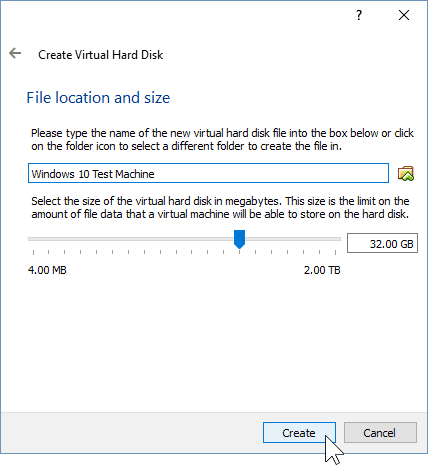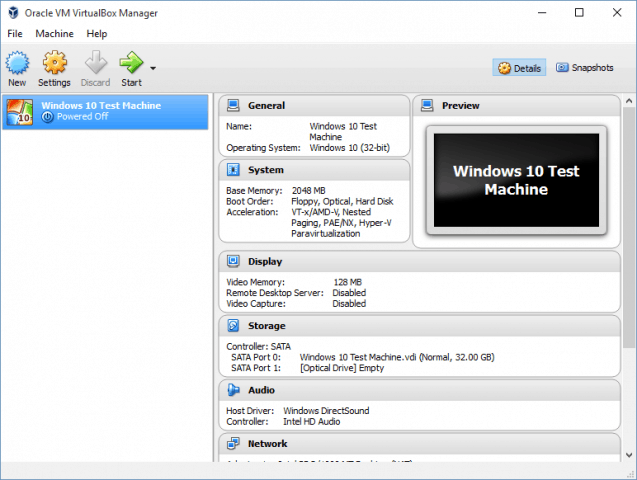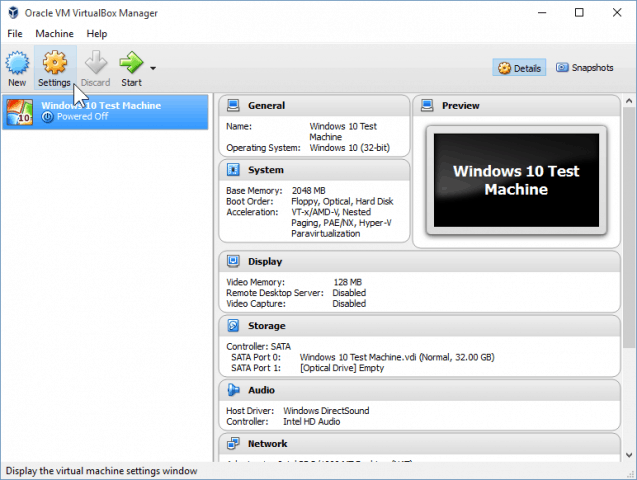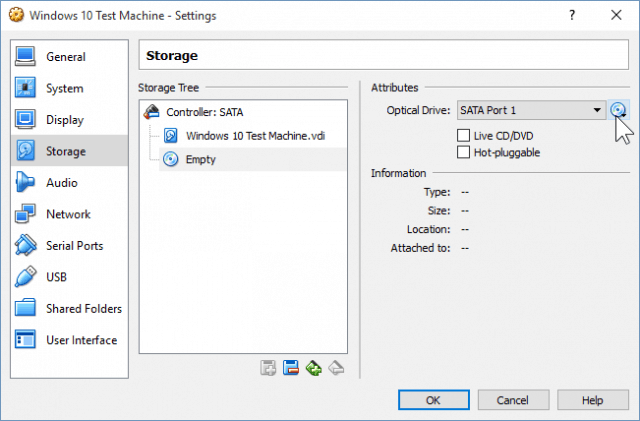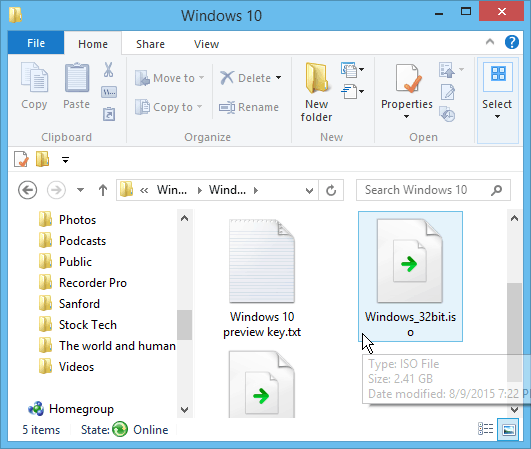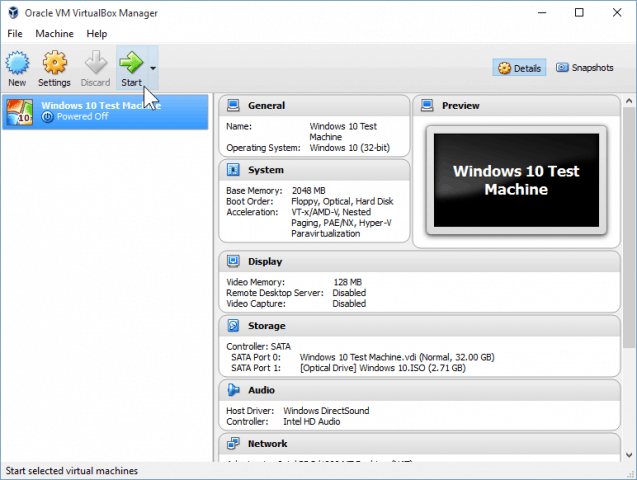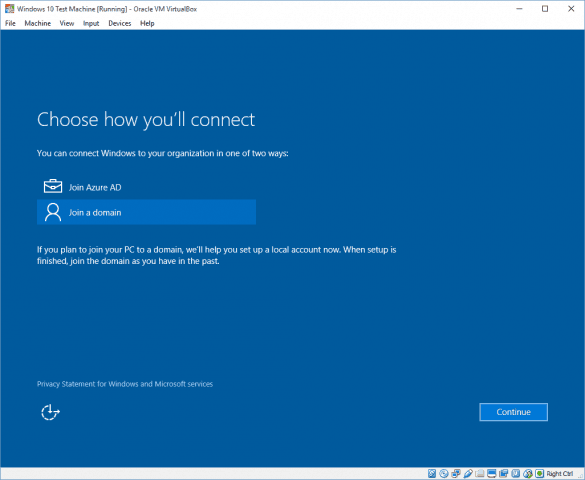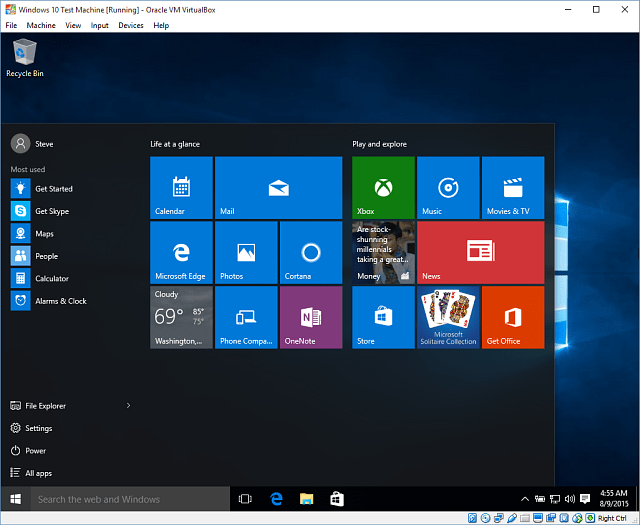- How To Install Windows 10 on VirtualBox
- You will need:
- Step 1: Set up a Windows 10 VirtualBox
- Step 2: Installing Windows 10
- 3 Comments
- Как установить VirtualBox на Windows 10
- Как правильно установить VirtualBox на Windows 10
- Как установить Windows 10 на VirtualBox
- Необходимые приготовления перед запуском VirtualBox
- Как скачать VirtualBox
- Как установить VirtualBox
- Начальная настройка VirtualBox
- Как установить Windows 10 на VirtualBox
- Как открыть общую папку в VirtualBox
- Создание снимка состояния системы в VirtualBox
How To Install Windows 10 on VirtualBox
We recently showed you how to get Windows 10 up and running in VMware Workstation. A handy program indeed, but unfortunately one that’s too expensive for most home users. So let’s have a look at how you can install Windows 10 on our favorite free VM alternative, VirtualBox.
You will need:
Step 1: Set up a Windows 10 VirtualBox
Start by opening VirtualBox and clicking on the “New” button.
Pick a name for the VM as well as the type and version. You’ll be able to choose between a 32-bit and 64-bit install. I advise you to stick with 32-bit if you don’t have a lot of RAM.
On the next screen, you’ll have a chance to configure how much RAM that the Virtual Machine will be allowed to use. The default is 1GB, which is the minimum amount of RAM for Windows 10. I went ahead and gave it double that amount for the sake of performance.
Configuring the HDD, you have to pick “Create a virtual hard disk now”, assuming you don’t have one created previously.
You can leave the next two screens at their default settings since they work just fine with the new OS. I highly advise you to stick with a dynamically allocated virtual hard disk, since you’ll save a lot of space and won’t impair the VM performance that much.
At the final virtual hard disk screen, you’ll be able to change the location of the drive as well as its size. I left mine to the defaults — you can do so as well.
After clicking the “Create” button, you should be able to see your created VM. But we’re not done just yet – we need to show VirtualBox the path to our Windows 10 ISO.
Begin by clicking on the “Settings” button.
Navigate to the Storage category and click on the empty DVD drive in the Storage Tree. From there, click the small disc icon in “Attributes” to mount an ISO.
Now just navigate to your ISO location, and double-click on it. Afterward, just press OK to confirm the changes and exit from VirtualBox Settings.
Step 2: Installing Windows 10
Once you’re ready to install Windows, select your VM and click on the Start button.
Installing Windows 10 in a virtual machine is no different from making a clean install of Windows. If you’re not sure how to perform one, check out our article:
After installing it, you should be able to fully use and abuse Windows 10 to find out if you like it or not. Although I had a bad first impression of Windows 10, after some tweaks and customizing, I’m pretty happy with what it has to offer.
It’s also worth noting that this allows you to test out Windows 10 before upgrading your host computer. And, it allows you to test different software programs and apps to verify if they’ll run on the new OS or not.
3 Comments
Nice article, but dated. A couple of questions.
1. Does it still work now “free” Windows 10 is no longer free — e.g., Activation?
2. Can one, who did the upgrade and has a digital license, re-install Windows 7 (still well within the 30 days) and then reinstall Windows 10 in a VM (VirtualBox in my case)? I tried this earlier (in June) with Windows 7 Home Premium and a downloaded the Windows 10 ISO and it refused to install (even though I was marked OK for the upgrade and used the Windows 7 product key). I suspect it may have been due to the mis-match in configuration of the VM vs the actaul H/W.
It would be nice if it worked as one could go back to Windows 7 and run Windows 10 in a VB until a lter time. Or, in a VM on a Linux distro!
I’m running Windows 10 as a guest on a system that runs MX Linux as the host. Windows 10 does not run natively on my nine-year old hardware as the motherboard lacks a TPM, so to migrate off of Windows 7, I was forced into Linux, which I am now grateful for – it’s fast, secure, and quite easy after a short learning curve. My computer runs much faster, and MX Linux supports Virtualbox very well. So I only use Windows for a small number of things that only run on Windows (like tax-return prep software, Quicken, Adobe software) I bring up the Windows VM 1-2 times per week to run apps I need there, then use Linux apps for everything else like browsing, reading, movie and sound editing, managing investments, email, and so forth. Linux does fine with the Windows NTFS file system, so I have two 1Tb hard-drives that are accessible to the Host Linux and to the Windows VM.
When the Windows VM is running, the amount of RAM available to Linux is cut in half, but when the VM is shut down, all hardware resources are again available to the Linux host. And when I do finally upgrade the hardware, I don’t have to re-install and go through hours of setting up Windows 10 again. I will use Linux again as the host, and just migrate the Virtual Windows 10 machine to the new hardware (by copying six files).
Как установить VirtualBox на Windows 10
Пользователь имеет возможность запускать множество виртуальных машин для выполнения различного рода задач. Каждая виртуальная машина запускается в изолированной среде выполнения. Мощность виртуальной машины напрямую зависит от Вашего персонального компьютера. Ранее мы рассматривали уже как включить виртуализацию Hyper-V Windows 10. Предлагаем попробовать использовать программу VirtualBox для создания и запуска виртуальных машин.
Данная статья расскажет как правильно установить VirtualBox на Windows 10. После установки Oracle VM VirtualBox в пользователя появится альтернатива воспроизведения виртуальных машин встроенному в операционную систему Hyper-V. В пользователей есть возможность скачать и использовать VirtualBox на русском языке. Несмотря на то, что сам процесс установки происходит исключительно с английским интерфейсом.
Как правильно установить VirtualBox на Windows 10
Загрузите последнюю версию Oracle VM VirtualBox для операционной системы Windows 10. На официальном сайте производителя необходимо нажать на Windows hosts в разделе VirtualBox Platform Packages. А также рекомендуем дальше запустить программу установки от имени администратора. Так как без прав администратора зачастую устанавливать приложения такого рода не получается.
- Откройте загруженный файл и в мастере установки Oracle VM VirtualBox нажмите кнопку Next для запуска процесса установки. Для выхода с мастера установки достаточно нажать кнопку Cancel.
- Дальше в пользователя появляется возможность выбрать необходимые компоненты для будущей виртуальной машины. Лучше всего оставить все компоненты включенными, даже если они Вам не нужны.
VirtualBox USB Support Обеспечивает поддержку всех USB устройств подключаемых к виртуальной машине. Компонент необходим для получения возможности использования USB прямо в операционной системе установленной на виртуальную машину. VirtualBox Networking Обеспечивает создание виртуального сетевого адаптера и подключение виртуальной машины к Интернету. Вместе с новым виртуальным адаптером устанавливаются все нужные драйвера необходимые для нормальной работы. VirtualBox Python 2.x Support Обеспечивает поддержку скриптов написанных на языке программирования Python. Различного рода скрипты способны расширить стандартный функционал программы. - Теперь рекомендуем снять отметки с пунктов Create a shortcut in the Quick Launch Bar и Register file association. Так как мастер установки может не только создавать иконки в меню быстрого запуска, а и сменить ранее настроенные ассоциации файлов при использовании других программ для создания виртуальных машин.
- Дальше необходимо нажать кнопку Yes, чтобы дать согласие на установку сетевых интерфейсов для виртуальных машин.
- После нажатия кнопки Next собственно и начнется установка Oracle VM VirtualBox, в процессе которой необходимо дать соглашение на установку программного обеспечения для USB контролера нажав кнопку Установить.
Обратите внимание, при выборе дополнительного компонента VirtualBox Networking в процессе установки пользовательское Интернет соединение будет временно разорвано. Должно автоматически установится после завершения установки программы VirtualBox. Именно об этом нас предупреждает мастер установки на четвертом пункте процесса установки.
После установки пользователю достаточно нажать кнопку Finish, чтобы получить возможность запуска Oracle VM VirtualBox на Windows 10. Все следующие запуски программы нужно выполнять также от имени администратора. В следующих инструкциях мы подробно рассмотрим как пользоваться программой Oracle VM VirtualBox.
Процесс установки программы VirtualBox является достаточно интуитивным даже несмотря на только английский язык мастера установки на Windows 10. Пользователю необходимо только скачать VirtualBox с официального сайта разработчика и следовать шагам мастера установки. Хоть сайт и мастер установки доступны на английском языке, сам интерфейс программы VirtualBox имеет русскую локализацию.
Как установить Windows 10 на VirtualBox
Наше пошаговое руководство поможет установить Windows 10 на виртуальную машину VirtualBox для тестирования системы и необходимых программ минуя основной компьютер.
Данная инструкция покажет как скачать и настроить виртуальную машину VirtualBox, установить операционную систему Windows 10, наладить обмен файлами с основной системой и создать снимок состояния для отката изменений.
VirtualBox поможет проверить настройки системы, которые на реальном компьютере применять нежелательно, устанавливать и тестировать предварительные версии различных программ, без опасений качать что угодно и запускать небезопасные приложения.
Необходимые приготовления перед запуском VirtualBox
Для запуска виртуальной машины VirtualBox требуется 64-разрядная система, поддержка аппаратной виртуализации и необходима активация технологии «Intel Virtualization Technology» или «AMD Virtualization Technology» в БИОСЕ материнской платы.
Как скачать VirtualBox
Откройте официальную страницу разработчика VirtualBox, зайдите в раздел «Downloads» и нажмите по ссылке «Windows hosts«.
Как установить VirtualBox
Запустите исполняемый файл VirtualBox-. -Win.exe и нажмите кнопку «Next«.
На следующих этапах просто продолжайте без внесения изменений как показано на скриншотах ниже.
Нажмите кнопку «Install«.
Установите контроллер «USB«.
Начальная настройка VirtualBox
Раскройте верхнее меню под названием «Файл» и зайдите в «Настройки«.
Если необходимо изменить расположение виртуальных машин от стандартного, например если недостаточно места на диске «С«, можно задать другой путь.
Для этого, в общем меню напротив «Папка для виртуальных машин» задайте расположение, развернув выпадающее меню и выбрав «Другой. «
Теперь скачайте » VirtualBox Extension Pack » добавляющий поддержку устройств USB 2.0 и USB 3.0, VirtualBox RDP, шифрование диска, загрузку NVMe и PXE для карт Intel.
Нажмите файл Oracle_VM_VirtualBox_Extension_Pack-. vbox-extpack, и установите плагин.
Если ничего не происходит, перейдите в настройки виртуальной машины, зайдите в раздел «Плагины«, нажмите на значок папки с плюсом и выберите плагин.
Как установить Windows 10 на VirtualBox
Первое что нужно сделать, это «Скачать Windows 10» на компьютер. Поле чего, открыть программу и нажать кнопку «Создать«.
В появившимся окне укажите имя, папку виртуальной машины, тип и версию и нажмите «Далее«.
Задайте объём оперативной памяти (рекомендуем выбрать 4 гигабайта, это оптимальный вариант) или установите больше, все зависит от вашей конфигурации компьютера.
На следующем этапе оставьте все как есть «Создать новый виртуальный жесткий диск» и нажмите «Создать«.
Выберите VDI (VirtualBox Disk Image) и продолжайте дальше.
Сделайте выбор формата хранения «Динамический виртуальный жесткий диск» (Будет занимать необходимое место на диске лишь по мере заполнения, но не сможет уменьшаться в размере) либо «Фиксированный виртуальный жесткий диск«.
Размера 50 гигабайт будет достаточно, но можно увеличить или уменьшить его, например для Windows 10 версии 1903 необходимо минимум 32 ГБ свободного места. Определитесь и создайте диск.

Теперь нажмите кнопку «Настроить«.
Зайдите в меню «Система» и на вкладке «Процессор» поставьте количество ядер процессора и включите «PAE/NX«.
Проверьте на вкладке «Ускорение» что включены все функции аппаратной виртуализации.
Зайдите в настройки дисплея, задайте максимальный объём видеопамяти, установите галочки на 2-D и 3-D ускорении.
Если виртуальная машина располагается на SSD, пройдите в «Носители«, выберите созданный диск и отметьте «Твердотельный накопитель«.
Нажмите на оптический привод (Пусто), раскройте выпадающее меню через значок компакт-диска и выберите образ диска Windows 10.
Задайте в категорию «Общие папки» и укажите место обмена файлами с виртуальной машиной. Нажав на иконку «Папки со знаком плюс» в правом углу. Отметьте авто подключение и нажмите «OK«.
Подтвердите изменения в настройках.
Нажмите кнопку «Запустить«.
После установки Windows 10 извлеките образ диска через настройки VirtualBox.
Нажмите верхнее меню «Устройства» и «Подключите образ диска Дополнительной гостевой ОС«.
Зайдите в Проводник > Этот компьютер и установите «VirtualBox Guest Additions«.
По окончании нажмите «Finish» и дождитесь перезагрузки виртуальной машины.
Как открыть общую папку в VirtualBox
Для обмена файлами с виртуальной машиной необходимо открыть общую папку, для этого запустите окно команды «Выполнить» сочетанием клавиш Windows + R, введите \\vboxsvr\Download где «Download» впишите имя вашей общей папки указанной в настройках, нажмите «Enter» или кнопку «OK«.
Создание снимка состояния системы в VirtualBox
Перед тем как сделать снимок, задайте необходимое разрешение и «Настройте Windows 10».
Раскройте верхнее меню «Машина» и нажмите «Сделать снимок состояния«
Задайте имя снимка и нажмите «OK«.
Закройте VirtualBox, отметьте «Выключить машину«, установите галочку «Восстановить текущий снимок«.
Включайте VirtualBox, делайте необходимое, а после перезапуска используйте снова сохраненный снимок операционной системы Windows 10.
На этом пожалуй стоит закончить. Если возникнут какие-либо вопросы задавайте их в комментариях ниже.