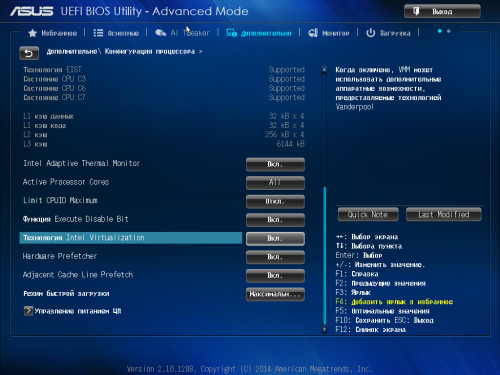- Virtualbox андроид для windows
- Скачать VirtualBox для Android по прямой ссылке
- Особенности установки VirtualBox на Android
- Выбор версии Андроид
- Где скачать образ Android
- Создание и настройка виртуальной машины
- Запуск и установка Android
- Android x86. Установка в VirtualBox и настройка
- Поддержка аппаратной виртуализации
- Подготовка VirtualBox
- Как установить Android 8.1 Oreo на VirtualBox
Virtualbox андроид для windows
Устанавливаем Android на ваш компьютер/ноутбук через виртуальную машину Oracle VM VirtualBox или VMWare Workstation.
Самая последняя и стабильная версия на данный момент: Android 8.1 Oreo с патчем безопасности 5 января 2019 (сборка образа: 17 января 2019)
Android 9.0 в виртуальных машинах работает очень плохо и в большинстве случаев не запускается, если есть информация о том, как заставить его стабильно запускать, пишите в ЛС, добавлю в шапку.
1. Сама виртуальная машина Oracle VM VirtualBox 5.22 (версия 6.0 на данный момент плохо дружит с Android-x86, пока пользуемся стабильной 5.2)
2. Образ Android. Его скачиваем с сайта Android-x86.org
3. Включение функции виртуализации у вашего процессора в биосе вашего хоста (у разных материнских плат и процессоров этот параметр в меню называется по разному, нужно искать, пример на моей материнской плате на картинке)
| 0.1. Скачиваем и устанавливаем программу. 1.1. Создаём виртуальную машину с любым названием, тип системы: Linux, версия: Ubuntu (разрядность не важна). 2.1. Запускаем машину. Теперь у вас есть уже рутированный Android с прошивкой для разработчиков. Скачать VirtualBox для Android по прямой ссылкеЕсли вам требуется VirtualBox на Андроид, то будет полезно уточнить ряд сопутствующих сведений касательно монтирования образа при помощи этого программного обеспечения. В данном случае можно столкнуться с целым рядом особенностей, так как это ПО используется для мобильных гаджетов. На практике, все выглядит довольно просто, если своевременно разобраться в процессе. Разумеется, далеко не все могут сделать это самостоятельно, из-за чего здесь предстоит выделить и разобрать наиболее важные моменты.
Особенности установки VirtualBox на AndroidВ настоящее время, если вам требуется установка этого программного обеспечения на Андроид, необходимо предварительно ознакомиться с некоторыми особенностями, а именно:
Если учесть все эти моменты, то у вас не возникнут существенные трудности на начальном этапе монтирования специального эмулятора специфической операционной системы ну устройство.
Выбор версии АндроидЕсли вы заинтересованы исполнить манипуляцию, вам придется правильно подобрать версию программного обеспечения Андроид. В частности, здесь придется обратить внимание на следующие моменты:
В ситуации, когда пользователь не будет принимать во внимание эти моменты, имеется риск столкнуться с рядом дополнительных проблем при создании соответствующего эмулированного образа. Где скачать образ AndroidЕсли вы заинтересованы создать необходимый эмулятор, вам потребуется загрузка соответствующего программного обеспечения в выделенное под это пространство жесткого диска. Чтобы загрузить все необходимое, вам требуется следующее:
Также вы сможете прописать путь для сохранения, чтобы все необходимые компоненты сразу попали в системное хранилище, которое впоследствии будет использоваться при создании образа. Создание и настройка виртуальной машиныКак только все необходимые компоненты будут загружены, вы можете переходить к созданию и настройке виртуальной машины. В данном случае вам потребуется запустить соответствующее ПО на своем компьютере или ноутбуке. Следующим этапом вы выбираете инструмент для создания образа. Прописываете путь к сохраненным компонентам. Далее происходит эмуляция, а после вы задаете параметры для работы новой операционной системы. Запуск и установка AndroidПосле того как создание эмулятора прошло успешно, вам предстоит воспользоваться опциями для запуска и установки программного обеспечения. В частности, здесь необходимо запустить виртуальную машину. Следующим этапом вы активируете установочные компоненты, после чего следуете подсказкам установщика. По завершению процедуры придется перезапустить устройство, а после повторно открыть виртуальную машину. Настройка соответствующего ПО происходит в соответствии с необходимыми условиями работы и выбранной версией софта. После выполнения всех этих манипуляций, вы сможете использовать любые приложения, которые предназначены для мобильных устройств на базе этой ОС.
На сегодняшний день вовсе не обязательно использовать мобильные гаджеты, чтобы использовать соответствующие приложения. В частности, вы без каких-либо проблем можете воспользоваться подготовленным и настроенным образом, чтобы использовать софт, рассчитанный на Андроид на любом другом устройстве иных ОС. На практике, такие функции открывают перед пользователем массу возможностей, включая отсутствие необходимости в покупке вспомогательных аксессуаров, чтобы использовать дополнительные плагины. Android x86. Установка в VirtualBox и настройкаЕсли Вы хотите попробовать новую версию Android, совсем необязательно покупать новый телефон или планшет, вполне достаточно скачать последнюю версию Android-x86 и запустить ее в эмуляторе Oracle VM VirtualBox на компьютере. Также Вы можете создать загрузочную флешку с Android-x86 и запустить напрямую на компьютере. Чтобы испытать Android-x86, понадобится три вещи:
Поддержка аппаратной виртуализацииУбедитесь, что Ваш компьютер поддерживает аппаратную виртуализацию, а также что она включена в настройках BIOS/UEFI. Обычно в BIOS/UEFI она находится в подменю настроек процессора (Advanced CPU Configuration) и называется «Intel Virtualization Technology» (для процессоров Intel, для AMD-процессоров смотрите по ссылке выше). Если процессор в Вашем компьютере не поддерживает технологию аппаратной виртуализации, Вы не сможете установить 64-битные версии Android. И, скорее всего, последние даже 32-битные версии Android (5.x, 6.x, 7.x) на Вашем компьютере тоже не запустятся. Подготовка VirtualBoxСкачайте и установите программное обеспечение Oracle VM VirtualBox на компьютер, как Вы обычно устанавливаете другие приложения. Запустите приложение и нажмите на кнопку «Создать», чтобы запустить мастер добавления новой виртуальный машины. В поле «Имя» введите желаемое имя будущей виртуальной машины на Android. В списке «Тип» выберите «Linux», в списке «Версия» – «Linux 2.6 / 3.x / 4.x (64-bit)», если Ваш компьютер поддерживает аппаратную виртуализацию. В противном случае выберите пункт «Linux 2.6 / 3.x / 4.x (32-bit)», но помните, что тогда не гарантируется работа последних версий Android-x86 в VirtualBox. Нажмите кнопку «Далее» для продолжения. В следующем окне укажите размер оперативной памяти, выделяемый под Android, но рекомендуется не больше половины памяти компьютера. 1 Гб вполне хватит для запуска Android 7.1 Nougat, который мы будем запускать в нашем примере. В следующем окне выберите пункт «Создать новый виртуальный жёсткий диск». В списке «Укажите тип» выберите «VDI (VirtualBox Disk Image)». В списке «Укажите формат хранения» выберите пункт «Динамический виртуальный жёсткий диск». В следующем окне установите желаемый размер внутренней памяти для Android. 8 Гб достаточно для ознакомления с рассматриваемой в нашем примере системой Android 7.1 Nougat. Нажмите «Создать», чтобы завершить настройку создаваемой виртуальной машины. После этого она появится в списке виртуальных машин VirtualBox. Нажмите кнопку «Настроить», чтобы произвести дополнительную настройку виртуальной машины. В окне настроек, в списке слева выберите пункт «Система», затем на вкладке «Процессор» установите значение на 2 ЦП, если позволяет процессор Вашего компьютера. Также поставьте галочку «Включить PAE/NX». На вкладке «Ускорение» убедитесь, что выставлены галочки виртуализации (если процессор Вашего компьютера поддерживает аппаратную виртуализацию). В разделе «Дисплей», на вкладке «Экран» установите размер видеопамяти – 128 Мб и поставьте галочку «Включить 3D ускорение». Нажмите «ОК», чтобы сохранить настройки. Все! Виртуальная машина готова к установке Android. Продолжение читайте на следующей странице. Как установить Android 8.1 Oreo на VirtualBoxИсторически так сложилось, что на рынке мобильных операционных систем стала доминировать именно Android . Впрочем, удивляться тут нечему. Android бесплатна, настраиваема, для нее написано множество приложений. Но, несмотря на все свои преимущества, эта операционная система практически не подходит для установки на обычные десктопные компьютеры, хотя это вовсе не означает, что такая установка невозможна в принципе. Есть модифицированные х86-версии системы, в конце концов, установить Android можно на виртуальную машину VMware Workstation или VirtualBox. C какой целью? Причин может быть предостаточно, например, разработчиками была выпущена новая версия оболочки системы и вы хотите познакомиться с ней, так сказать, вживую, что мы, собственно, и продемонстрируем на примере установки операционной системы Android 8.1 Oreo на виртуальную машину VirtualBox . Процедура установки этой ОС очень похожа на процедуру установки Windows и Linux, но есть в ней некоторые отличия, которые следует учитывать, в противном случае выполнить установку не получится. Предположим, что VirtualBox у вас уже есть, осталось скачать дистрибутив с Android 8.1 Oreo. Зайдите на официальную страничку www.android-x86.org/download и загрузите образ ISO нужной вам разрядности. Запустите VirtualBox, создайте новую машину с подходящим именем, тип операционной системы выберите Linux, версию — «Other Linux». Объем памяти выставьте не менее 1 Гб, а то и побольше, Android не оптимизирован под виртуальную платформу, система лагает даже при достаточном объеме выделенной ОЗУ, если выделите мало, то просто не сможете управлять интерфейсом. Остальные параметры не меняем и жмем «Создать». В следующем окошке VirtualBox предложит выделить операционной системе объем физической памяти, здесь тоже можно ничего не менять, 8 Гб по умолчанию Android Oreo хватит с головой. Теперь самое главное, нужно настроить параметры виртуальной машины. Заходим в настройки VM. Переключаемся в раздел «Носители» и выполняем следующие действия. По умолчанию подключенный виртуальный жесткий диск VDI имеет атрибуты «Первичный мастер IDE», вы же присвойте эти атрибуты виртуальному CD-ROM , файлу же VDI присвойте атрибут «Вторичный мастер IDE». Далее в настройках оптического привода кликните по иконке CD-ROM и выберите образ установочный образ с операционной системой, а заодно отметьте птичкой опцию живой CD/DVD. С настройками носителей разобрались, теперь переключитесь в раздел «Дисплей», выделите машине видеопамять в размере 128 Мб и включите 3D-ускорение. Остальные настройки оставьте без изменений, нажмите «OK» и запустите виртуальную машину. Когда на экране появится окно мастера установки, с помощью клавиш-стрелок выберите «Advanced options». И нажмите ввод , в следующем окошке выберите опцию «Auto_Installation — Auto Install to specified harddisk». И еще раз нажмите Enter . Подтвердите начало установки выбором «Yes». Мастер отформатирует виртуальный диск и установит Android . Процедура установки занимает несколько минут, в течение этого времени вы будете видеть анимированный логотип компании на черном экране. По завершении установки появится приветственное окно, в котором вам будет предложено выполнить базовые настройки — выбрать язык, время, подключиться к интернету и создать пользователя. |