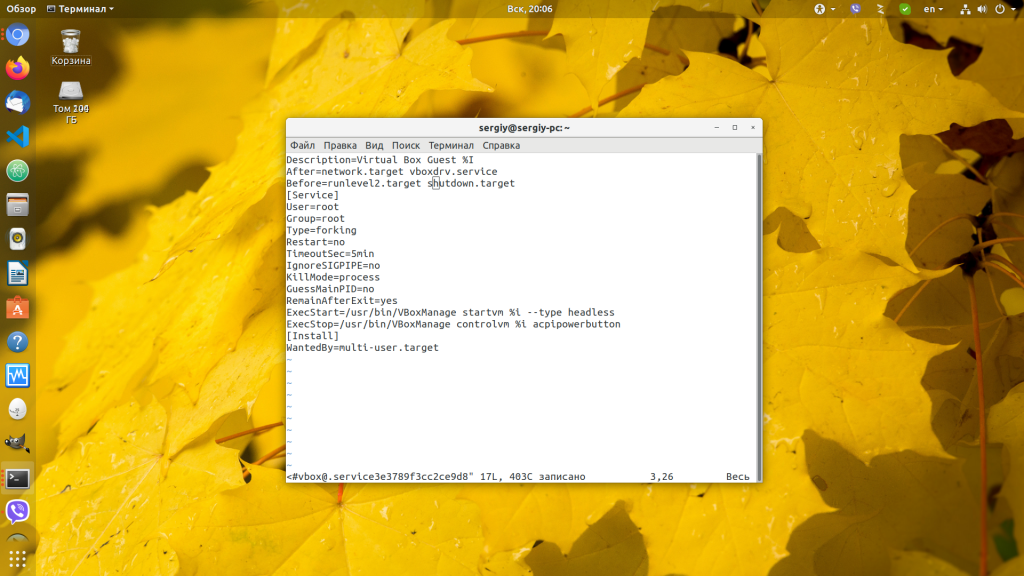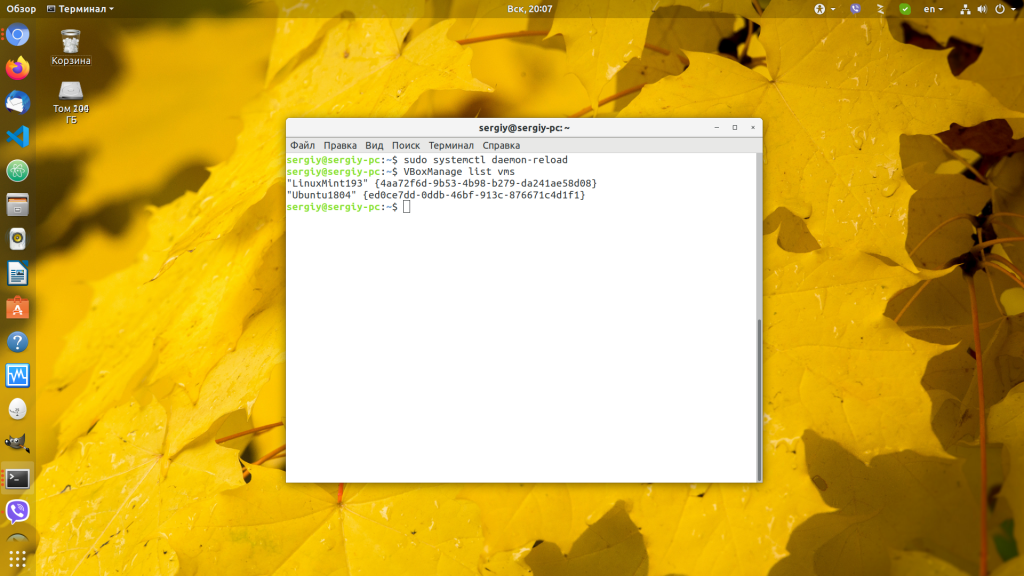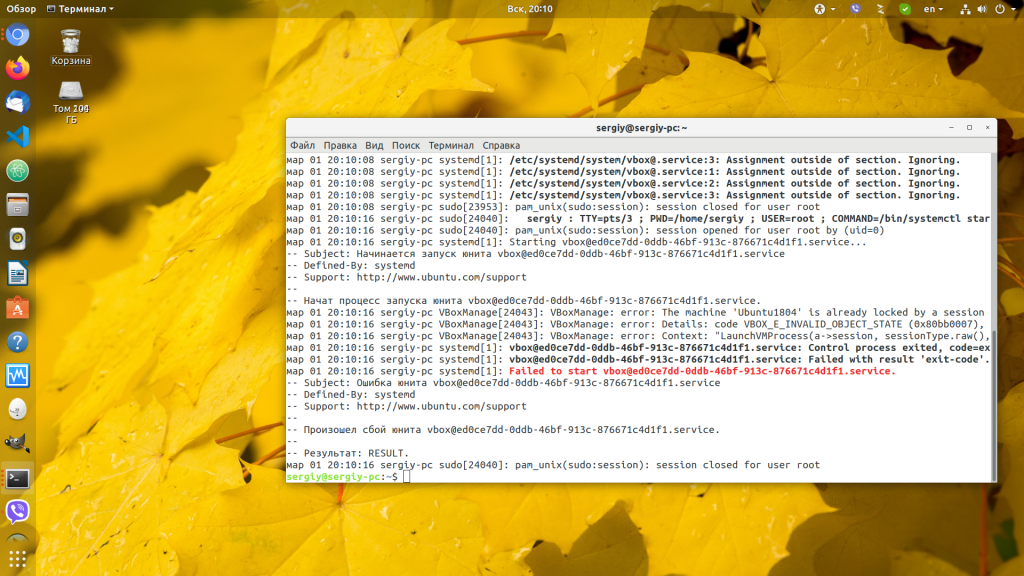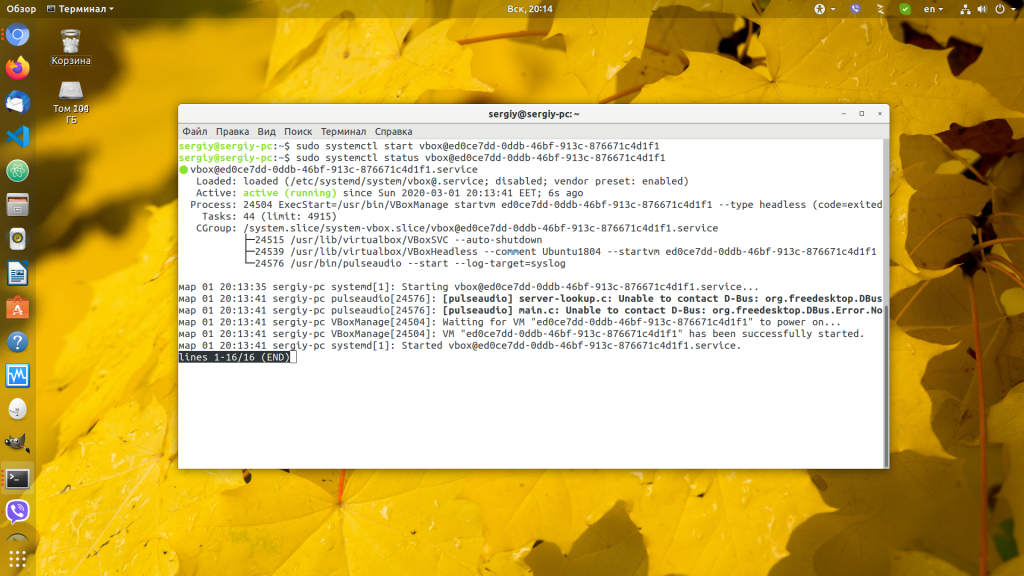- Запускаем виртуальную машину VirtualBox как службу Windows
- Использование программы VBoxVmService
- Автоматический запуск виртуальной машины VirtualBox
- Настройка автозапуска виртуальной машины Virtualbox
- Команда для автозапуска
- Создание ярлыка
- Создание задачи в Планировщике
- VirtualBoxVmService
- Важные нюансы
- Автозапуск виртуальной машины VirtualBox
- Автозапуск виртуальной машины в VirtualBox
- Выводы
- Автозагрузка виртуальной машины в VirtualBox
Запускаем виртуальную машину VirtualBox как службу Windows
VirtualBox — это популярный бесплатный гипервизор, производства компании Oracle. Не смотря на то, что сам программный продукт весьма и весьма богат на всевозможные настройки, некоторых важных вещей он сделать не в состоянии. К примеру — запуск виртуальной машины в фоне, как службу Windows. К счастью, для этой цели есть отдельная программа, и в этой статье мы разберем как ей пользоваться.
Использование программы VBoxVmService
Для запуска виртуальных машин под VirtualBox как службы очень удобно использовать программу под названием VBoxVmService, которую скачать можно здесь. После завершения скачивания, устанавливаем программу, в процессе установки по сути ничего, кроме нажатия кнопки «Далее» делать не нужно.
После установки переходим в папку с установленной программой (по умолчанию — C:\vms), открываем там файл VBoxVmService.ini, и начинаем его переделывать под свои нужды. Ниже описаны обязательные для редактирования настройки:
[Settings]
VBOX_USER_HOME — тут нужно указать путь к папке с виртуальными машинами.
[Vm0]
VmName — указываем имя виртуальной машины;
ShutdownMethod=savestate — метод завершения работы виртуалной машины, которых может быть два — «savestate» или «acpipowerbutton«. Первый при выключении сохраняет состояние виртуальной машины, и при включении как бы продолжит её работу, второй является как бы полноценным выключением компьютера;
AutoStart — запускать виртуальную машину автоматом, при включении компьютера? Возможные варианты — yes и no, в переводе думаю не нуждаются.
Допустим, если целью стоит запуск виртуальной машины с названием Linux-Debian, то файл настроек будет выглядеть следующим образом:
После окончания редактирования сохраняем файл, запускаем исполняемый файл VBoxVmService.exe с параметром -i , и перезагружаем компьютер.
После этих действий указанная виртуальная машина должна запуститься автоматически.
Автоматический запуск виртуальной машины VirtualBox
VirtualBox – бесплатная и самая популярная программа для запуска нескольких виртуальных операционных систем во время работы одной настоящей. В некоторых ситуациях, при наличии у специализированного ПО защиты от пиратства, привязанной к аппаратной части компьютера, например, требуется запускать виртуальную машину регулярно. Но делать это вручную не удобно. О том, как настроить в VirtualBox автозапуск виртуальной машины и расскажет эта статья.
Настройка автозапуска виртуальной машины Virtualbox
Сделать это можно 3 способами:
- создать ярлык со специальными параметрами и поместить его в папку “Автозагрузка”;
- создать задачу в Планировщике заданий Windows;
- с помощью утилиты VirtualBoxVmService.
Команда для автозапуска
Команды, настраивающей в одно действие запуск нужной виртуальной машины при старте компьютера, не существует – VirtualBox не поддерживает эту функцию. Но существует команда, запускающая виртуальную машину через командную строку.
Записывается она так: “C:\Program Files\Oracle\VirtualBox\VBoxManage.exe” startvm Win7. В кавычках указывается путь к программе-менеджеру виртуальных машин. Он входит в состав VirtualBox. Параметр “startvm” обозначает запуск виртуальной машины, а Win7 – ее название.
Ее нужно добавить в автозапуск Windows, на чем и основаны все способы автозапуска виртуальной машины в VirtualBox.
Создание ярлыка
Существует 2 способа это сделать. Первый метод простой и может использоваться в последних версиях VirtualBox. Скачать их можно с нашего сайта.
Порядок действий следующий:
- Запустить VirtualBox.
- Нажать правой кнопкой мыши на виртуальную машину, которая должна запускаться автоматически.
- Выбрать “Создать ярлык”.
- Поместить созданный ярлык в папку “Автозагрузка”:
- Нажать Win+R.
- Ввести команду shell: startup.
- Скопировать в открывшуюся папку ярлык.
- Перезагрузить ПК для проверки правильности настройки.
Второй способ сложнее, но подходит для любой версии VirtualBox. Порядок действий следующий:
Найти файл VboxManage.exe с помощью Проводника. Записать полный путь к нему в Блокнот.
- Запустить Virtualbox и уточнить название запускаемой машины.
- Создать ярлык:
- Нажать правой кнопкой мыши на Рабочем столе.
- Выбрать в меню пункты “Создать” и “Ярлык”.
- Указать в открывшемся окне путь к VboxManage.exe, нажав на “Обзор”, и через пробел добавить к нему строчку “startvm название_машины” (без кавычек).
- Ввести название ярлыка.
- Сменить изображение на ярлыке.
- Выполнить шаги № 4 и 5 из предыдущего способа.
Создание задачи в Планировщике
Порядок действий для создания задания в Windows 7,8 и 10 одинаков и состоит в следующем:
- Запустить Планировщик задач:
- Способ №1: в меню “Пуск” найти одноименную утилиту.
- Способ №2: открыть Панель управления, зайти в подраздел “Администрирование” и выбрать “Планировщик задач”.
- Способ №3: нажать Win+R и в открывшемся окне ввести команду “taskschd.msc” (без кавычек).
- Нажать в левой половине окна на строчку “Библиотека планировщика заданий”.
- Нажать в правой части окна на строчку “Создать задачу”.
- Ввести имя задачи, описание и установить галочку в строке “Выполнить с наивысшими правами” во вкладке “Общие”.
- Переключиться на вкладку “Тригеры”. Нажать “Создать” и в выпадающем списке выбрать “При входе в систему” или “При запуске”.
- Переключиться на вкладку “Действия”. Кликнуть “Создать”.
- В выпадающем списке выбрать “Запуск программы”.
- Нажать на “Обзор” и указать путь к VboxManage.exe.
- Ввести в строку “Добавить аргументы” значение startvm название_виртуальной_машины.
- Нажать Ок и перезагрузить компьютер.
VirtualBoxVmService
Для этого способа потребуется сторонняя утилита – VirtualBoxVmService. Любую из версий этой программы, включая самые новые, можно скачать на нашем сайте.
Порядок действий следующий:
- Создать в корне локального диска папку с названием, не содержащем кириллицы и пробелов.
- Распаковать в нее загруженный архив.
- Открыть файл с расширением .ini – ПКМ на файле => “Открыть с помощью” => “Блокнот”.
- Отредактировать файл согласно таблице.
| Параметр | Что означает | Что нужно сделать |
|---|---|---|
| ServiceName | Имя службы | Ничего |
| RunAsUse | Название учетной записи Windows, в которой будет запускаться ВМ | Поменять значение на Имя пользователя |
| UserPassword | Пароль от учетной записи | Ввести, если он есть |
| VBOX_USER_HOME | Папка с профилями программы | Ничего |
| RunWebService | Запускать ли веб-сервер VirtualBox | Изменить на no |
| PauseShutdown | Задержка перед выключением ПК для корректного завершения работы ВМ | Ничего |
| VmName | Имя запускаемой ВМ | Ввести требуемое значение |
| Autostart | Автозапуск | Изменить на yes |
- Сохранить изменения и закрыть редактор.
- Не покидая папку, вызвать командную строку, щелкнув на свободном пространстве ПКМ с зажатой клавишей Shift и выбрав “Открыть окно команд”.
- Ввести в командную строку “VmServiceControl -i” без кавычек.
- Перезагрузить компьютер.
Важные нюансы
Для того, чтобы осуществить автозапуск VirtualBox после первой перезагрузки нужно учесть 3 особенности:
- Название виртуальной машины в свойствах ярлыка или задаче для планировщика должно быть написано правильно: если в названии есть пробел, то его надо заключить в кавычки. Пример: “Windows XP SP3”. Если пробела нет, то кавычки не нужны.
- При создании задачи в Планировщике во вкладке “Параметры” галочку со строки “Останавливать задачу, выполняемую дольше”. Это нужно для того, чтобы Планировщик не выключил виртуальную машину, если она будет работать дольше 3 дней.
- Разные версии VirtualBox и VirtualBoxVmService не совместимы друг с другом, из-за чего при старте ПК могут появляться разные ошибки. Чтобы этого избежать, нужно пользоваться последними версиями этих программ. Их можно скачать с нашего сайта.
Добавление виртуальной машины в автозапуск ОС Windows – несложная для продвинутого пользователя задача, требующая от него умения работать с командной строкой.
Автозапуск виртуальной машины VirtualBox
Если вы запускаете виртуальные машины VirtualBox на сервере, то скорее всего, захотите, чтобы они оставались запущенными даже после неожиданной перезагрузки сервера.
В этой небольшой статье мы рассмотрим как настроить автозапуск виртуальной машины VirtualBox с помощью системы инициализации systemd, которая сейчас используется повсеместно.
Автозапуск виртуальной машины в VirtualBox
Давайте создадим файл юнита, который будет управлять автозагрузкой. Для этого выполните такую команду:
sudo systemctl edit vbox@.service —full —force
В открывшемся редакторе вставьте такой текст:
Description=Virtual Box Guest %I
After=network.target vboxdrv.service
Before=runlevel2.target shutdown.target
[Service]
User=root
Group=root
Type=forking
Restart=no
TimeoutSec=5min
IgnoreSIGPIPE=no
KillMode=process
GuessMainPID=no
RemainAfterExit=yes
ExecStart=/usr/bin/VBoxManage startvm %i —type headless
ExecStop=/usr/bin/VBoxManage controlvm %i acpipowerbutton
[Install]
WantedBy=multi-user.target
С помощью этого юнита мы и будем делать автозапуск virtualbox linux. В этом примере я запускаю виртуальную машину от имени пользователя root, но вам нужно запускать её от того пользователя, к которому добавлены виртуальные машины и от имени которого VirtualBox обычно работает.
Сохраните изменения в файле и выполните следующую команду, чтобы система инициализации перечитала конфигурационные файлы с диска:
В нашем юнит файле мы предусмотрели возможность использования параметра, в котором передается имя или UUID идентификатор виртуальной машины. Если в имени машины есть пробел, то лучше использовать UUID, а иначе можно и имя.
Смотрим список виртуальных машин:
VBoxManage list vms
Теперь давайте запустим машину Ubutnu1804 с UUID ed0ce7dd-0ddb-46bf-913c-876671c4d1f1 с помощью systemd:
sudo systemctl start vbox@ed0ce7dd-0ddb-46bf-913c-876671c4d1f1
Если во время запуска произошла ошибка, вы можете посмотреть её выполнив:
В данном случае машина уже была запущена. Я остановил её и запустил ещё раз с уже помощью systemd. Смотрим статус виртуальной машины:
sudo systemctl status vbox@ed0ce7dd-0ddb-46bf-913c-876671c4d1f1
Если всё хорошо, то всё, что нам осталось, это добавить этот сервис в автозагрузку:
sudo systemctl enable vbox@ed0ce7dd-0ddb-46bf-913c-876671c4d1f1
Выводы
В этой статье мы разобрались как делается автозагрузка виртуальной машины virtualbox. Как видите, всё очень просто и удобно. Теперь ваши виртуальные машины будут всегда запущены.
Автозагрузка виртуальной машины в VirtualBox
Понадобилось настроить на компьютере с windows 7 виртуальную машину на virtualbox и запускать ее автоматически после загрузки операционной системы. Задача простая, но сразу готового решения не нашлось, пришлось испробовать разные способы.
В интернете самый популярный способ это использовать программу VBoxVmService. Я установил, проверил, вроде работает. Мне необходимо было настроить несколько подобных систем. Во время настройки версия virtualbox обновилась и с новой версией указанная выше программа перестала работать. Да и в целом заметил, что она не всегда запускала виртуальные машины. Еще один ее минус — после запуска виртуальная машина запускалась как служба в фоне, к ней нельзя было обратиться. При запуске консоли управления виртуальными машинами Oracle VM VirtualBox, запущенная виртуалка засыпала.
Стал искать другое решение. Оно оказалось очень простым и не требовало никаких дополнительных средств. Просто создаем батник:
и добавляем его в автозагрузку пользователя. vm-name — имя виртуальной машины для запуска.
Нужно понимать один нюанс. С программой VBoxVmService виртуальная машина запускается как сервис даже без логина пользователя в систему. Батник срабатывает только после входа пользователя в систему. Так как у меня был автологин пользователя, то мне подходил вариант с bat файлом. Мне так даже удобно было. После запуска сразу консоль виртуальной машины доступна на рабочем столе.