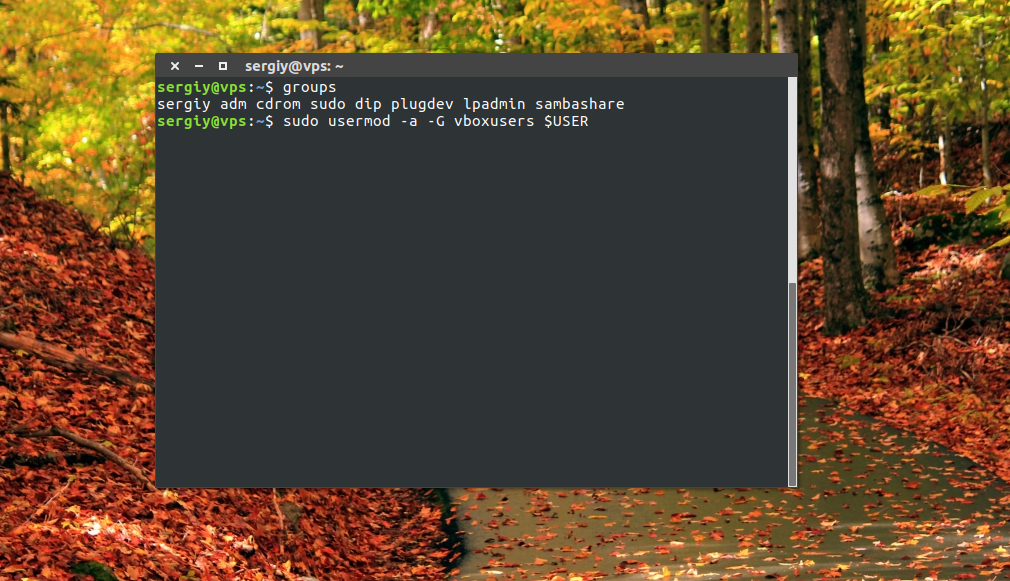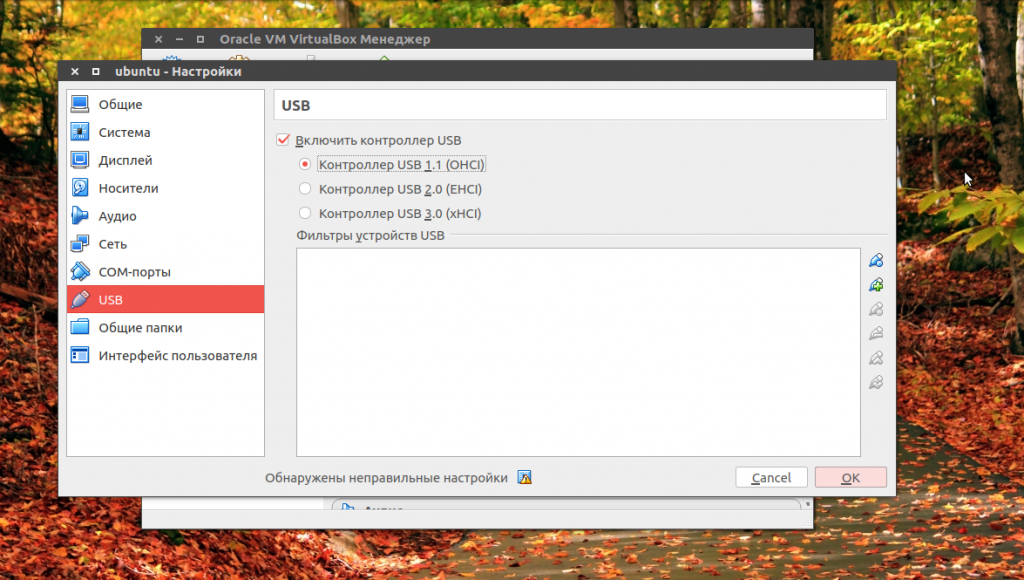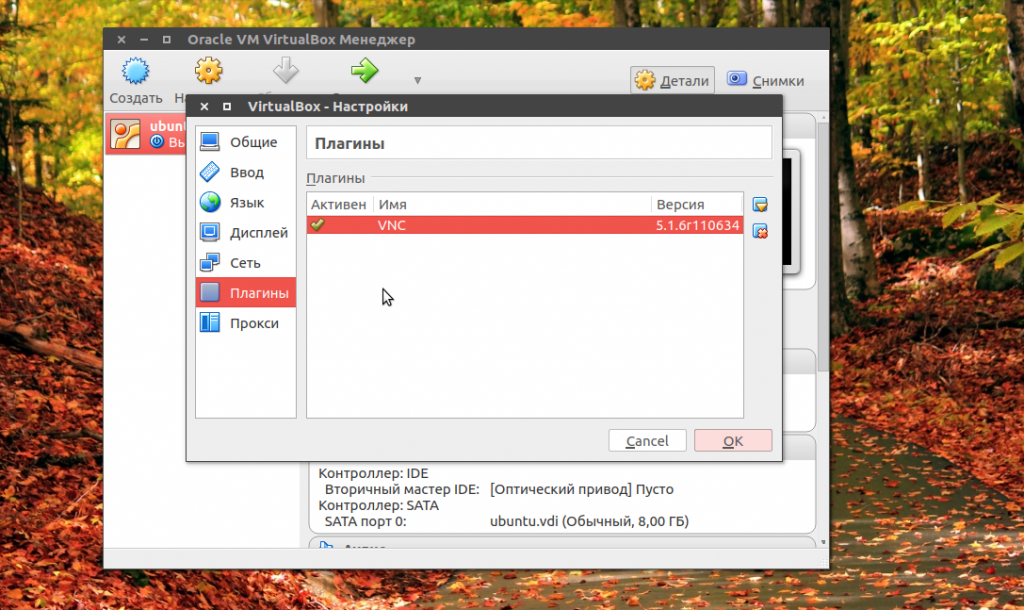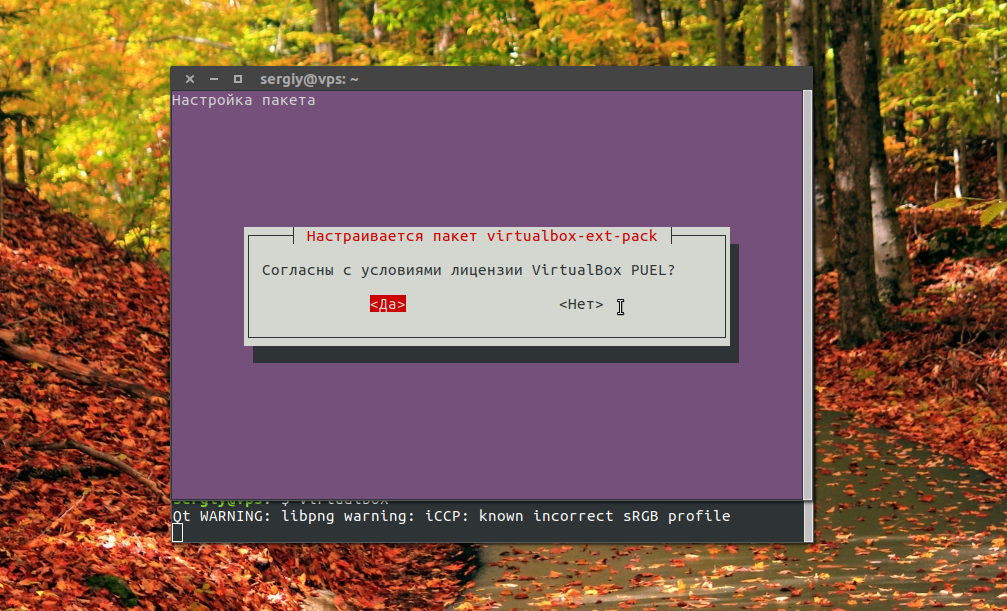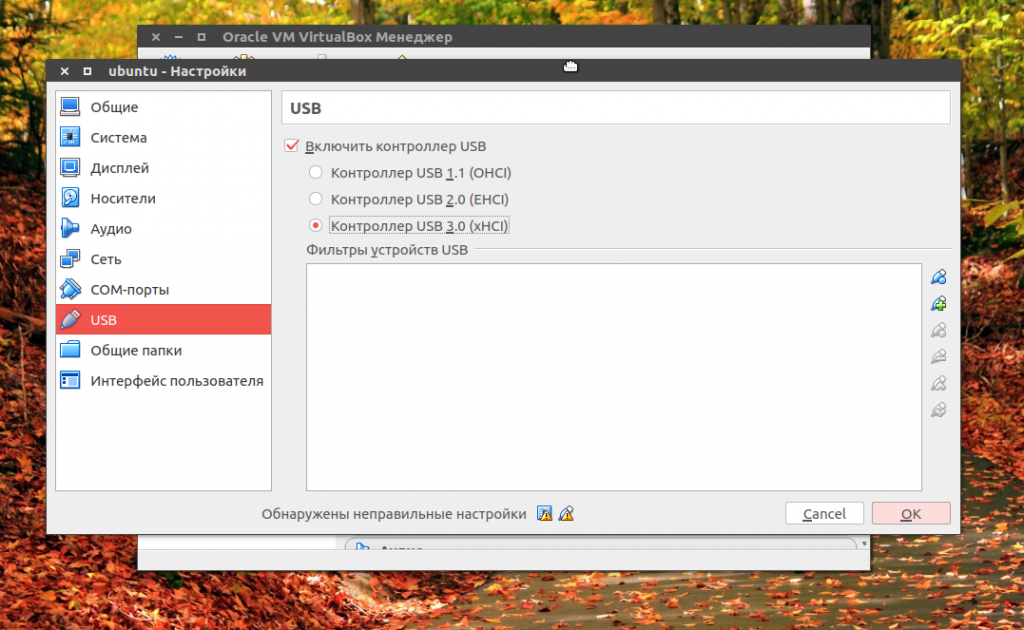- Virtualbox для mac os не видит usb
- VirtualBox не видит USB устройства
- В настройках отсутствует возможность включения контроллера
- Не удалось подключить Неизвестное устройство
- Mac OS и VirtualBox. Загрузочная флешка. Нюансы и ошибки.
- 1. Запускаем терминал, вводим:
- 2. Извлекаем флешку командой:
- 3. Проверяем права на флешке командой:
- 4. Указываем владельца флешки:
- 5. Создаем образ:
- 6. Ошибки
- Загрузка с флешки или другого USB устройства в VirtualBox
- Настройка загрузки с USB накопителя в VirtualBox (на хост-системе Windows)
- Загрузка с флешки в VirtualBox на хостах Linux и Mac OS
- Virtualbox не видит USB в Ubuntu
- Ошибка Virtualbox не видит USB
- Выводы
Virtualbox для mac os не видит usb
В macOS 10.15 Catalina не видит USB-устройства на виртуальной машине VirtualBox
На примере macOS 10.15 Catalina установленной на VM VirtualBox 6.1.4, я расскажу как подключить USB устройство на примере USB-флеш-накопителя к гостевой операционной системы установленной на VM VirtualBox. Как поставить macOS 10.15 на VirtualBox ранее рассказывалось в этой статье: Установка MacOS 10.15 Catalina на Virtualbox на Linux или Windows PC.
Предварительно требуется выполнить в консоли команду:
После выполнения команды, надо перезапустить машину.
Для работы Нам надо будет поставить пакет расширений VirtualBox 6.1.4 Oracle VM VirtualBox Extension Pack
- В VM VirtualBox заходим «Файл» — «Настройки» — «Плагины»;
- Проверяем, если не стоит плагин расширений как на картинке выше, то нажимаем на кнопку
и выбираем заранее скаченный с официального сайта, пакет расширений VirtualBox 6.1.4 Oracle VM VirtualBox Extension Pack;
Дополнительно открываем настройки гостевой операционной системы
Заходим в раздел USB и включаем Контроллер USB 3.0 (xHCI) на Вашем компьютере, должна быть поддержка USB 3.0, если нет, то выбираем Контроллер USB 2.0 (OHCI + EHCI)
После этого выполняем ряд манипуляций в нашей гостевой операционной системе, действия будут одинаковые как для ОC системы Windows, так и для OS X или чего то из Linux.
Источник
VirtualBox не видит USB устройства
Разберем данную проблему и ее решения.
В настройках отсутствует возможность включения контроллера
Данная проблема решается простой установкой пакета расширений VirtualBox Extension Pack для Вашей версии программы. Пакет позволяет включить контроллер USB и подключить устройства к виртуалке.
Не удалось подключить Неизвестное устройство
Причины возникновения ошибки до конца не выяснены. Возможно, она является следствием «кривой» реализации поддержки USB в пакете расширений (см. выше) или включенным фильтром в хостовой системе. Тем не менее, решение есть (даже два).
Первый способ предлагает следующие действия:
1. Подключить устройство к виртуалке стандартным способом.
2. После возникновения ошибки перезагрузить реальную машину.
Обычно, совершив данные действия, мы получаем рабочее устройство, подключенное к виртуальной машине. Ошибок более возникнуть не должно, но только с этим устройством. Для других носителей процедуру придется повторить.
Второй способ позволяет не выполнять нудные манипуляции каждый раз при подключении нового накопителя, а одним движением отключить USB фильтр в реальной машине.
Для этого необходимо поправить системный реестр Windows.
Итак, открываем редактор реестра и находим следующую ветку:
Далее ищем ключ с названием «UpperFilters» и удаляем его, либо меняем название. Теперь система не будет использовать фильтр USB.
Эти рекомендации помогут Вам решить проблему с USB устройствами в виртуальных машинах VirtualBox. Правда, причин, вызывающих данные неполадки может быть множество и не всегда их можно устранить.
Помимо этой статьи, на сайте еще 12315 инструкций.
Добавьте сайт Lumpics.ru в закладки (CTRL+D) и мы точно еще пригодимся вам.
Отблагодарите автора, поделитесь статьей в социальных сетях.
Источник
Mac OS и VirtualBox. Загрузочная флешка. Нюансы и ошибки.
Хей! Недавно столкнулся с такой проблемой, не смог запустить кей коллектор на маке. Испробовал wine несколько разных версий и понял, что VirtualBox будет лучшим решением.
У меня уже давно приготовлена флешка с установочной win7, т.е. вставляем, грузимся, устанавливаем на HDD. Да, это удобно. А вот как сделать это все правильно с Мака? Вот с этим я и столкнулся и хочу поделиться с вами небольшим опытом. Погнали!
Изначально, я думал что флешку нужно подключить как USB устройство, но нет.
Вот команды для терминала, которые необходимо запустить(разберем по порядку):
1. Запускаем терминал, вводим:
diskutil list
У нас выпадет листинг подключенных дисков(HDD, SDD, USB)
Получим например такое:
/dev/disk0
#: TYPE NAME SIZE IDENTIFIER
0: GUID_partition_scheme *500.3 GB disk0
1: EFI EFI 209.7 MB disk0s1
2: Apple_CoreStorage 499.4 GB disk0s2
3: Apple_Boot Recovery HD 650.0 MB disk0s3
/dev/disk1
#: TYPE NAME SIZE IDENTIFIER
0: Apple_HFS Macintosh HD *499.1 GB disk1
/dev/disk2
#: TYPE NAME SIZE IDENTIFIER
0: FDisk_partition_scheme *8.1 GB disk2
1: DOS_FAT_32 ustack 8.1 GB disk2s4
Смотрите, флешка подключена, и определяется как устройство /dev/disk2 это лучше запомнить)
2. Извлекаем флешку командой:
diskutil unmountDisk /dev/disk2
Не забывайте, если у вас флешка была не /dev/disk2 а скажем /dev/disk3 то и тут нужно указывать /dev/disk3
Unmount of all volumes on disk2 was successful
Означает что устройство извлечено, и можно переходить к пункту 3
3. Проверяем права на флешке командой:
ls -al /dev/disk2
Если получим ответ примерно такой:
brw-r—– 1 root operator 1, 5 Nov 25 15:28 /dev/disk2
То нам необходимо поменять права на флешке( ранее этих прав хватало, но я рекомендую ставить 777, что бы у нас все прошло наверняка)
Меняем права на 777 командой:
sudo chmod 777 user_name /dev/disk2
Будьте внимательны, user_name это имя вашего юзера, т.е. вместо user_name указываете имя свой учеткой записи мака. Скорее всего у вас запросят пароль от учетной записи. Переходим к пункту 4
4. Указываем владельца флешки:
sudo chown user_name /dev/disk2
Если все гладко, у вас запросят пароль от учетной записи. Идем дальше к пункту 5
5. Создаем образ:
VBoxManage internalcommands createrawvmdk -filename /Users/user_name/Documents/usbdrive.vmdk -rawdisk /dev/disk2
Опять же, будьте внимательны с user_name и /dev/disk2
Если все ровно, вы получите сообщение:
RAW host disk access VMDK file /Users/user_name//Documents/usbdrive.vmdk created successfully.
Иначе же, вылетит очередная ошибка. Далее этот образ уже монтируем в программе и выставляем загрузочным.
6. Ошибки
С чем сталкивался лично. Прогуглил ряд своих ошибок, начиная с El Capitan автоматически включена защита SIP. Выключить ее можно загрузивщись в “безопасном режиме мака”(при загрузки комманд+R), далее в терминале запустить:
csrutil disable
Спасибо, может кому то данная статья поможет решить свои проблемы)
Источник
Загрузка с флешки или другого USB устройства в VirtualBox

В этой инструкции подробно о том, как поставить загрузку с физической USB флешки в VirtualBox для Legacy и UEFI загрузки на хосте Windows, Linux и Mac OS. Учитывайте, что не всегда загрузка происходит без сбоев и работает стабильно (при этом если загружаться с обычного ISO проблем нету).
Настройка загрузки с USB накопителя в VirtualBox (на хост-системе Windows)
Для того, чтобы реализовать задуманное, нам потребуется использовать функцию VirtualBox, позволяющую «пробросить» физический накопитель в виртуальную машину.
В нашем случае это будет USB флешка или внешний жесткий диск, а шаги для реализации следующие:
- Нажмите Win+R, введите diskmgmt.msc и узнайте номер диска, который требуется подключить к виртуальной машине. В моем примере — это диск 2.
- Запустите командную строку от имени администратора и по порядку введите следующие две команды. Во второй команде последнюю букву N замените номером диска из 1-го шага, а путь к виртуальному диску, который по факту будет являться ссылкой на флешку (C:\usbfrive.vmdk) можете указать любой — файл будет сохранен в указанном вами расположении:
- Закройте командную строку и запустите VirtualBox от имени администратора (это обязательно). Запуск от имени администратора можно осуществить через контекстное меню по правому клику на ярлыке.
- Создайте новую или используйте имеющуюся виртуальную машину VirtualBox и зайдите в её настройки на вкладку «Носители». Выберите текущий контроллер и нажмите по кнопке добавления нового устройства, выберите «жесткий диск» (Внимание: в случае создания новой виртуальной машины вы можете просто выбрать опцию подключения имеющегося виртуального жесткого диска и указать путь к файлу, созданному на 2-м шаге).
- В следующем окне нажмите «Добавить» и укажите путь к файлу виртуального диска, в моем случае — C:\usbdrive.vmdk, он добавится в список, выберите его и нажмите кнопку «Выбрать».
- По умолчанию, подключенный диск окажется последним в списке подключенных, то есть загрузка виртуальной машины будет производиться не с него. Для изменения очередности, поменяйте необходимым образом номера портов SATA в настройках носителей.
- Готово, теперь виртуальная машина может загрузиться с физического USB накопителя. В случае, если загрузочная флешка предполагает загрузку в режиме UEFI, в настройках виртуальной машины перейдите в раздел «Система» и отметьте пункт «Включить EFI».
И результат: на скриншоте ниже — меню при загрузке виртуальной машины с физической мультизагрузочной флешки.
Загрузка с флешки в VirtualBox на хостах Linux и Mac OS
Проверить работу на Linux и Mac OS у меня возможности не было, но логика следующая. Допустим, физическая флешка — накопитель dev/sdb в Linux и /dev/disk2s1 в Mac OS, тогда в Linux:
Остальные шаги будут теми же самыми, что и в Windows. В случае, если на Mac OS VirtualBox сообщит о том, что не может получить доступ к диску, размонтируйте его в Finder.
Надеюсь, всё получилось, а инструкция оказалась полезной для тех целей, с которыми вы её разыскали.
Источник
Virtualbox не видит USB в Ubuntu
VirtualBox — это популярная программа для эмуляции персонального компьютера и запуска различных операционных систем. Вы можете подключать к своей виртуальной машине различные устройства, включая USB устройства, подключенные к основной системе.
Но многие пользователи сталкиваются с проблемой что VirtualBox не видит USB. Устройства подключены к системе и точно работают, а в меню подключения их просто нет. В этой статье мы рассмотрим что делать если virtualbox linux не видит usb устройства. Статья рассчитана в первую очередь на Ubuntu, но подойдет также пользователям других дистрибутивов.
Ошибка Virtualbox не видит USB
Чаще всего такая ошибка возникает потому что у пользователя, от имени которого вы запустили VirtualBox нет доступа к необходимым файлам. Это решается очень просто, вам достаточно добавить своего пользователя в группу vboxusers. Для этого выполните команду:
sudo usermod -a -G vboxusers $USER
После этого вам достаточно еще раз войти в систему чтобы все заработало. Вы можете проверить обнаруживаются ли USB устройства с помощью команды:
VBoxManage list usbhost
Но это помогает не всегда. Вам также нужно посмотреть включена ли поддержка USB контроллера для виртуальной машины. Для этого откройте контекстное меню для нее и выберите пункт «Настройка», затем перейдите на вкладку «USB»:
Тут должна быть установлена галочка напротив «Включить контроллер USB», а также выбран один из доступных интерфейсов. Для поддержки USB 2.0 или USB 3.0 вам необходимо установить Virtualbox Extensions Pack. Это набор проприетарных расширений, которые включают к тому же поддержку этой технологии. Скорее всего, вы уже можете подключить usb virtualbox.
Для этого скачайте файл для вашей версии Virtualbox на официальном сайте. Затем откройте меню «Файл» -> «Настройки» -> «Плагины» и подключите здесь скачанный файл:
В Ubuntu 16.04 это можно сделать проще, достаточно выполнить команду:
sudo apt install virtualbox-ext-pack
Готово, после этого вы можете включить поддержку USB 3.0.
В некоторых дистрибутивах, например, семейства Red Hat, не работает usb в virtualbox, потому что поддержка подключения USB отключена из соображений безопасности. В таком случае вам придется ее включить. Для этого нужно сначала раскомментировать все строки SUBSYSTEM в /etc/udev/rules.d/60-virtualbox.conf. Это можно сделать командой:
sudo printf ‘%s\n’ ‘g/^#SUBSYSTEM/s/^#//’ w | ed -s /etc/udev/rules.d/60-vboxdrv.rules
Затем скопируйте этот файл в каталог /usr/lib/udev:
sudo cp -v /etc/udev/rules.d/60-vboxdrv.rules /usr/lib/udev/
И перезагрузите наборы правил:
sudo udevadm control —reload-rules
$ sudo systemctl restart vboxdrv.service
Теперь можете опять проверить все ли еще не видит Virtualbox usb устройства или уже все работает.
Выводы
В этой статье мы рассмотрели что делать если VirtualBox не видит USB Ubuntu или других Linux дистрибутивах. В большинстве случаев проблема решается очень просто. Надеюсь, эта информация была вам полезной.
Источник




 и выбираем заранее скаченный с официального сайта, пакет расширений VirtualBox 6.1.4 Oracle VM VirtualBox Extension Pack;
и выбираем заранее скаченный с официального сайта, пакет расширений VirtualBox 6.1.4 Oracle VM VirtualBox Extension Pack;