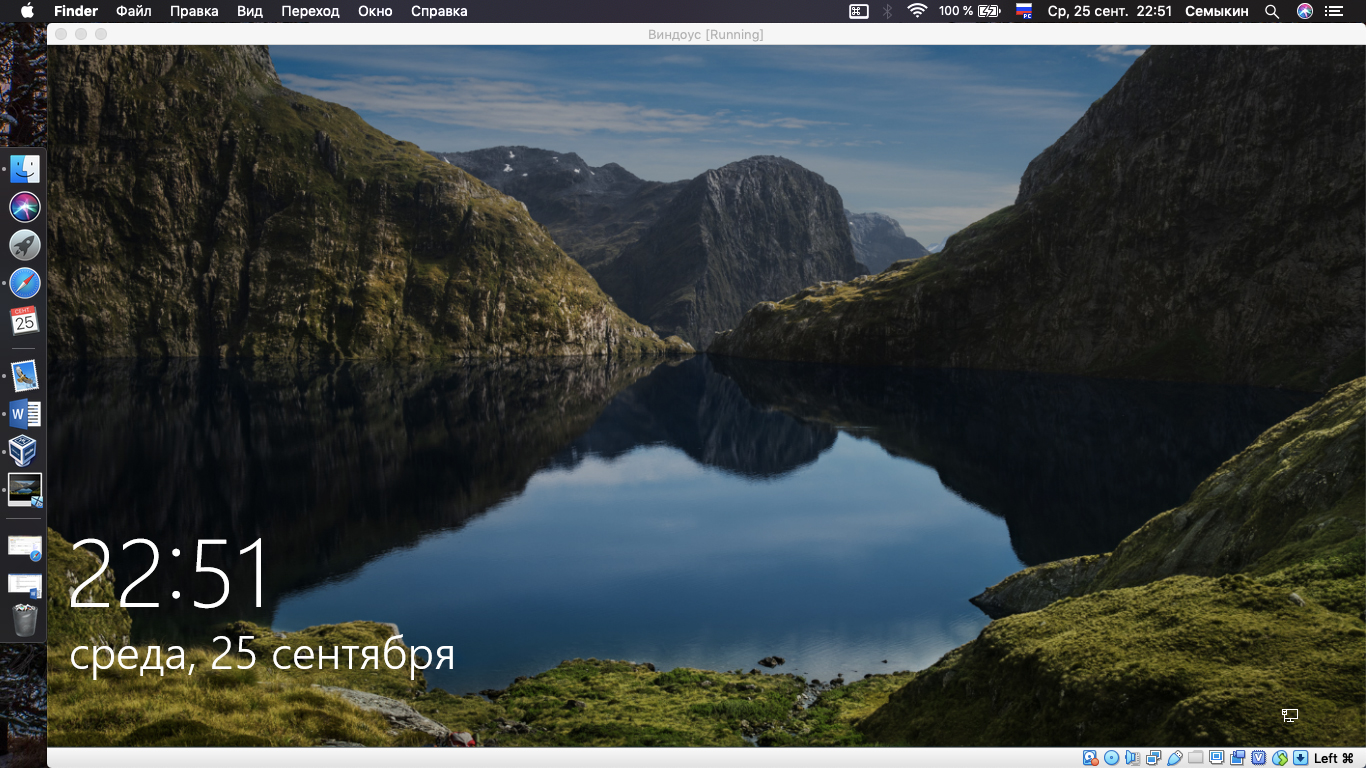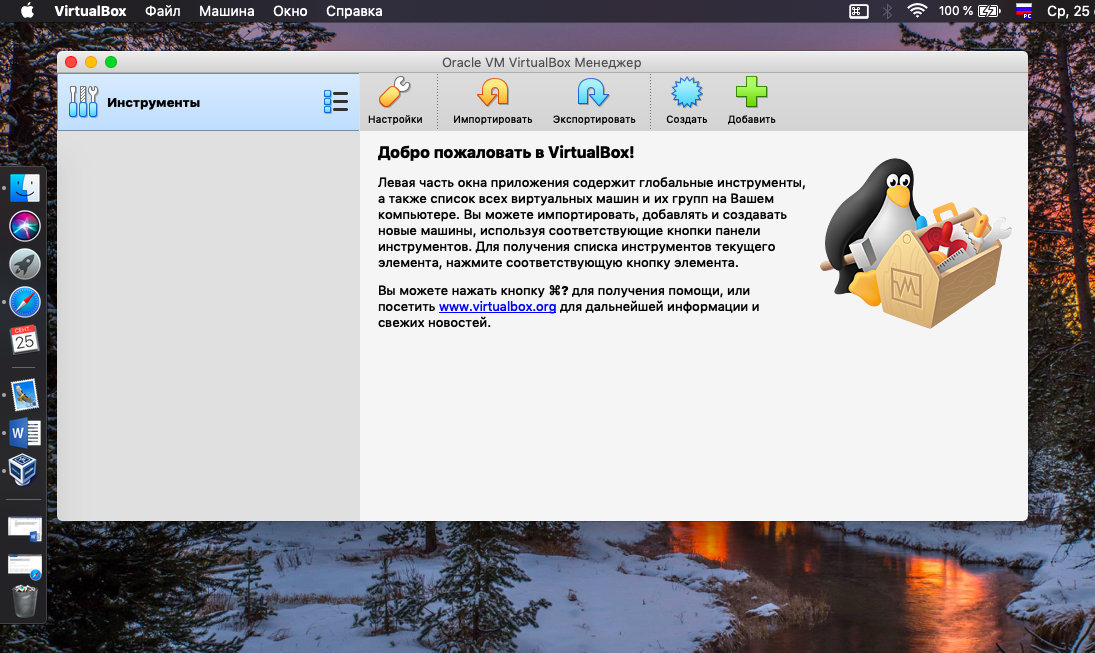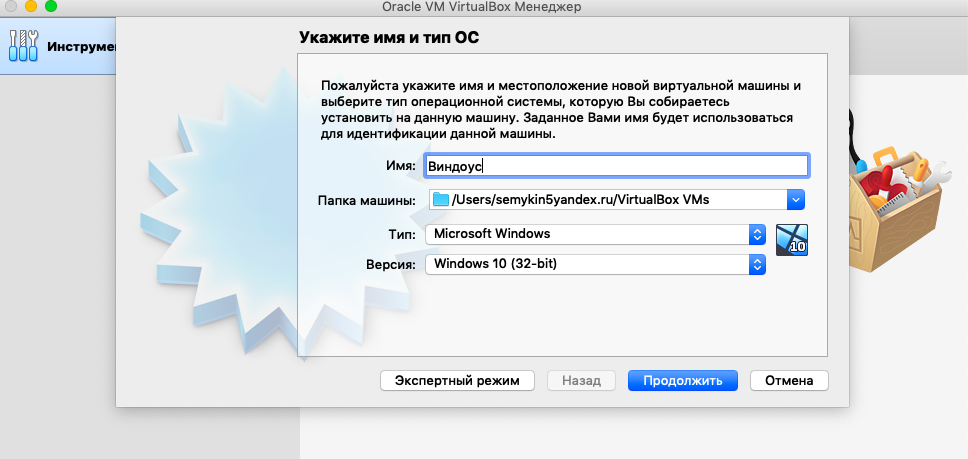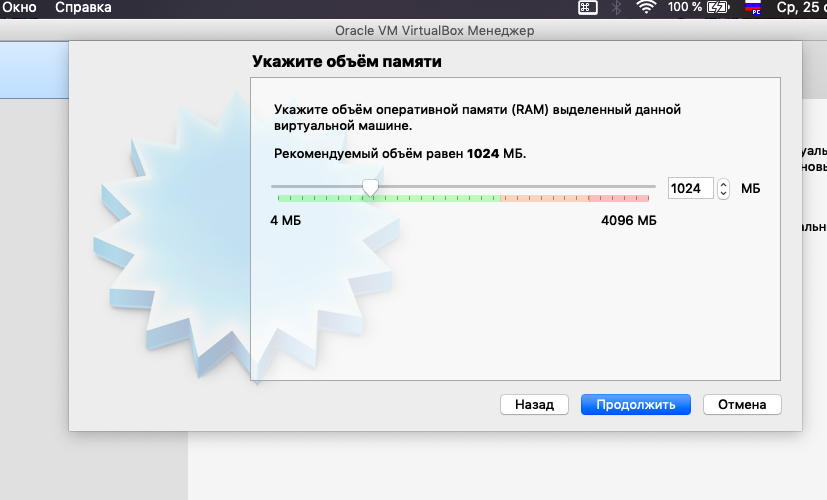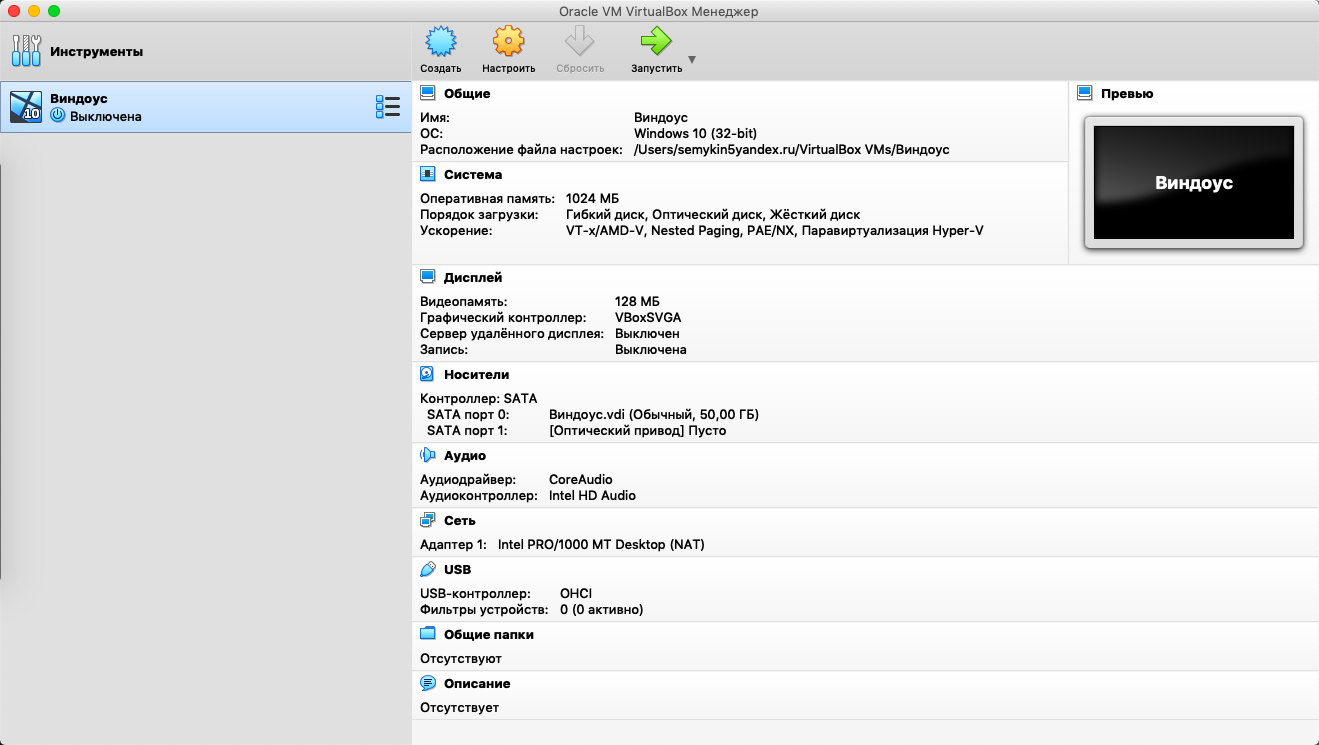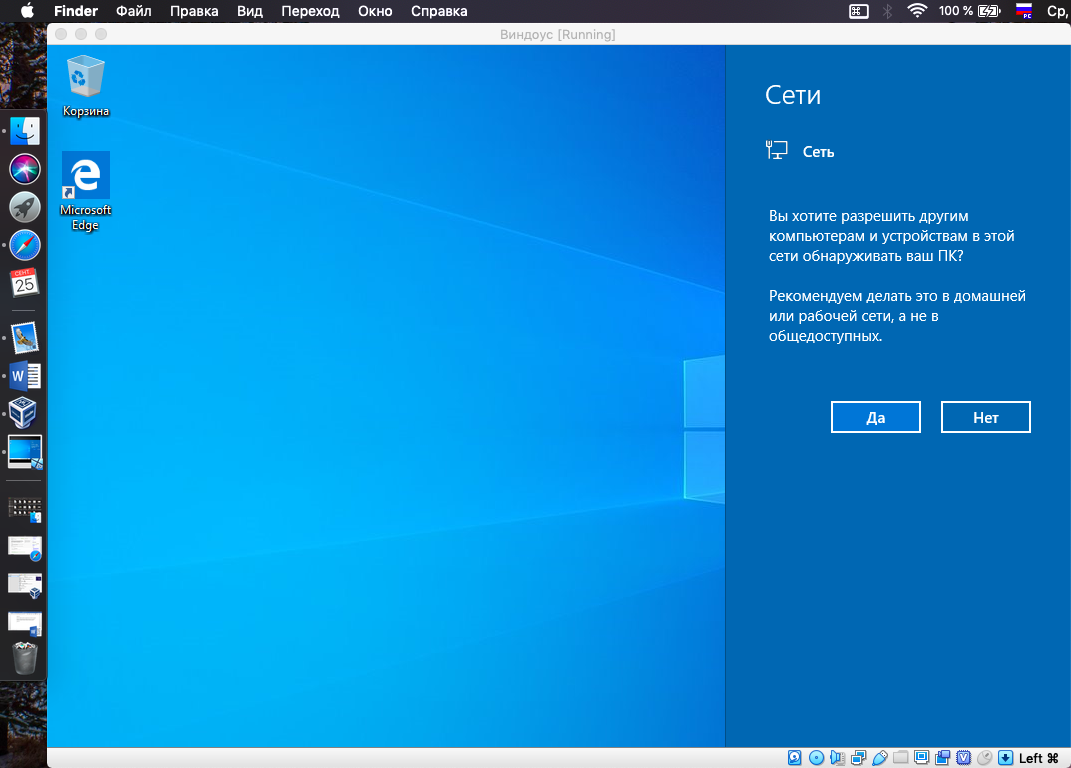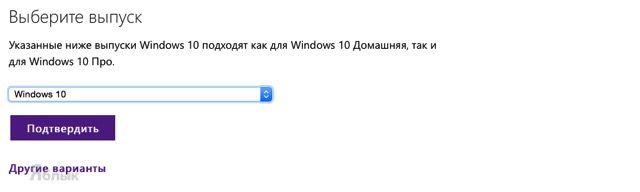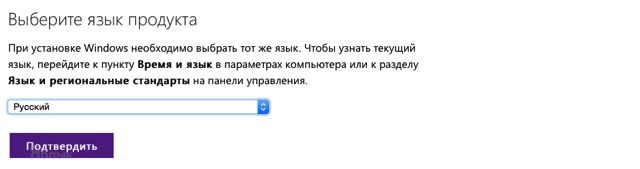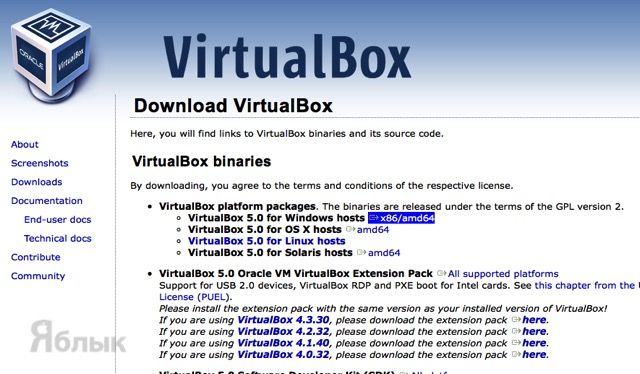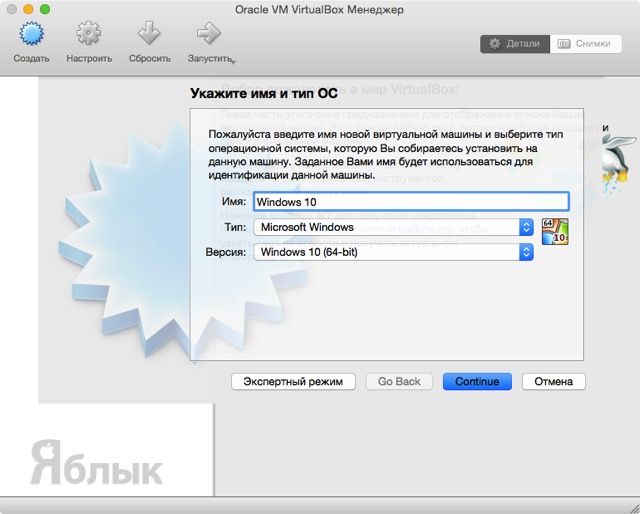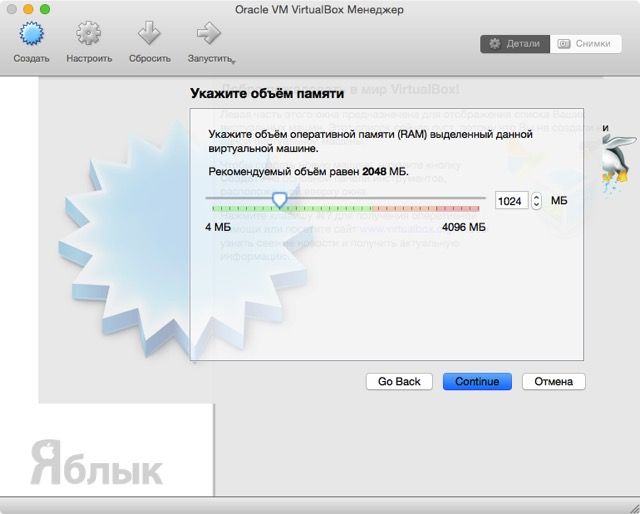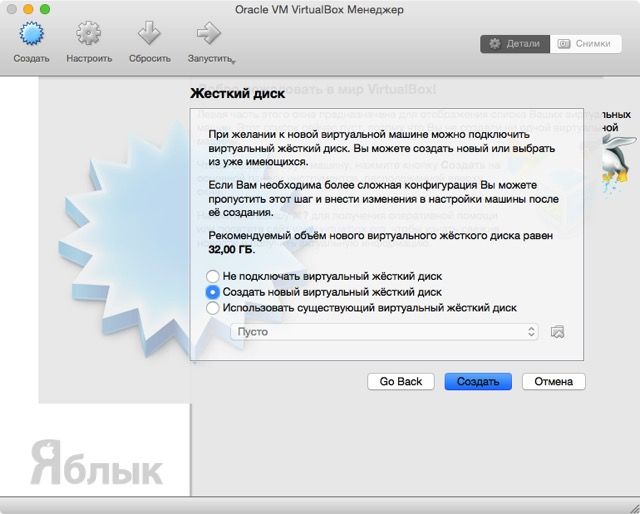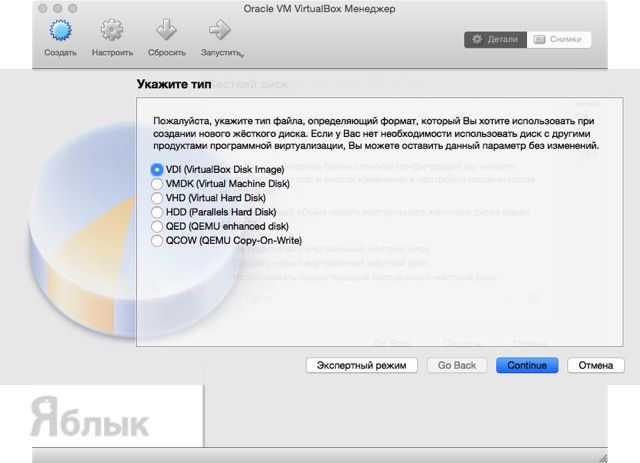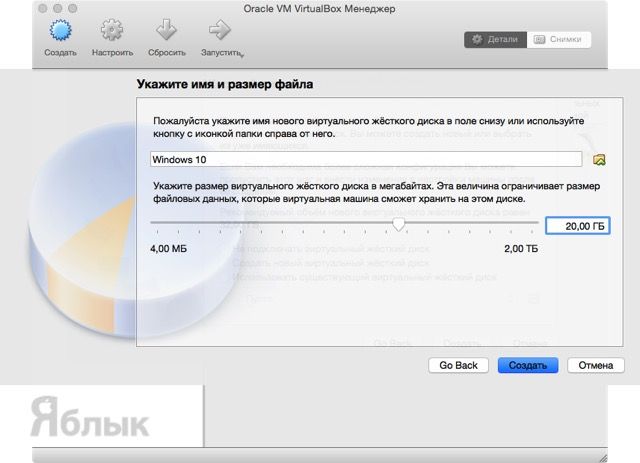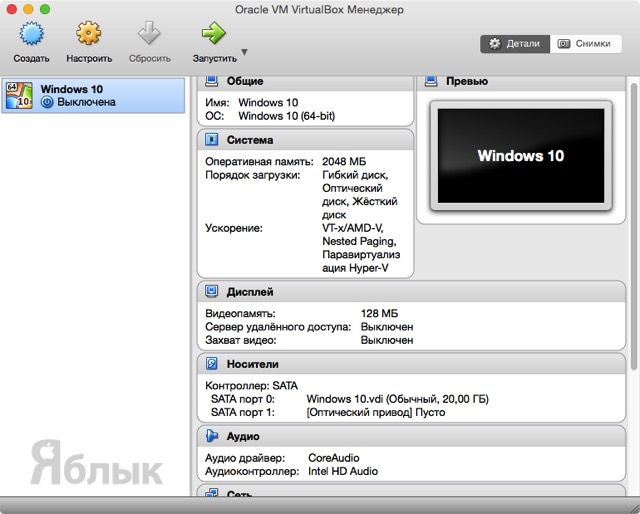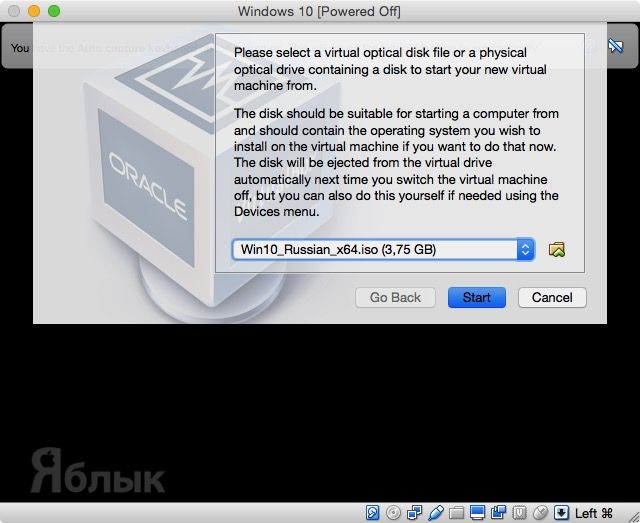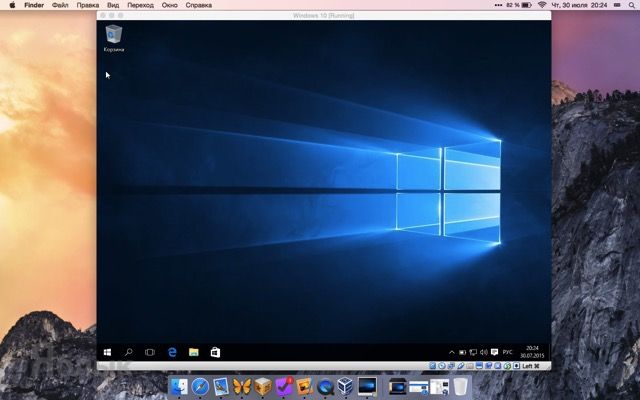- Установка Windows 7 на mac через Virtualbox
- Настройка
- Запускаем Windows 10 в MacOS при помощи VirtualBox
- Настройка новой виртуальной машины, установка и настройка системы
- Скачать VirtualBox на Mac OS
- Установка и настройка VirtualBox для работы с Mac OS
- Возможные проблемы при установке и в начале работы Виртуалбокс на Мак ОС
- Как установить Windows 10 Final на Mac OS X при помощи VirtualBox
- Скачайте дистрибутив Windows 10
- Скачайте виртуальную машину
- Как установить Windows 10 Final на Mac OS X при помощи VirtualBox?
Установка Windows 7 на mac через Virtualbox
Начало: Описание и сравнение других типов установки описано на странице.
Что понадобится:
- — Диск или дистрибутив Windows
— Виртуальная машина «Virtualbox»
— Флешка для загрузки драйверов с сервера Apple
Вводим в поисковик запрос «Virtualbox», переходим на официальный сайт, потом по ссылке «download for OS X». После скачивания выполняем инсталляцию.
На первом шаге выбираем стандартные параметры и жмем «установить», после на значок установившейся программки и «создать».
На следующем шаге указываем имя машины и тип.
Настраиваем размер предоставляемой оперативной памяти, в данном случае, рекомендуется не менее 1024 mb, при условии, что для OS X останется не меньше. Если у вас более 2048 mb оперативной памяти, то можно разделить ее пополам.
На следующем шаге, оставляем галочку по умолчанию: «Создать новый виртуальный жесткий диск».
Используем тип по умолчанию: «VDI(VirtualBox Disc Image)».
Теперь, определяемся с форматом хранения:
- 1) «Динамический» — может увеличиваться по мере заполнения, но уменьшиться не может после. Это вариант для тех, кто планирует установить на mac Windows 7 через Virtualbox c множеством разных программ, но не хотел бы ошибиться с выбором необходимого свободного места.
2) «Фиксированный» — не увеличивается и не уменьшается, но обычно функционирует быстрее. Отличный формат для запуска одного или нескольких сторонних приложений, чтобы получить максимум от возможной скорости.
В нашем случае, отмечаем «Фиксированный». Также, важно сообщить, что объем свободного пространства, должен быть немного больше, чем указанный в опциях при создании.
Затем определяемся с размером раздела. Для установки Windows 7 на mac через Virtualbox рекомендуемый объем 25 Гб., хотя в реальности, она будет занимать около 10-15 Гб. Оставляем как есть, — т.е. 25 Гб., или больше, если вам будет необходимо дополнительное пространство.
После того, как виртуальная машина создана, можно приступать к установке Windows 7 на mac через VirtualBox. Слева в меню должен появиться значок нашей новой системы.
Жмем ссылку «запустить», нам будет предложено вставить CD/DVD с дистрибутивом или выбрать образ, ранее сохраненный на вашем mac. Воспользуемся, ранее подготовленным DVD, если окошко не появилось смотрите ниже.
Если у вас на экране появилась ошибка, как на изображении ниже,
Если все сделано правильно, то начнется установка windows на mac и появится окошко с настройкой языка.
Затем «далее» и потом «Полная установка».
На экране изменения раздела оставляем как есть.
По окончании копирования файлов, вводим «имя пользователя» и «компьютера» Раскладку клавиатуры можно переключить с помощью ссылки сверху экрана.
Пароль можно не вводить и оставить поле пустым.
Ввести ключ можно сразу или в течении 30 дней с момента инсталляции, если вы приобрели лицензионный DVD, то ключ должен быть напечатать на буклетике, находящимся в коробке с диском.
На этапе определения степени защиты — отмечаем «Использовать рекомендуемые параметры», вводим дату и время. Отмечаем размещение, — в нашем случае, это «Домашняя сеть».
В конечном итоге, должен появиться рабочий стол.
Настройка
Теперь у нас есть операционка, но еще потребуется установить драйвера для Windows 7, чтобы mac работал корректно с необходимыми функциями и возможностями в другой среде, об этом написано в статье настройка Windows 7 в virtualbox на mac.
Установка Windows на mac и дальнейшая настройка взаимодействия между обоими средами непростой процесс, требующий знаний, опыта и времени, поэтому рекомендуем обращаться к квалифицированным специалистам, чтобы уменьшить риск потери личных данных и серьезных ошибок.
Источник
Запускаем Windows 10 в MacOS при помощи VirtualBox
Пользователи компьютеров под управлением MacOs часто спрашивают меня, как на Маках можно запускать приложения для Windows. Прежде всего стоит сказать, что на Макбуке изначально предусмотрена возможность параллельной установки Windows при помощи штатного средства. Но это подразумевает, что дисковое пространство будет разбито на два раздела, и несмотря на все преимущества, впоследствии потребуются непростые действия чтобы вернуть все назад.
Более приемлемый вариант – установка второй операционной системы на виртуальной машине. Здесь достаточно простых действий внутри программы, которые не затронут основную рабочую систему и не создадут дискомфорта при переходе из одной оболочки в другую.
Удобной программой, которая распространяется бесплатно, является приложение VirtualBox от компании Oracle. О программе уже была статья, когда речь шла о витуализации для Windows.
Для запуска Windows из под MacOs нам понадобится:
- Установленная программа VirtualBox, которую можно скачать с официального сайта
- Образ системы с расширением .iso со страницы загрузки официальных дистрибутивов Windows.На странице дистрибутивов чтобы получить прямую ссылку на скачивание .iso файла нужно включить в браузере режим просмотра мобильного устройства. Для этого, если у вас Google Chrome, нажимаем F12, затем комбинацию горячих клавишCtrl + Shift + M и обновляем страницу нажатием Ctrl + R.Выбрав версию и язык, скачиваем на компьютер 32-разрядный образ.
- Минимальные навыки по работе с файловым менеджером Finder
Настройка новой виртуальной машины, установка и настройка системы
Шаг 1. Открываем VirtualBox и нажимаем на кнопку Создать
Шаг 2. В развернувшимся диалоге пишем имя и будущую версию системы. Затем жмем продолжить.
Шаг 3. По умолчанию система предложит использовать 1 гигабайт оперативной памяти. Этого достаточно для решения простых задач. Если требуется больший объём, то следует указать свой, переместив указатель. После приступим к следующему этапу – продолжить
Шаг 4. В следующих диалогах нужно следовать рекомендациям программы, выбирая рекомендуемые настройки. После завершения первичных установок откроется окно с характеристиками виртуальной станции, в котором в строке SATA порт 1 нужно указать путь к сохраненному нами ранее установочному .iso файлу. Это будет аналог привода оптических дисков.
Шаг 5. Всё готово к установке. Для начала требуется нажать стрелку Запустить, чтобы запустить стандартный интерфейс. Указатель мыши интегрируется в окно при клике на область окна машины. Чтобы вернуть его в систему MacBook, требуется нажать клавишу на клавиатуре cmd.
Шаг 6. На этом шаге открывается стартовый диалог и начинается стандартная установка Windows, после завершения которой можно устанавливать на виртуальную машину любые программы и включать/выключать ее по мере необходимости.
Обратите внимание, если у вас что-то не заработает (например звук) , то в разделе Devices настроек виртуальной машины попробуйте выполнить установку Дополнений гостевой системы.
Источник
Скачать VirtualBox на Mac OS
Если вам требуется программное обеспечение VirtualBox для MAC OS, то скачать его вы можете совершенно бесплатно на свой компьютер или ноутбук с нашего ресурса. В частности, речь идет про специально разработанный эмулятор виртуальных машин, который в значительной мере расширяет возможности устройств. Разумеется, далеко не все пользователи самостоятельно могут разобраться в некоторых моментах, из-за чего здесь предстоит рассмотреть актуальные нюансы и порядок установки утилиты на свое устройство.
↓ Скачать программу VirtualBox вы можете по прямой ссылке внизу статьи ↓
Важно! Здесь необходимо подбирать именно версию под эту операционную систему, так как она имеет соответствующую оптимизацию и пакет дополнительных компонентов для взаимодействия.
Установка и настройка VirtualBox для работы с Mac OS
После того как скачивание завершено, вы можете переходить к процессу инсталляции программного обеспечения. Для этого пользователю потребуется выполнить следующий ряд действий:
- вы запускаете установщик, если запуск не произошел в автоматическом порядке;
- обязательно предстоит разрешить программе внести изменения;
- как и в любой другой ситуации принимается лицензионное соглашение;
- далее утилита начинает распаковку компонентов;
- в процессе вам может потребоваться вносить некоторые коррективы;
- в ходе инсталляции требуется следовать подсказкам;
- по окончанию процедуры, вы можете перезапустить устройство, чтобы все изменения были сохранены на компьютере или ноутбуке.
После того как все действия выполнены успешно, можно переходить к запуску и последующей настройке программного обеспечения. Для этого вам придется перейти в раздел с параметрами, и здесь поменять рад значений в соответствии с последующим порядком работы с утилитой.
Возможные проблемы при установке и в начале работы Виртуалбокс на Мак ОС
Несмотря на тот факт, что эта операционная система имеет лучшую оптимизацию, в некоторых ситуациях у пользователей возникают проблемы при работе или установке ПО. Рассмотрим основные возможные неполадки:
- Программа не устанавливается – вероятнее всего вы скачали поврежденный пакет с ПО, и требуется найти ему замену.
- Установщик вылетает – не исключено, что активированы некоторые защитные функции, которые препятствуют запуску.
- После инсталляции не происходит запуск программы – вероятнее всего вы загрузили и монтировали неподходящую версию ПО.
- В процессе работы утилита вылетает – в этой ситуации может потребоваться повторная установка или обновление.
- Недоступны определенные инструменты – требуется расширить возможности плагина при помощи дополнений.
- В процессе использования программа зависает – устройство не справляется, так как не хватает производительности.
В каждом отдельном случае предусматривается свой порядок действий для устранения неполадок. Однако, чтобы вовсе исключить вероятность появления сбоев, следует скачивать утилиту с проверенного источника, а кроме того, использовать актуальную на данный момент версию.
Важно! Не стоит забывать после установки, обновления или удаления компонентов перезапускать систему, так как эти действия позволяют существенно снизить риск возникновения ошибок и сбоев при последующей работе.
В настоящее время вовсе не обязательно использовать только одну платформу на компьютере или ноутбуке, так как вы можете собрать вспомогательную виртуальную машину. Это позволит вам иметь доступ абсолютно ко всем актуальным приложениям. В частности, с этой задачей прекрасно справляется программное обеспечение Виртуалбокс. Разумеется, далеко не все пользователи могут разобраться с порядком установки и настройки плагина, из-за чего предварительно следует знакомиться с описанием и рядом рекомендаций для последующей работы.
Источник
Как установить Windows 10 Final на Mac OS X при помощи VirtualBox
На днях компания Microsoft официально выпустила в продажу новое поколение настольной операционной системы Windows 10. Какой бы замечательной и великолепной не была OS X, но некоторые специализированные программы разработаны только под Windows и с этим ничего не поделаешь.
Так что установка редмондовской «оси» для некоторых пользователей будет вынужденной необходимостью. В этом материале мы расскажем как установить Windows 10 Final на Mac OS X при помощи VirtualBox.
Для начала необходимо выполнить подготовительные действия. Понадобится дистрибутив самой операционной системы и установленная виртуальная машина. В нашем случае мы используем VirtualBox, как отлично себя зарекомендовавший себя бесплатный инструмент.
Скачайте дистрибутив Windows 10
Скачать Windows 10 можно двумя способами:
— Приобрести официальную версию со специальным ключём. Стоимость Windows 10 Home Edition составляет $119.
— Бесплатно зарегистрироваться в программе тестирования Windows Insider и безвозмездно скачать дистрибутив.
1. Пройдите на специальную страничку загрузки и выберите выпуск системы «Windows 10».
2. Укажите язык продукта.
3. Выберите разрядность системы.
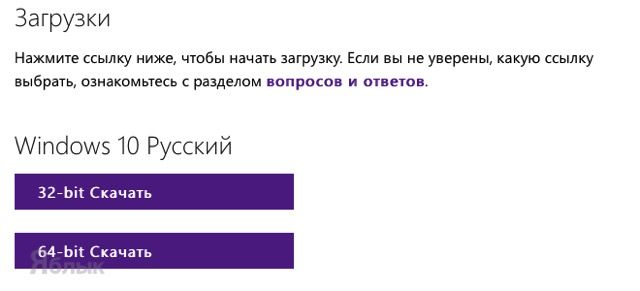
Скачайте виртуальную машину
Так как мы остановились на VirtualBox, то переходим на официальную страничку проекта и бесплатно скачиваем самую актуальную версию для OS X.
Как установить Windows 10 Final на Mac OS X при помощи VirtualBox?
1. Откройте VirtualBox и нажмите кнопку «Создать».
2. Укажите название операционной системы (например, «Windows 10»), тип — Microsoft Windows и разрядность, в зависимости от того, какую версию дистрибутива скачивали.
3. Укажите объём оперативной памяти который будет выделен под нужды виртуальной машины. Минимальный объём ОЗУ составляет 1 ГБ, а лучше и вовсе поставить 2 ГБ.
4. Создайте новый виртуальный жёсткий диск.
5. В качестве типа диска укажите VDI (VirtualBox Disk Image).
6. Формат хранения — «Динамический виртуальный жёсткий диск».
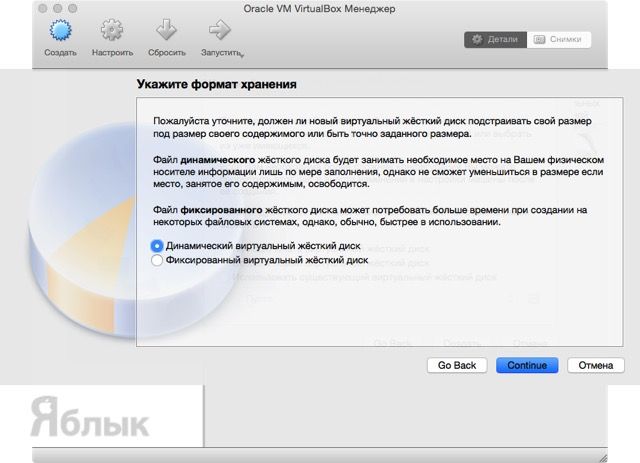
8. Запустите настроенную виртуальную машину нажатием соответствующей кнопки.
9. При первом запуске виртуальной машины укажите путь к скачанному образу дистрибутива Windows 10 и нажмите кнопку «Start».
11. Начнётся процесс установки в течение которого виртуальная машина перезагрузится несколько раз. На вопрос ввода ключа активации нажимайте кнопку «Пропустить».
Источник