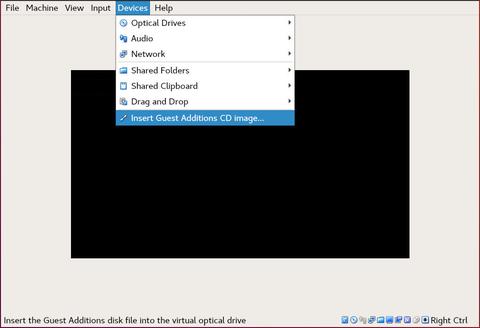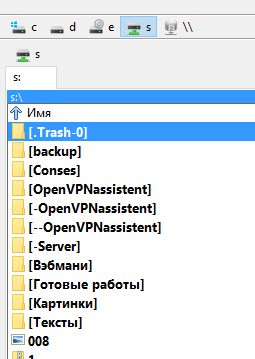- Как установить гостевые дополнения VirtualBox в Debian 10 Linux
- Установка гостевых дополнений в гостевой системе Debian
- Выводы
- Ubuntu Documentation
- Setting up VirtualBox Guest Additions
- For recent guest OSs
- Ubuntu or similar
- Getting VBoxGuestAdditions.iso
- Making VBoxGuestAdditions.iso visible to the guest
- Executing install script for Guest Additions on older Linux guests
- References
- Как установить и использовать гостевые дополнения VirtualBox в Ubuntu
- Гость? Хост? Что это такое?
- Почему вы должны использовать гостевые дополнения VirtualBox?
- Установка VirtualBox Guest Additions в Ubuntu
- Советы по устранению неполадок
- Использование функций VirtualBox Guest Addition
- Изменение разрешения виртуального экрана
- Настройка Drag-and-Drop (для любых файлов)
- Настройка общего буфера обмена (для вставки копий)
- Удаление гостевых дополнений VirtualBox
- Завершение
- HackWare.ru
- Этичный хакинг и тестирование на проникновение, информационная безопасность
- Руководство по VirtualBox (часть 5): Гостевые дополнения VirtualBox
- Оглавление
- Для чего нужны Дополнения гостевой ОС
- Установка и поддержка гостевых дополнений
- Установка Дополнений гостевой ОС (Guest Additions) для Windows
- Обновление гостевых дополнений Windows
- Установка Дополнений гостевой ОС (Guest Additions) для Linux
- Обновление гостевых дополнений Linux
- Общие папки
- Как настроить общую папку в VirtualBox
- Автоматическое монтирование общей папки
- Ручное монтирование общей папки в VirtualBox
- В Windows общую папку не видно в файловом менеджере / Как подключить виртуальную сетевую папку VirtualBox в Windows
- Общая папка VirtualBox доступна только для чтения
- Ошибка «/sbin/mount.vboxsf: mounting failed with the error: No such file or directory»
- Перетаскивание в VirtualBox
- Известные ограничения
- Связанные статьи:
- Рекомендуется Вам:
- 2 комментария to Руководство по VirtualBox (часть 5): Гостевые дополнения VirtualBox
Как установить гостевые дополнения VirtualBox в Debian 10 Linux
VirtualBox — это кроссплатформенное программное обеспечение для виртуализации с открытым исходным кодом, которое позволяет одновременно запускать несколько гостевых операционных систем (виртуальных машин).
VirtualBox предоставляет набор драйверов и приложений (гостевые дополнения VirtualBox), которые можно установить в гостевой операционной системе.
Гостевые дополнения предлагают несколько полезных функций для гостевых машин, таких как общие папки, общий буфер обмена, интеграция указателя мыши, улучшенная поддержка видео и многое другое.
В этой статье объясняется, как установить гостевые дополнения VirtualBox на гостевых системах Debian 10.
Установка гостевых дополнений в гостевой системе Debian
VirtualBox поставляется с ISO-файлом образа с именем «VBoxGuestAdditions.iso», который содержит установщики гостевых дополнений для всех поддерживаемых гостевых операционных систем. Этот файл находится на хост-машине и может быть смонтирован на гостевом компьютере с помощью диспетчера VirtualBox GUI. После установки вы можете установить дополнения в гостевой системе.
Выполните следующие действия, чтобы установить гостевые дополнения VirtualBox на рабочий стол Debian или гостевой сервер.
Откройте диспетчер графического интерфейса VirtualBox.
Запустите гостевую виртуальную машину Debian.
Войдите на гостевую машину как пользователь root или sudo и установите пакеты, необходимые для сборки модулей ядра:
В меню виртуальной машины выберите «Устройства» -> «Вставить образ компакт-диска с гостевыми дополнениями», как показано на изображении ниже:
Если вы получаете сообщение об ошибке, что в гостевой системе нет CD-ROM, остановите виртуальную машину, откройте настройки машины. Перейдите на вкладку «Хранилище» и добавьте новое устройство CD-ROM, нажав на знак плюса (Добавляет оптическое устройство). После этого перезагрузите виртуальную машину.
Откройте гостевой терминал Debian, создайте новый каталог и смонтируйте файл ISO:
Перейдите в каталог и выполните сценарий VBoxLinuxAdditions.run чтобы установить гостевые дополнения:
Параметр —nox11 указывает программе установки не создавать окно xterm.
Результат будет выглядеть следующим образом:
Перезагрузите гостевую систему Debian, чтобы изменения вступили в силу:
После загрузки виртуальной машины войдите в нее и убедитесь, что установка прошла успешно и модуль ядра загружен с помощью команды lsmod :
Результат будет выглядеть примерно так:
Если команда не возвращает никаких результатов, это означает, что модуль ядра VirtualBox не загружен.
Вот и все. Вы установили гостевые дополнения VirtualBox на гостевую машину Debian.
Теперь вы можете включить общий буфер обмена и поддержку Drag’n Drop на вкладке «Хранилище» настроек виртуальной машины, включить 3D-ускорение на вкладке «Отображение», создать общие папки и многое другое.
Выводы
Установка гостевых дополнений VirtualBox улучшает производительность виртуальной машины и повышает удобство использования.
Чтобы найти дополнительную информацию о гостевых дополнениях, посетите официальную страницу документации по гостевым дополнениям VirtualBox .
Если у вас есть вопросы, оставьте комментарий ниже.
Источник
Ubuntu Documentation
Setting up VirtualBox Guest Additions
Guest Additions provide additional capability to a guest virtual machine, including file sharing. Guest Additions means:
- software installed on a guest virtual machine
- software from a third party (Oracle), not open source and not installed in the usual fashion for the guest OS
Guest Additions are distributed on their own CD image (.iso file) named VBoxGuestAdditions.iso. How you get that file to the guest can depend on the OS of the guest — see below.
After installing Guest Additions, on some, older guests you might need to restart the guest.
For recent guest OSs
In the guest virtual machine, choose Devices -> Install Guest Additions from the menubar of VirtualBox.
VirtualBox will look for the needed file. Failing to find it, it may give you an opportunity to download the file from the internet.
If all that fails, follow one of the steps below.
Ubuntu or similar
Getting VBoxGuestAdditions.iso
You have several choices. On the host (not the guest):
Download a VirtualBox package from https://www.virtualbox.org/wiki/Downloads (you might have installed this package when you installed VirtualBox). The package should include the VBoxGuestAdditions.iso file.
Open http://download.virtualbox.org/virtualbox/ and enter the subdirectory for the latest version of VirtualBox. It should contain the corresponding VBoxGuestAdditions_X.Y.Z.iso file.
Some, recent versions of VirtualBox will now be able to find the file on the host when you choose Device -> Install Guest Additions on the VirtualBox running a guest. Continue with instructions for setting up file sharing.
For other, older versions of guest OS’s and VirtualBox, the .iso file is on the host, but the guest needs to see it (and file sharing is not yet enabled.) Follow the next two steps for mounting the .iso file and executing the scripts in the .iso file.
Making VBoxGuestAdditions.iso visible to the guest
Just as you mounted a .iso CD image for your guest OS when installing it on the guest, now mount VBoxGuestAdditions.iso as a CD on the guest. For example, in the VirtualBox window, choose the Storage section under Details, and so forth.
Note that recent versions of VirtualBox have changed the method of mounting .iso files.
Now start the guest.
Executing install script for Guest Additions on older Linux guests
Make sure you have the image, for example VBoxGuestAdditions.iso or VBOXADDITIONS, mounted as CDROM.
If you are running a Linux guest, open a terminal and type:
in for instance Ubuntu Lucid, the CD image should mount at /media/ so that would be
Alternatively simply run
If you would like to uninstall the Guest Additions, run:
References
VirtualBox/GuestAdditions (последним исправлял пользователь rpr-nospam 2012-10-20 16:28:08)
The material on this wiki is available under a free license, see Copyright / License for details
You can contribute to this wiki, see Wiki Guide for details
Источник
Как установить и использовать гостевые дополнения VirtualBox в Ubuntu
Гостевые дополнения VirtualBox состоят из драйверов устройств и системных приложений, которые оптимизируют операционную систему для повышения производительности и удобства использования. Эти драйверы обеспечивают более тесную интеграцию между гостевой и хост-системами.
Независимо от того, как вы используете свою виртуальную машину, гостевые дополнения могут оказаться очень полезными для Вас. Например, я тестирую множество установок и приложений внутри виртуальной машины и делаю много скриншотов. Очень удобно иметь возможность свободно перемещать эти скриншоты между хост-системой и гостевой ОС.
Гость? Хост? Что это такое?
Если вы еще не знаете, вот немного терминологии. Хост-система — это ваша фактическая операционная система, установленная в вашей физической системе. Гостевая система — это виртуальная машина, установленная в операционной системе вашей хост-системы.
Прежде чем вы предпримите шаги по установке гостевых дополнений VirtualBox в Ubuntu, давайте сначала поговорим о его функциях.
Почему вы должны использовать гостевые дополнения VirtualBox?
С включенными гостевыми дополнениями VirtualBox использование виртуальной машины становится намного удобнее. Не веришь мне? Вот важные функции, которые предлагает гостевые дополнения:
- Интеграция указателя мыши: вам больше не нужно нажимать какие-либо клавиши, чтобы «освободить» курсор от гостевой ОС.
- Общий буфер обмена: с установленными гостевыми дополнениями вы можете копировать и вставлять данные между гостевой и хост-операционной системами.
- Перетаскивание: вы также можете перетаскивать файлы между хостом и гостевой ОС.
- Общие папки: Моя любимая функция; эта функция позволяет обмениваться файлами между хостом и гостем. Вы можете указать VirtualBox обрабатывать определенный каталог хоста как общую папку, и программа сделает его доступным для гостевой операционной системы как сетевой ресурс, независимо от того, есть ли у гостевой системы сеть.
- Улучшенная поддержка видео: пользовательские драйверы видео, которые устанавливаются с гостевыми дополнениями, предоставляют вам сверхвысокие и нестандартные режимы видео, а также повышенную производительность видео. Это также позволяет изменить размер окна виртуальной машины. Разрешение видео в гостевой системе будет настроено автоматически, как если бы вы вручную вводили произвольное разрешение в настройках дисплея гостевой системы.
- Бесшовные окна: отдельные окна, которые отображаются на рабочем столе виртуальной машины, могут быть сопоставлены на рабочем столе хоста, как если бы основное приложение фактически выполнялось на хосте.
- Общие каналы связи хоста/гостя: гостевые дополнения позволяют вам контролировать и мониторить действия гостевой системы. «Свойства гостя» предоставляют общий механизм на основе строк для обмена битами данных между гостем и хостом, некоторые из которых имеют особые значения для управления и контроля гостевой системы. Приложения могут быть запущены на гостевой машине с хоста.
- Синхронизация времени: благодаря гостевые системы будут регулярно синхронизировать время с хост-машиной. Параметры механизма синхронизации времени могут быть настроены.
- Автоматические входы в систему: это может быть полезной функцией.
Под впечатлением от функций, которые предоставляет гостевое дополнение? Давайте посмотрим, как вы можете установить VirtualBox Guest Additions в Ubuntu Linux.
Установка VirtualBox Guest Additions в Ubuntu
Я продемонстрирую процесс установки на минимальной установке для виртуальной машины с Ubuntu. Сначала запустите вашу виртуальную машину:

Для начала выберите Devices > Insert Guest Additions CD image… :

Это предоставит вам необходимый установщик в гостевой системе (то есть виртуальной операционной системы). Он попытается запустится автоматически, поэтому просто нажмите Run:

После этого должна открыться установка в окне терминала. Следуйте инструкциям на экране, и гостевые дополнения будут установлены максимум через несколько минут.
Советы по устранению неполадок
Если вы получаете ошибку, подобную этой, это означает, что вам не хватает некоторых модулей ядра (в некоторых случаях, например, при минимальной установке):
Вам придётся установить еще несколько пакетов. Для этого вам нужно запустить следующие команды в виртуальной системе Ubuntu:
И запустите повторную установку:
Использование функций VirtualBox Guest Addition
Вот несколько скриншотов для включения / использования полезных функций предоставляемых гостевыми дополнениями VirtualBox:
Изменение разрешения виртуального экрана
Настройка Drag-and-Drop (для любых файлов)
Вы можете включить перетаскивание из верхнего меню -> Devices ->Drag and Drop -> Bidirectional.
С помощью этого пункта вы можете перетаскивать информацию с гостя на хост и с хоста на гостя.
Настройка общего буфера обмена (для вставки копий)
Точно так же вы можете включить общий буфер обмена из верхнего меню -> Devices -> Shared Clipboard -> Bidirectional.
Удаление гостевых дополнений VirtualBox
Перейдите к образу компакт-диска и откройте его в терминале ( щелкните правой кнопкой мыши внутри каталога> Open in Terminal ):
Далее в терминале введите:
Тем не менее, в некоторых случаях вам, возможно, придется сделать больше очистки. Используйте команду:
Примечание: замените VBoxGuestAdditions-version на правильную версию (вы можете нажать Tab для автозаполнения; в моем случае это VBoxGuestAdditions-6.0.4 ).
Завершение
Надеюсь, теперь вы узнали, как установить и использовать гостевые дополнения VirtualBox в Ubuntu. Дайте нам знать, если вы используете эти дополнения, и какие функции вы считаете наиболее полезными!
Источник
HackWare.ru
Этичный хакинг и тестирование на проникновение, информационная безопасность
Руководство по VirtualBox (часть 5): Гостевые дополнения VirtualBox
Оглавление
Для чего нужны Дополнения гостевой ОС
Как упоминалось в разделе «Понятия VirtualBox», гостевые дополнения (или дополнения гостевой ОС) предназначены для установки внутри виртуальной машины после установки гостевой операционной системы. Они состоят из драйверов устройств и системных приложений, которые оптимизируют гостевую операционную систему для повышения производительности и удобства использования.
Клиентские дополнения VirtualBox для всех поддерживаемых гостевых операционных систем предоставляются как один файл образа CD-ROM, который называется VBoxGuestAdditions.iso. Этот файл образа находится в каталоге установки VirtualBox. Чтобы установить гостевые дополнения для конкретной виртуальной машины, вы монтируете этот файл ISO на своей виртуальной машине в виде виртуального компакт-диска и устанавливаете оттуда.
Гостевые дополнения предлагают следующие функции:
Интеграция указателей мыши
Чтобы преодолеть ограничения для поддержки мыши, описанные в разделе «Захват и высвобождение клавиатуры и мыши», это дополнение обеспечивает вам беспроблемную поддержку мыши. У вас будет только один указатель мыши, и нажатие клавиши «Хост» больше не потребуется для «освобождения» мышь от захвата гостевой ОС. Для выполнения этой работы в гостевой системе установлен специальный драйвер мыши, который взаимодействует с «реальным» драйвером мыши на вашем хосте и соответствующим образом перемещает указатель мыши.
Общие папки
Они обеспечивают простой способ обмена файлами между хостом и гостем подобно обычным сетевым ресурсам Windows. Вы можете сказать VirtualBox рассматривать определенный каталог хоста как общую папку, а VirtualBox сделает его доступным для гостевой операционной системы как общий сетевой ресурс, независимо от того, имеет ли гостевая ОС сеть. Подробнее в разделе «Общие папки».
Улучшенная поддержка видео
В то время как виртуальная видеокарта, которую эмулирует VirtualBox для любой гостевой операционной системы, предоставляет все основные функции, пользовательские видеодрайверы, которые установлены с гостевыми дополнениями, предоставляют вам сверхвысокие и нестандартные видеорежимы, а также ускоренную производительность видео.
Кроме того, с гостевыми Windows, Linux и Solaris, если установлены гостевые дополнения, вы можете изменить размер окна виртуальной машины. Разрешение видео в гостевой системе будет автоматически настроено (как если бы вы вручную ввели произвольное разрешение в настройках дисплея гостя). См. также раздел «Изменение размера окна машины».
Наконец, если установлены гостевые дополнения, 3D-графика и 2D-видео для гостевых приложений могут быть ускорены.
Режим интеграции экрана
С помощью этой функции отдельные окна, отображаемые на рабочем столе виртуальной машины, могут отображаться на рабочем столе хоста, как если бы основное приложение фактически выполнялось на хосте.
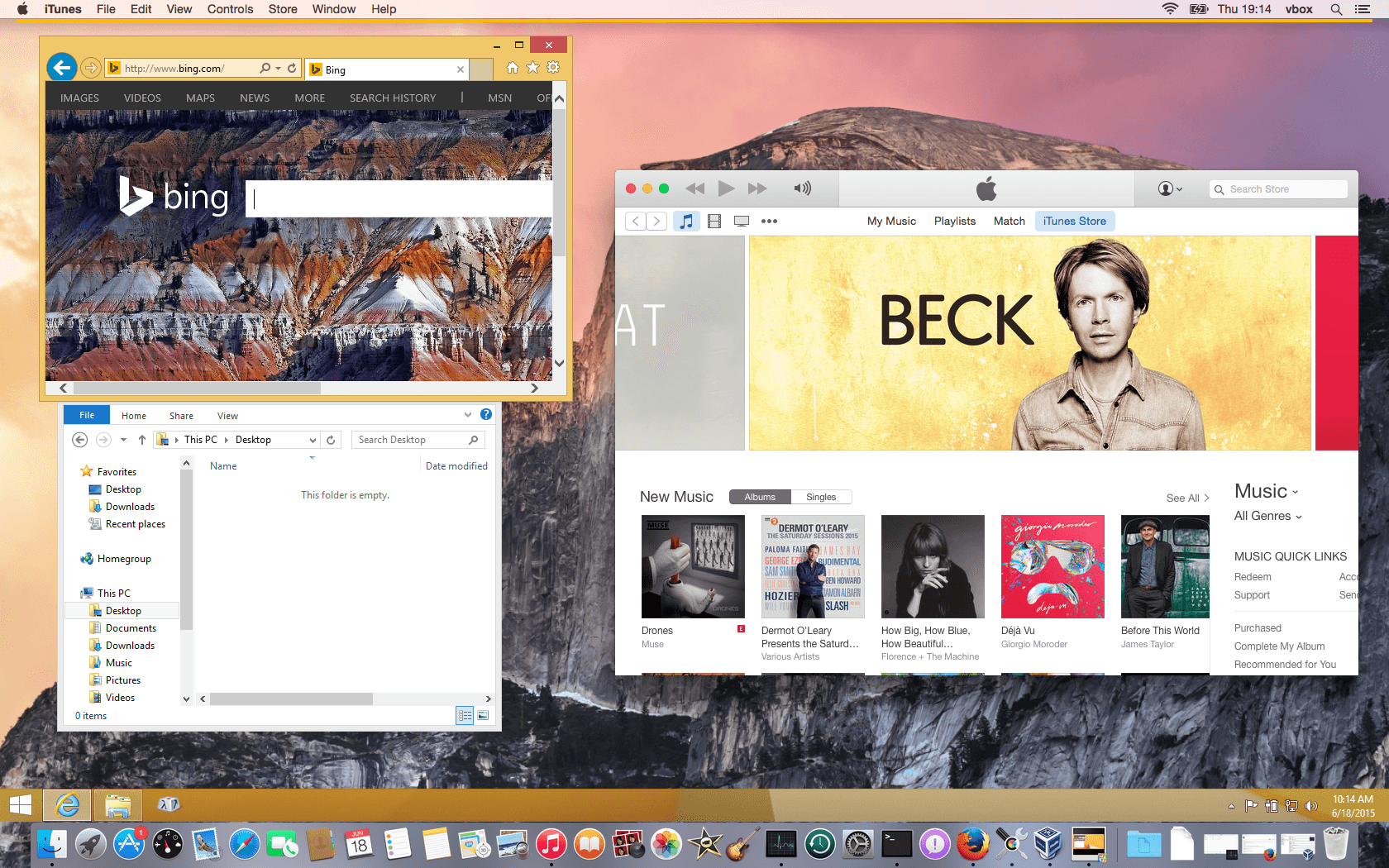
Благодаря функции «бесшовных окон» VirtualBox вы можете видеть, что окна, отображаемые в виртуальной машине, появляются рядом с окнами вашего хоста. Эта функция поддерживается для следующих гостевых операционных систем (при условии, что гостевые дополнения установлены):
- Гостевые ОС Windows (поддержка добавлена с VirtualBox 1.5);
- Поддерживаемыми гостевыми Linux или Solaris, работающими с X Window System (добавлены в VirtualBox 1.6).
После включения режима интеграции экрана (см. ниже), VirtualBox подавляет отображение фона рабочего стола вашего гостя, позволяя вам легко запускать окна гостевой операционной системы рядом с окнами вашего хоста:
Чтобы включить бесшовный режим, после запуска виртуальной машины нажмите клавишу «Хост» (обычно правую кнопку CTRL) вместе с «L». Это увеличит размер дисплея виртуальной машины до размера экрана вашего хоста и замаскирует фон гостевой операционной системы. Чтобы вернуться к «нормальному» дисплею VM (то есть отключить режим интеграции экрана), снова нажмите клавишу «Хост» и «L».
Общие каналы связи хоста/гостя
Гостевые дополнения позволяют контролировать и мониторить выполнение гостей способами, отличными от указанных выше. Так называемые «свойства гостя» предоставляют общий строковый механизм для обмена битами данных между гостем и хостом, некоторые из которых имеют особые значения для контроля и мониторинга гостя.
Кроме того, приложения могут быть запущены в гостевой системе от хоста («Гостевой контроль»).
Синхронизация времени
С установленными гостевыми дополнениями VirtualBox может гарантировать, что системное время гостя лучше синхронизируется с хостом.
По разным причинам время в гостях может работать немного иначе, чем время на хосте. Хост может получать обновления через NTP, и его собственное время может не выполняться линейно. VM также может быть приостановлена, что останавливает поток времени в гостях в течение более короткого или более длительного периода времени. Когда время настенных часов между гостем и хостом отличается только незначительно, служба синхронизации времени пытается постепенно и плавно регулировать гостевое время с небольшими приращениями, чтобы либо «догнать», либо «потерять» время. Когда разница слишком велика (например, виртуальная машина приостановлена на несколько часов или восстановлена из сохраненного состояния), гостевое время немедленно изменяется без постепенной настройки.
Гостевые дополнения будут регулярно синхронизировать время.
Общий буфер обмена
С установленными гостевыми дополнениями может быть предоставлен буфер обмена гостевой операционной системы совместно с вашей операционной системой хоста; см. раздел «Общие настройки».
Автоматический вход в систему (передача учетных данных)
Гостевые дополнения ОС VirtualBox позволяют настроить автоматический вход в гостевую систему Windows, Linux и Solaris.
Когда гостевая операционная система работает на виртуальной машине, может потребоваться выполнить скоординированные и автоматические входы с использованием учетных данных входа в систему из основной системы. (Под «учетными данными» имеется в виду информация входа в систему, состоящая из имени пользователя, пароля и имени домена, где каждое значение может быть пустым.)
Каждая версия VirtualBox, даже минорные версии, поставляется с собственной версией гостевых дополнений. Хотя интерфейсы, через которые ядро VirtualBox связывается с гостевыми дополнениями, сохраняются стабильными, так что гостевые дополнения, уже установленные в виртуальной машине, должны продолжать работать, для достижения наилучших результатов рекомендуется обновить гостевые дополнения до той же версии каждый раз, когда VirtualBox обновляется на хосте, .
Поэтому начиная с VirtualBox 3.1, гостевые дополнения Windows и Linux автоматически проверяют, нужно ли их обновлять. Если хост работает с более новой версией VirtualBox, чем с гостевыми дополнениями, в гостях отображается уведомление с дальнейшими инструкциями.
Установка и поддержка гостевых дополнений
Клиентские дополнения доступны для виртуальных машин под управлением Windows, Linux, Solaris или OS/2.
Установка Дополнений гостевой ОС (Guest Additions) для Windows
В меню VirtualBox виртуальной машины в пункте «Устройства» имеется удобный элемент меню с именем «Подключить образ диска Дополнений гостевой ОС…», который монтирует ISO-файл гостевых дополнений внутри вашей виртуальной машины. Затем гостевой Windows должен автоматически запустить установщик дополнений гостевой ОС, который устанавливает гостевые дополнения в гостевой Windows. На других гостевых операционных системах (или если автоматический запуск программного обеспечения на компакт-диске отключен) необходимо вручную запустить установщик.
Примечание: Чтобы базовое ускорение Direct3D работало в гостевой системе Windows, вам необходимо установить видеодрайвер WDDM для Windows Vista или выше. Для Windows 8 и выше доступен только видеодрайвер WDDM Direct3D. Для базового ускорения Direct3D для работы в гостевых системах Windows XP вам необходимо установить гостевые дополнения в «безопасном режиме».
Если вы предпочитаете монтировать дополнения вручную, вы можете выполнить следующие шаги:
- Запустите виртуальную машину, на которой установлена Windows.
- Выберите «Оптические диски» в меню «Устройства» в строке меню виртуальной машины, а затем «Выбрать образ диска». Это вызывает «Диспетчер виртуальных носителей».
- В Диспетчере виртуальных носителей нажмите кнопку «Добавить» и просмотрите файловую систему хоста чтобы найти файл VBoxGuestAdditions.iso:
- На хосте Windows вы можете найти этот файл в каталоге установки VirtualBox (обычно в папке C:\Program Files\Oracle\VirtualBox).
- На компьютерах Mac OS X вы можете найти этот файл в пакете приложений VirtualBox. (Щелкните правой кнопкой мыши по значку VirtualBox в Finder и выберите «Показать содержимое пакета». Там он находится в папке «Contents/MacOS»).
- На хосте Linux вы можете найти этот файл в папке дополнений, где вы установили VirtualBox (обычно /opt/VirtualBox/ или /usr/share/virtualbox/VBoxGuestAdditions.iso). Для поиска файла VBoxGuestAdditions.iso в Linux вы можете использовать команду:
- На хостах Solaris этот файл можно найти в папке дополнений, в которой вы установили VirtualBox (обычно /opt/VirtualBox).
- Вернитесь в Virtual Media Manager, выберите этот файл ISO и нажмите кнопку «Выбрать». Это установит ISO-файл и представит его вашему гостю Windows в качестве CD-ROM.
Если в Windows автозапуск включен, то автоматически запустится установщик дополнений гостевой ОС из подключённого ISO. Если функция автозапуска отключена, то внутри гостя с диска CD/DVD запустите файл VBoxWindowsAdditions.exe.
Установщик добавит несколько драйверов устройств в базу данных драйверов Windows, а затем вызовет мастер обнаружения оборудования.
В зависимости от вашей конфигурации он может отображать предупреждения о том, что драйверы не имеют цифровой подписи. Согласитесь на их установку, чтобы Дополнения работали правильно.
После установки перезагрузите гостевую операционную систему, чтобы активировать дополнения.
Обновление гостевых дополнений Windows
Windows Guest Additions можно обновить повторным запуском программы установки, как это описано выше. Это заменит предыдущие драйверы дополнений новыми версиями.
Кроме того, вы также можете открыть Диспетчер устройств Windows и выбрать «Обновить драйвер …» для двух устройств:
- графический адаптер VirtualBox и
- системного устройства VirtualBox.
Для каждого выберите свой собственный драйвер и используйте «У меня есть диск», чтобы указать мастеру на CD-ROM с гостевыми дополнениями.
Установка Дополнений гостевой ОС (Guest Additions) для Linux
Подобно гостевым дополнениям Windows, гостевые дополнения VirtualBox для Linux представляют собой набор драйверов устройств и системных приложений, которые могут быть установлены в гостевой операционной системе.
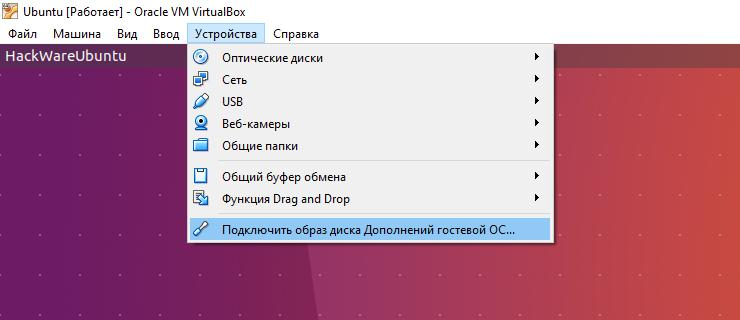
Имеется список из официально поддерживаемых дистрибутивов Linux, но также известно, что многие другие дистрибутивы работают с гостевыми дополнениями.
Обратите внимание, что некоторые дистрибутивы Linux уже поставляются со всеми дополнениями гостевой ОС. Вы можете сохранить версию гостевых дополнений дистрибутива, но они часто не актуальны и ограничены по функциональности, поэтому мы рекомендуем заменить их гостевыми дополнениями, которые поставляются с VirtualBox. Установщик гостевых дополнений VirtualBox Linux пытается обнаружить существующую установку и заменить их, но в зависимости от того, как дистрибутив интегрирует гостевые дополнения, для этого может потребоваться некоторое ручное взаимодействие. Настоятельно рекомендуется сделать снимок виртуальной машины перед заменой предварительно установленных гостевых дополнений.
Приложения VirtualBox для Linux предоставляются в том же виртуальном CD-ROM файле, что и гостевые дополнения для Windows, описанном выше. Они также поставляются с программой установки, которая проведет вас через процесс настройки, хотя из-за существенных различий между дистрибутивами Linux установка может быть несколько более сложной.
Если вам требуется вручную установить гостевые дополнения, то установите заголовки ядра и пакет dkms, в Debian и производных это можно сделать командой:
Затем вставьте файл CD VBoxGuestAdditions.iso в виртуальный дисковод компакт-дисков вашего гостя Linux точно так же, как описано для гостя Windows.
Перейдите в каталог, в котором монтируется ваш CD-ROM, и выполняйте как root:
Некоторые дистрибутивы в своих стандартных репозиториях содержат актуальную версию Дополнений гостевой ОС, которую можно установить прямо из репозитория. К таким системам относятся Kali Linux и Arch Linux. Для них достаточно установить пакет virtualbox-guest-dkms. В Kali Linux dместо установки пакета virtualbox-guest-dkms рекомендуется установить пакет virtualbox-guest-x11, который также установит virtualbox-guest-dkms и дополнительные утилиты VirtualBox (среди них, например, информатор о необходимости обновить гостевые дополнения). Для установки дополнений гостевой ОС в Kali Linux выполните команды:
Это рекомендуется выполнять после полного обновления системы и перезагрузки, поскольку в ином случае Дополнения могут не заработать из-за разности версий с ядром. Полное обновление системы можно сделать выполнив команду:
Для установки дополнений гостевой ОС в Arch Linux и производные этой ОС (например, BlackArch) следуйте инструкции https://blackarch.ru/?p=76
В Linux Mint уже установлены Дополнения гостевой ОС которые «из коробки» работают хорошо, поэтому их не нужно заменять.
Информацию об особенностях установки Дополнения гостевой ОС в различные дистрибутивы Linux вы найдёте в разделе «Дополнительные материалы по VirtualBox».
Обновление гостевых дополнений Linux
Обновление выполняется тем же образом, что и установка Дополнений:
- если дополнения ставились с диска, то подключите диск с Дополнениям гостевой ОС и вновь запустите установщик;
- если дополнения ставились из стандартных репозиториев, то они обновятся при обновлении пакетов системы.
Общие папки
Благодаря функции «общие папки» VirtualBox вы можете получить доступ к файлам вашей хост-системы из гостевой системы. Это похоже на то, как бы вы использовали сетевые ресурсы в сетях Windows – за исключением того, что для общих папок не требуется создание сетей, а нужны только гостевые дополнения. Общие папки поддерживаются с Windows (2000 или более поздними), гостевыми Linux и Solaris.
Общие папки должны физически находиться на хосте и у них должен быть общий доступ с гостем, который использует специальный драйвер файловой системы в гостевом дополнении для разговора с хостом. Для гостей Windows общие папки реализуются как псевдо-сетевой перенаправитель; для пользователей Linux и Solaris, гостевые дополнения предоставляют виртуальную файловую систему.
Как настроить общую папку в VirtualBox
На хосте создайте папку, которая будет общей для хоста и гостевой ОС. Не требуется делать эту папку сетевой или давать ей какие-либо специальные разрешения.
Перейдите в настройки виртуальной машины на вкладку «Общие папки». Нажмите изображение маленькой папки с зелёным крестиком, укажите путь до папки:

Если вы поставите галочку «Только для чтения», то виртуальная машина (т.е. гостевая ОС) сможет только читать файлы, но не сможет ничего записывать в общую папку.
Галочка «Авто-подключение» означает, что VirtualBox будет автоматически монтировать папку в виртуальной машине (работает не на всех дистрибутивах Linux).
Автоматическое монтирование общей папки
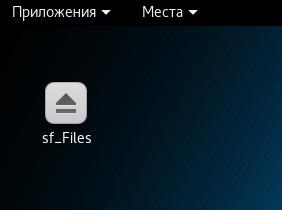
Начиная с версии 4.0, VirtualBox может автоматически подключать общие папки по вашему выбору. Если для конкретной общей папки включено авто-подключение, гостевые дополнения автоматически подключат эту папку, как только пользователь войдет в гостевую ОС. Детали зависят от типа гостевой ОС:
- С гостевыми компьютерами Windows любая общая папка с авто-подключением получит свою собственную букву диска (например, E:) в зависимости от букв свободного диска, оставшихся в гостевой.
Если нет свободных букв диска, авто-подключение завершиться неудачей; т.е. число автоматически устанавливаемых общих папок у гостей Windows обычно ограничено 22 или меньше.
- С гостевыми компьютерами Linux общие папки с авто-подключением монтируются в каталог /media с префиксом sf_. Например, общая папка Files в Linux будет смонтирована в /media/sf_Files.
Примечание: Доступ к автоматически установленным общим папкам предоставляется только группе пользователей vboxsf, которая создается установщиком гостевых дополнений VirtualBox. Следовательно, гостевые пользователи должны быть членами этой группы, чтобы иметь доступ на чтение/запись или иметь доступ только для чтения, если папка ограничена на запись.
Чтобы добавить текущего пользователя в группу vboxsf выполните команду:
Будет показано имя вашего пользователя, затем выполните команду
В которой имя_пользователя замените на имя, полученное предыдущей командой.
Чтобы изменения вступили в силу, может потребоваться перезагрузка гостевой ОС.
Если автоматическое монтирование не происходит, то добавьте в файл /etc/fstab строку вида:
- sharename – это имя папки, в скриншоте ниже этим именем является Share
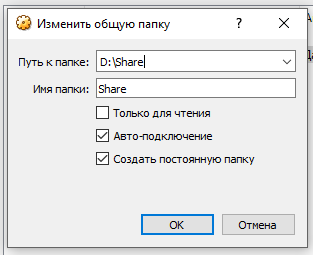
- mountpoint – это точка монтирования. Её необходимо предварительно создать, например следующая команда создаст поддиректорию share в директории /media:
- остальные записи менять не нужно
Пример строки для папки с именем Share и точки монтирования /media/share:
Общая папка будет автоматически монтироваться при каждом включении компьютера.
В случае неудачного монтирования (это может случиться, если вы сделали неправильную запись в файле /etc/fstab, либо (очень редко) при обновлении гостевых дополнений) система не сможет загрузиться, она перейдёт в аврийный режим и будет выведено примерно следующее сообщение:
Чтобы исправить проблему, введите пароль рута, и откройте для редактирования файл /etc/fstab:
Закомментируйте или удалите проблемную строчку. Сохраните файл (Ctrl+o), закройте его (Ctrl+x) и перезагрузитесь:
Ручное монтирование общей папки в VirtualBox
Чтобы общую папку смонтировать вручную, используется следующая команда:
Для папки с именем Files, чтобы смонтировать её в
/sf_Files, команда будет выглядеть так:
В Windows общую папку не видно в файловом менеджере / Как подключить виртуальную сетевую папку VirtualBox в Windows
При включении общей папке в Windows может возникнуть ситуация, что папку видно, например, в свойствах компьютера среди остальных дисков, но не видно в других файловых менеджерах, например, в Double Commander.
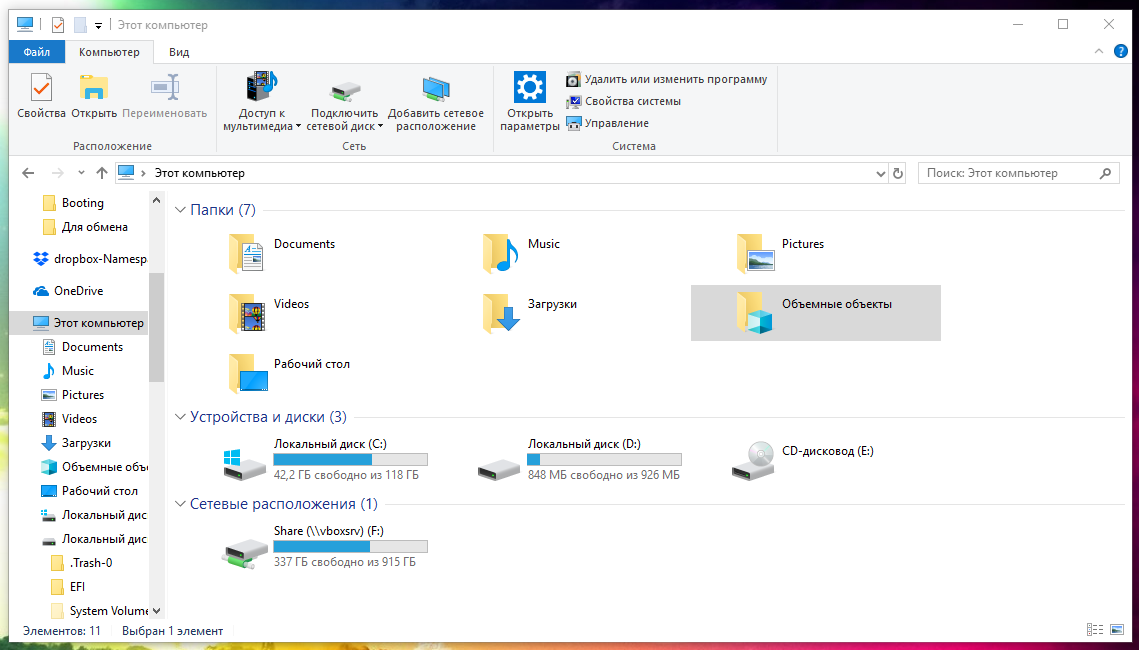
Чтобы это исправить в стандартном проводнике Windows найдите пункт Сеть, раскройте его и найдите пункт VBOXSVR, разверните его и найдите общую папку VirtualBox. Кликните по ней правой кнопкой мыши и в контекстном меню выберите Подключить сетевой диск:
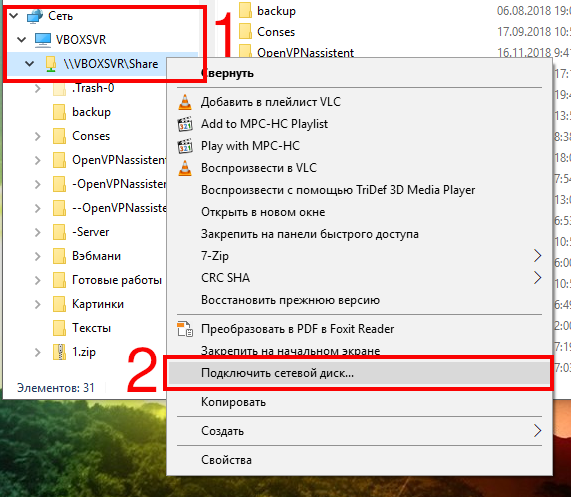
Выберите для диска любую незанятую букву, поставьте галочку Восстанавливать подключение при входе в систему и нажмите кнопку Готово:
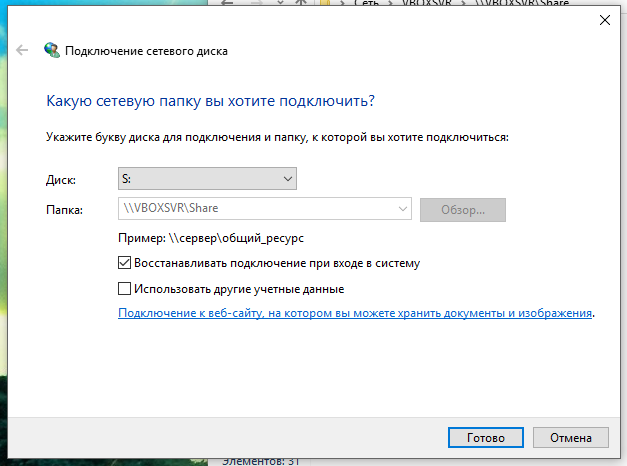
После этого общая папка будет доступна в любом файловом менеджере Windows:
Общая папка VirtualBox доступна только для чтения
По умолчанию содержимое Общей папки принадлежит пользователю root. Поэтому файлы в совместной папке обычным пользователям доступны только для чтения. Далее показано, как сделать общую папку VirtualBox доступной с правами чтения и записи для обычных пользователей.
Без гостевых дополнений общие папки не будут нормальной работать.
2. Добавьте Общую папку, если вы не сделали этого ранее.
3. Убедитесь, что в настройках Общей папки снята галочка «Только для чтения».

4. Добавьте своего пользователя в группу vboxsf:
Чтобы изменения по добавлению в группу вступили в силу, перезагрузите компьютер.
По идее, этого должно быть достаточно чтобы общая папка стала доступной с правами записи. То есть суть в том, что папка монтируется так, что группой, которой она принадлежит, является vboxsf. Пользователи, входящие в эту группу, могут редактировать содержимое папки.
Но в некоторых дистрибутивах папка монтируется как принадлежащая пользователю root и принадлежащая группе root. В этом случае у обычных пользователей есть права на чтение содержимого общей папки, но они не могут редактировать файлы в ней, создавать новые файлы и удалять существующие.

Для файловой системы vboxsf есть опции монтирования uid= и gid=, вы можете попробовать их командами вида:
Или добавить в файл /etc/fstab строку вида:
Но оба эти способа в моём случае не сработали.
Я попытался поменять владельца папки и её содержимого с помощью chown:
Но это тоже не сработало — владельцем данной папки остался по-прежнему root.
Сделать папку доступной для чтения помогло только изменение прав доступа к ней с помощью chmod.
Эта команда позволит создавать и изменять новые файлы и директории в общей папке:
Эта команда позволит изменять уже существующие файлы и директории в совместной папке:
Обратите внимание, что изменение прав доступа к файлам меняет их не только для виртуального компьютера, но и для реального тоже! Поэтому описанный выше метод нельзя считать идеальным.
Ошибка «/sbin/mount.vboxsf: mounting failed with the error: No such file or directory»
Общая папка может быть смонтирована автоматически — если указана соответствующая настройка в графическом интерфейсе VirtualBox. Общая папка также может быть автоматически смонтирована с помощью файла /etc/fstab добавлением записи:
Также общую папку можно смонтировать вручную с помощью mount командой вида:
Во время монтирования может возникнуть ошибка:
Для начала убедитесь, что точка монтирования указана правильно, и что вы используете правильное имя Общей папки (нужно использовать имя, а не путь до неё).
Если всё правильно, а ошибка осталась, то убедитесь, что используемое в команде имя sf_folder не существует как реальная папка:
Предыдущая команда закончится указанной ошибкой, если существует настоящая папка sf_folder. Дело в том, что если имя общей папки совпадает с именем реального каталога в текущей папке, то программа mount.vboxsf (помогатель mount, который в действительности и выполняет монтирование) по какой-то причине пытается смонтировать реальную папку что в конечном счёте приводит к ошибке «mounting failed with the error: No such file or directory».
Также некоторые пользователи утверждают, что имена sf_folder и folder ОБЯЗАНЫ быть разными именами. Но, на самом деле, скорее всего это связано с описанным механизмом возникновения проблемы.
Посмотрите на вывод следующих команд — делается попытка смонтировать общей папки с именем Share. И хотя монтирование выполняется в папку share (другое имя), возникает ошибка из-за того, что в текущей рабочей директории содержится директория с именем Share. После удаления директории Share, общая папка с именем Share успешно монтируется в share.

Перетаскивание в VirtualBox
Начиная с версии 5.0, VirtualBox поддерживает перетаскивание содержимого с хоста на гостя и наоборот. Для этого на госте должны быть установлены последние гостевые дополнения.
По соображениям безопасности перетаскивание можно настроить во время выполнения на основе каждой виртуальной машины либо с помощью пункта меню «Функция Drag and Drop» в меню «Устройства» виртуальной машины или в VBoxManage. Доступны следующие четыре режима:
- «Выключено»: полностью отключает перетаскивание. Это значение по умолчанию при создании новых виртуальных машин.
- «Из основной в гостевую»: позволяет выполнять операции перетаскивания только с хоста на гостя.
- «Из гостевой в основную»: позволяет выполнять операции перетаскивания только от гостя к хосту.
- «Двунаправленный»: этот режим позволяет выполнять операции перетаскивания в обоих направлениях, например,. от хоста до гостя и наоборот.
Известные ограничения
Известны следующие ограничения:
- Теперь на хостах Windows не разрешено перетаскивание содержимого из UAC-повышенных (контроль учетных записей пользователей) программ в не-UAC-повышенные программы и наоборот. Таким образом, при запуске VirtualBox с правами администратора, перетаскивание не будет работать с проводником Windows, который по умолчанию работает с обычными пользовательскими привилегиями.
Связанные статьи:
- Руководство по VirtualBox (часть 1): Что такое VirtualBox, как установить и использовать (100%)
- Руководство по VirtualBox (часть 2): Создание и запуск виртуальной машины (100%)
- Руководство по VirtualBox (часть 3): Использование групп, снимков, клонирование, импорт и экспорт виртуальных машин (100%)
- Руководство по VirtualBox (часть 4): Настройка виртуальной машины (100%)
- Инструкция по VirtualBox (100%)
- Варианты установки Kali Linux (RANDOM — 50%)

Рекомендуется Вам:
2 комментария to Руководство по VirtualBox (часть 5): Гостевые дополнения VirtualBox
В Kali 2017.3 у меня получилось настроить общую папку с Windows 7 x64. Хотя способ ручного монтирования из статьи работает, но только до перезагрузки.
Я пропустил про добавление записи в /etc/fstab (это из официального манула для того, чтобы выполнялось автомонтирование общих папок). Уже исправил.
Инструкция в видео рабочая, но правильнее, конечно, использовать /etc/fstab а не скрипт, и даже если скрипт, то для автозапуска можно использовать systemctl – более современный способ.
Источник