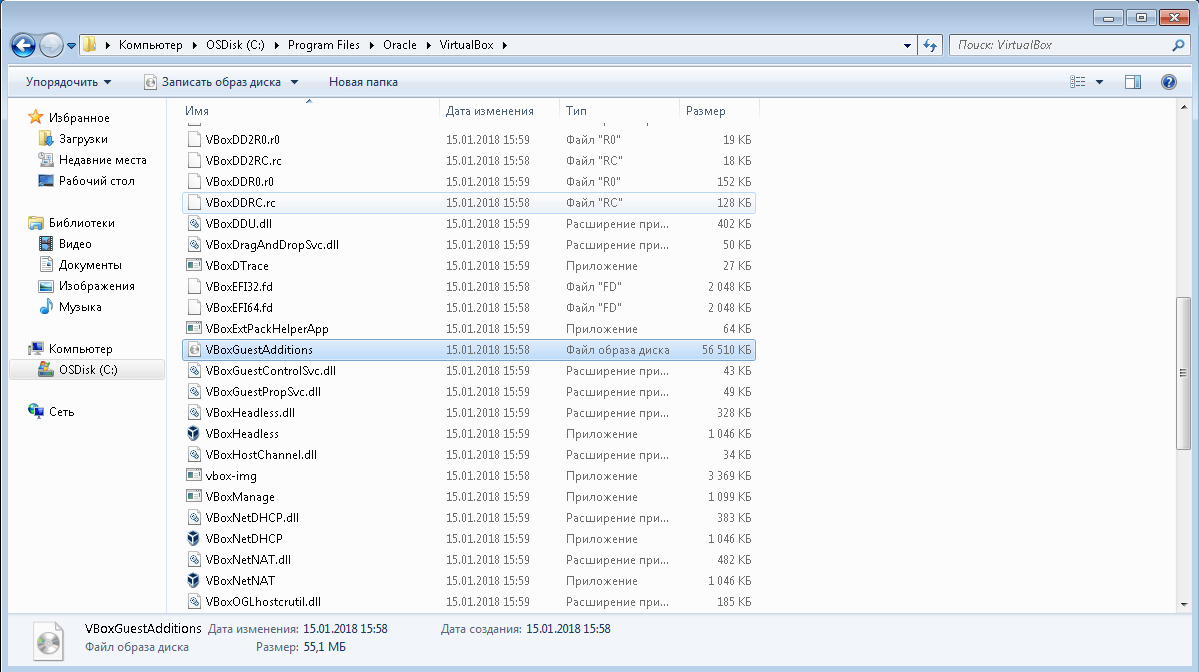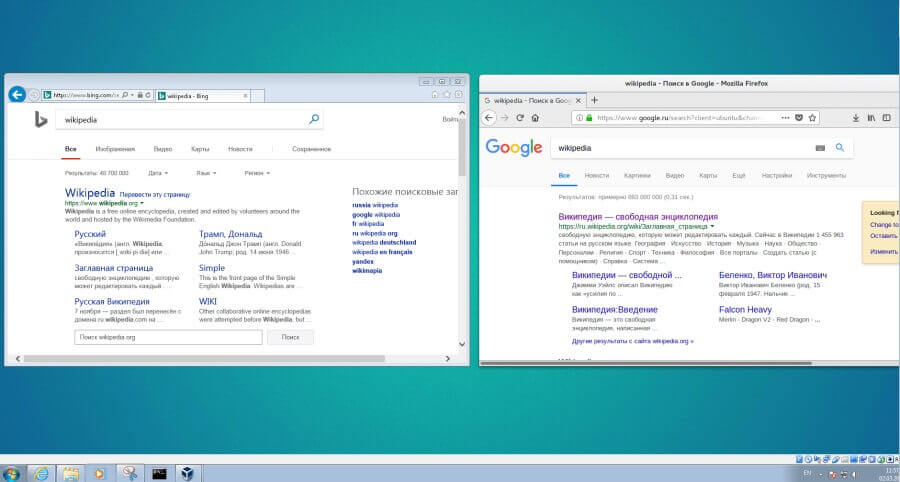- Системный интегратор
- Установка VirtualBox Guest Additions в Windows 10.
- ИТ База знаний
- Полезно
- Навигация
- Серверные решения
- Телефония
- Корпоративные сети
- Курс по сетям
- Как установить Android в VirtualBox
- Как преобразовать физический сервер Linux в виртуальную машину VMware
- Установка VMware vSphere ESXi 6.7
- Устранение неполадок с сетевым подключением виртуальной машины VMware
- Советы и хитрости VMware DRS
- Виртуализация VMware и HyperV
- Передача файлов на виртуальную машину Hyper-V
- Самое интересное про Guest Additions в VirtualBox
- Обзор
- Функциональные возможности
- Linux через GNOME
- Linux через консоль
- Полезно?
- Почему?
- Установка гостевых дополнений VirtualBox
- Гостевые дополнения VirtualBox
- Windows
- Linux
- Установка VirtualBox Guest Additions
- Подключение образа
- Установка
Системный интегратор
Установка VirtualBox Guest Additions в Windows 10.
В окне с Windows 10 виртуальной машины VirtualBox нажмите сочетание клавиш Ctrl(правый) + D.
В виртуальный CD ROM будет установлен диск (ISO образ) с гостевыми дополнениями VirtualBox (Guest Additions).
В Windows 10 произойдет авто запуск программы инсталляции VirtualBox Guest Additions для Windows 10.
Версия Guest Additions VirtualBox соответствует версии установленной VirtualBox.
Выбор места для установки VirtualBox Additions в Windows 10.
Выбор компонентов VirtualBox GuestAdditions для Windows 10. Вы можете выбрать поддержку ускорения 3D графики.
VirtualBox Guest Additions установлены в Windows 10. Теперь можно пользоваться преимуществами, которые дает установка Гостевых Дополнений VirtualBox в гостевую операционную систему Windows 10.
ИТ База знаний
Курс по Asterisk
Полезно
— Узнать IP — адрес компьютера в интернете
— Онлайн генератор устойчивых паролей
— Онлайн калькулятор подсетей
— Калькулятор инсталляции IP — АТС Asterisk
— Руководство администратора FreePBX на русском языке
— Руководство администратора Cisco UCM/CME на русском языке
— Руководство администратора по Linux/Unix
Навигация
Серверные решения
Телефония
FreePBX и Asterisk
Настройка программных телефонов
Корпоративные сети
Протоколы и стандарты
Популярное и похожее
Курс по сетям
Как установить Android в VirtualBox
Как преобразовать физический сервер Linux в виртуальную машину VMware
Установка VMware vSphere ESXi 6.7
Устранение неполадок с сетевым подключением виртуальной машины VMware
Советы и хитрости VMware DRS
Виртуализация VMware и HyperV
Передача файлов на виртуальную машину Hyper-V
Еженедельный дайджест
Самое интересное про Guest Additions в VirtualBox
4 минуты чтения
Привет, дорогой читатель! В сегодняшней статье, мы расскажем, как облегчить себе жизнь при работе с виртуальными машинами в среде VirtualBox. Возможно кто-то уже догадался, что речь пойдёт от о Guest Additions.
Обучайся в Merion Academy
Пройди курс по сетевым технологиям
Начать
Обзор
Guest Additions — это набор системных драйверов и приложений, которые обеспечивают более тесную интеграцию хоста виртуализации и гостевых виртуальных машин, которые развёрнуты на хосте. Эти приложения оптимизируют производительность гостевых виртуальных машин и делают работу с ними более удобной. При этом, что очень важно, дополнительные ресурсы хоста виртуализации выделять не нужно!
Стоит отметить, что данный функционал реализован почти во всех популярных средах виртуализации. Например в VmWare, аналогом Guest Additions является VmWare Tools, в в Hyper-V — Integration Services
Guest Additions поддерживается для виртуальных машин всех популярных ОС: Windows, Linux, Mac OS X, FreeBSD, OpenBSD, Solaris. Полный список поддерживаемых ОС можно найти на сайте разработчика: https://www.virtualbox.org/manual/ch03.html#guestossupport.
Поставляется в виде образа .iso CD/DVD диска, который находится в установочной директории VirtualBox и называется VBoxGuestAdditions.iso.
Ну например в Windows 7 образ можно найти в C:\Program Files\Oracle\VirtualBox, если Вы, конечно, не установили сам VirtualBox куда-то ещё.
Поэтому нужно просто подмонтировать образ этого диска в виртуальной машине и запустить процесс установки.
Функциональные возможности
Итак, почему же стоит устанавливать Guest Additions? Сейчас объясню. Guest Additions включает следующий функционал:
- Интеграция указателя мыши. Больше не надо нажимать дополнительных кнопок чтобы “захватывать” (capture) и “освобождать” курсор на экране виртуальной машины.
- Общие папки. Позволяет создавать общие папки для быстрого обмена файлами между хостом и гостевой виртуальной машиной.
- Функция Drag and Drop. Позволяет переносить файлы с хоста на гостевую виртуальную машину и наоборот, захватывая контент курсором мыши.
В данном примере, мы перенесли файл text_file.txt с виртуальной машины с ОС Windows 7 на хост под управлением OS Linux Ubuntu при помощи функции Drag and Drop
Поддерживается начиная с VirtualBox 5.0. После установки Guest Additions, данный функционал необходимо включить в разделе Devices → Drag and Drop
- Улучшенная поддержка видео. Становится доступным ресайзинг окна виртуальной машины. Автоматически настраивается разрешение. Включается поддержка 3D и 2D графики и ускоренная производительность видео.
- Общий буфер обмена. Тут всё просто – теперь можно Copy/Paste как из, так и в виртуальную машину.
Включается также в разделе Devices → Clipboard
- Временная синхронизация. Включает автоматическую синхронизацию времени между хостом виртуализации и виртуальной машиной. Это важно в случае, когда например нужно “приостановить” (pause) работу виртуальной машины на большой промежуток времени.
- Одновременная работа с окнами разных ОС. Данный функционал лучше всего проиллюстрирует картинка ниже:
В данном примере – на хосте с OS Windows 7 в VirtualBox развёрнута виртуальная машина с OS Ubuntu Linux. Как видите, с помощью Guest Additions мы может одновременно работать с окнами этих ОС. На картинке – справа открыт Internet Explorer в Windows, а слева Mozzila Firefox в Ubuntu.
- Автоматические логины — позволяет настроить автоматический вход в виртуальную машину с помощью специальной подсистемы. Нужно только забить в ней реквизиты для доступа – имя учётной записи, пароль и домен.
В общем, если собираетесь работать с виртуальной машиной долго, то устанавливать Guest Additions – нужно! Это значительно облегчит работу. Тем более, что установка не займёт много времени. Кстати об установке.
Установка Windows
Установка Guest Additions для виртуальных машин с ОС Windows довольно тривиальна. В панели управления виртуальной машиной выбираем Устройства (Devices) → Подключить образ диска Дополнений гостевой ОС (Insert Guest Additions CD image)
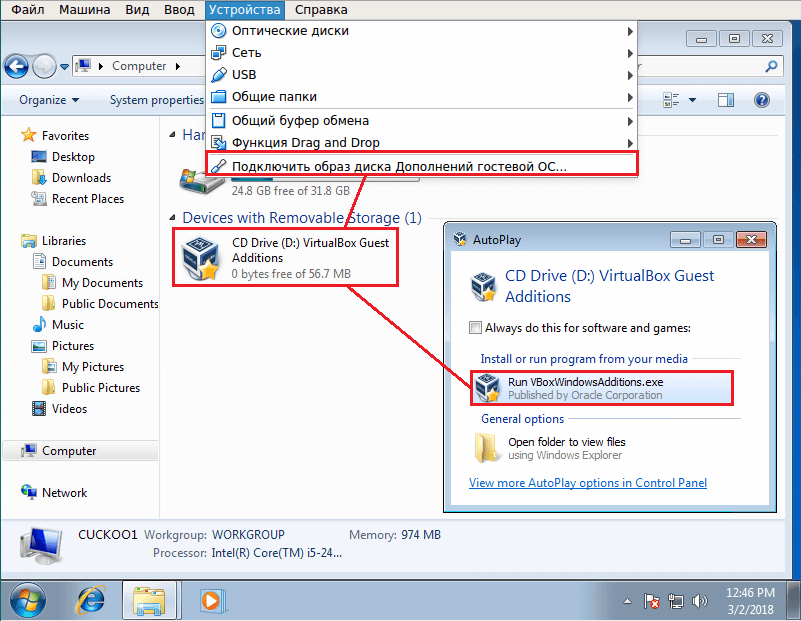
После этого система определит, что был установлен установочный диск, осталось только нажать Run и следовать стандартной процедуре установки. После установки система должна перезагрузиться, если этого не произошло, то сделайте это вручную.
Linux через GNOME
Установка на Linux с графическими интерфейсами типа GNOME также всё очень просто.
Для этого также выбираем Устройства (Devices) → Подключить образ диска Дополнений гостевой ОС (Insert Guest Additions CD image) в панели управления VirtualBox:

После этого система определит установочный диск и останется лишь нажать Run Software. После установки также требуется перезагрузить систему.
Linux через консоль
Гораздо интереснее дела обстоят с установкой на Linux без графических интерфейсов через консоль. Рассмотрим установку на примере CentOS 6. Начинаем с того, что также вставляем виртуальный диск.
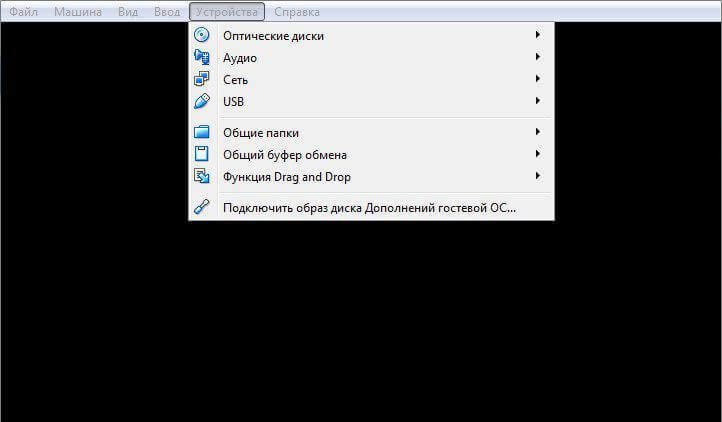
После этого переходим в подмонтированный раздел: cd /mnt/cdrom/
И запускаем процесс установки следующей командой: ./VBoxLinuxAdditions.run
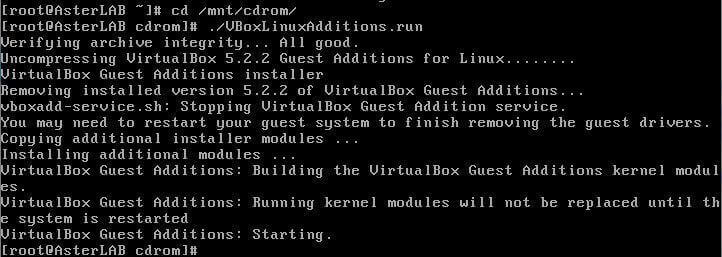
После этого делаем reboot .
Если всё прошло успешно, что появится новый модуль vboxguest. Проверить можно командой: lsmod | grep vboxguest :

Обучайся в Merion Academy
Пройди курс по сетевым технологиям
Начать
Полезно?
Почему?
😪 Мы тщательно прорабатываем каждый фидбек и отвечаем по итогам анализа. Напишите, пожалуйста, как мы сможем улучшить эту статью.
😍 Полезные IT – статьи от экспертов раз в неделю у вас в почте. Укажите свою дату рождения и мы не забудем поздравить вас.
Установка гостевых дополнений VirtualBox
Гостевые дополнения VirtualBox
Для улучшения работы с виртуальной машиной, и взаимодействия с ней, в виртуально установленной операционной системе нужно установить специальный набор инструментов, который называется «Гостевые дополнения» («Guest Additions»). Данный набор инструментов выпускается для следующих операционных систем:
- Windows (начиная с Windows NT 4.0, и заканчивая Windows 10); Linux (официально поддерживаются Oracle Linux, Fedora, Red Hat Enterprise Linux, SUSE (в том числе openSUSE), Ubuntu); Oracle Solaris; OS/2.
Для установки гостевых дополнений VirtualBox необходимо выполнить следующие действия:
- Включаем виртуальную машину и ждем загрузки ОС.
- В верхнем меню VirtualBox выбираем пункт «Устройства — Подключить образ диска Дополнений гостевой ОС. «.
Дальнейшие действия зависят от того, какая операционная система установлена в VirtualBox:
Windows
- Если в системе не отключен автозапуск, то должен запуститься установщик дополнений гостевой ОС. Если же в системе выключен автозапуск, нужно запустить установщик вручную, найдя его на подключившемся диске в виртуальной машине, под именем VBoxWindowsAdditions.exe.
- Как и установка самого VirtualBox, установка гостевых дополнений максимально упрощена, и по сути представляет из себя нажатие кнопок «Next». С первым окном именно так и следует поступить.
- На следующем будет предложено выбрать место для установки гостевых дополнений. По умолчанию, рассматривается обычная для всех программ директория Program Files.
- Последним шагом, перед непосредственно самой установкой, будет выбор устанавливаемых компонентов:
- VirtualBox Guest Additions — собственно, сами гостевые дополнения VirtualBox;
- Start menu entries — ярлыки в меню «Пуск».
- Direct3D Support — третий компонент, который не выбран по умолчанию, является экспериментальной функцией по включению полноценного 3D ускорения в виртуальной машине. Для «простой» работы он не нужен.
- После нажатия на кнопку «Next» начнется установка гостевых дополнений, во время которой может появится окно с запросом на разрешения установки программного обеспечения для устройства (драйвер), которую необходимо одобрить.
- После установки дополнений потребуется перезагрузка компьютера, которую можно выполнить сразу (оставив отмеченным пункт «Reboot now«), или выполнив её позже самостоятельно (для этого нужно отметить пункт «I want to manually reboot later«).
- После перезагрузки произойдет множество полезных изменений — появится поддержка двухстороннего буфера обмена (о том, как его включить можно прочитать здесь), функция drag-n-drop между основной операционной системой и операционной системой в виртуальной машине, автоматический выбор разрешения экрана на основе размера окна VirtualBox и т. д.
Linux
В операционных системах семейства Linux, графический установщик гостевых дополнений отсутствует, вся установка происходит через терминал. Современные дистрибутивы прекрасно сами распознают файл автозапуска на образе с гостевыми дополнениями, и предлагают его запустить автоматически. 
Можно так же запустить файл установки гостевых дополнений вручную. Для этого, нужно открыть терминал, и перейти в каталог, куда смонтирован виртуальный образ с файлами установки дополнений. Там же, нужно выполнить команду запуска файла установки:
После выполнения данной команды, начнется установка гостевых дополнений Linux, по завершению которой, понадобится перезагрузка системы.
Установка VirtualBox Guest Additions
Дополнения, например, позволяют связать виртуальную машину с реальной сетью, без чего невозможен обмен файлами посредством создания общих папок, а также выход виртуалки в интернет.
Кроме того, Guest Additions позволяет подключить видеодрайвер, который дает возможность менять расширение экрана виртуальной машины через апплет «Персонализация».
Образ с дополнениями входит в состав дистрибутива VirtualBox, загружаемого с официального сайта, дополнительно его скачивать не нужно.
Подключение образа
Есть два способа подключить образ.
Первый – через настройки виртуальной машины в менеджере. Машина при этом должна быть остановлена.
1. Выбираем нужную машину в списке и нажимаем «Настроить».
2. Переходим на вкладку «Носители», выделяем виртуальный CD привод и нажимаем на значок выбора образа. Затем выбираем пункт «Выбрать образ оптического диска».

3. В открывшемся окне находим образ дополнений. Он находится в корне папки с установленной VirtualBox.
4. Образ смонтирован, теперь запускаем виртуальную машину.
5. Открываем папку «Компьютер» (в виртуалке) и видим смонтированный образ.
Такое решение является универсальным для подключения образов дисков к виртуальным машинам. Оно может пригодиться в случае, если Вы подключаете образ, не входящий в состав дистрибутива.
Второй, гораздо более простой способ – подключить Guest Additions прямо из меню запущенной машины.
1. Переходим в меню «Устройства» и выбираем пункт «Подключить образ диска Дополнений гостевой ОС».
Как и в предыдущем варианте, образ появится в папке «Компьютер» на виртуалке.
Установка
1. Открываем смонтированный диск с дополнениями и запускаем файл VBoxWindowsAdditions. Здесь также возможны варианты: можно запустить универсальный установщик, либо выбрать версию, учитывая разрядность гостевой операционной системы.
2. В открывшемся окне установщика нажимаем «Далее».
3. Выбираем место для установки. В данном случае ничего не меняем.
4. Здесь видим пустой чекбокс рядом с «Direct 3D Support». Данный драйвер можно установить только в безопасном режиме, поэтому галку не ставим и нажимаем «Install».
5. В процессе установки несколько раз появится окно с предложением подтвердить установку драйверов. Везде соглашаемся.
6. По завершению установки VirtualBox предложит перезагрузить машину. Это необходимо сделать.
На этом процесс установки VirtualBox Guest Additions завершен. Теперь можно менять разрешение экрана, создавать общие папки и выходить в интернет с виртуальной машины.