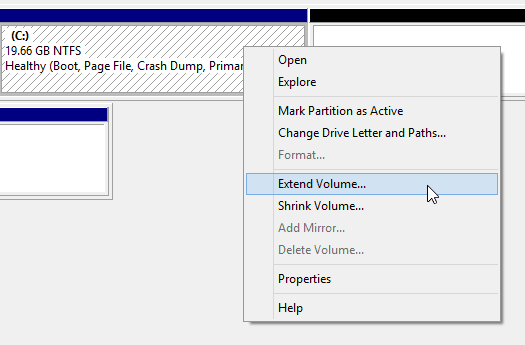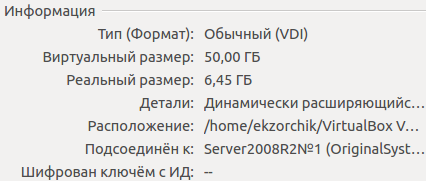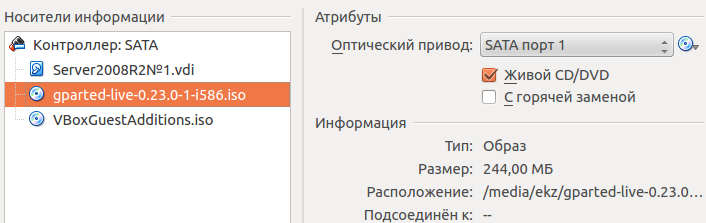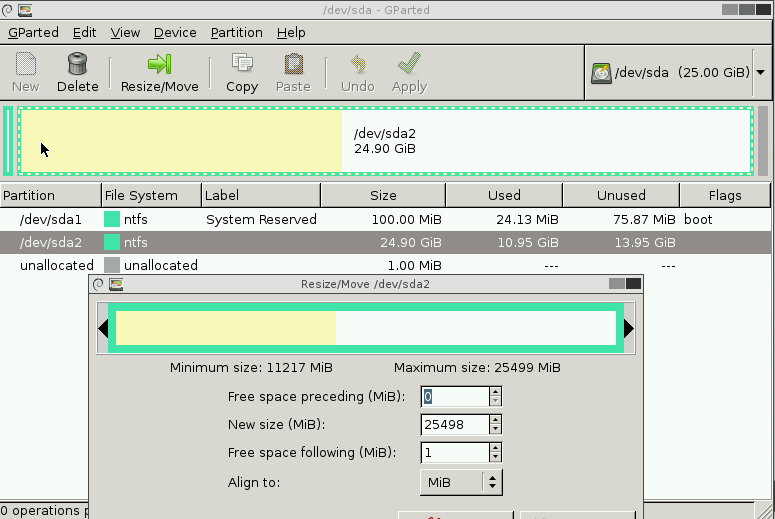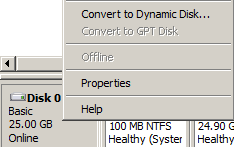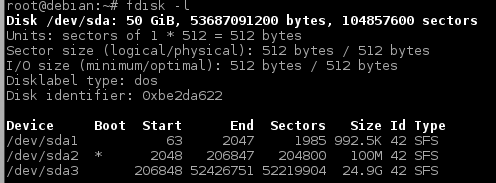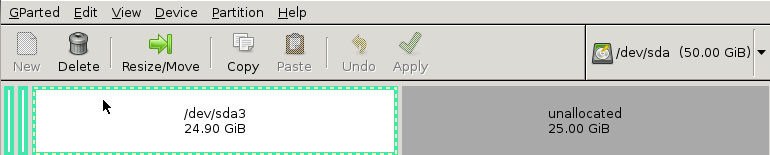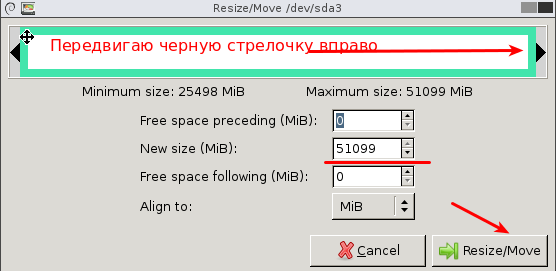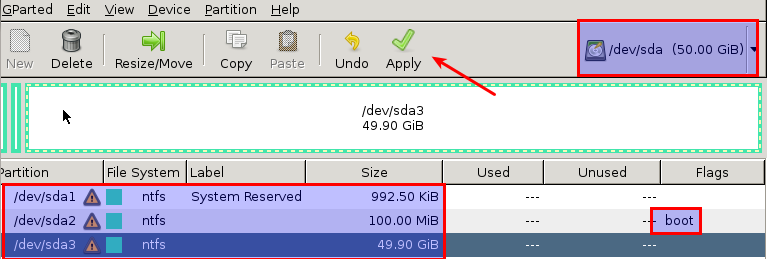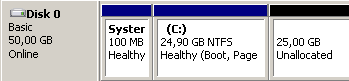- Увеличение размера виртуального диска в VirtualBox для гостевой операционной системы Oracle Linux
- увеличение размера VDI диска VirtualBox
- Personal blog by MrZhuliK
- четверг, 13 декабря 2012 г.
- VirtualBox увеличиваем размер дисков Windows и Linux
- 1. Метод увеличения места с помощью программы diskpart
- 2. Метод увеличения места с помощью программы epm
- Увеличение диска виртуальной машины внутри Virtualbox
Увеличение размера виртуального диска в VirtualBox для гостевой операционной системы Oracle Linux
В данном посте пошагово описывается способ расширения размера дискового раздела root операционной системы Oracle Linux за счет увеличения виртуального диска VirtualBox.
Могут возникнуть случаи, когда заранее выделенного места на дисковом пространстве гостевой операционной системы (далее ОС) Oracle Enterprise Linux (далее OEL) в виртуальной машине может быть недостаточно. В такой ситуации, есть возможность расширить дисковое пространство (виртуальный диск) на гостевой операционной системе средствами VirtualBox и системными средствами ОС OEL, не пересоздавая виртуальную машину. Под гостевой ОС подразумевается операционная система, которая устанавливается, настраивается и работает на виртуальной машине. В данном посте описывается ситуация, когда заполняется дисковое пространство на корневом дисковом разделе root. Для расширения дискового пространства системного диска гостевой ОС Oracle Linux, надо выполнить следующие шаги:
- Проверить текущий размер диска гостевой ОС.
- Настроить диск виртуальной машины в VirtualBox.
- Расширить системный диск гостевой операционной системы.
1. Проверка текущего размера расширяемого локального диска гостевой ОС.
Проверяется текущий размер дискового раздела root гостевой ОС с помощью инструментов командной строки.
Анализируя полученный результат, можно заключить, что в корневом разделе (/) (в данном случае /dev/mapper/ol-root) свободно 350М из имеющихся 8 Гб.
Проверяется размер диска в гостевой Oracle Linux.
Результат команды fdisk показывает, что размер виртуального диска /dev/sda 10.7 Гб и из них 8585 MB (то есть 8 Гб) используется корневым разделом – /dev/mapper/ol-root: 8585 MB.
После этого можно приступать к расширению дискового пространства корневого раздела.
2. Настройка диска виртуальной машины в VirtualBox.
Необходимо остановить гостевую операционную систему Oracle Linux. Надо убедиться, что виртуальная машина выключена, а не находится в состоянии сохранения. Также перед продолжением, необходимо удалить снэпшоты (snapshots), которые ассоциируются с виртуальной машиной, если они используются в VirtualBox. Это поможет определить, что модифицируется корректный виртуальный диск, и что все будет правильно работать после модификации.
Для настройки расширения диска виртуальной машины в VirtualBox, надо войти в меню «Файл» и выбрать «Менеджер виртуальных носителей», как показано на скриншоте ниже.
В «Менеджере виртуальных носителей» можно увидеть все виртуальные диски существующих виртуальных машин. В данном примере их три. Изменение размера виртуального диска будет выполняться для OEL-fdisk.vdi, у которой размер диска 10 Гб. Выбирается OEL-fdisk.vdi и по нажатию на «Свойства» можно получить доступ к дополнительной информации и опциям, среди которых есть и изменение размера диска.
Размер диска увеличивается на 2 Гб в пункте «Размер», то есть был 10 Гб и теперь назначается 12 Гб.
3. Расширение корневого раздела (/) гостевой операционной системы внутри виртуальной машины.
Теперь необходимо запустить виртуальную машину на Oracle Linux и распределить появившееся дисковое пространство. Для этого можно использовать утилиту fdisk и проверить размер раздела диска /dev/sda, где находится корневой раздел (/).
Видно, что размер диска изменился с 10 на 12 Гб. Теперь надо сделать это новое пространство видимым для системы и нужного раздела. Запускается утилита fdisk для удаления и пересоздания LVM, данные пользователей останутся без изменений.
Выбирается ключ «m» для получения списка команд. Из списка выбирается ключ «p» для вывода данных таблицы разделов (партицирования).
Удаляется второй раздел ключом «d», т.к. основной раздел по умолчанию находится во втором разделе:
Создается новый основной раздел ключом «n» и начальные и конечные значения секторов оставляются по умолчанию:
После создания нового раздела проверяются текущие значения таблицы разделов (партицирования):
Меняется системный идентификатор для созданного раздела с помощью ключа «t» и шестнадцатеричного кода 8e, который обозначает Linux LVM. Таким образом, тип раздела сменится с Linux на Linux LVM.
Все изменения на диск записываются ключом «w».
Новые изменения разделов вступят в силу после следующей перезагрузки операционной системы. В связи с этим перезагружается операционная система.
После перезагрузки ОС проверяются настройки физического раздела диска.
и изменяется размер физического диска:
Проверяются размер и другие настройки логического размера диска.
Далее расширяется логический диск с помощью команды lvextend:
Ошибка выше возникает из-за того, что в этой логической группе уже есть логический том, который занимает место и не дает расшириться на 10 Гб. В данном случае можно распределить логическому тому все свободное дисковое пространство, используя приведенную ниже команду:
Проверяются настройки логического размера диска после его расширения:
Применяются изменения для логического раздела диска.
Проверяются размеры разделов из чего видно, что корневой раздел (/) (в данном случае /dev/mapper/ol-root) расширился с 8 Гб на 10 Гб и свободно стало 2.4 Гб вместо 350 Мб.
На этом завершается процесс увеличения размера корневого диска гостевой операционной системы Oracle Enterprise Linux, работающей в VirtualBox.
Источник
увеличение размера VDI диска VirtualBox
есть VDI диск размером 10Gb. нужно увеличить его размер до 40Gb.
выполняю следующее: 1)останавливаю виртуалку, 2)VBoxManage modifyhd home.vdi —resize 40000, 3)VBoxManage showhdinfo home.vdi
в ответ получаю: Logical size: 40000 MBytes
запускаю виртуалку. в ней выполняю «df -h», и вижу такое: /dev/sdb1 10G 3,3G 6,3G 35% /mnt
т.е. размер остался прежним.
что я делаю не так?
Нужно не только увеличить образ жёсткого диска, но ещё и разделы в нём, а потом — файловые системы. Т.е., ещё необходимо поработать с гостевой системой fdisk’ом.
скажите, а возможно сохранить данные на разделе при использования fdisk`а? т.е. не затрет ли fdisk уже имеющиеся данные?
скажите, а возможно сохранить данные на разделе при использования fdisk`а? т.е. не затрет ли fdisk уже имеющиеся данные?
Запусти gparted, и измени разделы.
конкретно fdisk’ом ты только подвинешь границу раздела, а сохранность данных зависит от ФС-специализированной утилиты. Обычно, всё остаётся на своих местах.
Да, тебе правильно подсказали, что чтобы не заморачиваться, можно воспользоваться gparted как средство всё-в-одном-флаконе.
есть только терминальный доступ. gparted, насколько я помню, требует гуя?
fdsik — утилита для редактирования таблицы разделов и только.
Если у вас один раздел на диске, который нужно увеличить или раздел находится в конце диска и за ним есть свободное пространство то тогда вам с помощью fdisk нужно удалить запись об этом разделе, предварительно запомнив границы раздела, так же лучше сохранить где-нибудь текущую таблица разделов (0 сектор), затем создать новую запись для этого раздела в таблице разделов с помощью fdisk, указав значение начальной границы то, которое и было, а в качестве конечного значения указать большее значение или значение, соответствующее границе диска. Затем нужно увеличить файловую систему на разделе.
В случае же, если у вас несколько разделов на диске и увеличить нужно раздел, за которым находится другой раздел, тогда вам придётся удалить другой раздел, с помощью dd передвинуть данные второго раздела или утилитами для работы с файловой системой, удалить раздел, который нужно увеличить, создать новую запись для него с указанием новых границ, увеличить размер файловой системы на нём, создать запись для другого удалённого раздела, при чём попав на границы файловой системы.
Источник
Personal blog by MrZhuliK
заметки на память
четверг, 13 декабря 2012 г.
VirtualBox увеличиваем размер дисков Windows и Linux
Появилась задача увеличить размер диска созданной виртуалки. Тут будет рассказано как увеличить размер виртуалки и затем добавить его к основному диску с системой.
Стоить сразу заметить, что созданный диск виртуальной машины должен быть динамическим (не фиксированного размера), в противном случае вы не сможете увеличить его размер с помощью данного метода. Если же диск у вас статический (фиксированный размер), то вы можете создать новый динамический диск и командой клонирования его туда скопировать. И так же вам лучше сделать копию vdi файла на время проведения работ, мало ли что 🙂
———————-
Мы увеличили размер VDI файла, но в самих системах это место будет как незанятое, нам же необходимо прикрутить его к основному диску нашей гостевой системы.
———————-
Сразу скажу встроенный метод на мою систему XP не сработал и я воспользовался вторым методом.
1. Метод увеличения места с помощью программы diskpart
2. Метод увеличения места с помощью программы epm
В зависимости от настроек вашей гостевой системы расширить жесткий диск как в Windows может быть не просто. К примеру, в Ubuntu даже если есть свободное место на жестком при расширении активного раздела сбиваются настройки загрузчика с вытекающими для этого последствиями. Поэтому как простейший вариант можно создать в неразмеченной области отдельно новый раздел и просто монтировать его при загрузке в нужное место. Я же в свою очередь попробовал увеличить размер sda1 и у меня всё получилось без проблем.
Для этого в гостевой ОС необходимо установить менеджер управления разделами. Один из наиболее популярных – это GParted. Этот менеджер существует для различных видов Linux и имеет очень удобный интерфейс. Установить GParted для Ubuntu, Debian, Mint можно с помощью следующей команды:
После всего в главном окне программы кликните на зеленую галочку чтобы применить все изменения. После того как программа завершит роботу можно запустить файловый менеджер чтобы примонтировать в систему только что созданный раздел. 
Где Х – это номер раздела. Это же можно выяснить с помощью команды в терминале:
Где наш новый раздел будет последним. После чего в терминале открываем от имени рута право на редактирование системного файла:
sudo gedit /etc/fstab
После чего вставляем в конец этого файла следующую строчку:
/dev/sda Х / путь/ куда/ монтировать/ раздел ext4 defaults 0 2
Источник
Увеличение диска виртуальной машины внутри Virtualbox
Перед тем как вносить изменения на рабочей системе я воссоздаю всю ситуацию с использованием виртуализации на рабочем месте задействовав пакет VirtualBox, можно конечно же использовать ESXi — только вот ресурсов для такого у меня дома, а иногда и на рабочих местах где мне удалось поработать нет, вот и приходится использовать виртуализацию домашнего уровня. Ну да ладно, главное результат моих задумок оттестировать, а что и где для этого использовалось не столь важный вопрос.
Вот только заготовки виртуальных машин я порой создаю не задумавшись о требования которые накладывают мои задумки, вот и сейчас мне нужно чтобы на виртуальной системе Windows Server 2008 R2 Enterprise системный диск был равен более 25Gb, а лучше чтобы он равнялся 50Gb. Формат который я задавал для диска — это vdi. 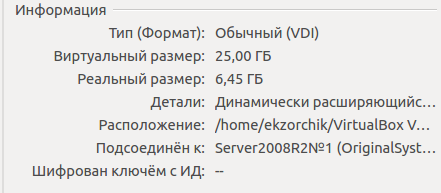
$ ls -lh VirtualBox\ VMs/Server2008R2№1/
-rw——- 1 ekzorchik ekzorchik 2,0M окт. 5 20:41 BackupAD.vdi
drwx—— 2 ekzorchik ekzorchik 4,0K окт. 21 19:31 Logs
-rw——- 1 ekzorchik ekzorchik 49K окт. 21 19:34 Server2008R2№1.vbox
-rw——- 1 ekzorchik ekzorchik 48K окт. 21 19:31 Server2008R2№1.vbox-prev
-rw——- 1 ekzorchik ekzorchik 6,5G авг. 19 23:43 Server2008R2№1.vdi
drwx—— 2 ekzorchik ekzorchik 4,0K окт. 21 19:30 Snapshots
А внутри системы сейчас свободно: 8.25Gb — мне нужно больше, как этого добиться?
Ниже пошаговые действия, как увеличить размер для виртуальной системы по части задействованного жесткого диска:
Выключаем виртуальную систему:
$ vboxmanage controlvm Server2008R2№1 poweroff
$ cd VirtualBox\ Vms/Server2008R2№1/
Далее указываем в MB размер на который хотим расширить диск с уже имеющегося объема на требуемый (т. к. у меня сейчас 25Gb, а нужно 50Gb, то нужно: (50 — 25) * 1024 = 25600Mb, тот объем который будем указывать ниже):
/VirtualBox VMs/Server2008R2№1$ vboxmanage modifyhd Server2008R2№1.vdi —resize 25600
После включив VM проверил, что диск как был 25Gb так и остался и ни какого намека на его увеличение нет.
Вроде отработала команда, но размер диска для виртуальной системы не изменился, поэтому снова выключаю VM:
/VirtualBox VMs/Server2008R2№1$ vboxmanage controlvm Server2008R2№1 poweroff
Вообще-то моя формула по которой я расширяю диск не правильна, как оказалось выше, нужно же просто сразу указать размер диска который мне нужен, а именно 50Gb, потому команда будет следующей:
/VirtualBox VMs/Server2008R2№1$ vboxmanage modifyhd Server2008R2№1.vdi —resize 51200
Теперь смотря свойства виртуальной системы через окружение VirtualBOX наблюдаю — что виртуальный размер равен 50Gb
Теперь нужно же донести изменения до виртуальной машины, для этого мне понадобится дистрибутив gparted, скачав его с официального сайта, после загружаю его к виртуальной машине с целью загрузиться на него:
/VirtualBox VMs/Server2008R2№1$ vboxmanage startvm Server2008R2№1
Waiting for VM «Server2008R2№1» to power on…
VM «Server2008R2№1» has been successfully started.
После того как изменения с контейнером виртуальной системы произведены сохраняем их и запускаем виртуальную систему:
Но в очередной раз сталкиваюсь, что размер в 50Gb внутренности виртуальной системы не видят, как же добиться того, чтобы расширить задействованное место гостевой системы?
Внимательное рассмотрение, что же представляет в моем случае каталог с виртуальной машиной осенило меня, я же начал использовать виртуальную машину не обратив внимание что для нее у меня уже создано некое количество снапшотов, поэтому я увеличил размер основного диска, а для диска снапшота на котором я сейчас нахожусь нет — и вот в этом моя проблема. Потому для всех снапшотов проделываю точно такие же действия по увеличению диска:
/VirtualBox VMs/Server2008R2№1$ vboxmanage controlvm Server2008R2№1 poweroff
Проделываю со всеми снапшотами:
/VirtualBox VMs/Server2008R2№1/Snapshots$ vboxmanage modifyhd \<2b10065a-5656-4ee0-9324-49e2babc5f51\>.vdi —resize 51200
Проделываю с основным диском виртуальной системы:
/VirtualBox VMs/Server2008R2№1$ vboxmanage modifyhd Server2008R2№1.vdi —resize 51200
Далее включаю VM.
После открываю оснастку управления дисками:
Start — Control Panel — Administrative Tools — Server Manager — Storage — Disk Management
перевожу текущий диск в динамический диск, для этого выделяю Disk 0 и через правый клик нахожу элемент меню «Convert to Dynamic Disk…»
Но все равно виртуальная система с осью Windows на борту упорно отказывается видеть добавленное место, обратившись с форумам выяснил, что везде идут по простому пути это сперва удалить все снапшоты, а после для диска в формате vdi через командную строку сделать расширение и уже после когда запустили виртуалку внутри нее через стандартные средства сделать расширение логического тома. Загвоздка же вот в чем — мне необходимы снапшоты, потому как держать кучу систем с различным функционалом это значит занимать драгоценное место на диске, а использование снапшотов это дельта изменений от основной системы, что существенно уменьшает задействованное место.
Снова гружусь с Gparted — Other modes of Gparted Live — Gparted Live (To RAM. Boot media can be removed later) — Don’t touch keymap — 33 и нажимаю далее клавишу Enter — после запустив предварительно консоль командной строки:
Отлично теперь на рабочем столе запускаю приложение gparted и вот что самое удивительно я уже вижу не размеченное пространство в размере тех самых добавленных 25Gb
Отлично же, теперь на разделе /dev/sda3 через правый клик мышью вызываю пункт Resize/Move и посредством мастера текущую область расширяю взявшись левой (зажатой кнопкой) за правый край двигая в самый конец в итоге у меня получается следующее. Далее нажимаю Resize/Move
После диски виртуальной системы примут следующий вид — и для активации внесенных изменений нажимаю «Apply»
Но может случится что на этапе преобразования/расширения будут ошибки — у меня были, из этого далее я попробовал создать просто раздел на выделенной увеличенной части в 25Gb — изменения применились, но вот когда я запустил VM на загрузку, меня ожидало удивление — синий экран смерти и строки белого цвета его сопровождающее, а после меню на черном фоне:
- Launch Startup Repair (recommended)
- Start Windows Normally (при загрузке синий экран)
Выбираю первый пункт:
Но из этого ничего положительно не выходит, все что я пытаюсь сделать успехом не завершается.
Откатываюсь на снапшот того момента на котором я задумал изменить размер логического диска, действиями выше я угробил систему.
И о чудо, открыв оснастку управления дисками обнаружил, что система увидела дополнительное место прибавленное к основному диску:
Это отличные новости, ничего стопорящего не остается, как произвести расширение, этот процесс можно сделать как использую GUI интерфейс, так и интерфейс командной строки из заметки, я для простоты задействую первый вариант → GUI.
Левой кнопкой мыши на логическом диске C: через правый клик вызываю элемент: Extend Volume — Next — указываю размер на который я хочу расширить:
Select the amount of space in MB: 25599 (оставляю данное значение по умолчанию выбранное системой), Next — Finish
В конечном итоге получаю то к чему так стремился, размер логического диска С: стал равен 49.8Gb, а свободно стало — 40,4Gb — результат достигнут.
Теперь подведу итог действий на будущее применительно к гостевой системе Windows:
- выключить виртуальную машину
- если есть снапшоты произвести resize для них
- после сделать resize для диска самой виртуальной системы
- включить виртуальную машину
- и через диспетчер дисков произвести расширение тома
На этом я считаю свои пошаговые действия по задачи которую я сам себе поставил выполненной в полной мере. Что еще самое главное это то что я опробовал на себе и мне знакомы многие нюансы данного процесса, а они мне ой как пригодятся в дальнейшем, так уже было и ни раз. Прощаюсь — до встречи в следующей заметки, с уважением автор блога — ekzorchik.
Источник