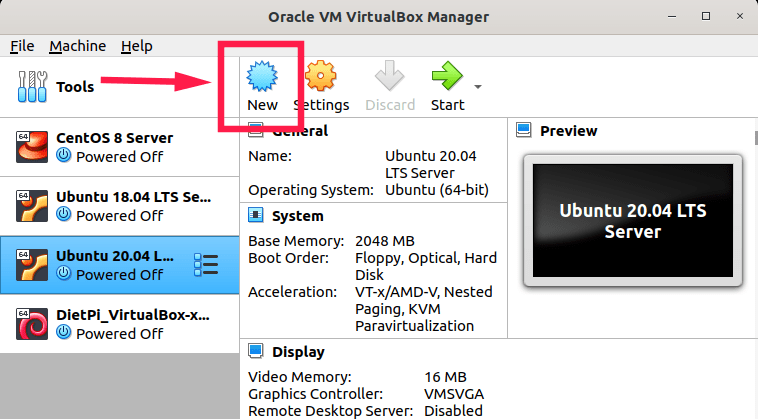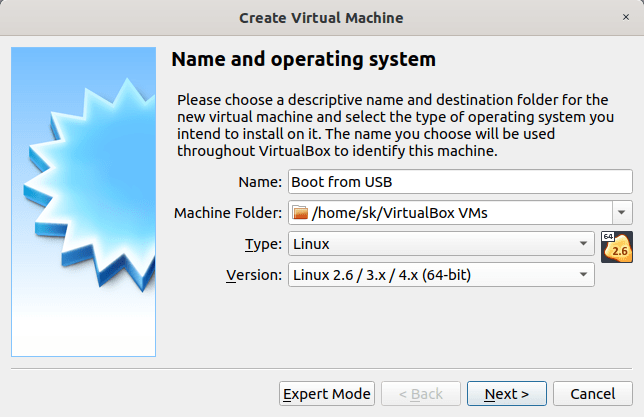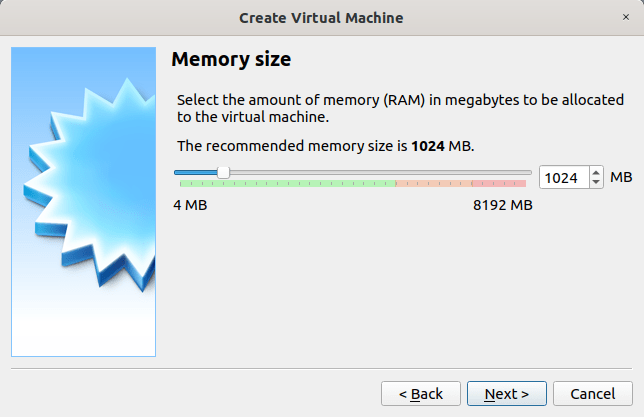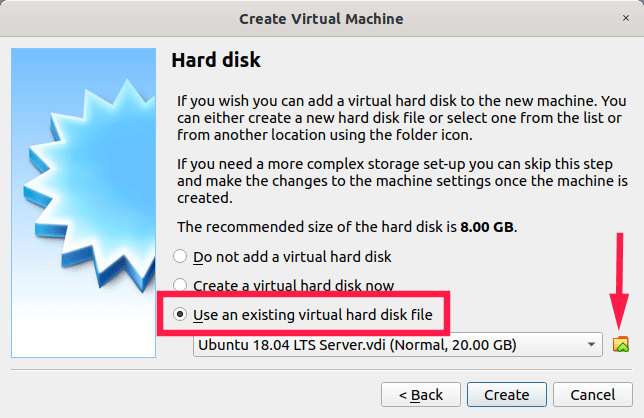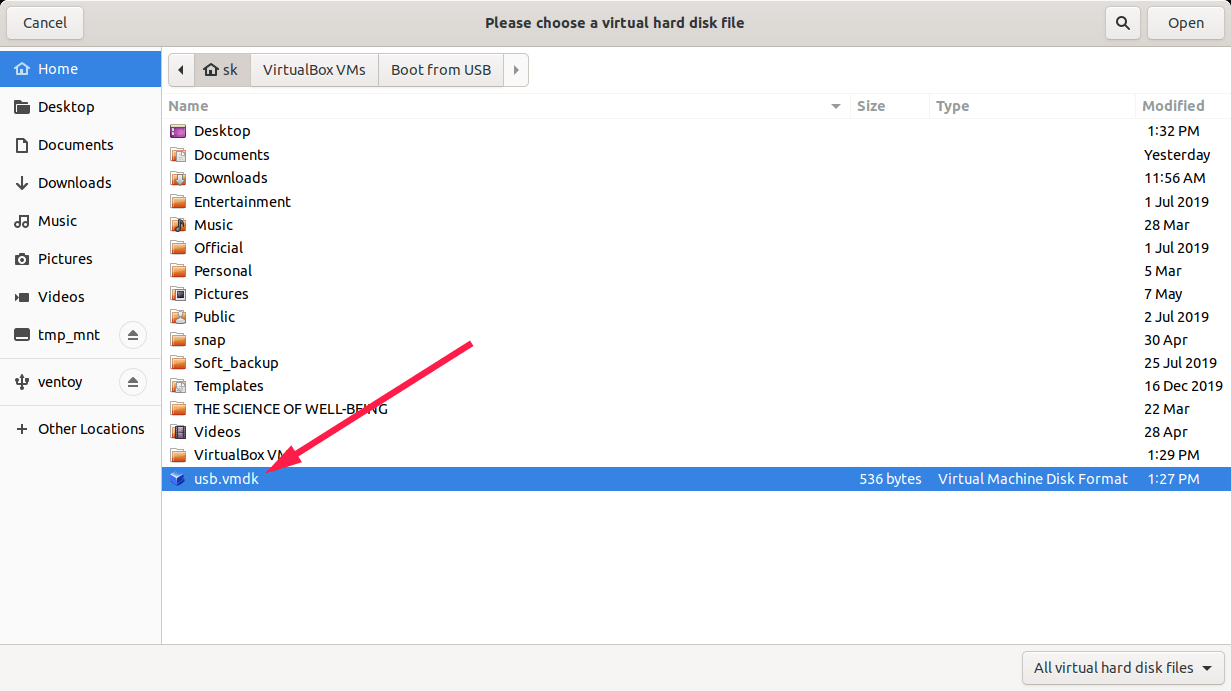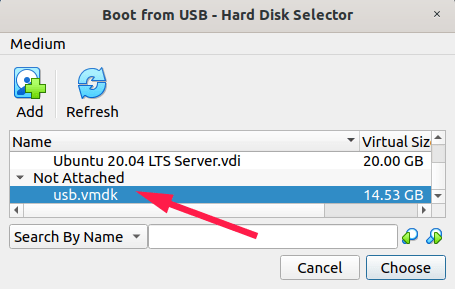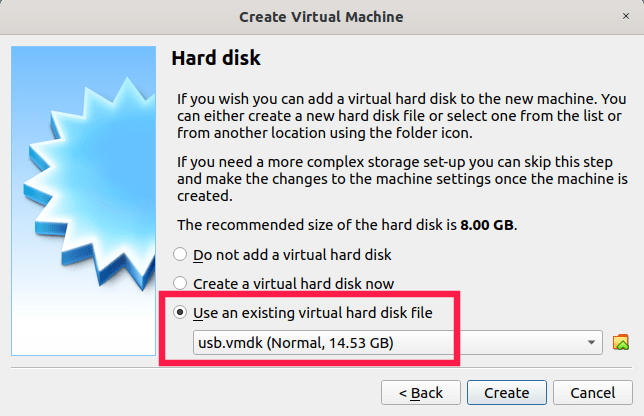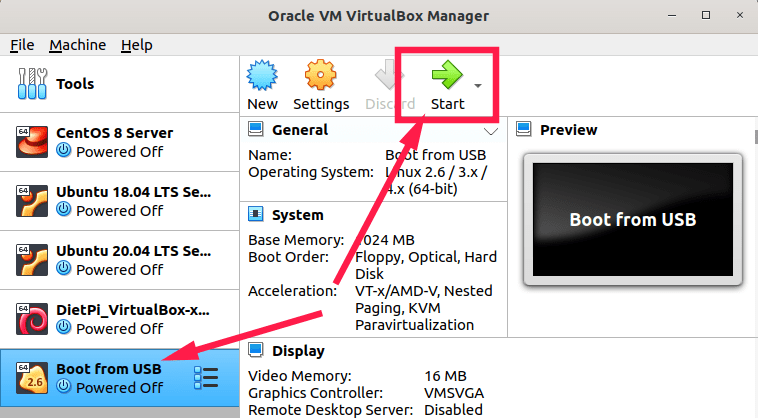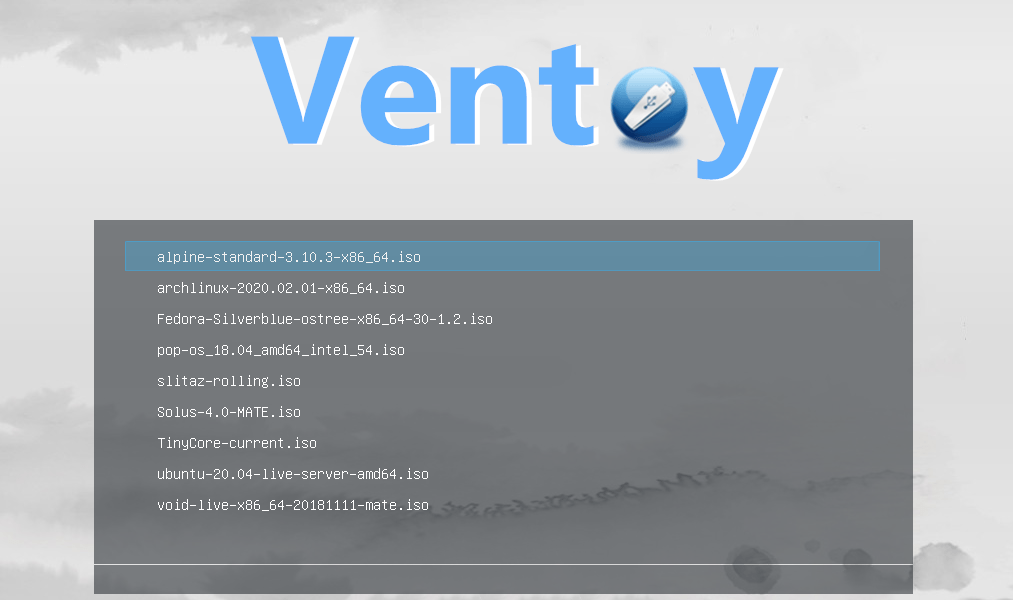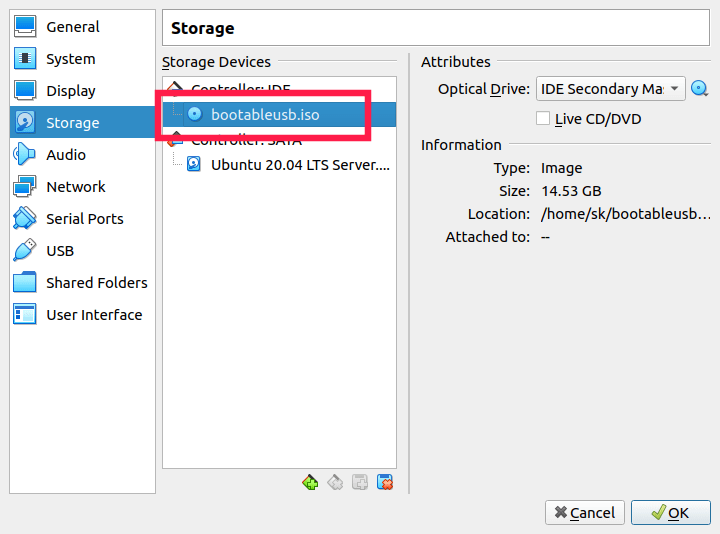- Как запустить ОС с USB-диска в Virtualbox
- Загрузка с USB-диска в Virtualbox в системе Linux
- Создание ISO-образа загрузочного USB-диска
- Загрузка с флешки или другого USB устройства в VirtualBox
- Настройка загрузки с USB накопителя в VirtualBox (на хост-системе Windows)
- Загрузка с флешки в VirtualBox на хостах Linux и Mac OS
- Virtualbox как загрузиться с флешки linux
Как запустить ОС с USB-диска в Virtualbox
Оригинал: How To Boot From USB Drive In Virtualbox In Linux
Автор: SK
Дата публикации: 22 мая 2020 г.
Перевод: В.Костромин
Дата перевода: 25 мая 2020 г.
В предыдущей статье мы рассмотрели процесс создания с помощью Ventoy мульти-загрузочного USB-диска в Linux-системе. После успешного создания загрузочного диска имеется возможность добавлять разные ISO-образы на загрузочный диск и запускать с него разные версии операционных систем. Но при этом остается небольшая проблема, заключающаяся в том, что приходится перезагружать систему каждый раз после добавления нового ISO, чтобы проверить, действительно ли работает USB-накопитель. Это занимает много времени. Было бы лучше, если бы можно было загрузиться с USB-накопителя в виртуальную машину Virtualbox, установленную в системе Linux. Как вы, возможно, знаете, Oracle Virtualbox не предлагает прямого способа загрузки с USB. К счастью, нашелся простой обходной путь, позволяющий Virtualbox загружаться с USB-накопителя.
Загрузка с USB-диска в Virtualbox в системе Linux
Чтобы разрешить Virtualbox загружаться с USB-накопителей, вам нужно создать файл .vmdk и разместить его на USB-накопителе для загрузки с него. Файл vmdk — это не что иное, как файл виртуального диска, который содержит всю информацию об отдельной виртуальной машине.
Сначала вы должны определить имя вашего USB-диска. О том, как это сделать, вы можете узнать из следующей статьи:
Простой способ состоит в использовании команды “fdisk” :
Пример вывода:
Как видите, в данном случае USB-диск имеет имя /dev/sdc .
Теперь запустите терминал и выполните одну из следующих команд, чтобы создать файл vmdk:
В некоторых дистрибутивах Linux команда vboxmanage чувствительна к регистру символов. В этом случае команда создания vmdk-файла должна иметь вид:
В результате будет создан новый vmdk-файл с именем “usb.vmdk” в вашем домашнем каталоге $HOME. Если создание vmdk-файла пройдет успешно, вы увидите сообщение следующего вида:
Задайте нужные разрешения для вновь созданного vmdk-файла:
Затем добавьте пользователя в группы “vboxusers” и “disk”, используя следующие команды:
Конечно, не забудьте заменить “sk” на ваше имя пользователя. Пожалуйста, помните, что добавление пользователя в группу “disk” опасно и представляет угрозу безопасности.
После этого извлеките USB-диск и перезагрузите систему, чтобы изменения вступили в силу. Если вы не извлечете ваш USB-диск, имя вашего диска может измениться при последующей загрузке. Так что это важно: вначале удалите USB-диск, а потом перезагружайте систему.
Теперь откройте приложение Oracle Virtualbox и создайте новую виртуальную машину:
Укажите имя виртуальной машины, тип и версию ОС и щелкните по кнопке Next:
Задайте объем оперативной памяти:
Следующий шаг очень важен. Выберите вариант “Use an existing virtual hard disk file” и щелкните по экранной кнопке с изображением стрелки ВВЕРХ:
В открывшемся окне щелкните по иконке “Add” чтобы выбрать вновь созданный vmdk-файл:
Выберите созданный вами vmdk-файл на вашем локальном диске:
После добавления файла vmdk нажмите кнопку «Choose» (Выбрать) для подтверждения:
После этого вы увидите, что файл vmdk выбран в качестве виртуального жесткого диска для нового виртуального компьютера. Нажмите Next (Далее), чтобы продолжить:
Все сделано! Подключите ваш загрузочный USB-диск и запустите виртуальную машину:
Теперь вы можете загружать одну из ОС, имеющихся на вашем USB-диске, в Oracle Virtualbox. На следующей картинке вы видите момент загрузки с загрузочного USB-диска, созданного с помощью скрипта Ventoy, в Virtualbox:
Создание ISO-образа загрузочного USB-диска
Существует другой способ загрузки с USB-диска в Virtualbox. В этом методе не требуется создавать vmdk-файл. Вместо этого создайте ISO-образ вашего загрузочного USB-диска, используя утилиту “GNOME disk utility” или команду “dd” как описывается в следующей статье:
После создания ISO-образа, откройте приложение Virtualbox и перейдите на вкладку Settings любой из имеющихся у вас виртуальных машин, после чего добавьте (смонтируйте) вновь созданный .iso-файл как оптический диск в секции “Storage Controller: IDE”.
Теперь запустите виртуальный компьютер и загрузите систему с этого ISO-образа.
Пожалуйста, обратите внимание, что этот метод работает не со всеми образами USB-дисков, в частности, с USB-дисками разбитыми на несколько разделов.
Источник
Загрузка с флешки или другого USB устройства в VirtualBox

В этой инструкции подробно о том, как поставить загрузку с физической USB флешки в VirtualBox для Legacy и UEFI загрузки на хосте Windows, Linux и Mac OS. Учитывайте, что не всегда загрузка происходит без сбоев и работает стабильно (при этом если загружаться с обычного ISO проблем нету).
Настройка загрузки с USB накопителя в VirtualBox (на хост-системе Windows)
Для того, чтобы реализовать задуманное, нам потребуется использовать функцию VirtualBox, позволяющую «пробросить» физический накопитель в виртуальную машину.
В нашем случае это будет USB флешка или внешний жесткий диск, а шаги для реализации следующие:
- Нажмите Win+R, введите diskmgmt.msc и узнайте номер диска, который требуется подключить к виртуальной машине. В моем примере — это диск 2.
- Запустите командную строку от имени администратора и по порядку введите следующие две команды. Во второй команде последнюю букву N замените номером диска из 1-го шага, а путь к виртуальному диску, который по факту будет являться ссылкой на флешку (C:\usbfrive.vmdk) можете указать любой — файл будет сохранен в указанном вами расположении:
- Закройте командную строку и запустите VirtualBox от имени администратора (это обязательно). Запуск от имени администратора можно осуществить через контекстное меню по правому клику на ярлыке.
- Создайте новую или используйте имеющуюся виртуальную машину VirtualBox и зайдите в её настройки на вкладку «Носители». Выберите текущий контроллер и нажмите по кнопке добавления нового устройства, выберите «жесткий диск» (Внимание: в случае создания новой виртуальной машины вы можете просто выбрать опцию подключения имеющегося виртуального жесткого диска и указать путь к файлу, созданному на 2-м шаге).
- В следующем окне нажмите «Добавить» и укажите путь к файлу виртуального диска, в моем случае — C:\usbdrive.vmdk, он добавится в список, выберите его и нажмите кнопку «Выбрать».
- По умолчанию, подключенный диск окажется последним в списке подключенных, то есть загрузка виртуальной машины будет производиться не с него. Для изменения очередности, поменяйте необходимым образом номера портов SATA в настройках носителей.
- Готово, теперь виртуальная машина может загрузиться с физического USB накопителя. В случае, если загрузочная флешка предполагает загрузку в режиме UEFI, в настройках виртуальной машины перейдите в раздел «Система» и отметьте пункт «Включить EFI».
И результат: на скриншоте ниже — меню при загрузке виртуальной машины с физической мультизагрузочной флешки.
Загрузка с флешки в VirtualBox на хостах Linux и Mac OS
Проверить работу на Linux и Mac OS у меня возможности не было, но логика следующая. Допустим, физическая флешка — накопитель dev/sdb в Linux и /dev/disk2s1 в Mac OS, тогда в Linux:
Остальные шаги будут теми же самыми, что и в Windows. В случае, если на Mac OS VirtualBox сообщит о том, что не может получить доступ к диску, размонтируйте его в Finder.
Надеюсь, всё получилось, а инструкция оказалась полезной для тех целей, с которыми вы её разыскали.
Источник
Virtualbox как загрузиться с флешки linux
Есть у меня компьютер с которым я постоянно работаю и развлекаюсь, в качестве операционной системы на нем крутится Windows 7. Так же у меня имеется переносной USB винчестер, на который я подшаманил в качестве загрузочной ОС Ubuntu Linux. Я её использую как “спасательную” операционку, типа Live CD, и иногда в ней работаю. В общем, подумал я, что было бы не плохо иметь возможность загружать эту ОСь в VirtualBox. Понасоскребав различных инструкций из мануалов и интернетов я составил свой рецепт, как это делать.
И так, запускаем в VirtualBox Ubuntu Linux установленную на USB HDD, как обычную виртуальную машину. Кстати, для флешек этот рецепт так же подходит.
###Дано: * Компьютер с Windows 7 x64 * Загрузочный USB HDD с Ubuntu 12.04TLS
Запустить Ubuntu, установленную на USB Hard Disk Drive, внутри VirtualBox и пользоваться двумя системами параллельно.
Для начала нужно запустить коммандную строку (консоль, cmd.exe) от имени администратора (. ОБЯЗАТЕЛЬНО . ), если вы используете Windows 7 или Vista.
И выполнить в ней следующие три команды. C: cd «%PROGRAMFILES%\..\Program Files\Oracle\VirtualBox\» VBoxManage internalcommands createrawvmdk -filename «%USERPROFILE%\USB-HDD-connector.vmdk» -rawdisk \\.\PhysicalDrive1
###Теперь рассмотрим эти команды подробнее:
Первая строка вам понадобится в случае если текущий путь в консоли начинается с раздела отличного от того, в который инсталлирован ваш VirtualBox.
Вторая строка определяет директорию в которой будут выполняться следующие команды. В моем случае — это C:\Program Files\Oracle\VirtualBox\ ”, так как моя программа виртуализации установлена в папку, которую предлагают для установки её разработчики.
Третья команда создает файл USB-HDD-connector.vmdk, который будет связывать наш внешний HDD с операционной системой и VirtualBox. Именно этот файл и нужно будет добавить как первичный диск для загрузки вашей виртуальной машины. НО! Прежде чем выполнять эту команду, нужно уточнить номер, под которым ваш внешний жесткий диск известен системе.
###Как узнать номер диска с которогу вы хотите загружаться?
А очень просто! Для этого нужно открыть панель “управление компьютером” раздел “управление дисками”. Панель вызвать можно двумя способами:
Лично я предпочитаю второй вариант, правда для этого нужно помнить эту команду. Благо я однажды добавил в панель инструментов своего TotalCommander’а кнопку, которая открывает окно “управление компьютером”. Что, то я отвлекся…
В разделе “управление дисками” ищем свой диск. Диск 0, Диск 1, Диск 2… Цифры — это и есть номера дисков.
В моем случае — это был Диск 1. Так вот, в вышеописаной команде есть такая подстрока \\.\PhysicalDrive1 . Последняя цифра здесь должна совпадать с номером диска, который вы узнали в панели управления компьютером.
Ещё один момент, который я хотел бы описать — это место где будет создан нужный нам файл. В моем варианте — %USERPROFILE%\USB-HDD-connector.vmdk — это значит, что в папке %USERPROFILE% (это системная переменная Windows, которая будет заменена интерпретатором командной строки на путь к папке пользователя, под которым вы авторизованы в системе) будет создан файл USB-HDD-connector.vmdk . Конечно же вы можете использовать здель любое удобное вам имя файла и путь, но если в этой строке есть пробелы, то её обязательно нужно заключить в кавычки. Иначе интерпретатор воспримйет этот пробел как переход к следующей инструкции.
###В итоге в вашей консоли должа быть примерно следующая картина:
В случае успешного выполнения команды и создания файла связи вы увидите ответ: RAW host disk access VMDK file %userpofile%\USB-HDD-connector.vmdk created successfully ”. Вооот. Осталось дело за малым — создать виртуальную машину и выбрать в качестве жесткого диска файл, который мы только что создали. Ах да… И включить его как “первичный мастер”.
Сразу хотелось бы предупредить, что VirtualBox может ругаться на то, что такого диска не существует и виртуальная машина не запустится. Это связано с тем, что у пользователя под которым вы авторизованы в системе недостаточно прав. Чтобы обойти эту неприятность запустите ваш VirtualBox от имени администратора.
Источник