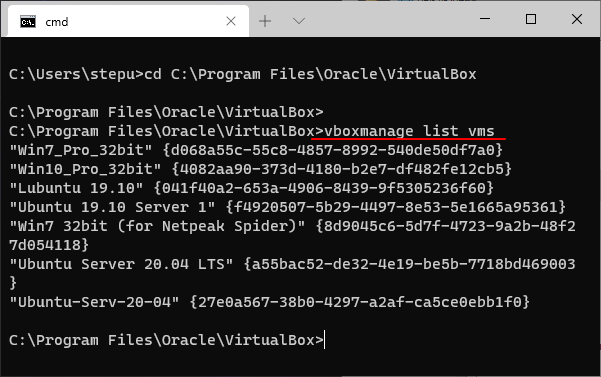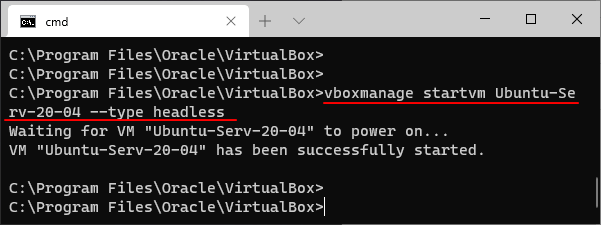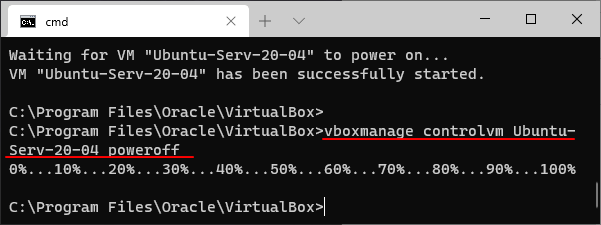- Создание виртуальной машины VirtualBox из командной строки.
- Маленький секрет VirtualBox: командная строка
- Сила командной строки
- Установка и основные составляющие
- Создание и конфигурирование виртуальной машины
- Управление VirtualBox из командной строки.
- Для остановки машины существуют следующие команды
- Информация и настройки виртуальных машин VirtualBox.
- Как запустить виртуальную машину VirtualBox из командной строки
- Просмотр списка виртуальных машин в командной строке
- Запуск виртуальной машины через командную строку
- Запуск виртуальной машины без интерфейса
- Остановка запущенной виртуальной машины
- Другие команды для управления виртуальной машиной
- Команды консоли VirtualBox
- Основные команды VirtualBox
- 1. Создание виртуальной машины
- 2. Добавление существующей машины
- 3. Список виртуальных машин
- 4. Настройка хранилища машины
- 5. Удаленный доступ
- 6. Установка VirtualBox Extpack
- 7. Настройка оборудования
- 8. Управление состоянием машины
- 9. Просмотр информации о машине
Создание виртуальной машины VirtualBox из командной строки.
Опубликовано вт, 12/23/2014 — 19:25 пользователем goodigy
Создать и сразу зарегистрировать виртуальную машину можно командой
После создания ее нужно настроить, делается это следующей командой
—-ostype -список доступных можно посмотреть командой VBoxManage list ostypes;
—memory -количество выделяемой оперативной памяти;
—nic1 -тип подключения сетевого адаптера;
—boot1 -порядок загрузки;
Список всех опций для изменения можно посмотреть по этой ссылке (на английском).
После настройки, вновь созданной, виртуальной машины, нужно создать для нее жесткий диск
Добавим SATA контроллер к виртуальной машине
Присоединим жесткий диск imyavm.vdi к контроллеру SATA
—storagectl -название контроллера, можно посмотреть командой VBoxManage showvminfo imyaVM —details | grep ‘Storage Controller Name’;
—port -номер порта;
—type -одно значение из dvddrive | HDD | FDD;
—medium -полный путь к файлу;
Теперь добавим контроллер IDE для подключения образа установочного диска
Присоединим сам образ
Запустим машину и установим ОС.
После установки нужно изменить порядок загрузки с dvd на hdd
В этой статье можно посмотреть команды для управления виртуальными машинами VirtualBox из командной строки.
Маленький секрет VirtualBox: командная строка
Обычные пользователи VirtualBox могут не знать о той огромной силе, что таится в интерфейсе командной строки.
Обычно спрашивают: «Зачем работать в командной строке, когда у вас есть вполне хороший графический интерфейс?» Ответ — огромные возможности командной строки. С 1995 года существует целое поколение компьютерных пользователей, которые считают, что компьютер представляет собой набор окон и графики, но, в действительности, это очень далеко от истины. Почему, 1995 год, спросите вы? С появлением Windows 95 в 1995 году была открыта новая компьютерная эра — эра графических интерфейсов. Вскоре после того рокового августа был выпущен релиз FVWM95, который был ответом Linux на интерфейс Windows 95 Explorer. Мне кажется, что в те старые добрые времена командная строка исчезла навсегда. Никто не хотел больше пользоваться DOS и перестали бояться Linux. Но командной строки все еще жива и здравствует в среде Linux. Она все еще достаточно жива в Windows. И теперь, когда Маки базируются на Unix, в них также есть много чего, что не требует графического интерфейса.
Для вас может оказаться сюрпризом, что под миловидным графическим интерфейсом VirtuaBox , с его яркой графикой, понятной страницей настройки Settings и большим количеством выпадающих списков, притаился оккультный мир командной строки. Истинная сила этого темного мира откроется только тем, кто посмеет войти в эти затхлые катакомбы. После того, как вы разберетесь с командной строкой VirtualBox, вы, возможно, решите, что графический интерфейс — это чуть больше, чем просто красивая драпировка, созданная для тех, кто в противном случае будет просто игнорировать скучный черный прямоугольник реально работающего приложения.
Сила командной строки
Черный прямоугольник, о котором я говорил, является терминальным окном. Командная строка позволяет воспользоваться всей мощью автоматического исполнения команд. Единственный способ автоматизации, который известен мне в *nix системах, это использование скриптов, написанных на Perl-е, шелл-скрипты или скрипты на каком-нибудь другом языке. А демон системного планировщика (cron) поможет вам в нужное время запустить скрипт. Эта та сила командной строки, которая благодаря возможности автоматического запуска, что требует от системных администраторов также умения писать скрипты, является их багажом умения. В каждой вакансии, в которой требуется системный администратор, будет указано, что соискатель должен уметь писать скрипты хотя бы на одном из перечисленных в вакансии интерпретируемых языков.
Что касается виртуализации, то командная строка позволит вам быстро создавать виртуальные диски, добавлять новый сетевой интерфейс, запускать виртуальные машины и создавать новые виртуальные машины, причем все это — без использования графического интерфейса. Автоматическое выполнение с помощью скриптов также позволит вам спланировать запуск и остановку виртуальных машин без вашего непосредственного вмешательства. И, если вы действительно классный специалист по скриптам, вы сможете написать скрипт, который с помощью подсказок поможет вам с самыми минимальными вмешательствами с вашей стороны создать виртуальную машину, запустить ее или установить и изменить ее. Если вам не нравится все делать вручную, вы составите список виртуальных машин, используемых постоянно, затем настроите скрипты (шаблоны) для каждого типа используемых виртуальных машин и, при необходимости, в течение нескольких секунд создадите виртуальную машину.
Давайте рассмотрим простые и элегантные функциональные возможности командной строки в VirtualBox.
Установка и основные составляющие
По ссылке VirtualBox Linux Downloads загрузите двоичный дистрибутив, предназначенный под вашу систему. Если хотите, то можете скачать исходный код. Для выбранного мною варианта (для RHEL5/CentOS5 в формате rpm) были созданы следующие директории:
- Для двоичных модулей — /usr/lib/virtualbox с сылками из /usr/bin
- Для библиотек — /usr/lib/virtualbox
- Для исходных кодов — /usr/share/virtualbox
- Для гостевых компонентов (ISO) — /usr/share/virtualbox
Если в вашем дистрибутиве нет последней версии VirtualBox (версия 3.1.2 на момент написания данной статьи), то воспользуйтесь одним из пакетов, который можно загрузить, либо загрузите исходный код.
Создание и конфигурирование виртуальной машины
Самое трудное при использовании командной строки это — знать, с чего начинать. В графическом интерфейсе нужно воспользоваться кнопкой New. Командная строка немного сложнее открывает свои тайны. Для того, чтобы создать и настроить новую виртуальную машину, вы должны открыть терминальное окно, либо воспользоваться сеансом ssh для доступа к Linux системе, на которой установлен VirtualBox, и выполнить следующую команду:
С помощью этой команды создается новая виртуальная машина с именем Debian5, которая регистрируется в VirtualBox. Созданная виртуальная машина является XML файлом, который располагается в домашнем директории
Создаем виртуальный диск для вашей виртуальной машины:
Вы создали виртуальный диск с именем Debian5.vdi размером в 4 Гбайта (4000 Мбайтов); размер фиксированный, т. е. его увеличение динамически не происходит.
Виртуальный диск создается в виде файла
Создайте контроллер дисковых устройств, к которому вы подсоедините виртуальный диск и виртуальное устройство CD/DVD
С помощью этой команды создается контроллер IDE с именем “IDE Controller”, тип контроллера — PIIX4.
Теперь подсоединим виртуальный диск к вашей виртуальной машине:
Подсоединяем образ ISO той операционной системы, которую вы хотите установить:
С помощью этой команды создается сетевой интерфейс NIC типа «мост» (bridge): кабель подключается при запуске системы Linux, адаптер — eth0.
Запускаем виртуальную машину:
Если все пойдет так, как планировалось, вы увидите следующее сообщение, а затем вы увидите окно виртуальной машины, готовое для инсталляции:
Вы видите, что создание и настройка виртуальной машины в командной строке освобождает вас от бесконечных щелканий кнопками мыши и раскрывает целый мир новых возможностей автоматизации виртуальных машин. И мы здесь не углублялись, но надеюсь, изложенное пробудит в вас любопытство и подвигнет вас на освоение той огромной силы, которой обладает командная строка.
Управление VirtualBox из командной строки.
Опубликовано вт, 12/23/2014 — 19:15 пользователем goodigy
Управлять виртуальными машинами VirtualBox можно и бывает, что нужно из командной строки. Делается это с помощью утилиты VBoxManage.
Все команды доступные для использования, можно посмотреть тут.
Основные, для использования у себя на компьютере, рассмотрим ниже.
Для того, чтобы посмотреть список существующих виртуальных машин, нужно выполнить
список будет примерно таким
Запустить какую-либо машину
Запустить без графического окна, в фоне, только для удаленного подключения, нужно указать опцию type как headless
Для остановки машины существуют следующие команды
Простое выключение
Сброс, аналогично кнопке компьютера Reset
Сохранение состояния и выключение
машина сохранит состояние и выключится.
Запустить машины после этих команд, можно с помощью VBoxManage startvm imyaVM.
Посмотреть список запущенных виртуальных машин
Информация и настройки виртуальных машин VirtualBox.
Чтобы изменить какую-либо настройку виртуальной машины, можно воспользоваться командой ниже, пример изменения размера оперативной памяти
При изменении настроек с помощью modifyvm виртуальная машина, обязательно должна быть выключена.
Список опций для изменения можно посмотреть по этой ссылке (на английском).
Как создать виртуальную машину VirtualBox из командной строки можно почитать в следующей статье.
Как запустить виртуальную машину VirtualBox из командной строки
Если вы часто запускаете и останавливаете виртуальные машины VirtualBox, то у вас может возникнуть желание как-то автоматизировать или упростить этот процесс. Это можно сделать с помощью консольной программы « vboxmanage », которая находится в папке « C:\Program Files\Oracle\VirtualBox ».
В данной статье мы расскажем о том, как запустить виртуальную машину из командной строки (в том числе и без интерфейса), а также рассмотрим некоторые другие команды, которые могут быть полезны.
Просмотр списка виртуальных машин в командной строке
Чтобы вывести в командную строку список всех зарегистрированных в VirtualBox виртуальных машин (ВМ), нужно использовать команду « vboxmanage list vms ». Если вы используете Vagrant или Docker Machine с VirtualBox, то эта команда также покажет ВМ, экземпляры которых были созданы через Docker Machine или Vagrant.
Чтобы перечислить только запущенные виртуальные машины, используйте команду « vboxmanage list runningvms »
Запуск виртуальной машины через командную строку
Чтобы запустить виртуальную машину VirtualBox через командную строку, используйте команду « vboxmanage startvm ». Где, name – это название ВМ, а UUID – это уникальный идентификатор, который указывается в фигурных скобках. UUID можно узнать с помощью команды « vboxmanage list vms », которая рассматривалась выше.
Например, для запуска виртуальной машины можно использовать команду с указанием имени :
Или команду с указанием UUID :
Запуск виртуальной машины без интерфейса
Для запуска виртуальной машины VirtualBox без интерфейса к данной команде нужно добавить параметр —type , который управляет запуском. Так использование —type headless запустит виртуальную машину без графического интерфейса (в фоновом режиме).
Например, для запуска машины « Ubuntu » без интерфейса нужно выполнить:
Для взаимодействия с такой машиной нужно будет использовать SSH. Более подробно об этом можно почитать в нашей статье о подключении к виртуальной машине VirtualBox через SSH.
Остановка запущенной виртуальной машины
Для того чтобы остановить виртуальную машину VirtualBox через командную строку можно использовать команду « vboxmanage controlvm poweroff ».
Например, для того чтобы выключить виртуальную машину « Ubuntu » нужно выполнить следующую команду:
Как и в случае запуска, можно указать название ВМ или ее UUID .
Другие команды для управления виртуальной машиной
Список всех доступных команд можно получить в официальной документации VirtualBox. Здесь же мы рассмотрим несколько примеров, которые могут быть вам полезны.
Отменить регистрацию остановленной ВМ (без удаления файлов).
Отменить регистрацию и удалить файлы ВМ (параметр —delete ).
Изменить имя ВМ.
Изменить описание ВМ.
Изменить объем оперативной памяти для ВМ.
Изменить количество выделенных процессоров для ВМ.
Команды консоли VirtualBox
VirtualBox — одна из самых популярных систем виртуализации с открытым исходным кодом для Windows и Linux. Из-за бесплатного распространения программа завоевала огромную популярность, а разработчики добавили множество полезных возможностей. Обычные пользователи и я в том числе, привыкли пользоваться VirtualBox в графическом интерфейсе.
Это просто и удобно. Однако, если вы установите VirtualBox на сервер, то там не будет графического интерфейса. Но вы можете сделать всё то же самое и даже больше с помощью команд консоли VirtualBox. Этих команд очень много. В этой статье мы рассмотрим самые полезные команды консоли VirtualBox. К концу статьи у вас будет полностью настроенная и рабочая виртуальная машина.
Основные команды VirtualBox
Управление виртуальными машинами в терминале осуществляется с помощью команды VBoxManage. Она имеет довольно простой синтаксис:
$ VBoxManage общие_опции команда опции_команды
Я не буду здесь рассматривать все опции и команды VirtualBox, рассмотрим их в процессе работы. По умолчанию все виртуальные машины находятся в директории .config/VirtualBox/Machines. Однако вы можете изменить этот путь с помощью команды setproperty. Например, /home/virtualbox/:
1. Создание виртуальной машины
Первым делом надо создать новую виртуальную машину, с которой мы будем работать. Каждая виртуальная машина, это не что иное, как XML файл с настройками. Создание виртуальной машины VirtualBox выполняется с помощью команды VBoxManage createvm. Вот её основные опции:
- —name — имя машины;
- —ostype — вид операционной системы;
- —register — регистрирует виртуальную машину, иначе будет просто создан XML файл с настройками.
Список доступных видов операционных систем можно посмотреть командой:
Давайте создадим виртуальную машину для Ubuntu и зарегистрируем её в системе:
Виртуальная машина успешно создана и добавлена.
2. Добавление существующей машины
Если вы перенесли виртуальную машину с другой системы, то можете захотеть добавить её. Это аналог пункта открыть в меню графического интерфейса. Используйте команду VBoxManage registervm, которой в качестве аргумента надо передать путь к файлу виртуальной машины:
3. Список виртуальных машин
Чтобы убедится, что всё работает вы можете захотеть посмотреть список виртуальных машин. Это можно сделать командой:
Или же можно посмотреть список запущенных виртуальных машин:
Чтобы увидеть более подробную информацию об виртуальных машинах используйте опцию —long:
4. Настройка хранилища машины
По умолчанию создается только конфигурация виртуальной машины. У неё нет никакого хранилища, на котором будет размещена операционная система. Сейчас мы его добавим. Сначала надо создать жесткий диск в папке рядом с файлом виртуальной машины:
Здесь надо передать путь к файлу будущего диска и его размер в мегабайтах. Я создаю диск на 10 гигабайт. Этого должно хватить для запуска тестовой системы. Затем, с помощью команд storagectl и storageattach добавьте контролер SATA и подключите к нему этот диск:
В параметре —medium надо передать путь к файлу диска, который вы собираетесь подключить. Если вы хотите чтобы машина загрузилась из ISO образа, то вам ещё понадобится IDE контроллер:
Затем можно подключить к нему свой образ:
5. Удаленный доступ
Так как виртуальная машина на сервере, то доступа к графическому интерфейсу нет, но нам надо получить доступ к самой машине. Для этого мы можем воспользоваться протоколом RDP. Чтобы включить удаленный доступ используйте команду:
Ещё можно изменить порт RDP, на тот, который вы хотите, например, 33891:
Уже сейчас мы можем получить доступ к этой машине, но давайте ещё настроим авторизацию по паролю, чтобы никто посторонний не мог получить к ней доступ если сервер доступен из интернета. Сначала установим тип авторизации external:
Укажем, что надо использовать модуль авторизации VBoxAuthSimple:
Осталось выбрать имя пользователя и пароль. Давайте это будет losst_user и losst_password. Создадим хэш для нашего пароля:
Осталось связать этот хэш с именем пользователя losst_user для нашей машины:
Настройка rdp virtualbox завершена и теперь машина будет доступна по сети. К ней можно будет подключится с помощью утилиты Reminna. Осталось только запустить её.
6. Установка VirtualBox Extpack
Если вы хотите использовать удаленный доступ VirtualBox, вам нужно установить набор расширений VirtualBox для вашей версии программы. Сначала посмотрите не установлены ли у вас эти расширения:
Система сообщает, что у меня установлен один набор расширений. Нас будет интересовать строчка VRDE Module. Её значение должно быть RDP, не VNC и не что либо другое.
Чтобы установить набор расширений сначала посмотрите вашу версию VirtualBox:
Для моей версии 5.2 наборы расширений можно найти на этой странице. Вы без труда найдете нужный extpack с помощью поиска. Затем загрузите его на сервер и установите командой:
После установки он появится в списке.
7. Настройка оборудования
Как я уже говорил, по умолчанию машине выдаются самые минимальные ресурсы, с таким количеством ресурсов смогут работать мало современных систем. Поэтому давайте дадим виртуальной машине больше оперативной памяти:
Чтобы увеличить объем видеопамяти в virtualbox выполните:
Количество памяти надо указывать в мегабайтах. Чтобы изменения работали, машина должна быть выключена. Далее дадим машине два ядра процессора:
Вот, с такими параметрами уже можно работать.
8. Управление состоянием машины
Чтобы запустить виртуальную машину используйте команду startvm. Так как мы запускаем её без графики, то следует использовать опцию —type headless:
После того, как машина была запущена, вы можете открыть её с помощью reminna:
Далее, для управления запущенной машиной используется команда controlvm. Она позволяет поставить машину на паузу или остановить её. Чтобы поставить машину на паузу используйте команду pause:
Для вывода машины из состояния паузы:
Для полного выключения машины:
Если вы не хотите выключать машину, можно сохранить её состояние:
Или можно послать сигнал нажатия на кнопку выключения:
Если работа вашей машины била прервана из-за перезагрузки компьютера или выключения света может произойти ситуация, что она останется заблокированной и вы не сможете её запустить. Для решения этой проблемы используйте команду:
Наша статья подходит к завершению, но это далеко не все команды консоли VirtualBox.
9. Просмотр информации о машине
Посмотреть информацию о текущем состоянии машины, а также об её оборудовании можно с помощью команды showvminfo:
Если вас интересует только состояние машины, можно отфильтровать вывод virtualbox cli утилитой grep: