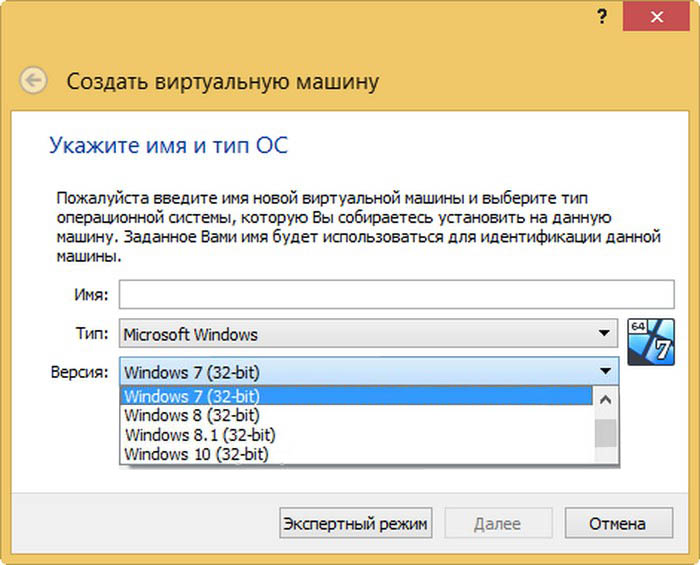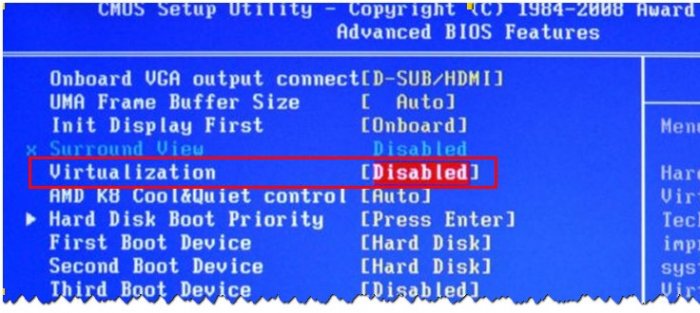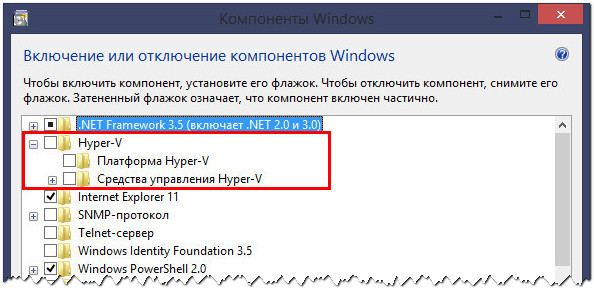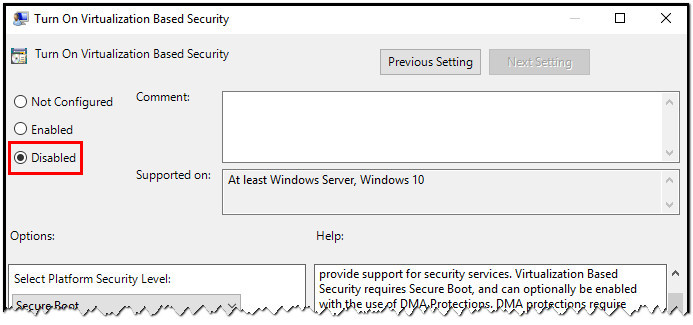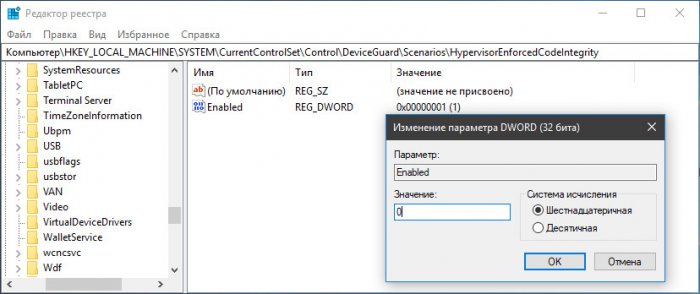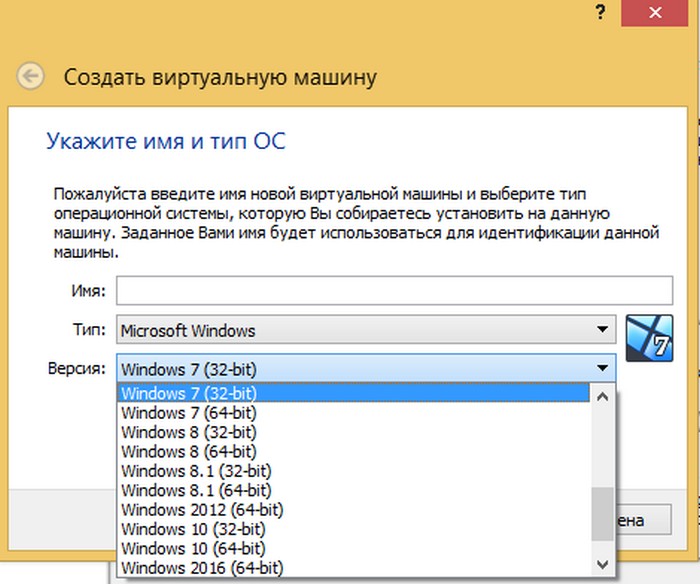- Virtualbox не видит шаблоны X64
- VirtualBox разучился устанавливать x64
- Почему в VirtualBox нет выбора x64?
- В VirtualBox нет x64 вариантов, только x32 для эмуляции – почему, и как это исправить
- Как включить возможность установки x64 битных версий систем в виртуальной машине VirtualBox
- RemontCompa.ru Все секреты компьютера для новичка и профессионала!
- Как установить Windows 10 в VirtualBox
- Создание виртуальной машины
- Настройка параметров виртуальной машины
- Установка Windows 10 на VirtualBox
Virtualbox не видит шаблоны X64
В очередной раз мне на Ubuntu Trusty (Lenovo E555) понадобилась помощью домашней виртуализации для тестирования одного функционала, в частности как настроить работу Zimbra + Autodiscovery, но вот не задача которая меня постигла. Virtualbox при создании VM почему-то вдруг отказался предложить мне изменить архитектуру у новой виртуальной машины, только x32
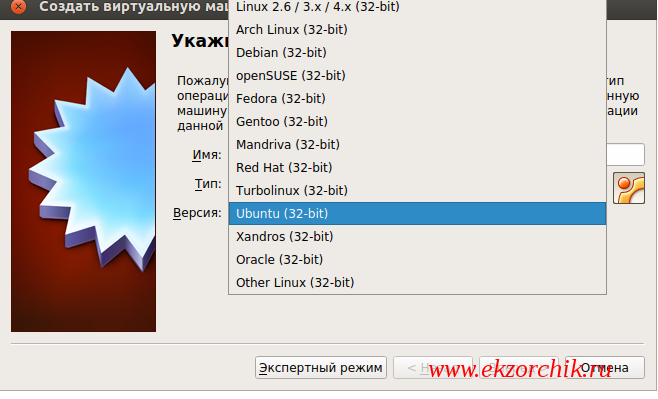
Проверяю, но систему я ведь поставил основную на свой ноутбук Lenovo E555 шестидесятиразрядную:
Linux navy 4.4.0-31-generic #50
14.04.1-Ubuntu SMP Wed Jul 13 01:07:32 UTC 2016 x86_64 x86_64 x86_64 GNU/Linux
ekzorchik@navy:
$ ps aux | grep VBoxSVC
ekzorch+ 10390 0.1 0.1 492652 16628 ? Sl 21:05 0:01 /usr/lib/virtualbox/VBoxSVC —auto-shutdown
$ killall VBoxSVC
ekzorchik@navy:
$ sudo apt-get purge virtualbox* -y
$ sudo rm -Rf /usr/lib/virtualbox
ekzorchik@navy:
trusty_amd64.deb
ekzorchik@navy:
$ sudo dpkg -i virtualbox-5.1_5.1.12-112440
trusty_amd64.deb
ekzorchik@navy:
$ wget http://download.virtualbox.org/virtualbox/5.1.12/Oracle_VM_VirtualBox_Extension_Pack-5.1.12-112440.vbox-extpack
ekzorchik@navy:
$ sudo VBoxManage extpack install Oracle_VM_VirtualBox_Extension_Pack-5.1.12-112440.vbox-extpack
Successfully installed «Oracle VM VirtualBox Extension Pack».
Странно, все как было и ничего не изменилось, но потом я вспомнил, что все таки за поддержку X64 отвечает мой BIOS, отправил основную систему в перезагрузку, а после в момент ее загрузки нажал клавишу F12 (вход в BIOS) — Security — Virtualization
параметр: AMD V(TM) Technology был выключен изменил на Enabled, затем нажал клавишу F10 (для сохранения настроек и перезагрузки).
Когда система загрузилась, запустил Virtualbox и при создании виртуальной машины все стало хорошо, шаблоны для шестидесятиразрядных систем на своих местах:

Источник
VirtualBox разучился устанавливать x64
Месяца три назад, после очередной переустановки системы (система была работоспособная, просто хотел попробовать что-то новое) и установки VirtualBox’а он разучился ставить 64-битные системы (и win, и unix) — на определённом этапе всё вылетает и компьютер просто сам перезагружается. С тех пор система тоже была не раз переустановлена. Это было в разных Убунтах (Lubuntu, Xubuntu, Kubuntu), и сейчас в openSUSE KDE то же самое. Не знаю с чем это связано и в каком направлении копать.
Железная виртуализация есть?
Извините, все телепаты в отпуске.
Сообщите, пожалуйста, конфигурацию вашего компьютера и версии программного обеспечения.
Сейчас openSUSE 12.1 KDE i586, Opacle VM VirtualBox 4.1.16 r78094.
Linux linux-f822 3.1.10-1.9-desktop #1 SMP PREEMPT Thu Apr 5 18:48:38 UTC 2012 (4a97ec8) i686 athlon i386 GNU/Linux
x64 может быть гостевой системой virtualbox только если процессор поддерживает hardware virtualization.
Я не менял конфигурацию компьютера, раньше устанавливалось всё, что поддерживается, в том числе и 64-битные системы. Может быть в свойствах вирт. машины что-то нужно указать дополнительно?
Источник
Почему в VirtualBox нет выбора x64?
Всем привет Поговорим сегодня о не совсем приятном косяке, который может быть у вас, если вы решили воспользоваться виртуальной машиной VirtualBox. Косяк заключается в том, что вы не можете установить 64-битную винду. То есть при создании виртуальной машины, у вас нет выбора 64-битной винды, только 32-битная.
У меня такой косяк тоже был, однако это было давно, года четыре назад, тогда у меня был еще древний проц Pentium 4. Любил я своего Пенька и дооолго с него не слазил..
Напомню, что речь идет о том, что вот в этом меню VurtualBox нет пункта для установки Windows 64-bit:
Ну так вот, почему в VirtualBox нет выбора x64? Первый вариант самый банальный, это то, что ваш процессор не поддерживает технологию виртуализации. У почти всех современных процессоров она есть, что у Intel, что у AMD. Есть даже и у старых процессоров, но не у всех, вот например в семействе Pentium 4 ее нет (есть только в моделях 662/672). А вот у Pentium D и выше, то там уже почти во всех процах виртуализация есть. По поводу AMD ничего сказать не могу, но думаю что картина примерно такая же.
В любом случае, в новых процах есть виртуализация. Если у вас нет, то у вас или старый процессор или же какой-то редкий или особенный зверь.
Но как понять, поддерживает ваш процессор виртуализацию или нет? Конечно лучше всего это просто посмотреть модель процессора, и потом поискать в интернете инфу о проце. Можно также скачать утилиту CPU-Z и она покажет вам инфу, вот например у меня процессор Pentium G3220, вот какую инфу показывает о нем прога CPU-Z:
Вот видите, там есть такое как Instructions, вот там идет перечень инструкций, которые поддерживает процессор. Правда тут есть один моментик, у каждой фирмы процессора технологии виртуализации называются по разному. Вот у Intel это VT-x (если есть VT-d, то это еще круче), а вот у AMD технология называется AMD-V. Вот например инфа о процессоре AMD FX-8350, и вот тут тоже указано, что проц поддерживает технологию AMD-V:
Кстати этот процессор AMD FX-8350 мне вот очень нравится, стоит он не так уж и дорого, вроде бы где-то в два раза меньше чем Core i7. Но по мощности то понятно что он проигрывает i7, хотя у FX-8350 8 ядер, а у i7 только 4. Но как по мне, то преимущество AMD FX-8350 в том, что в нем 8 ядер, то есть там, где нужна многопоточность, то FX-8350 может быть более эффективен, а может и нет, точно не знаю..
Ну, вроде бы разобрались. То есть чтобы проверить процессор, есть ли в нем виртуализация или нет, то быстрее всего будет вам скачать утилиту CPU-Z (она очень простая и комп не грузит) и быстренько в ней посмотреть. И потом если нужна инфа о проце, то вы запускаете CPU-Z и там вся главнейшая инфа есть!
Кстати, не все знают, но VirtualBox работает и без виртуализации. Я не уверен, но знаю точно что в VirtualBox раньше была встроенная программная виртуализация, есть ли она сейчас, я не знаю. Однако, эффекта от нее лично я не заметил: без технологии виртуализации, виртуальная машина работает с тормозами и это совсем некомфортно.
Есть еще такой прикол, что VirtualBox будто не видит то, что что процессор поддерживает виртуализацию. Чтобы исправить эту проблему, то можно сделать вот что. Скажу сразу, я не уверен что вам это поможет, но некоторым юзерам помогло. Нужно отключить один компонент, который относится к виртуализации, но немного к другой так бы сказать. Вот как это сделать, нажимаете правой кнопкой по Пуску и там в меню выбираете пункт Программы и компоненты (самый верхний):
Дальше нажимаем вот на Включение или отключение компонентов:
Теперь смотрите, у вас будет список компонентов, некоторые из них включены, а некоторые нет. Вот тут что нужно сделать? Тут нужно просто снять галочку с такого компонента как Hyper-V, вот он:
После этого делаете перезагрузку и смотрите, появилась ли возможность ставить 64-битную винду. Если все получилось, то у вас появится вот такой вот список, ну то есть можно будет поставить и 64-битку:
Кстати, в интернете есть мнение, что VirtualBox лучше чем VMware, но так ли это на самом деле? Ну вообще споров на эту тему не то чтобы много, но достаточно, но многие как я понял не спорят вообще, ибо уверены в своей правоте. Ну есть такое, я вот тоже не спорю, потому что уверен в своей правоте.. Но я уверен, потому что я проводил тесты и не один раз, и у меня во всех случаях VMware (а если быть точнее, то бесплатная версия VMware Player) работала всегда быстрее, чем VirtualBox. В плане удобства, то мне чем-то VirtualBox нравится больше. Но если нужно часто работать с виртуальной машиной, то тут я выбираю только VMware. Ну это так, просто вам на заметку, мое мнение так бы сказать..
Но я вот еще кое что не написал, вот забыл, это мой косяк, уж извините. Может быть такое, что ваш процессор виртуализацию поддерживает (если он современный, то 95% что поддерживает), но вот выбора 64-битной винды все равно нет. В чем дело? А дело все в том, что технология виртуализации это опция, которая включается или отключается в БИОСЕ. И не на всех материнках эта опция по умолчанию идет включена! В общем вам нужно зайти в БИОС (включили комп > нажимаете секунд десять на кнопки F1, F2, Del, ждете БИОСа, способ работает на многом железе) и там включить эту виртуализацию. Там что-то будет написано типа Virtualization Technology и будет Enabled (включено) или Desabled (отключено). Что-то в этом стиле, вот пример, но у вас может быт оформление другое:
Вот забыл еще кое что сказать, в Windows 10 в диспетчере вы тоже можете посмотреть, включена виртуализация или нет. На вкладке Производительность есть там такой пунктик Виртуализация, вот там все указано:
Еще скажу в двух словах, что такое виртуализация. Это когда виртуальная машина может посылать команды процессору напрямую. Ну как-то так. У Intel базовая виртуализация, это VT-x, а продвинутая, это VT-d. VT-x позволяет просто посылать команды процессору напрямую, а вот VT-d позволяет перебрасывать в виртуальную машину целые устройства на шине PCI, например видеокарту. Но как правило, VT-d идет в более дорогих процессорах. У AMD я не уверен, но скорее всего есть что-то аналогичное
Ну все ребята, на этом уже все. Надеюсь что вы все таки сможете выяснить причину, почему в VirtualBox нет выбора x64. Думаю что вы решите эту проблему, ибо скорее всего у вас современный процессор, который аппаратно поддерживает эту виртуализацию. Удачи вам в жизни, хорошего настроения
На главную! VirtualBox 10.01.2019
В VirtualBox нет x64 вариантов, только x32 для эмуляции – почему, и как это исправить
Приветствую, уважаемый посетитель!
Установив VirtualBox — бесплатную программу для виртуализации тех или иных операционных систем, вы можете столкнуться с проблемой отсутствия возможности выбора профиля для установки x64 битных вариантов операционных систем. В выпадающем меню выбора устанавливаемой версии ОС будут доступны только x32 (32 бит) варианты. Это вызывает особое недоумение, если принять во внимание тот факт, что сама VirtualBox устанавливается и отлично работает в x64 битной среде.
Проблема известная, а вот причин её возникновения может быть несколько.
Далее будут описаны способы решения данной проблемы. Поступательно выполняйте действия до момента, пока проблема не будет устранена.
Как включить возможность установки x64 битных версий систем в виртуальной машине VirtualBox
- Удостоверьтесь, что вы используйте последнюю версию виртуальной машины VirtualBox. Не стоит пренебрегать обновлениями, ведь в них устраняются выявленные ошибки и повышается общая производительность. При обновлении с созданными виртуальными машинами ничего не случится, они останутся на своих местах и будут полностью работоспособны.
И не забудьте скачать и установить (а если уже установлено, то обновить) дополнение под названием «Oracle VM VirtualBox Extension Pack», оное располагается на официальном сайте, чуть ниже ссылки на скачивание самого VirtualBox.
Причина исчезновения 64 битных вариантов операционных систем из VirtualBox часто заключается в отключенной функции аппаратной виртуализации в центральном процессоре компьютера. Стоит отметить, что данная опция включается отключается не в операционной системе, а исключительно в опциях BIOS компьютера.
Давайте для начала проверим, включена ли она. Это делается просто в Windows 10 и 8 версиях. Откройте диспетчер задач, переключитесь на вкладку Производительность и посмотрите, что отображается в пункте с говорящим названием Виртуализация.
Если виртуализация отключена, то вам необходимо войти в BIOS вашего компьютера, найти там опцию, которая имеет название Intel Virtual Technology (для процессоров Intel), SVM Mode (для процессоров AMD) или нечто похожее (в зависимости от типа BIOS и производителя процессора) и переключить её в состояние Enabled.
Вот как эти пункты выглядят на некоторых BIOS:
После включения не забудьте сохранить изменения. Сохранив изменённые настройки и выйдя из BIOS, будет загружена операционная система.
Запустив программу VirtualBox, вы сможете лицезреть и выбирать x64 битные варианты для устанавливаемых систем.
Но если пункты так и не появились, то следуем далее.
Если у вас на компьютере установлены другие виртуальные машины, то и их следует отключить, а лучше вовсе удалить. Так как оные могут стать источником проблемы.
А в Windows 10 имеется своя система виртуализации Hyper-v, которая занимает ресурсы, которые необходимы VirtualBox для эмуляции 64 битного режима. Отключение Hyper-v осуществляется просто.
Вызовите окно ввода команд, нажав комбинацию клавиш Win + R. В появившемся окне введите «OptionalFeatures.exe» (без кавычек) и нажмите по клавише OK.
В открывшемся окне проверьте, чтобы пункт Hyper-v не был отмечен (чёрного квадратика там тоже не должно быть). Если оный отмечен, то снимите галочку (или уберите чёрный квадратик, если таковой есть). И нажмите по кнопке OK.
Перезагрузите компьютер и проверьте, появились ли 64 варианты в VirtualBox.
И наконец четвёртая причина — использование защитного программного обеспечения. Некоторые программные решения, специализирующиеся на защите системы, используют элементы виртуализации, занимая соответствующие ресурсы. Попробуйте отключить или даже удалить на время используемые вами решения.
А во встроенном антивирусе, что имеется штатно в Windows 10, следует отключить проверку целостности памяти. Для этого кликните по значку «Безопасность Windows», что находится в панели задач.
Далее перейдите в Безопасность устройства и там кликните по пункту Сведения об изоляции ядра.
Отключите находящуюся там опцию.
Перезагрузите компьютер и проверьте, возымело ли это действие.
Ну вот и всё. Проделав описанные мероприятия, вы с очень высокой степенью вероятности решите проблему с «пропавшими» x64 битными вариантами устанавливаемых систем в VirtualBox.
Напоследок хочу напомнить, что вы можете подписаться на рассылку полезных и актуальных материалов, что публикуются на сайте IT-Actual.ru
- Помогла понравилась статья? Поделись ею в соцсетях!
Пожертвование сайту IT-Actual.ru (cбор пожертвований осуществляется через сервис «ЮMoney»)
На что пойдут пожертвования реквизиты других платёжных систем
Не секрет, что в экономике ныне дела обстоят не лучшим образом, цены растут, а доходы падают. И данный сайт также переживает нелёгкие времена
Если у тебя есть возможность и желание помочь развитию ресурса, то ты можешь перевести любую сумму (даже самую минимальную) через форму пожертвований, или на следующие реквизиты:
Номер банковской карты: 5331 5721 0220 5546
Кошелёк ЮMoney: 410015361853797
Кошелёк WebMoney: P865066858877
Сергей И. — 500руб
Мария М. — 300руб
Валерий С. — 420руб
Полина В. — 240руб
Деньги пойдут на оплату хостинга, продление домена, администрирование и развитие ресурса. Спасибо.
С уважением, создатель сайта IT-Actual.ru
RemontCompa.ru
Все секреты компьютера для новичка и профессионала!
Категория: Виртуальные машины
Добавил: admin access_Опубликовано: 11-02-2019 visibilityПросмотров: 20 409 chat_bubble_outlineКомментариев: 13
Здравствуйте админ! К вам интересный вопрос. Я установил на 64-битную Windows 10, виртуальную машину Oracle VirtualBox и захотел создать 64-битную виртуальную машину, но программа не отображает пункты, отвечающие за создание 64-битных виртуальных систем. Получается, что я могу создать только 32-битную виртуальную машину (Windows XP, Vista, 7, 8.1, 10)! В чём по вашему мнению может быть дело?
Сбой или отключение аппаратной виртуализации
Привет друзья! Будучи установленным на 64-битную Windows, гипервизор Oracle VirtualBox позволяет создавать как 32-, так и 64-битные виртуальные машины, но в какой-то момент программа может перестать отображать пункты, отвечающие за создание 64-битных виртуальных систем. Часто подобная проблема наблюдается после внезапного отключения электропитания компьютера, а еще она может быть вызвана некорректными настройками некоторых компонентов.
Если проблема появилась после внезапного отключения электропитания, причиной неполадки скорее всего является либо временный сбой в параметрах виртуализации, либо ее отключение на уровне BIOS. В большинстве случаев решить проблему удается простой корректной перезагрузкой компьютера, если опции создания 64-битных виртуальных систем не появляются в VirtualBox и после перезагрузки, необходимо зайти в BIOS и посмотреть, не отключена ли там аппаратная виртуализация.
Наверняка она окажется отключенной и её нужно включить. В Intel-VT нужная опция располагается в разделе Advanced → CPU Configuration и называется обычно Virtualization Technology, в AMD-V она может носить название Secure Virtual Machines.
В Windows имеется собственный гипервизор Microsoft Hyper-V, но по умолчанию он отключен. Если вы его включите, VirtualBox не сможет работать правильно, поскольку эти два программных продукта конфликтуют друг с другом. Проверить включен ли в системе Hyper-V очень просто. Откройте командой optionalfeatures оснастку «Компоненты Windows» и посмотрите, отмечены ли птичками чекбоксы «Платформа Hyper-V» и «Средства управления Hyper-V». Если да, обязательно снимите их, сохраните настройки и перезагрузите компьютер.
Отключите Device Guard
В корпоративных версиях Windows 10 проблема может быть вызвана работой Device Guard — специальной технологией, позволяющей запускать только те приложения, которые соответствуют определенным требованиям безопасности. На компьютерах Dell опция может быть включена по умолчанию. Отключите ее и проверьте работу VirtualBox.
Открыв редактор локальных групповых политик командой gpedit.msc, перейдите по цепочке Конфигурация компьютера → Административные шаблоны → Система → Device Guard (Защита устройства), справа дважды кликните по политике «Включать виртуализацию на основе безопасности» и установите для нее значение «Отключено».
Для вступления настоек в силу перезагрузите компьютер. Если указанной политики у вас нет, просто пропустите этот шаг.
Отключите изоляцию ядра
Для обеспечение дополнительной безопасности в Windows была разработана специальная технология изоляции ядра, позволяющая запускать процессы в огражденном пространстве памяти. Будучи тесно связанной с виртуализацией, включенная изоляция ядра может приводить к конфликтам и неполадками в работе сторонних гипервизоров. Попробуйте ее отключить. Для этого в ключе реестра HKLM/SYSTEM/CurrentControlSet/Control/DeviceGuard/Scenarios/HypervisorEnforcedCodeIntegrity для параметра Enabled установите значение 0.
Как вариант, в BIOS можете отключить Secure Boot, это приведет к невозможности использования технологии изоляции ядра.
Удалите другие сторонние гипервизоры
Наконец, источником проблемы может стать конфликт между VirtualBox и другими сторонними гипервизорами, если они установлены на компьютере. Вероятность такого сценария невелика, но чтобы уж не терзать себя сомнениями, стоит исключить и его.
Как установить Windows 10 в VirtualBox
VirtualBox — программа, которая позволяет устанавливать операционные системы в изолированном режиме. На виртуальную машину можно инсталлировать и актуальную сейчас Windows 10, чтобы познакомиться с ней или поэкспериментировать. Нередко пользователи таким образом решают проверить совместимость «десятки» с программами, чтобы в дальнейшем совершить апгрейд своей основной операционной системы.
Читайте также: Использование и настройка VirtualBox
Создание виртуальной машины
Каждая ОС в ВиртуалБоксе устанавливается на отдельную машину. По сути, это виртуальный компьютер, который система принимает за обычное устройство, куда можно выполнить инсталляцию.
Чтобы создать виртуальную машину, выполните следующие шаги:
- На панели инструментов менеджера ВиртуалБокса кликните по кнопке «Создать».
В «Имя» пропишите «Windows 10», все остальные параметры самостоятельно изменятся, в соответствии с названием будущей ОС. По умолчанию будет создана машина с 64-битной разрядностью, но при желании вы можете сменить ее на 32-bit.
Для этой операционной системы требуются немалые ресурсы, чем, например, для Linux. Поэтому оперативной памяти рекомендуется устанавливать минимум 2 ГБ. Если есть возможность, то выделите больший объем.
Эту и некоторые другие настройки при необходимости вы сможете изменить в дальнейшем, после создания виртуальной машины.
Оставьте активной настройку, предлагающую создать новый виртуальный накопитель.
Тип файла, определяющий формат, оставьте VDI.
Формат хранения лучше оставить «динамический», чтобы выделенное на виртуальный HDD место не расходовалось впустую.
При помощи регулятора задайте объем, который будет отведен под виртуальный винчестер.
Обратите внимание, что VirtualBox советует выделять минимум 32 ГБ.
После этого шага будет создана виртуальная машина, и можно перейти к ее настройке.
Настройка параметров виртуальной машины
Новая виртуальная машина хоть и позволит установить Windows 10, но, скорее всего, система будет ощутимо тормозить. Поэтому заранее рекомендуем поменять некоторые параметры, чтобы повысить быстродействие.
- Кликните правой кнопкой и выберите «Настроить».
Перейдите в раздел «Система» — «Процессор» и увеличьте количество процессоров. Рекомендуется установить значение 2. Также включите PAE/NX, установив галочку в соответствующем месте.
Во вкладке «Система» — «Ускорение» задействуйте параметр «Включить VT-x/AMD-V».
На вкладке «Дисплей» объем видеопамяти лучше установить до наибольшего значения — 128 МБ.
Если вы планируете пользоваться 2D/3D ускорением, то установите галочки рядом с этими параметрами.
Обратите внимание, после активации 2D и 3D предельный объем доступной видеопамяти увеличится со 128 МБ до 256 МБ. Рекомендуется установить максимально возможное значение.
Другие настройки вы можете выполнить самостоятельно сейчас или в любое время, когда виртуальная машина находится в выключенном состоянии.
Установка Windows 10 на VirtualBox
Нажмите на пиктограмму с папкой и через Проводник выберете место, где сохранен образ с расширением ISO. После выбора нажмите кнопку «Продолжить».
Вы попадете в Windows Boot Manager, который предложит выбрать разрядность устанавливаемой системы. Выберите 64-bit, если создавали 64-битную виртуальную машину, и наоборот.
Будут загружены установочные файлы.
Отобразится окно с логотипом Windows 10, подождите.
Запустится установщик Виндовс, и на первом этапе предложит выбрать языки. Русский установлен по умолчанию, при необходимости можете сменить его.
Нажмите на кнопку «Установить», чтобы подтвердить свои действия.
Примите условия лицензионного соглашения, поставив галочку.
В типе установки выберите «Выборочная: только установка Windows».
Отобразится раздел, куда будет устанавливаться ОС. Если вы не собираетесь разбивать виртуальный HDD на разделы, то просто нажмите «Далее».
Начнется установка в автоматическом режиме, и виртуальная машина будет несколько раз перезагружена.
Система запросит настройку некоторых параметров. В окне можете прочитать, что именно Windows 10 предлагает настроить.
Все это можно будет изменить после установки ОС. Выберите кнопку «Настройка», если планируете выполнить персонализацию сейчас, или нажмите на «Использовать стандартные параметры», чтобы перейти к следующему этапу.
После небольшого ожидания появится окно с приветствием.
Установщик начнет получать критические обновления.
Этап «Выбор способа подключения» настройте по усмотрению.
Создайте учетную запись, введя имя пользователя и пароль. Устанавливать пароль необязательно.
Начнется создание вашей учетной записи.
Загрузится рабочий стол, и установка будет считаться оконченной.
Теперь можно настраивать Виндовс и использовать ее по своему усмотрению. Все действия, совершаемые внутри этой системы, никак не повлияют на вашу основную ОС.
Мы рады, что смогли помочь Вам в решении проблемы.
Опишите, что у вас не получилось. Наши специалисты постараются ответить максимально быстро.
Источник