- Virtualbox linux как общие папки windows
- Создание папки в основной операционной системе
- Определение общей папки в окне VirtualBox
- Действия в гостевой ОС Windows XP
- Действия в гостевой ОС Linux (рабочий стол KDE)
- Как сделать общую папку в VirtualBox
- Настройка общей папки VirtualBox для Windows
- Настройка общей папки VirtualBox для Linux
- Настройка общих папок в VirtualBox
- Общие папки в VirtualBox
- Шаг 1: Создание общей папки на хост-машине
- Шаг 2: Настройка VirtualBox
- Шаг 3: Установка гостевых дополнений
Virtualbox linux как общие папки windows
Для обмена файлами между несколькими виртуальными машинами, работающими на одном компьютере, использовался аппаратный файл-сервер DNS-120 фирмы D-Link. Для каждой виртуальной машины задавалось индивидуальное имя пользователя, которое добавлялось в список пользователей файл-сервера.
Обмен файлами можно наладить и с помощью общих папок.
Создание папки в основной операционной системе
В основной операционной системе (ОС) обычным образом создается папка, которая будет использоваться гостевыми ОС.
Так, в среде Edubuntu 7.04 порядок действий следующий:
- Переход — Домашняя папка
- Файл — Создать папку
- набрать имя папки (было задано имя Users);
- нажать клавишу .
Определение общей папки в окне VirtualBox
Открыв окно VirtualBox, выполним настройку (щелчок мышью по кнопке 
1. Выбираем строку меню «Общие папки»:
2. Добавим созданную папку, щелкнув мышью по кнопке 
3. Задаем путь к папке щелчком мыши по кнопке 
4. Открываем свою домашнюю папку:
5. Выбираем созданную папку:
6. После щелчка мышью по кнопке «ОК» получаем:
7. Щелкнем мышью по кнопке «ОК». Результат:
Действия в гостевой ОС Windows XP
После загрузки гостевой ОС устанавливаются дополнения VirtualBox. Для этого необходимо:
- нажать правый для передачи клавиатуры и мыши основной ОС;
- Устройства — Установить Дополнения гостевой ОС.
- выполнить установку дополнений;
- перезагрузить гостевую ОС.
- Пуск — Все программы — Стандартные — Командная строка
- набираем: net use x: \\vboxsvr\Users и нажимаем .
Открываем приложение «Проводник». В списке дисков виден сетевой диск X: с названием Users.
Вместо имени диска Х: можно указать любую доступную для данного компьютера букву.
Действия в гостевой ОС Linux (рабочий стол KDE)
Сначала устанавливаем дополнение linux-headers. Для этого необходимо:
- щелкнуть мышью по кнопке
- Система — Консоль (открывается окно консоли);
- набрать: sudo apt-get install linux-headers и нажать ;
- ввести пароль.
Если потребуется уточнить версию, команда установки повторяется. Например, в конкретном случае потребовалось ввести sudo apt-get install linux-headers-2.6.20-16-386.
После завершения процесса установки набирается и вводится еще одна команда:
Здесь (очевидно, в зависимости от дистрибутива) возможны для варианта:
- установка будет выполнена;
- пакет не будет найден.
Далее нажимаем клавишу правый , передавая управление клавиатурой и мышью основной ОС. В строке меню окна гостевой ОС выбираем команды «Устройства» — «Установить Дополнения гостевой ОС. «. На экран выводится окно диалога:
В нем выбирается пункт «Открыть в новом окне» и выполняется щелчок мышью по кнопке «ОК». Результат:
Закрываем окно, зафиксировав путь в строке адреса окна (в данном случае media/cdrom0):
| рабочий стол KDE: | рабочий стол Gnome: |
|
|
После установки дополнений перезагружаем гостевую ОС. Теперь необходимо создать папку, в которую будет смонтирована гостевая папка из основной ОС.
Следует отметить, что в двух случаях гостевая ОС Linux после установки дополнений оказалась неработоспособной. В ходе перезагрузки на экран выводилось сообщение о том, что виртуализация мыши не поддерживается и загрузка прекращалась.
Укажем точку монтирования. Пусть это будет домашний каталог (предположим, в гостевой ОС он называется test), в которой создадим каталог obmen. Последовательность действий:
| рабочий стол KDE: | рабочий стол Gnome: |
|
|
Теперь необходимо набрать команду: mount -t vboxsf Users /home/test/obmen и нажать клавишу .
Судя по примечаниям к команде, возможен вариант с указанием кодовой таблицы для каталога:
mount -t vboxsf Users /home/test/obmen iocharset cp1251 convertcp cp1251
Источник
Как сделать общую папку в VirtualBox
VirtualBox – это бесплатная программа для создания виртуальных машин. С ее помощью можно создать виртуальную операционную систему, внутри которой можно проводить эксперименты без риска повреждения основной системы. Но, для полноценного использования виртуальной машины необходим способ передачи файлов из основной системы в виртуальную и наоборот. В этой инструкции мы рассмотрим именно эту проблему. Здесь вы узнаете, как сделать общую папку в VirtualBox, которая будет доступна как в обеих операционных системах и позволит выполнять обмен файлами.
Настройка общей папки VirtualBox для Windows
Процесс настройки общих папок в VirtualBox немного отличается, в зависимости от того, какая операционная система установлена на виртуальной машине. Для начала рассмотрим вариант, когда и основная и гостевая операционные системы это Windows. В нашем случае это будет Windows 10, но инструкция будет актуальной и для других версий Windows.
Для того чтобы сделать общую папку доступной как в основной, так и в гостевой системе, необходимо установить дополнения для гостевой системы. Для этого открываем меню « Устройства » и выбираем опцию « Подключить образ диска Дополнений гостевой ОС ».
После этого на виртуальной машине с Windows 10 появится оптический дисковод с программным обеспечением от VirtualBox.
Если открыть данный дисковод, то мы увидим установочные файлы для разных операционных систем. Для Windows нам необходимо установить программу « VBoxWindowsAdditions ».
Процесс установки не представляет ничего сложного. Просто нажимаем на кнопку « Next » и в конце перезагружаем виртуальную машину.
После установки дополнений для гостевой системы можно приступать к созданию общей папки. Для этого выключаем виртуальную машину и переходим к ее настройкам в основном окне VirtualBox.
Настройках виртуальной машину нужно перейти в раздел «Общие папки», сделать новую общую папку и включить опцию « Авто-подключение ». После этого сохраняем настройки и снова запускаем виртуальную машину.
На этом настройка общей папки закончена. На виртуальной машине должен появиться сетевой диск, который будет указывать на общую папки из основной операционной системы.
С помощью данного сетевого диска можно переносить файлы из основной Windows на виртуальную машину и обратно.
Настройка общей папки VirtualBox для Linux
Теперь рассмотрим ситуацию, когда вашей основной операционной системой является Windows, а на виртуальной машине VirtualBox установлена Linux. В нашем примере в качестве Linux будет использоваться Lubuntu 19.10, но с другими дистрибутивами процесс настройки должен быть схожим.
Для начала, как и в предыдущем случае, нужно подключить образ диска с дополнениями VirtualBox. Для этого используйте меню « Устройства – Подключить образ диска Дополнений гостевой ОС ».
После этого подключенный диск должен быть автоматически примонтирован и система предложит его открыть в диспетчере файлов. Соглашаемся с предложением, для того чтобы посмотреть, куда был примонтирован данный диск.
В нашем случае диск был примонтирован в каталог « /media/user/VBox_Gas_6.1.4 ». В этом каталоге есть файл « VBoxLinuxAdditins.run », который нужно выполнить (с правами ROOT) для установки дополнений гостевой ОС. Поэтому запускаем терминал и выполняем следующую команду:
Обратите внимание, в вашем случае путь к файлу может отличаться, а после выполнения необходима перезагрузка.
Следующий шаг – настройка общей папки в свойствах виртуальной машины VirtualBox. Для этого выключаем виртуальную машину и открываем ее настройки. Здесь в разделе нужно добавить новую общую папку, указать к ней путь на вашем компьютере и включить опцию « Авто-подключение ». В общем, все точно также как в случае виртуальной машины с Windows.
После настройки общей папки снова запускаем виртуальную машину с Linux. Созданная общая папка должна быть автоматически примонтирована в « /media/sf_foldername ». В нашем случае это « /media/sf_temp ».
Но, данную папку пока нельзя открыть, поскольку нет доступа. Чтобы получить право на доступ к общей папке нужно добавить своего пользователя в группу « vboxsf ». Для этого запускаем терминал и выполняем следующую команду:
Обратите внимание, « user » — это имя вашего пользователя на виртуальной машине Linux.
На этом настройка общей папки завершена. Папка « /media/sf_foldername » должна появиться в диспетчере файлов и доступ к ней должен быть открыт.
С помощью этой общей папки вы сможете перемещать файлы между вашей основной операционной системой и виртуальной машиной VirtualBox.
Источник
Настройка общих папок в VirtualBox
Для более комфортного управления виртуальной ОС, запущенной в VirtualBox, существует возможность создания общих папок. Они одинаково доступны из хостовой и гостевой систем и предназначены для удобного обмена данными между ними.
Общие папки в VirtualBox
Через общие папки пользователь может просматривать и использовать локально хранящиеся файлы не только на хост-машине, но и в гостевой ОС. Эта возможность упрощает взаимодействие операционных систем и избавляет от необходимости подключать флешки, переносить документы в облачные сервисы хранения и прочие способы хранения данных.
Шаг 1: Создание общей папки на хост-машине
Общие папки, с которыми в дальнейшем могут работать обе машины, должны располагаться в основной ОС. Они создаются точно таким же способом, как и обычные папки в вашей Windows или Linux. Кроме того, в качестве общей папки можно выбирать любую существующую.
Шаг 2: Настройка VirtualBox
Созданные или выбранные папки необходимо сделать доступными для обеих операционных систем через настройку VirtualBox.
- Откройте VB Менеджер, выделите виртуальную машину и нажмите «Настроить».
Перейдите в раздел «Общие папки» и нажмите на иконку с плюсом, что находится справа.
Когда настройка будет закончена, выбранная папка появится в таблице. Можно добавлять несколько таких папок, и все они будут отображаться здесь же.

Когда этот этап будет выполнен, потребуется воспользоваться дополнительным ПО, предназначенным для тонкой настройки ВиртуалБокс.
Шаг 3: Установка гостевых дополнений
Гостевые дополнения VirtualBox — это фирменный набор расширенных функций для более гибкой работы с виртуальными операционными системами.
Перед установкой не забудьте обновить VirtualBox до последней версии во избежание проблем с совместимостью программы и дополнений.
Перейдите по этой ссылке на страницу загрузок официального сайта ВиртуалБокс.
Нажмите на ссылку «All supported platforms» и скачайте файл.
На Windows и Linux он устанавливается по-разному, поэтому далее мы рассмотрим оба варианта.
- Установка VM VirtualBox Extension Pack в Windows
- На панели меню VirtualBox выберите «Устройства» >«Подключить образ диска Дополнений гостевой ОС…».
В Проводнике появится эмулированный диск с установщиком гостевых дополнений.
Щелкните по диску два раза левой кнопкой мыши, чтобы запустить инсталлятор.
Выберите папку в виртуальной ОС, куда будут установлены дополнения. Рекомендуется не менять путь.
Отобразятся компоненты для установки. Нажмите «Install».
На вопрос: «Установить программное обеспечение для данного устройства?» выберите «Установить».
По завершении вам будет предложена перезагрузка. Согласитесь, нажав «Finish».
- После перезагрузки зайдите в Проводник, и в разделе «Сеть» вы сможете найти ту самую общую папку.
- В некоторых случаях сетевое обнаружение может быть отключено, и при нажатии на «Сеть» появляется такое сообщение об ошибке:
Нажмите «Ок».
Откроется папка, в которой будет оповещение о том, что сетевые параметры недоступны. Щелкните по этому уведомлению и в меню выберите пункт «Включить сетевое обнаружение и общий доступ к файлам».В окне с вопросом о включении обнаружения сети выберите первый вариант: «Нет, сделать сеть, к которой подключен этот компьютер, частной».
Теперь, щелкнув по «Сеть» в левой части окна еще раз, вы увидите общую папку, которая называется «VBOXSVR».
Внутри нее будут отображаться хранящиеся файлы той папки, которую вы расшарили.
- Установка VM VirtualBox Extension Pack в Linux
Установка дополнений в ОС на Linux будет показана на примере самого распространенного дистрибутива — Ubuntu.
- Запустите виртуальную систему и на панели меню VirtualBox выберите «Устройства» >«Подключить образ диска Дополнений гостевой ОС…».
Откроется диалоговое окно, запрашивающее запуск исполняемого файла на диске. Нажмите на кнопку «Запустить».
Процесс установки будет отображен в «Терминале», который затем можно будет закрыть.
Созданная общая папка может быть недоступна со следующей ошибкой:
«Не удалось показать содержимое этой папки. Недостаточно прав для просмотра содержимого объекта sf_Имя_папки».
Поэтому заранее рекомендуется открыть новое окно «Терминала» и прописать в нем следующую команду:
sudo adduser имя_учетной_записи vboxsf
Введите пароль для sudo и дождитесь добавления пользователя в группу vboxsf.
- Перезагрузите виртуальную машину.
- После запуска системы зайдите в проводник, и в каталоге слева найдите ту папку, которую расшаривали. В данном случае общей стала стандартная системная папка «Изображения». Теперь ей можно пользоваться через хостовую и гостевую операционные системы.
В других дистрибутивах Linux последний шаг может несколько отличаться, однако в большинстве случаев принцип подключения общей папки остается таким же.
Таким несложным способом вы можете подключить любое количество общих папок в VirtualBox.
Помимо этой статьи, на сайте еще 12315 инструкций.
Добавьте сайт Lumpics.ru в закладки (CTRL+D) и мы точно еще пригодимся вам.Отблагодарите автора, поделитесь статьей в социальных сетях.
Источник
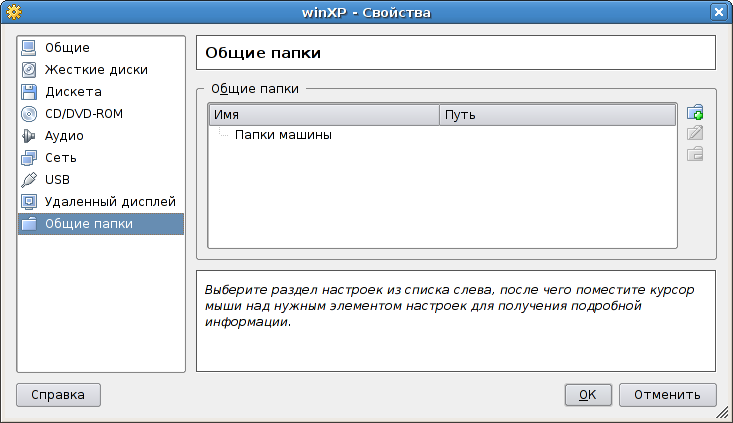
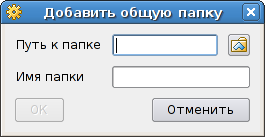
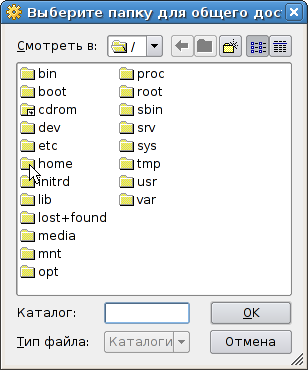
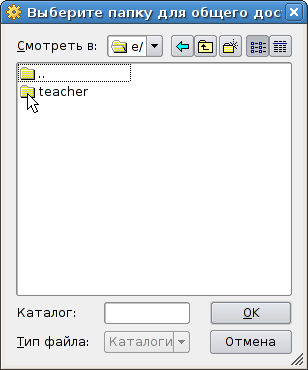
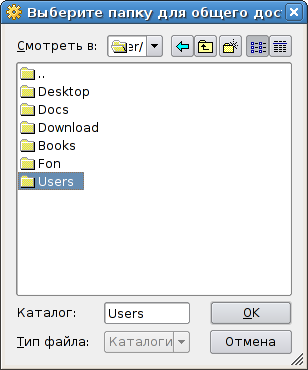
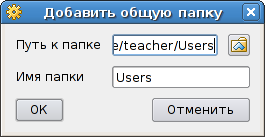





 ;
;







































