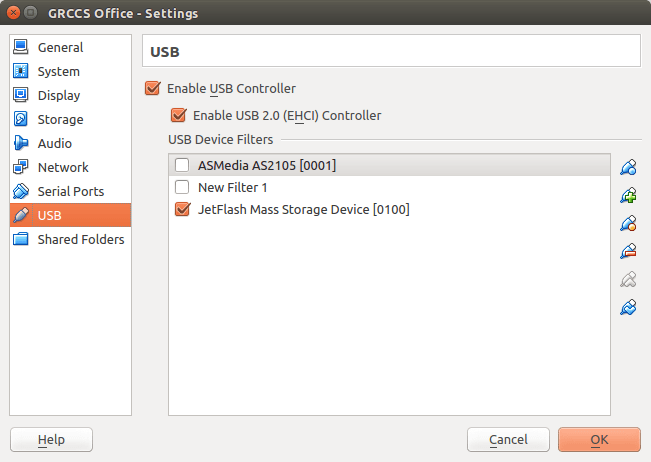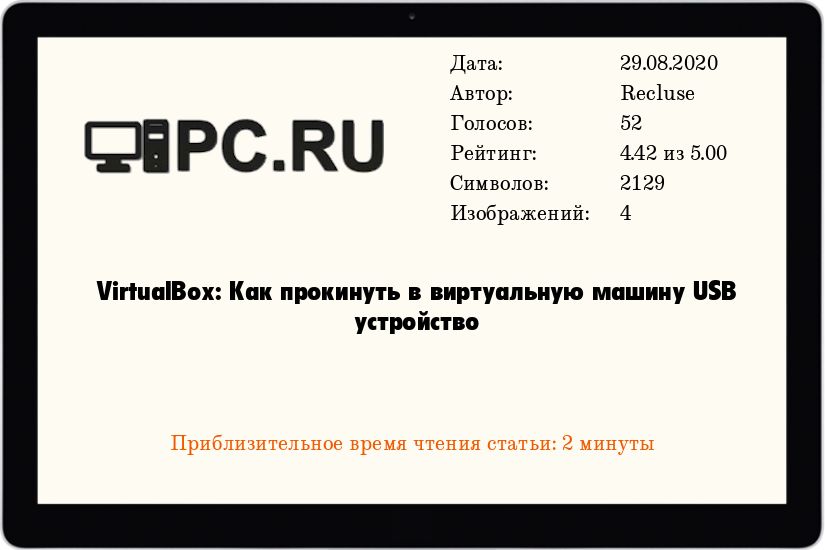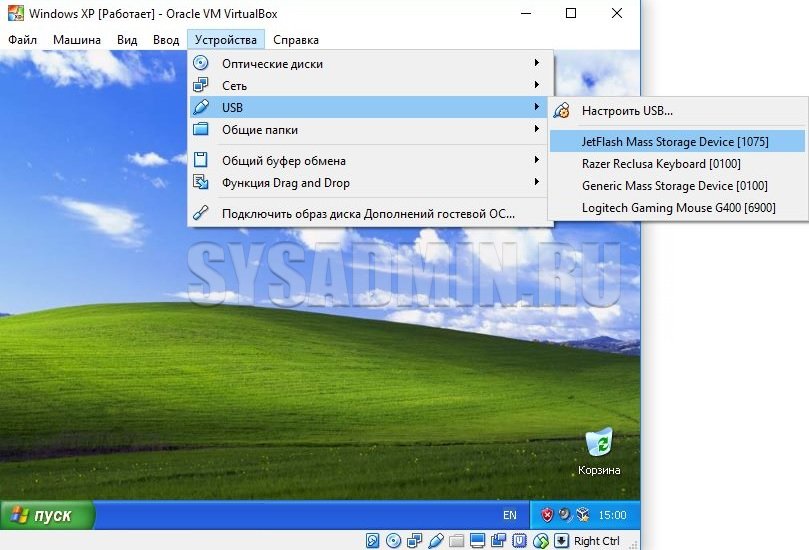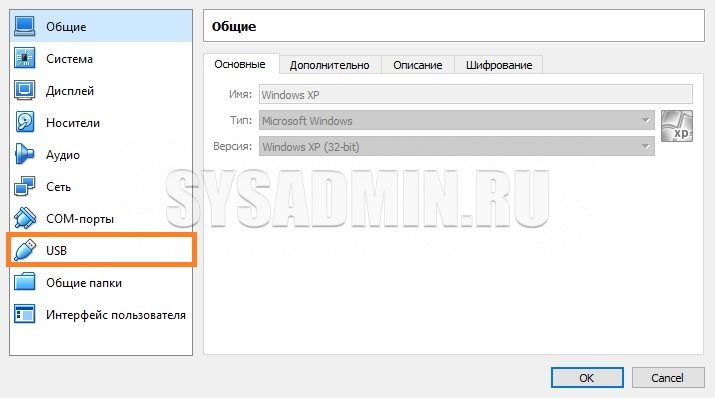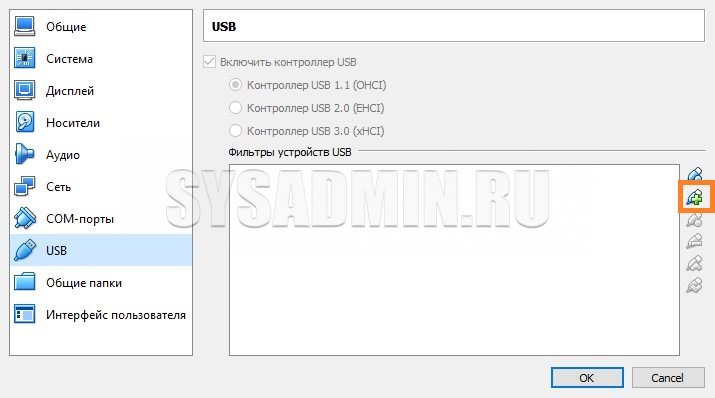- Virtualbox linux usb device
- 3.11.2.В Implementation Notes for Windows and Linux Hosts
- VirtualBox не видит USB в Ubuntu
- Давайте еще раз
- Выводы
- How to Enable USB in VirtualBox
- How to Install the VirtualBox Extension Pack
- Enabling USB Access to User
- Enabling USB Support in VirtualBox
- If You Appreciate What We Do Here On TecMint, You Should Consider:
- VirtualBox: Как прокинуть в виртуальную машину USB устройство
- Описание и решение проблемы
- Комментарии к статье (21)
Virtualbox linux usb device
The USB section in a virtual machine’s Settings window enables you to configure Oracle VM VirtualBox’s sophisticated USB support.
Oracle VM VirtualBox can enable virtual machines to access the USB devices on your host directly. To achieve this, Oracle VM VirtualBox presents the guest OS with a virtual USB controller. As soon as the guest system starts using a USB device, it will appear as unavailable on the host.
Be careful with USB devices that are currently in use on the host. For example, if you allow your guest to connect to your USB hard disk that is currently mounted on the host, when the guest is activated, it will be disconnected from the host without a proper shutdown. This may cause data loss.
Oracle Solaris hosts have a few known limitations regarding USB support. See Known Limitations.
In addition to allowing a guest access to your local USB devices, Oracle VM VirtualBox even enables your guests to connect to remote USB devices by use of the VirtualBox Remote Desktop Extension (VRDE). See Remote USB.
To enable USB for a VM, select the Enable USB Controller check box. The following settings are available:
USB Controller: Selects a controller with the specified level of USB support, as follows:
OHCI for USB 1.1
EHCI for USB 2.0. This also enables OHCI.
xHCI for USB 3.0. This supports all USB speeds.
The xHCI and EHCI controllers are shipped as an Oracle VM VirtualBox extension package, which must be installed separately. See Section 1.5, “Installing Oracle VM VirtualBox and Extension Packs”.
USB Device Filters: When USB support is enabled for a VM, you can determine in detail which devices will be automatically attached to the guest. For this, you can create filters by specifying certain properties of the USB device. USB devices with a matching filter will be automatically passed to the guest once they are attached to the host. USB devices without a matching filter can be passed manually to the guest, for example by using the Devices , USB menu.
Clicking on the + button to the right of the USB Device Filters window creates a new filter. You can give the filter a name, for later reference, and specify the filter criteria. The more criteria you specify, the more precisely devices will be selected. For instance, if you specify only a vendor ID of 046d, all devices produced by Logitech will be available to the guest. If you fill in all fields, on the other hand, the filter will only apply to a particular device model from a particular vendor, and not even to other devices of the same type with a different revision and serial number.
In detail, the following criteria are available:
Vendor and Product ID. With USB, each vendor of USB products carries an identification number that is unique world-wide, called the vendor ID . Similarly, each line of products is assigned a product ID number. Both numbers are commonly written in hexadecimal, and a colon separates the vendor from the product ID. For example, 046d:c016 stands for Logitech as a vendor, and the M-UV69a Optical Wheel Mouse product.
Alternatively, you can also specify Manufacturer and Product by name.
To list all the USB devices that are connected to your host machine with their respective vendor IDs and product IDs, use the following command:
On Windows, you can also see all USB devices that are attached to your system in the Device Manager. On Linux, you can use the lsusb command.
Serial Number. While vendor ID and product ID are quite specific to identify USB devices, if you have two identical devices of the same brand and product line, you will also need their serial numbers to filter them out correctly.
Remote. This setting specifies whether the device will be local only, remote only, such as over VRDP, or either.
On a Windows host, you will need to unplug and reconnect a USB device to use it after creating a filter for it.
As an example, you could create a new USB filter and specify a vendor ID of 046d for Logitech, Inc, a manufacturer index of 1, and «not remote». Then any USB devices on the host system produced by Logitech, Inc with a manufacturer index of 1 will be visible to the guest system.
Several filters can select a single device. For example, a filter which selects all Logitech devices, and one which selects a particular webcam.
You can deactivate filters without deleting them by deselecting the check box next to the filter name.
3.11.2.В Implementation Notes for Windows and Linux Hosts
On Windows hosts, a kernel mode device driver provides USB proxy support. It implements both a USB monitor, which enables Oracle VM VirtualBox to capture devices when they are plugged in, and a USB device driver to claim USB devices for a particular virtual machine. System reboots are not necessary after installing the driver. Also, you do not need to replug devices for Oracle VM VirtualBox to claim them.
On supported Linux hosts, Oracle VM VirtualBox accesses USB devices through special files in the file system. When Oracle VM VirtualBox is installed, these are made available to all users in the vboxusers system group. In order to be able to access USB from guest systems, make sure that you are a member of this group.
On some legacy Linux hosts, USB devices are accessed using the usbfs file system. Therefore, the user executing Oracle VM VirtualBox needs read and write permission to the USB file system. Most distributions provide a group, such as usbusers , which the Oracle VM VirtualBox user needs to be added to. Also, Oracle VM VirtualBox can only proxy to virtual machines USB devices which are not claimed by a Linux host USB driver. The Driver= entry in /proc/bus/usb/devices will show you which devices are currently claimed. See also USB Not Working for details about usbfs .
Copyright В© 2004, 2020 Oracle and/or its affiliates. All rights reserved. Legal Notices
Источник
VirtualBox не видит USB в Ubuntu
Для начала нужно проверить настройки VirtualBOX, и версии расширения. Это важная часть процесса.
Для решения проблемы группы используйте команды sudo addgroup vboxusers и sudo adduser USERNAME vboxusers, где USERNAME — ваше имя пользователя. Сделайте обе эти вещи на хосте. Перезагрузите устройство, чтобы это вступило в силу.
Обратите внимание, что vboxsf, который вы указали в своих группах, фактически является типом файловой системы, используемым командой mount.
Загрузите правильный пакет расширения с этой страницы и при появлении запроса откройте его с помощью Virtualbox.
Последним шагом является настройка поддержки USB на вашей виртуальной машине, открытие настроек виртуальной машины в виртуальном боксе с отключением виртуальной машины, выбор USB и включение USB 2.0, а также добавление и активация фильтров по мере необходимости. Смотри ниже:
Примечание. В недавнем прошлом контроллеры USB 3.0 (XHCI) не поддерживались, но эта функциональность была добавлена в Virtual Box 5.0
Дополнительная информация доступна в официальной документации. Если это не сортирует ее для вас, напишите мне, и я расширю ее.
Чтобы добавить пользователя в группу, выполните следующие действия:
sudo usermod -aG vboxusers «Username»
Получено сообщение об ошибке:
usermod: group ‘vboxusers’ does not exist
Мои группы следующие:
karl adm cdrom sudo dip plugdev lpadmin sambashare vboxsf
Я использую VirtualBox 5.0.14, Ubuntu 17.04, гостевые дополнения 5.0.14 и расширение 5.0.14. Я вижу свое USB-устройство в моей операционной системе нормально. То есть все работает.
То есть если VirtualBox не видит USB в Ubuntu вам нужно проверить такие настройки как:
- Установленные расширения
- Группа vboxuser
Сохранение этих настроек
Давайте еще раз
Сначала вам нужно убедится, что у вас есть пакет расширения Virtualbox, это позволяет использовать usb 2.0. usb 3.0 еще не поддерживается.
Добавили себя в группу vboxuser:
Войдите в систему, чтобы изменения вступили в силу.
Включите контроллер USB 2.0 (EHCI) в настройках для вас VM
Выводы
Если программа VirtualBox не видит USB в Ubuntu, то на это может быть несколько причин, которые мы перечислили в списке выше. Они соответственно и являются полным и быстрым решением этой ошибки.
Информация была для вас полезной? — Поделитесь ею с другими на своей странице в социальных сетях.
Если вы нашли ошибку, пожалуйста, выделите фрагмент текста и нажмите Ctrl+Enter.
Источник
How to Enable USB in VirtualBox
If your data center depends on VirtualBox and your virtual machines depend on the USB device, you’ve perhaps noticed that USB doesn’t support by default unless you’ve manually enabled it.
In this article, we will explain to you how to enable USB support on Virtualbox. The current version of VirtualBox 6.0 comes with support for USB 3.0, and to take advantage of it, you need to install the latest version of VirtualBox Extension Pack.
This tutorial presumes that you already installed VirtualBox on your Linux and VirtualBox guest additions on your virtual machines. If you haven’t, you can install it using the following articles.
How to Install the VirtualBox Extension Pack
To install the latest version of Extension Pack, head over to the Virtualbox Downloads page and grab the file for All supported platforms.
1. Once you’ve downloaded, open up VirtualBox –> Click File –> Preferences in the Menu.

2. Next, click on the Extension tab and then click the + sign.

3. Select the downloaded Extension Pack and install it as shown.

4. Scroll through the Virtualbox License and then click I Agree button to install it.

5. Enter your sudo password and allow the installation to finish.


Enabling USB Access to User
To allow a user to access the USB subsystem, you need to add the user (running VirtualBox) to the vboxusers group using the following command.
Where USERNAME is the name of the user running the VirtualBox.

Once the command runs successfully, logout and log back into the system.
Enabling USB Support in VirtualBox
Start up VirtualBox, right-click on the virtual machine that needs access to a USB device, and click Settings.

In the virtual machine’s Setting tab, click on USB to see the available USB devices. Click on the + sign to add a new device.

Once USB device added, start up the virtual machine to have access to the data on the USB device. If you want to enable more USB devices, go back into the Settings –> USB and add the devices.
If You Appreciate What We Do Here On TecMint, You Should Consider:
TecMint is the fastest growing and most trusted community site for any kind of Linux Articles, Guides and Books on the web. Millions of people visit TecMint! to search or browse the thousands of published articles available FREELY to all.
If you like what you are reading, please consider buying us a coffee ( or 2 ) as a token of appreciation.
We are thankful for your never ending support.
Источник
VirtualBox: Как прокинуть в виртуальную машину USB устройство
Описание и решение проблемы
Данная статья предназначена специально для тех, кто хочет «прокинуть» напрямую в виртуальную машину под управлением VirtualBox USB устройство но не знает как. Этим устройством может быть что угодно — принтер, подключенный по USB, флешка, какой-либо USB токен (Рутокен, eToken) и т. д.
И так, что нужно для этого:
- Включаем виртуальную машину и ждем окончания её загрузки.
- В верхнем меню VirtualBox находим пункт «Устройства«, и нажимаем на него. Там находим пункт «USB«, и тоже нажимаем на него.
- В раскрывшемся списке устройств находим нужное и нажимаем на него. После этого оно будет проброшено прямо в виртуальную машину.
Однако, после перезагрузки USB устройство снова нужно будет пробрасывать в виртуальную машину, что может показаться утомительным. Для того, чтобы при каждом включении виртуальной машину устройство автоматом пробрасывалось, нужно проделать следующие действия:
- Открываем главное окно программы VirtualBox, и нажимаем правой кнопкой на нужной виртуальной машине. В появившемся меню выбираем пункт «Свойства«.
В свойствах переходим на вкладку под названием «USB». - Если ваше устройство уже вставлено в компьютер, и нужно настроить его автоматический проброс, то нужно нажать на иконку с зеленым плюсом, которая находится в правой части окна. Там, в выпадающем списке нужно выбрать нужное USB устройство.
- Выбранное устройство появится в списке «Фильтр устройств USB», откуда его можно будет в любой момент либо удалить, либо выключить (просто нажав галочку). Теперь, для того, чтобы внесенные изменения вступили в силу, необходимо добавленное ранее USB устройство переподключить к компьютеру — для этого подойдет банальное физическое переподключение. Как только вы повторно подключите устройство к компьютеру, оно будет автоматически проброшено в виртуальную среду.
Была ли эта статья Вам полезна?
Комментарии к статье (21)
-
- Гость
- 03.04.2021 11:33
Нет описания случая когда USB устройство не отображается в списке. Например, принтер
Есть переходник usb-rs232. На основной ОС (WINDOWS 10) установлены дравйвера и устройство работает нормально. Но необходимо чтобы перезодник работал на виртуальном windows 2000. Как заставить windows 2000 видеть переходник. Драйвера туда отдельно ставить и как настроить COM порты.
Помимо проброса USB, в VirtualBox есть встроенная функция проброса COM портов. Поскольку с подобной задачей я не сталкивался, да и под рукой нет никаких устройств, на которых можно было бы это проверить, могу только посоветовать поискать информацию о пробросе COM в виртуальную машину — мне кажется это будет более правильно, нежели пробрасывать сам USB переходник.
Извините не знал, что устанавливать Extension Pack нужно без установленной гостевой машине. Установил VirtualBox Extension Pack версия соответствует номеру версии VirtualBox. При подключении USB флешки пишет «Не удалось подсоединить устройство». Причём в Основной системе флешка пропадает.
Сергей. Пробовал устанавливать VirtualBox Extension Pack, но в настройках VirtualBox нет пункта Плагины. Есть пункты: Общие, Система, Дисплей, Носители, Аудио, Сеть, COMпорты, USB, Общие папки, Интерфейс пользователя. Как установить?
Искать надо в настройках программы.
Здравствуте! Никак не могу увидеть сканер в виртуалке. Основная ОС win7 x64 гостевая winXP SP3 сканер HP ScanJet 2200C. После манипуляций описанных Вами появляется окно с текстом Не удалость установить драйвер для этого устройства. Причём это относится и к попытке пробросить USB флеш. На вирт.машине не устанавливал драйвер для сканера.
Судя по тому, что даже флешка у Вас не прокидывается, проблема не с драйверами, а с чем-то другим.
Проверьте, что на стороне виртуальной машины установлены дополнения гостевой системы той же версии, что и сама VirtualBox — возможно Вы выполняли обновление VB, а дополнения гостевой системы остались старые.
Так же, возможно, Вам нужно поставить VirtualBox Extension Pack той же версии, что и VirtualBox.
Плскажите, что может быть не так.
ОС Rosa 8.2
VitrualBox 6.1.6
Установлена Win7
Пакет расширения установлен.
Включено USB2.0
Но USB устройств не видит. Их просто нет в списке, хотя они подключены и из основной ОС они видны.
Возможно Вам нужно поставить VirtualBox Extension Pack той же версии, что и VirtualBox.
Например, в этой теме официального форума данного дистрибутива, человек пишет, что хоть у него и стоял VirtualBox Extension Pack, но удаление и повторная установка решила его проблему.
А возможно как-либо подключить сканер в виртуалку (где установлена WinXP), если он выше WinXP не работает (не поддерживается), при том что это проделывается в Ubuntu? В фильтрах usb сканера нет, только видно в терминале через lsusb что устройство в наличии, но драйверов нет и он не работает под убунту, тем более под 64 бит.
В общем ситуация когда основная система не имеет на устройство драйвера.
Если не ошибаюсь, то возможность прокидывать устройство в ВМ без наличия драйверов хоста у VirtualBox есть. Для этого нужно прописать корректные параметры для вашего сканера в фильтре.
Почему при подключении сканера, USB постоянно начинает переподключаться пока не выключешь VB. Основная ОС — Win10 (х64), виртуалка — ХР (х32). Патчи установленны. И там и там устройство видно, только в десятке неизвестное, в хрюшке определяется но не подключается. Пробовал экспериментировать в настройках с USB 2.0 и 1.1 — без результата. Так же пробовал подключать сканер уже после запуска ВМ и перед. Перед — определяет, но невозможно подключить в VB, а если после — начинает переподключаться, как вроде конфликт ОС, друг у друга его выхватывают и в итоге ни тот ни тот не успевает определить оборудование и это не прекращается пока не выключу VB, только после этого десятка определяет его как неизвестное. Как его пробросить в VB?
В «фильтрах устройств USB» у вас что?
Стоит галочка «Включить контроллер USB», чек на «Контроллер USB 2.0», в фильтре устройств сканер Mustek 1200 UB Plus определяется как «Ultima Electronics Corp. Artec Ultima 2000 (GT6801 based)/Lifetec LT9385/ScanMagic 1200 UB Plus Scanner [0100]», в свойствах которого есть ID поставщика — 05d8, ID продукта — 4002, Ревизия — 0100, в Удаленный стоит «нет», а в остальном пусто. На нетбуке с Windows 7 x32 устройство работает нормально, а на ПК с WIN10 x64 ни в какую.
Старый принтер ML-1520 пробрасывается без проблем, печатает.
У меня были мысли, что у вас возможно как-то ошибочно настроен фильтр в VB, но судя по всему там у вас все нормально. Пробовали создать новую ВМ и попробовать пробросить устройство туда? Увы, больше мыслей у меня не возникает про то, как можно решить данную ситуацию.
Пробовал создавать заново, пересоздавать, пробовал менял образы windows xp. Даже образ windows 7 , который установлен на ноутбуке, так же не прокидывает этот сканер в VB. А на нетбуке с этой виндой все ок. Сканирует. Какой-то конфликт драйверов. Ну не может это быть связано с тем что хостовая винда х64, а в VB х86
Кажется нашел в чем проблема. Забыл что лет 5 назад уже пытался подружить эту винду и сканер и по ошибке подсунул не тот драйвер (то же семейство с теми же ID). После очистки реестра от неправильных драйверов все заработало.
У меня та же самая ситуация, с тем же самым сканером. У вас в итоге получилось подружить виртуалку с ним? Можете сбросить мне правильные драйвера? Спасибо.
Источник