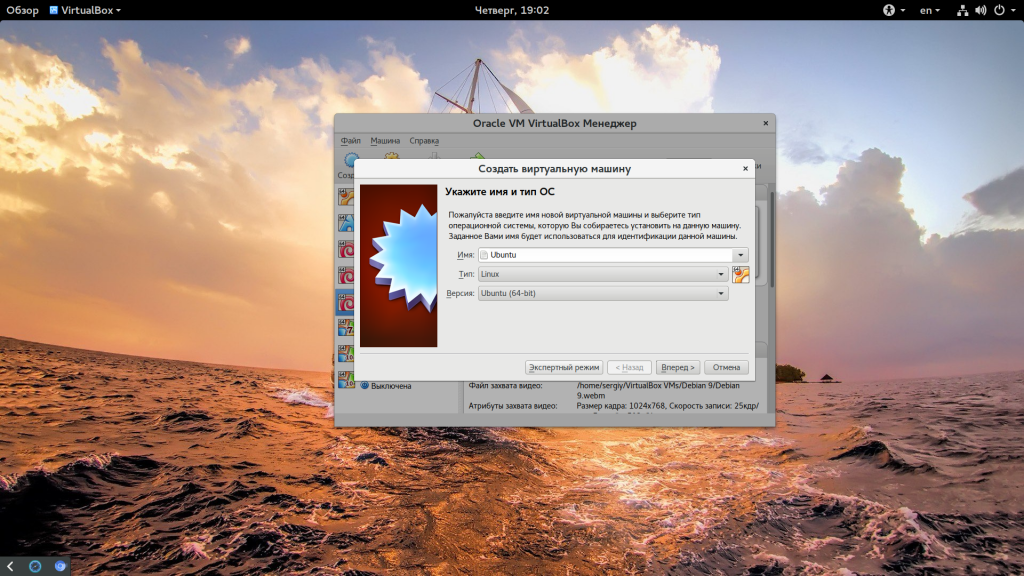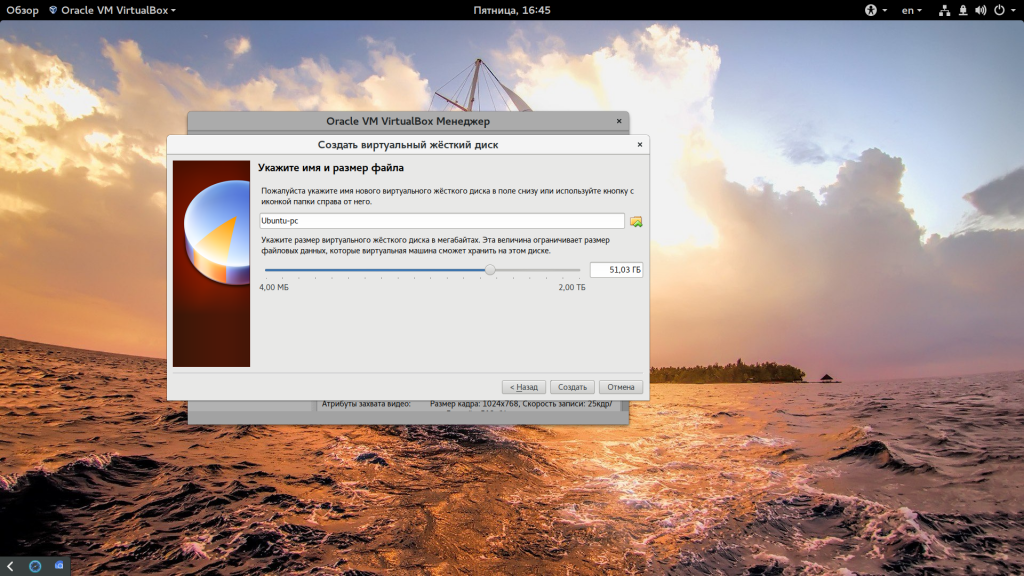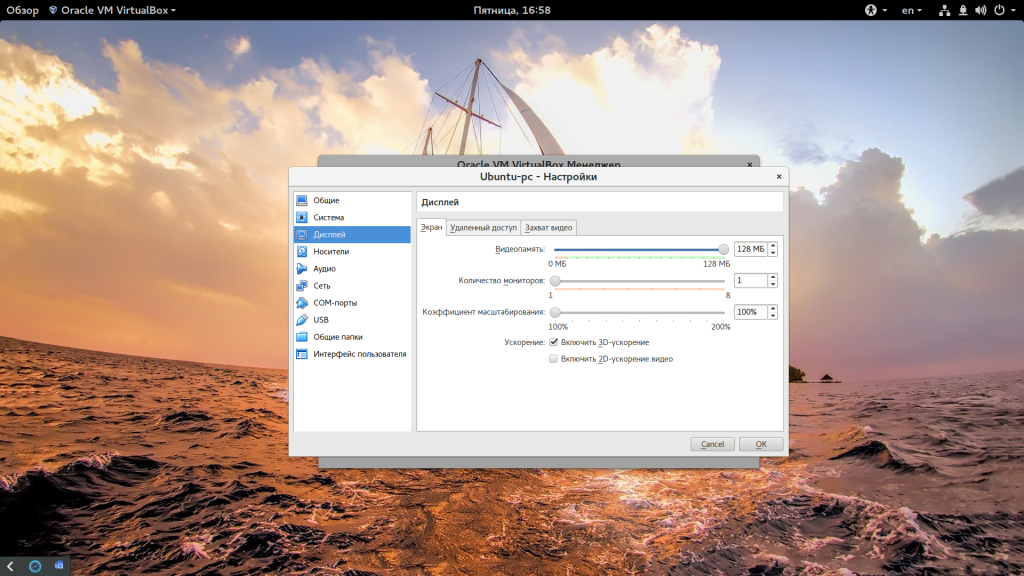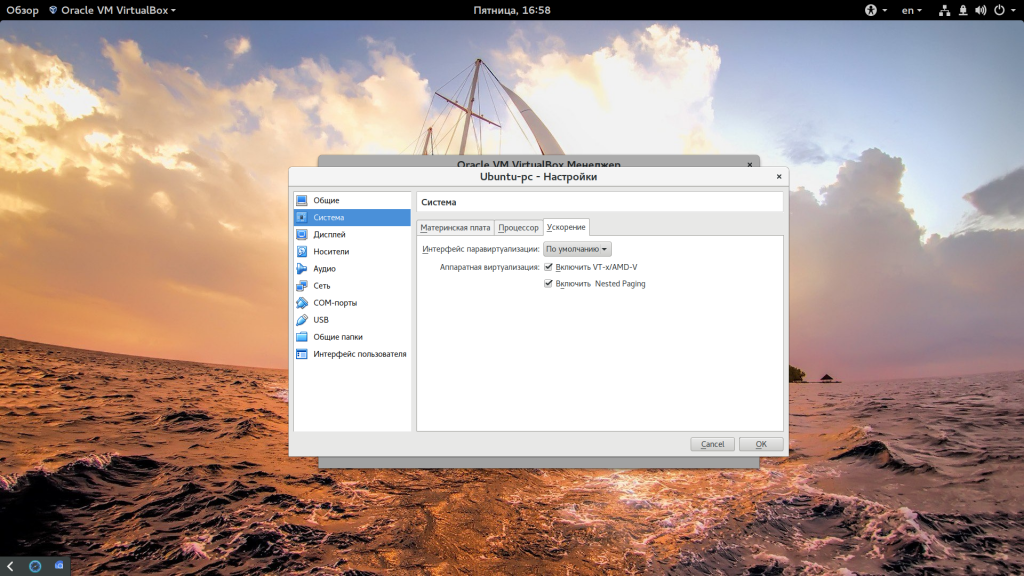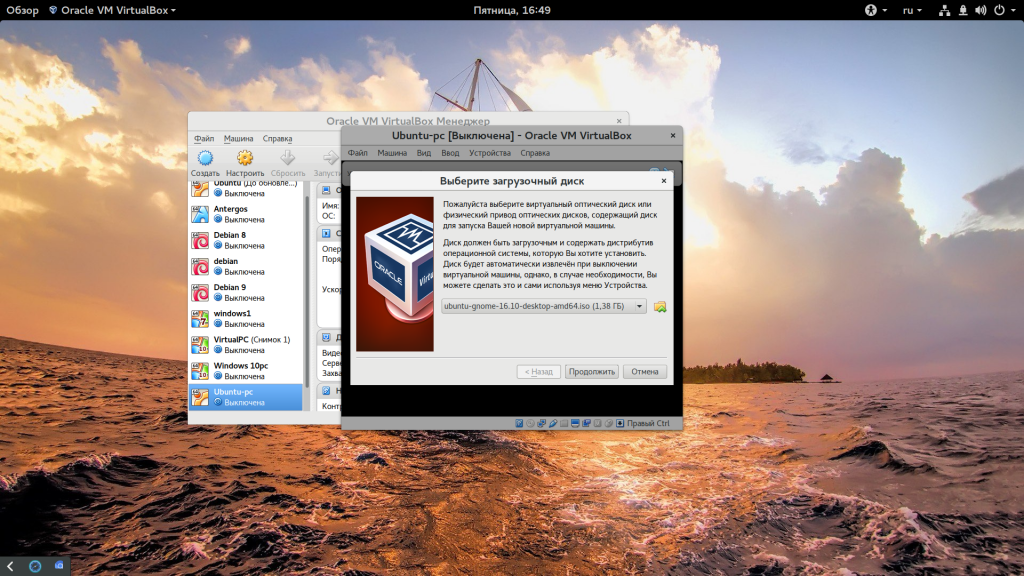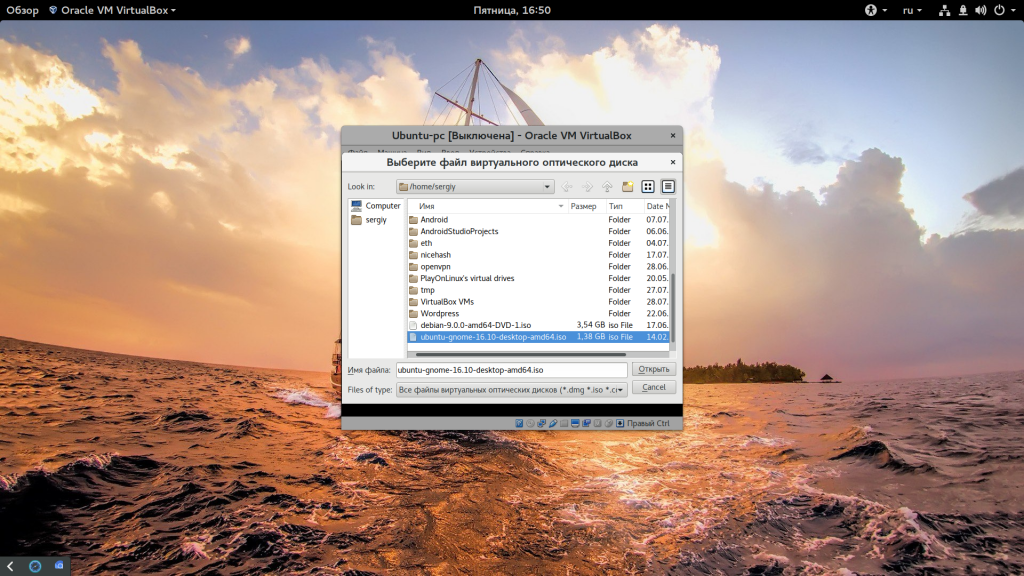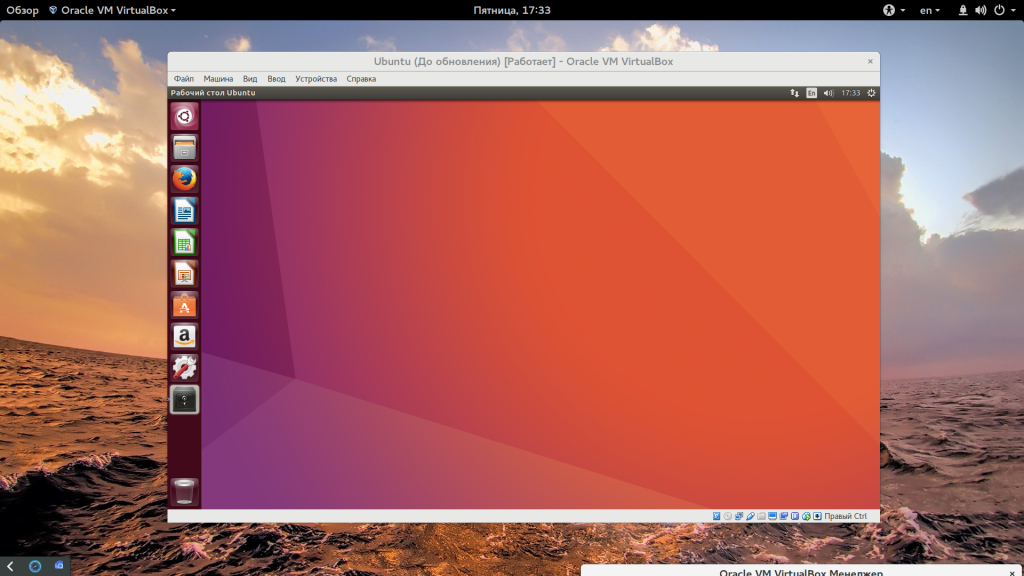- Использовать физический жесткий диск в Virtual Box
- Прямые инструкции
- Фото (это случилось 🙂
- 1. Создайте диски vmdk, которые читают с реальных дисков
- 2. Назначьте диски vmdk на виртуальную машину
- 3. Установите один из режимов записи.
- 3. Изменить приоритет загрузки (полу необязательно)
- Соответствующие главы ( руководство )
- Установка Linux на Virtualbox
- Установка Linux на VirtualBox
- Выводы
- Использование физического диска в VirtualBox — подключение
- Использование физического диска в VirtualBox
- Форматы файлов виртуальных дисков
- Особенности подключения на Windows, Ubuntu и Linux
- Создание виртуального диска, указывающего на физический
- Диск VirtualBox — подключение
Использовать физический жесткий диск в Virtual Box
Используя Virtual Box, как я могу установить ОС на вторичный физический диск и загрузить ее как в (в разное время) в Virtual Box, так и в качестве обычной установки вторичной ОС?
Я сделал самодовольный комментарий («Прямо вперед»), когда этот вопрос был первоначально опубликован, и через несколько месяцев попал на эту страницу в поисках того же ответа.
Прямые инструкции
Сегодня мне удалось загрузиться с физических дисков. Это достижение требуется;
- 60 минут прямого чтения
- 30 минут на написание
20 минут пробуем разные варианты в VirtualBox
Уважаемый читатель , ваше внимание направлено на то, что уничтожение ваших данных при обращении к диску таким же способом также просто. Процедура того, как этого добиться, оставлена в качестве упражнения .
Фото (это случилось 🙂
1. Создайте диски vmdk, которые читают с реальных дисков
Чтобы создать образ, представляющий весь физический жесткий диск (который не будет содержать никаких фактических данных, поскольку все они будут храниться на физическом диске), на хосте Linux используйте команду
У вас должен быть доступ на чтение к файлу физического диска /dev/sda . Для этого вы можете либо сменить владельца и права доступа к файлу устройства, либо запустить VBoxManage internalcommands createrawvmdk … с правами root (поставить sudo перед командой).
На хосте Windows вместо вышеуказанной спецификации устройства используйте, например, \\. \ PhysicalDrive0. На хосте Mac OS X используйте, например, / dev / disk1 (и размонтируйте все разделы на disk1).
2. Назначьте диски vmdk на виртуальную машину
ВМ -> Настройки -> Хранилище -> Добавить ide / sata -> Выбрать существующий диск -> Обзор
3. Установите один из режимов записи.
Файл -> Диспетчер виртуальных носителей -> например, raw-0.vmdk -> [изменить] -> (o) Запись
- повторить для всех дисков
3. Изменить приоритет загрузки (полу необязательно)
ВМ -> Настройки -> Система -> Порядок загрузки
ВМ -> Настройки -> Хранилище -> Контроллер: SATA -> например, raw-5.vmdk -> Жесткий диск: порт SATA 0
Соответствующие главы ( руководство )
Глава 9. Расширенные темы
- 9.9. Расширенная конфигурация хранилища
- 9.9.1. Использование необработанного жесткого диска хоста от гостя
- 9.9.1.1. Доступ ко всему физическому жесткому диску
Глава 5. Виртуальная память
- 5.2. Файлы образов дисков (VDI, VMDK, VHD, HDD)
- 5.3. Менеджер виртуальных медиа
- 5.4. Специальные режимы записи изображений
Перечисление физических дисков в Windows:
Вы также можете получить номера дисков с помощью PowerShell:
Документация VirtualBox относится к доступу к сырому жесткому диску:
Чтобы создать образ, представляющий весь физический жесткий диск (который не будет содержать никаких фактических данных, поскольку все они будут храниться на физическом диске), на хосте Linux используйте команду
Это создает образ /path/to/file.vmdk (должен быть абсолютным), и все данные будут считываться и записываться из / dev / sda.
Чтобы создать специальный образ для поддержки необработанных разделов (который будет содержать небольшой объем данных, как уже упоминалось), на хосте Linux используйте команду
VirtualBox использует ту же нумерацию разделов, что и ваш хост Linux. В результате числа, приведенные в вышеприведенном примере, будут относиться к первому первичному разделу и первому логическому диску в расширенном разделе соответственно.
См. Документацию по предостережениям и инструкциям для Windows.
Создайте файл виртуального диска, соответствующий реальному диску:
Запустите VirtualBox от имени суперпользователя:
/realdisk.vmdk в Storage —> Controller: Sata .
Я не мог заставить это работать в Windows 10 в течение самого длительного времени; Я продолжал получать сообщение VERR_ACCESS_DENIED об ошибке при попытке подключить VMDK.
Тем не менее, я (наконец) смог заставить это работать с несколькими трюками:
Откройте PowerShell от имени администратора (я не уверен, почему, но мне не удалось заставить некоторые команды работать в командной строке администратора)
Выполните следующую команду, чтобы создать VMDK:
. где path\to\physical\disk\file.vmdk находится файл , который будет создан для представления диска и [n] является номером диска (использование Disk Management , чтобы получить этот номер)
Выполните следующую команду, чтобы подключить VMDK:
. где [CONTROLLER] имя контроллера диска, к которому вы подключаетесь — «IDE» в моем случае
Запустите следующую команду, чтобы запустить виртуальную машину:
Я пытался загрузить виртуальную машину Linux (в частности, Ubuntu 19.10) в macOS, где Ubuntu установлена на физическом разделе в формате ext4. Многие ответы, которые я нашел, в том числе от @ ЯрославРахматуллин, помогли мне пройти большую часть пути, но я продолжал получать следующее сообщение об ошибке:
FATAL: не найдено загрузочного носителя! Система остановлена.
Один из ответов касался загрузки LiveCD и изменения конфигурации GRUB для решения этой проблемы. Тем не менее, у меня даже не установлен GRUB на моем Mac. В конце концов я обнаружил, что ключ к моей ситуации заключается в том, чтобы гарантировать, что виртуальная машина имеет доступ к разделу EFI на моем физическом диске, и включить поддержку EFI в настройках виртуальной машины.
Ниже приведен вывод diskutil list с моего компьютера Mac:
Исходя из этого, я сгенерировал файл VMDK следующим образом, предоставив гостевой ВМ доступ только для чтения к разделу EFI и полный доступ на запись к разделам NTFS (3) и Ext4 (5).
Теперь я могу выполнить двойную загрузку MacOS или Ubuntu, а когда уже в MacOS, я могу при необходимости загрузить Ubuntu в качестве виртуальной машины. Счастливые дни!
Источник
Установка Linux на Virtualbox
Для тестирования новых дистрибутивов и операционных систем не всегда удобно использовать реальный компьютер. Если хочется посмотреть что изменилось в том или ином дистрибутиве, или вам нужно запустить несколько программ, которые не устанавливаются в вашей системе, вы можете установить нужный дистрибутив на виртуальную машину. Для новичков вообще обязательно сначала установить систему на виртуальную машину и разобраться с ней.
Установка Linux на VirtualBox достаточно проста и не требует много знаний. Нужно только выбрать подходящие параметры, настроить жесткий диск и пройти процесс установки, как и при установке обычной системы. В одной из предыдущих статей мы рассматривали как пользоваться VirtualBox в более общем смысле, в этой же поговорим как установить Linux на VirtualBox.
Установка Linux на VirtualBox
Для того чтобы установить Linux на VirtualBox нам понадобиться несколько вещей:
- Образ диска с Linux — определитесь какой дистрибутив вы собираетесь устанавливать и загрузите его образ на официальном сайте, например, Ubuntu или Fedora. Также обратите внимание на архитектуру образа, если у вас 32 битная основная система, то вряд ли у вас получиться запустить 64 бит гостевую;
- Установленная виртуальная машина — VirtualBox, это кроссплатформенная программа, которая может работать не только в Linux, но и в Windows и MacOS. Поэтому вы можете запускать Linux в любой операционной системе. Для большинства из них можно скачать установщик VirtualBox на официальном сайте программы;
- Компьютер с поддержкой аппаратной виртуализации — конечно, вы можете запускать виртуальные машины и без поддержки аппаратной виртуализации, но они будут работать в разы медленнее. Большинство современных процессоров поддерживают AMD-V или Intel-VT-X. Посмотрите нельзя ли включить такую возможность в вашем BIOS.
Если у вас все это поддерживается мы можем перейти к созданию виртуальной машины. Запустите VirtualBox и нажмите кнопку создать:
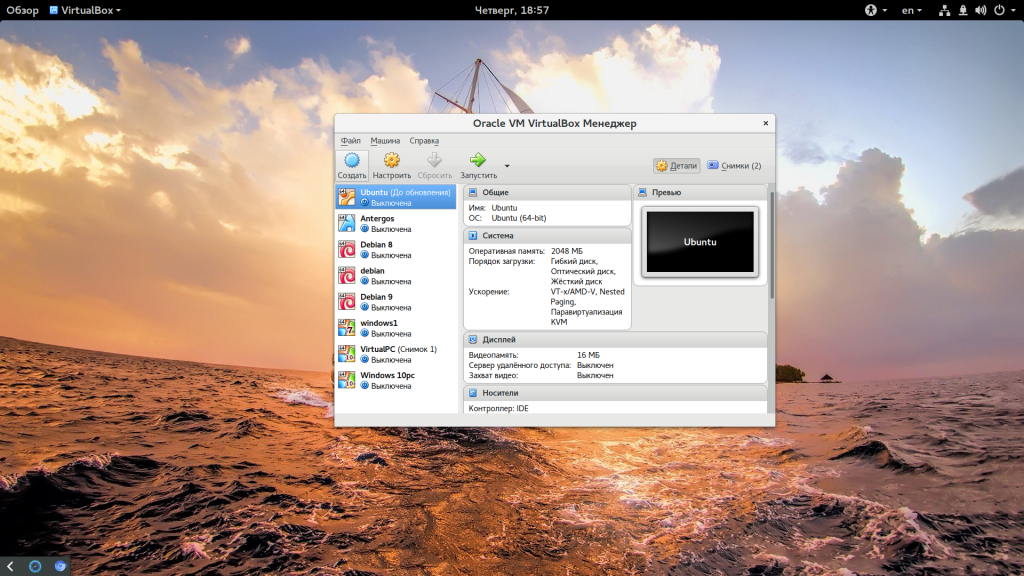
Следующий шаг — нужно выбрать количество оперативной памяти для вашей машины, но умолчанию VirtualBox предлагает количество памяти в зависимости от используемой машины, но для современных дистрибутивов будет достаточно 2 Гб, это нужно для более плавной и удобной работы, хотя система будет работать и при 1024 Мб и даже меньшем объеме.
Дальше нам необходимо создать жесткий диск для установки системы, объем диска зависит от операционной системы, но поскольку вы можете создавать динамический диск, который будет изменять размер реального файла в файловой системе по мере наполнения, то можно указать 30 или даже 50 Гб чтобы было точно достаточно.
Сначала выберите «Создать новый виртуальный жесткий диск», затем выберите тип диска:
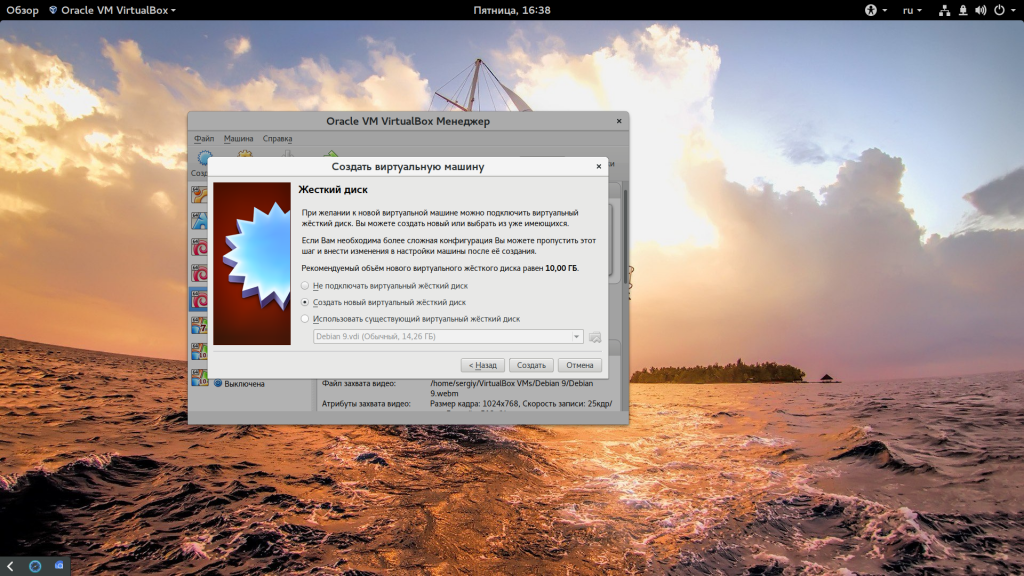
Виртуальная машина почти готова, но нужно еще кое-что настроить. По умолчанию VirtualBox выделяет 16 мегабайт оперативной памяти для машин, но современным дистрибутивам этого мало, поэтому нажмите «Настройки», а затем на вкладке «Дисплей» установите значение видеопамяти в 128 мегабайт. Этого уже должно хватить. Кроме того, отметьте галочку 3D ускорения:
Еще нас будет интересовать раздел «Система», вкладка «Материнская плата», здесь нужно выбрать чипсет » ICH9″, Linux работает с ним лучше, также отметьте галочки часов в UTC.
На вкладке «Процессор» нужно отметить использовать «PAE/NX», и не выбирайте много процессоров, одного ядра будет достаточно. В разделе «Ускорение» отметить все галочки и выбрать ваш гипервизор, в Linux лучше всего использовать KVM:
Дальше запускайте виртуальную машину:
При первом запуске вам будет предложено выбрать установочный носитель, с которого будет проводиться установка, это может быть реальный CD привод или же просто образ в файловой системе:
Дальше будет запущена виртуальная машина и операционная система, которую вы выбрали и вам необходимо выполнить все действия для установки:
Мы не будем рассматривать установку Ubuntu, поскольку это уже подробно описано в одной из предыдущих статей.
Но после завершения установки есть еще несколько настроек. Во-первых — вам нужно установить дополнения гостевой ОС Ubuntu или для другого выбранного вами дистрибутива. Процесс везде одинаковый. Также, если вы используете Ubuntu, нужно включить облегченный режим Unity, чтобы все работало быстрее. Для этого выполните:
gsettings set com.canonical.Unity lowgfx true
На всякий случай, команда для отключения этого режима:
gsettings set com.canonical.Unity lowgfx false
Эти команды работают в Ubuntu 17.04, в более ранних версиях такой режим можно включить только через CompizConfig. Теперь установка Linux на VirtualBox полностью завешена и система готова к использованию.
Выводы
В этой статье мы рассмотрели как установить Linux на VirtualBox, как видите, это совсем не сложно и будет очень полезным для новичков, которые хотят протестировать новую операционную систему или же для пользователей, которые часто устанавливают новые дистрибутивы. А вы используете VirtualBox? Для чего? Часто тестируете системы в виртуальных машинах? Напишите в комментариях!
Источник
Использование физического диска в VirtualBox — подключение
Как в программе Virtualbox правильно подключить физический диск? С этим вопросом сталкиваются многие пользователи. А также те, кто еще не имеет богатого опыта работы с таким программным обеспечением. На практике, в осуществлении подобных манипуляций не должно возникать проблем, так как выполняется все элементарно. Разумеется, далеко не все владеют информацией о порядке действий. А потому, мы наглядно рассмотрим все наиболее важные и значимые моменты.
Использование физического диска в VirtualBox
На практике очень часто при использовании системы визуализации, применяется виртуальное дисковое пространство, что позволяет существенно экономить физическую память, а кроме того, при необходимости существенно увеличивать объемы. Рассмотрим более детально, как осуществляется использование физического диска утилитой:
- Это позволяет правильно распределить свободное пространство.
- Такие манипуляции дают возможность ускорить процедуру.
- Возможность запускать систему, как с виртуального носителя, так и из внутреннего хранилища.
На сегодняшний день благодаря этой программе вы сможете существенно упростить процесс воспроизведения объемных файлов и компонентов программного обеспечения. Разумеется, виртуальная платформа, это, не что иное, как отдельный каталог данных, зарезервированный на физическом носителе.
Важно! Для того чтобы получать доступ к данным такого носителя информации, вам в обязательном плане потребуются права суперпользователя, иначе вы не сможете совершать некоторые действия.
Форматы файлов виртуальных дисков
Стоит понимать, что в таких накопителях информации могут присутствовать совершенно такие же форматы файлов, как и на обычном жестком носителе. Однако, после внесения их в этот реестр, к ним прибавляется соответствующая приставка, которая вносит некоторые отличия в порядок работы с компонентами, а также предусмотренные методы их открытия и изменения.
Особенности подключения на Windows, Ubuntu и Linux
Необходимо учитывать тот факт, что здесь представлены совершенно разные операционные системы, для которых процесс присвоения команд отличается. Главная особенность подключения в зависимости от выбранной системы заключается в порядке присвоения кода. Сам по себе принцип ничем не отличается, однако, значение команд для каждого отдельного случая будет свой.
Создание виртуального диска, указывающего на физический
Чтобы сделать все необходимое для создания, вам потребуется проделать следующий перечень манипуляций:
- требуется указать команду VBoxManage internalcommands createrawvmdk -filename drive.vmdk -rawdisk /dev/sdb для Linux;
- для операционной системы Виндовс команда выглядит так: «C:\Program Files\Oracle\VirtualBox\VBoxManage.exe» internalcommands createrawvmdk -filename C:\VMs\testvm\drive.vmdk -rawdisk \\.\PHYSICALDRIVE1
В целом, здесь нет ничего существенно сложного, если правильно прописывать все значения в утилите, отвечающей за виртуализацию.
Диск VirtualBox — подключение
Для того чтобы сделать все необходимое при подключении носителя к имеющейся виртуальной машине, вам предстоит следующее:
- В первую очередь запускается соответствующее программное обеспечение.
- Далее вы выбираете уже имеющийся вариант из доступных.
- Требуется вызвать опции машины командой «Ctrl+S».
- После этого вы выбираете «Storage» -> «Controller: SATA».
- Далее необходимо кликнуть по левой клавише.
- Вам требуется команда «Add Hard Disk».
- В появившемся окне, предстоит выбрать тот тип, который был создан ранее.
- В самом конце происходит активация кнопкой «Open».
После выполнения всех этих манипуляций произойдет необходимое вам подключение имеющегося диска к подготовленной виртуальной машине.
Важно! Перед выполнением этих манипуляций вам может потребоваться включение текущего пользователя в группу, которая уже получила ранее доступ к необходимому устройству.
Наличие такого носителя может существенно упростить вам массу процессов, включая работу с объемными базами данных. Разумеется, здесь можно столкнуться с множеством нюансов и трудностей, однако, если в последовательном порядке следовать инструкции, то все моменты можно разрешить самостоятельно без сторонней помощи, а уже после использовать виртуальную машину для своих конкретных целей и задач.
Источник