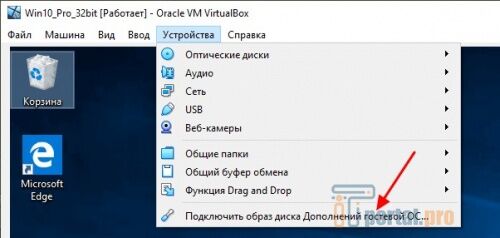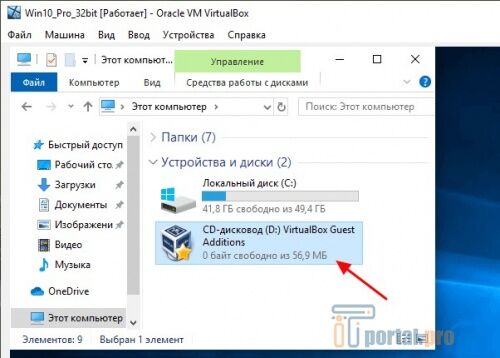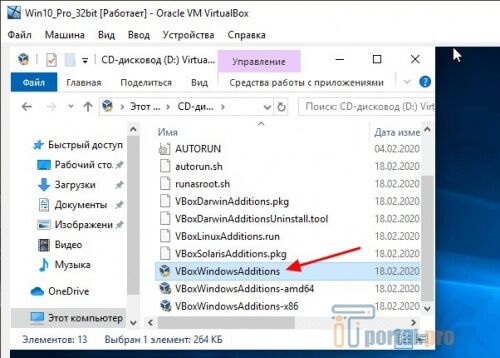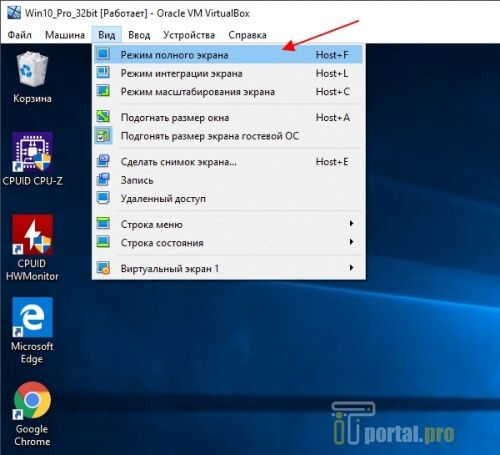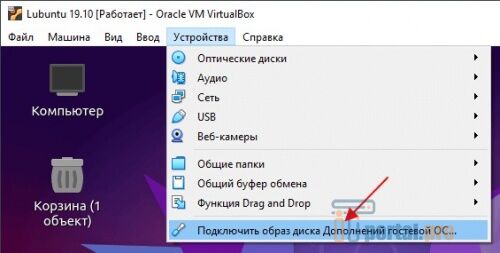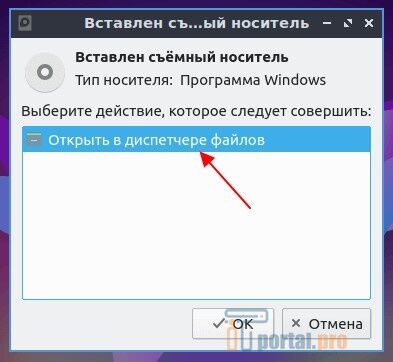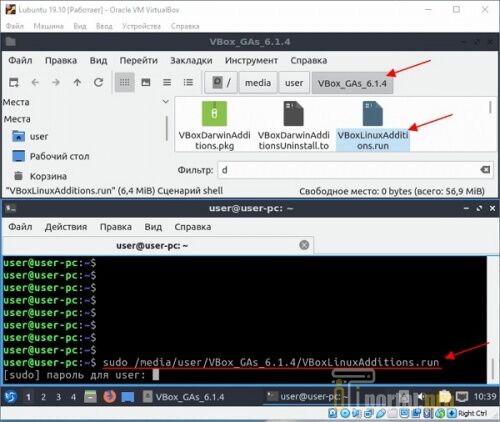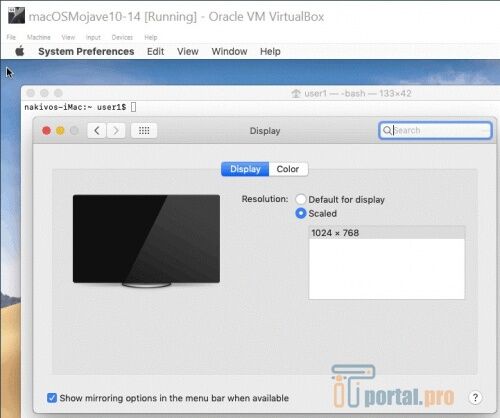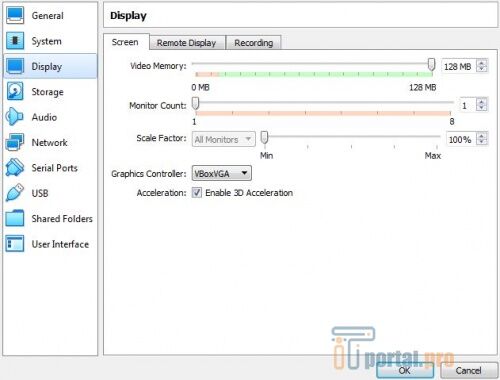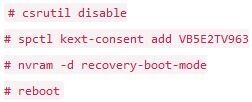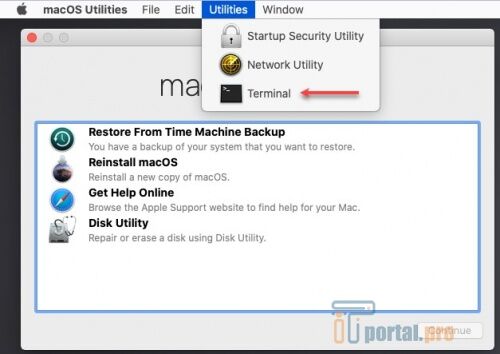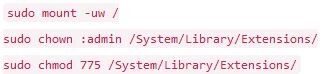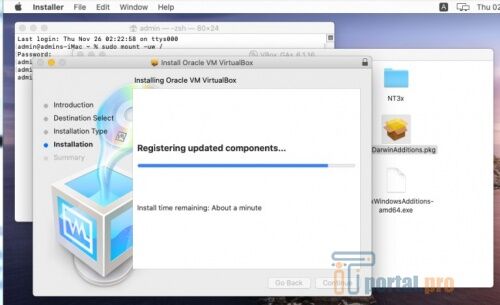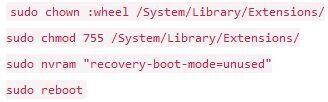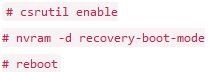- VirtualBox. Как изменить разрешение экрана гостевой системы.
- Предыстория
- Решение
- Ставим на Windows
- Ставим на Linux
- Изменение разрешения экрана MacOS X guest для VirtualBox
- 4 ответов
- Как легко и просто сделать VirtualBox на весь экран
- Как сделать VirtualBox Windows на полный экран
- Как сделать VirtualBox Linux на полный экран
- Как сделать VirtualBox Mac OS X на полный экран
- Как получить большее разрешение экрана в VirtualBox на Mac OS X?
VirtualBox. Как изменить разрешение экрана гостевой системы.
Столкнулся с проблемой, что невозможно изменить разрешение экрана гостевой ОС в гипервизоре Oracle VirtualBox. Ниже приведу способ, как разрешить эту задачу для практически любой гостевой ОС.
Предыстория
Когда начал изучать программирование на Hexlet, сразу же переехал на Linux, без возможности возврата. Снёс Windows, поставил Ubuntu.
Само собой сразу возникло много вопросов, как всё это работает и куда тыкать. Точно помню, что в курсе «Основы командной строки. Операционные системы», было знакомство с Linux и дополнительные материалы по установке Ubuntu и операционным системам.
Курс мотивировал изучать и исследовать Linux дальше.
В общем и целом мне очень понравилась операционная система — она плавная и аккуратная. И в последствии конечно же захотелось попробовать как можно больше, найти свой дистрибутив и окружение рабочего стола. Чтобы испытать разные дистрибутивы с понравившимся мне DE, плюс для работы на удалёнке, мне нужен был Windows, поэтому я решил использовать VirtualBox.
Так вот, когда меняю разрешение экрана в настройках гостевой системы, нажимаю «Принять», но разрешение не меняется. А иногда необходимых параметров просто нет. Как-будто не установлены драйвера.
Решение
В общем вычитал, что необходимо поставить VBoxGuestAdditions — Гостевые дополнения. Это образ, который необходимо установить в привод виртуальной машины и запустить в гостевой системе. Данное дополнение предоставляет следующие возможности:
- Интеграция указателя мыши (полезно, единый курсор для хоста и гостя)
- Общие папки
- Лучшая поддержка видео (как следствие произвольное изменение сторон экрана)
- Бесшовные окна
- Общие каналы связи основная/гостевая ОС
- Синхронизация времени
- Общий буфер обмена
- Автоматические логины
Всю информацию взял с офф.сайта, где и расположена документация. Если интересны подробности по каждому пункту, ссылку оставлю тут.
Меня интересует конкретно ресайз окна. Сам образ VBoxGuestAdditions можно найти и скачать в сети, но, к сожалению, все источники не официальны. Но этого как оказалось и не требуется, опять же обратимся к докам, тут всё чётко сказано, что при установке лицензионного софта Oracle VirtualBox, VBoxGuestAdditions поставляется с установочным файлом.
Образ можно найти в основной системе:
- Для Windows
- C:\Program files\Oracle\VirtualBox.
- Для Mac OS X
- Файл находится в пакете приложений Oracle VM VirtualBox в папке Contents/MacOS.
- Для Linux
- Обычно /opt/VirtualBox/
В моём случае образ находился по адресу /usr/share/virtualbox/VBoxGuestAdditions.iso
Чтобы проще было его использовать в будущем и каждый раз не вспоминать, где он находится, скопировал образ в домашний каталог.
Далее дело за малым, запускаем гостевую систему, монтируем диск VBoxGuestAdditions.iso в виртуальный привод или наоборот сначала монтируем, потом запускаем.
Ставим на Windows
- При монтировании CD система автозапуска предложит выбрать действие для обнаруженного диска
- Выбираем «Запустить»
- Если не предложит, нужно будет зайти в Проводник/Мой компьютер, открыть папку и запустить файл VBoxWindowsAdditions.exe
- Согласиться с установкой, подружить с антивирусом (Поставить галочку «Доверять»).
- Перезагрузить
Ставим на Linux
- Запустили ОС
- Монтируем диск
- Открываем эмулятор терминала (можно в файловом менеджере открыть папку с образом, правым кликом «Открыть в терминале»)
- sh ./VBoxLinuxAdditions.run
- Перезагрузить
Указателем мыши меняем размер окна или разворачиваем его на весь экран, рабочий стол гостевой системы меняет параметры разрешения автоматически под текущие размеры.
Из опробованных дистров, почему-то не сработало на Ubuntu 18.04 LXQT и Debian или OPENSuse XFCE, точно уже не помню.
С нуля до разработчика. Возвращаем деньги, если не удалось найти работу.
Источник
Изменение разрешения экрана MacOS X guest для VirtualBox
я попробовал все альтернативы и ресурсы, которые я нашел в интернете, чтобы достичь изменения разрешения экрана в моем MacOS X guest. У меня есть последняя версия VirtualBox (4.1.22), и у меня есть MacOS X 10.6.3 Snow Leopard, работающий в гостевой виртуальной машине.
некоторые решения, которые не работают для меня:
- настройки виртуальной машины:
добавление и в .файл vbox или выполнение этих двух команд:
- редактирование Конфигурация загрузки гостевой ОС:
изменить / библиотека / настройки/SystemConfiguration / com.яблоко.ботинок.plist с этих строк:
любое другое предложение, то, что мне не хватало.
4 ответов
Я использую VirtualBox под Ubuntu Linux и Mac OSX (Mountain Lion) в качестве гостевой ОС.
для меня, полное разрешение начало работать, когда я сделал все следующее:
0) установите MultiBeast 4, убедившись, что система загружается с виртуального жесткого диска, а не с любого загрузочного компакт-диска. Я следовал инструкциям здесь:
однако, в конце процедура у меня не было полного разрешения, которое для меня должно быть 1920x1080x32.
1)в виртуальной машине отредактируйте эти файлы PLIST,
sudo pico / Extra / com.яблоко.ботинок.plist/библиотека/настройки/SystemConfiguration / com.яблоко.Ботинок.plist
в этом файле, внутри . вставить:
sudo pico / Extra / com.хамелеон.Ботинок.plist
в этом файле, внутри . вставить:
я заметил, что я уже были некоторые «флаги ядра», поэтому я просто добавил еще один для «графического режима». Также обратите внимание, что» графический режим » имеет пространство внутри него.
2) выключите виртуальную машину и выполните команды
после этого виртуальная машина загружается с полным разрешением.
теперь, это может быть излишним, и результат может быть достигнут, возможно, с меньшим количеством вариантов, но я пробовал разные вещи, пока он не начал работать.
Источник
Как легко и просто сделать VirtualBox на весь экран
VirtualBox – свободно распространяющийся эмулятор дистрибутивов Windows, Linux, macOS, Solaris, FreeBSD и многих других ОС. Их виртуализируют ради легкого доступа к уникальным функциям и специфическим приложениям из хостовой системы. Запущенное ПО открывается в режиме окна, где можно задать параметры разрешения, однако этого может быть недостаточно. Чтобы сделать VirtualBox на весь экран, потребуются дополнительные настройки.
Как сделать VirtualBox Windows на полный экран
Только установленная через программу ОС не имеет доступ ко всем возможностям эмулятора. Чтобы выполнить тонкую настройку взаимодействия с виртуальным дистрибутивом, требуется проинсталлировать гостевые дополнения VirtualBox. Их функции включают развертывание окна программы на весь экран.
Без установки Guest Additions образ ОС будет открываться лишь как окно, а папки на HDD хоста нельзя будет использовать.
Гостевые дополнения VirtualBox обязательны для полной функциональности любой виртуальной системы. Чтобы проинсталлировать их, сначала нужно запустить саму машину с ОС. Затем понадобится нажать на кнопку «Устройства» верхнего меню окна, выбрать нижний подпункт о подключении диска Guest Additions.
Вспомогательное ПО начнет инсталлироваться автоматически. Если это не происходит, надо запустить образ диска, подключение которого можно будет заметить в виртуальной системе.
Открыв дополнения, начинают установку с помощью VBoxWindowsAdditions.
Простой процесс инсталляции Guest Additions интуитивно понятен. В некоторых случаях могут понадобиться дополнительные подтверждения. Пройдя все его этапы, перезагружают виртуальную ОС.
Чтобы сделать эмулятор на весь экран, понадобится нажать кнопку «Вид» верхнего меню и включить соответствующий режим отображения.
«Полный экран» также можно сделать сочетанием клавиш Host+F. Их же используют для возврата к обычному режиму отображения.
До инсталляции Guest Additions VirtualBox нажатие Host+F приведет лишь к максимальному развертыванию окна программы.
Как сделать VirtualBox Linux на полный экран
Обеспечение этой системы Guest Additions имеет некоторые отличия от инсталляции в Windows. Приведенные далее рекомендации подходят для графической оболочки любого дистрибутива Linux.
Чтобы проинсталлировать вспомогательное ПО эмулятора, сначала нужно запустить образ установленной ОС. Затем потребуется смонтировать гостевой CD. Его подключение через верхнее меню программы идентично активации дополнений при работе с Windows.
Запуск Guest Additions в Linux происходит автоматически. Об этом говорит появление окошка с предложением открыть диск через диспетчер файлов.
Инсталляцию начинают вводом команды через терминал. Потребуется указать местонахождение установочного файла, зависящее от настроек пользователя и версии ПО. Его можно узнать, открыв носитель с дополнениями через диспетчер файлов.
Установку запускают с правами администратора. Пример команды для терминала:
- sudo /media/user/VBox_Gas_6.1.4/VBoxLinuxAdditions.run
Пройдя этапы инсталляции, выполняют перезагрузку. Способы сделать VirtualBox Linux на весь экран не отличаются от смены полноэкранного/обычного режимов виртуального Windows.
Как сделать VirtualBox Mac OS X на полный экран
Чтобы сменить разрешение экрана в MacOS, надо открыть из верхнего меню настройки системы и перейти на вкладку «Дисплей».
Изменение разрешения монитора может потребовать больше ресурсов виртуальной системы. Это актуально не только для MacOS, такая же необходимость может возникнуть и при работе с Linux и Windows. Для корректной настройки отображения экрана рекомендуется задать следующие параметры эмулятора:
- количество памяти для видеокарты 128 мб;
- 3D-ускорение включено.
Сделать машину с MacOS на весь экран можно нажатием HOST+R или через меню «Вид». Для этого тоже понадобятся гостевые дополнения.
Далее рассмотрен процесс установки в MacOS 10.15.5 Catalina.
Сначала нужно запустить систему и перезагрузить машину в режиме восстановления (потребуется пароль администратора), введя в терминале 2 команды.
Загрузив Recovery Mode, нужно снова запустить терминал из меню утилит и ввести нижеприведенную последовательность.
После этого надо загрузить обычном сеанс MacOS и сделать установку гостевых дополнений простым способом. Для этого нужно предварительно открыть терминал и ввести следующий текст.
Инсталляция Guest Additions должна пройти успешно и без ошибок. После нее надо еще раз загрузиться в режиме Recovery, введя в терминале 4 команды.
Затем машину перезагружают в обычный режим, вводя в терминал еще одну последовательность.
Есть способ сделать VirtualBox MacOS на весь экран без установки дополнений. Он подходит для командной строки хоста с любой ОС. В папке эмулятора есть утилита VBoxManage, позволяющая настроить машину до запуска. Задание разрешения 1920×1080 для MacOS 10.14 Mojave в cmd Windows с предварительным указанием расположения VBoxManage производится приведенной ниже командой.
Установка Guest Additions позволяет не только сделать VirtualBox на весь монитор, но и пользоваться всеми остальными функциями виртуальной ОС.
Программа постоянно дорабатывается. Чтобы избежать ошибок, рекомендуется использовать выпуск 6.0.12 или версию новее. Шестой и следующие релизы не подходят для 32-битных хостов. VirtualBox облегчает процесс установки и работы в других ОС, а дополнения позволяют в полной мере взаимодействовать с ними.
Если у вас остались вопросы, задавайте их в комментариях. Сделайте репост статьи в социальных сетях и добавьте ее в закладки, чтобы не потерять полезную информацию.
Также рекомендуем посмотреть подобранные видео по нашей теме.
VirtualBox. Видео урок по настройки отображения дисплея в программе VirtualBox на весь экран.
Режимы отображения экрана в VirtualBox.
Как включить и отключить Hyper-V в Windows 10 — легкие способы описаны в нашей статье по ссылке.
Источник
Как получить большее разрешение экрана в VirtualBox на Mac OS X?
Это выглядит как ошибка в Bash: на man builtins старое поведение является правильным.
cd [-L|[-P [-e]] [-@]] [dir] Change the current directory to dir. if dir is not supplied, the value of the HOME shell variable is the default. Any additional arguments following dir are ignored.
Вы можете сообщить об ошибке в списке рассылки bug-bash; подробнее здесь.
Собственно, ошибка была сообщена (давно). Если вы хотите, чтобы фиксированный Bash теперь, теперь, вот как это сделать правильно (тестирование на 17.10, также должно работать и на других).
Сначала создайте каталог для работы, например: [ ! d6] mkdir
Получить исходный пакет и зависимости сборки:
apt-get source bash sudo apt-get build-dep bash cd bash-4.4
Изменить config-top.h, чтобы изменить это (должна быть строка 32)
Измените debian/changelog и добавьте запись вверху (вы также можете использовать команду dch -i):
bash (4.4-5ubuntu1+cd) artful; urgency=medium * Fix cd. — Firas Kraiem Thu, 04 Jan 2018 21:11:22 +0900
важными моментами являются добавление +foo к текущему номеру версии (foo может быть любой строкой строчных букв, и будьте осторожны, если вы используете dch -i, он увеличит последний номер, поэтому вам нужно вернуть его на текущий) и использовать правильное название выпуска (artful здесь). Наконец, запустите dpkg-source —commit.
Затем вы можете запустить команду debuild, и если все будет хорошо (ошибки в debsign могут быть проигнорированы), вы должны иметь некоторые .deb s в родительском каталог, который вы можете установить как обычно (нет необходимости устанавливать их все, только те, которые у вас есть сейчас, используйте dpkg -l | grep bash, чтобы узнать).
Обратите внимание, что номер версии нового пакет установлен таким образом, что вы автоматически получите какое-либо будущее обновление bash; если обновление не устраняет проблему, вам необходимо повторить описанный выше процесс.
Источник