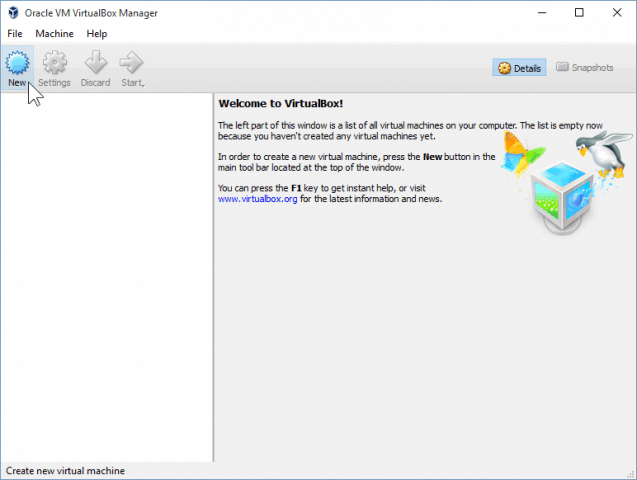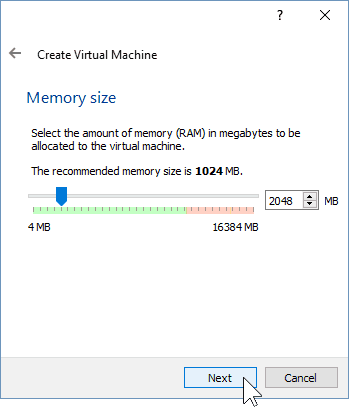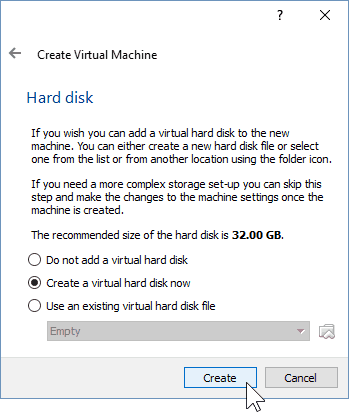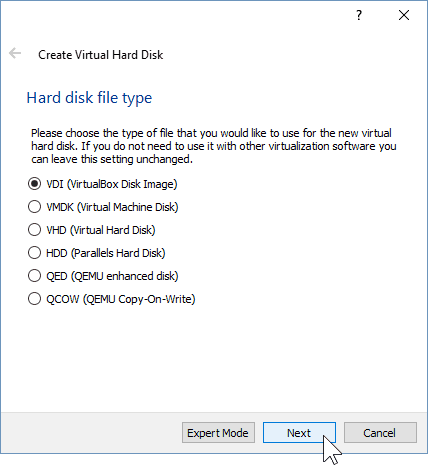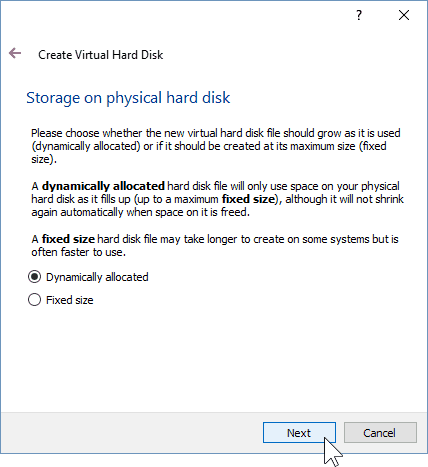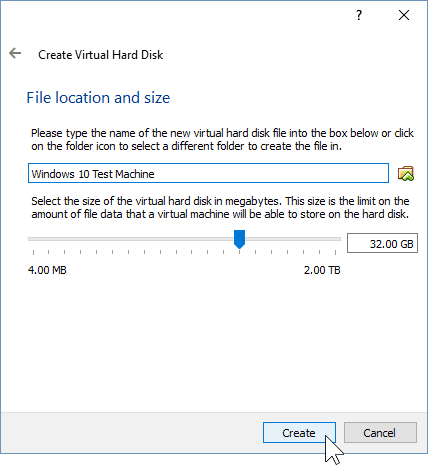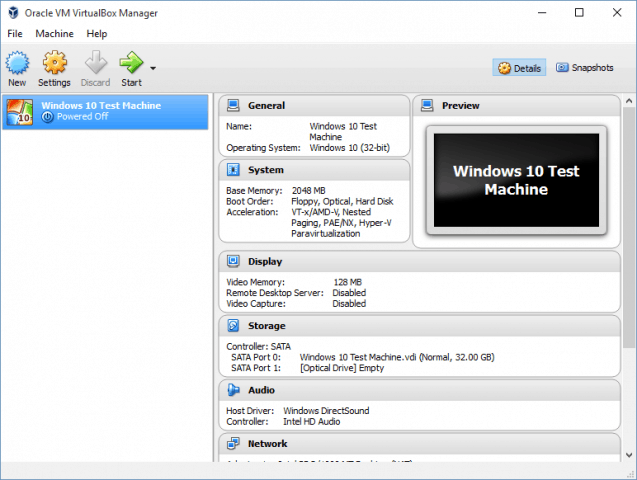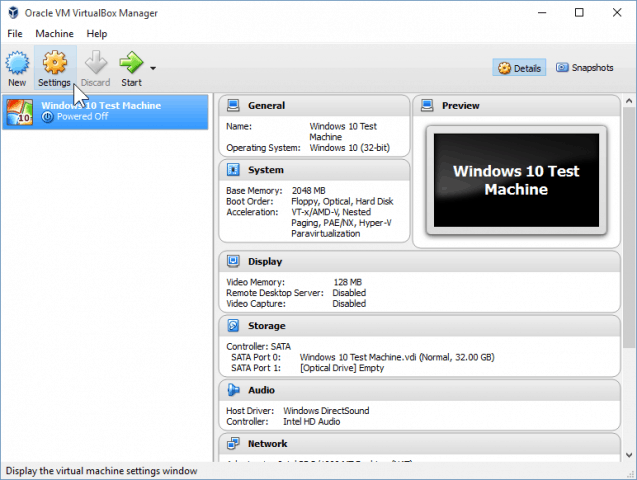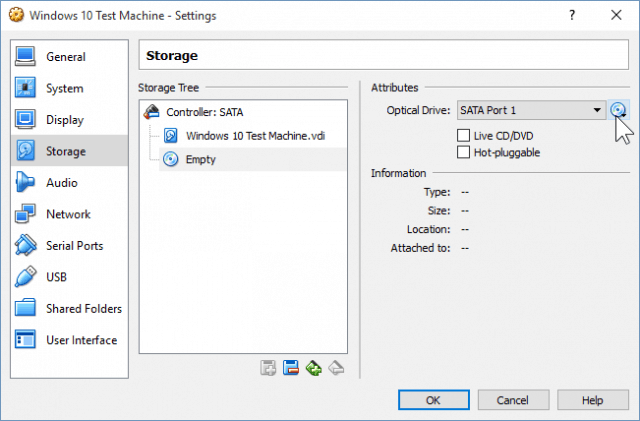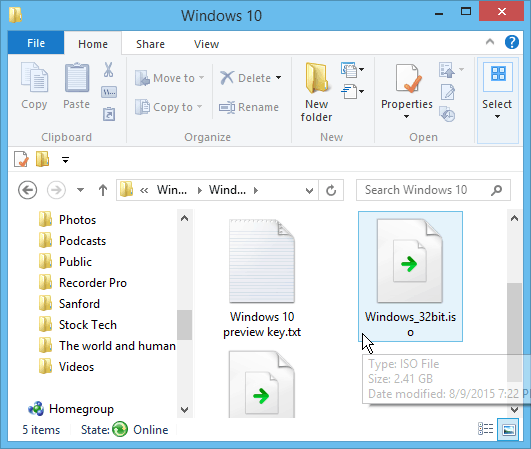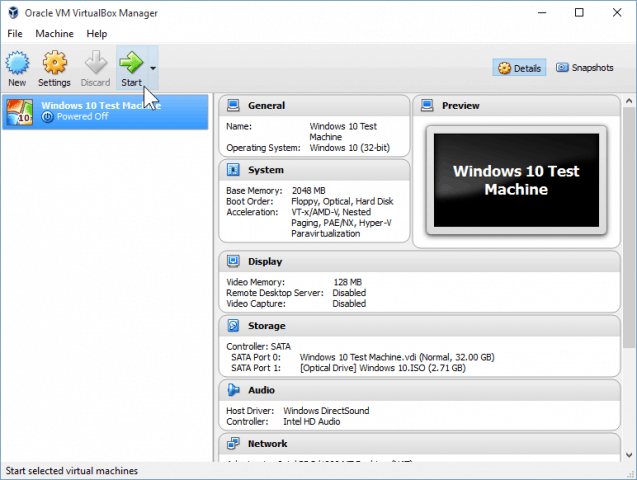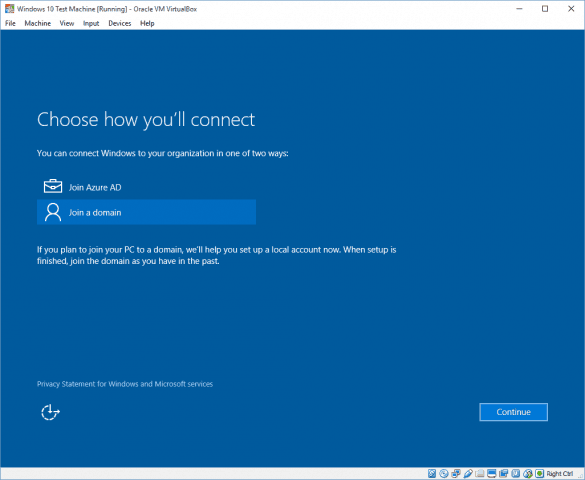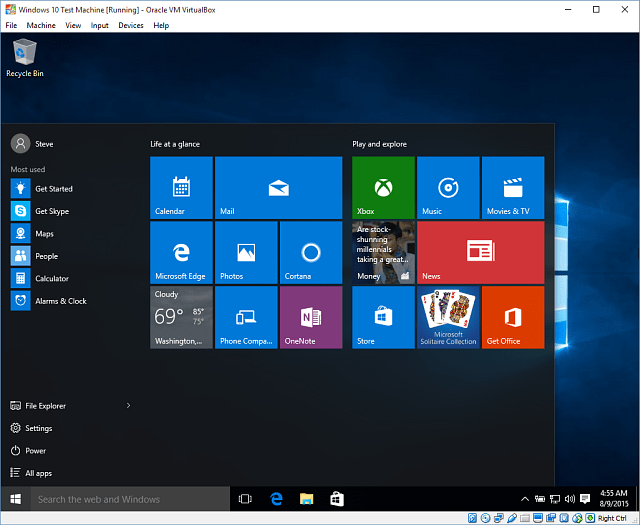- Virtualbox manager windows 10
- Как установить и Пользоваться
- VirtualBox — программные функции
- Специальные дополнения
- VirtualBox — создаем виртуальную машину
- How To Install Windows 10 on VirtualBox
- You will need:
- Step 1: Set up a Windows 10 VirtualBox
- Step 2: Installing Windows 10
- 3 Comments
- Скачать VirtualBox для Windows 10 x64
- Где скачать VirtualBox для Windows 10
- Установка и настройка VirtualBox
Virtualbox manager windows 10
Скачать ВиртуалБокс можно для Ubuntu, Mac и Windows и других ОС
Поддержка USB 3.0
Когда устройства хост-машины становятся доступными для гостевых операционных систем
Встроенный RDP-сервер
А также поддержка клиентских USB-устройств поверх протокола RDP
Мультиязычность
Есть возможность выбора языка интерфейса (поддерживается и русскоязычный интерфейс)
- Модульность
- Поддержка 64-битных гостевых систем
- Поддержка SMP на стороне гостевой системы
- Экспериментальная поддержка аппаратного 3D-ускорения
- Поддержка образов жёстких дисков VMDK и VHD
- Поддержка iSCSI
- Поддержка виртуализации аудиоустройств
- Поддержка различных видов сетевого взаимодействия
- Поддержка Shared Folders для простого обмена файлами между хостовой и гостевой системами
- Поддержка формата OVF/OVA
- Базовая версия полностью открыта по лицензии GNU GPL, соответственно нет ограничений в использовании
Как установить и Пользоваться
VirtualBox — это программа, которая создает отдельную среду для запущенного программного обеспечения — она контролирует все свои ссылки на аппаратное обеспечение или операционную систему и обеспечивает их поддержку. Это решение заставляет программное обеспечение, работающее на виртуальной машине, работать, как если бы оно выполнялось на отдельном компьютере при работе на виртуальном оборудовании.
Что дает нам такое решение? В двух словах — это позволяет вам запускать операционную систему без фактической установки ее на отдельный раздел или диск.
Используя VirtualBox, мы можем мгновенно переключаться между различными операционными системами, которые запускаются в окне, как обычные приложения, и тестировать их изолированно от родительской системы.
Новая версия приложения VirtualBox (5.x) представляет собой, помимо прочего, поддержку USB 3.0, имитирующую больше функций процессоров, шифрование образа диска и одновременное подключение носителей SATA. Поддержка аудио также улучшилась на виртуальной машине, а между виртуальной машиной и собственной системой была добавлена поддержка перетаскивания Drag&Drop.
VirtualBox — программные функции
Поддержка многих форматов виртуальных дисков. Поддержка нескольких процессорных ядер. Параметры сохранения текущего виртуального состояния машины.
Программа VirtualBox доступна на русском языке и довольно проста в использовании.
Специальные дополнения
Мы загружаем файл Oracle_VM_VirtualBox_Extension_Pack , а затем запускаем файл, сохраненный на диске. Это набор, который расширяет основные функции программы. Наиболее важными функциями этого пакета являются поддержка USB 2.0 и 3.0, возможность шифрования дисков и доступа к основной камере. После запуска загруженного пакета расширения VirtualBox запустится с возможностью установки нового пакета. Мы нажимаем « Установить» .
Установка не займет много времени.
VirtualBox — создаем виртуальную машину
Нажмите « Создать», чтобы начать создание виртуальной машины. В следующем окне мы укажем имя машины, выберите платформу и определим тип системы, которая будет установлена. Затем слайдер определяет, какую часть памяти компьютера мы хотим назначить виртуальной машине.
Зеленая зона — безопасный диапазон.
How To Install Windows 10 on VirtualBox
We recently showed you how to get Windows 10 up and running in VMware Workstation. A handy program indeed, but unfortunately one that’s too expensive for most home users. So let’s have a look at how you can install Windows 10 on our favorite free VM alternative, VirtualBox.
You will need:
Step 1: Set up a Windows 10 VirtualBox
Start by opening VirtualBox and clicking on the “New” button.
Pick a name for the VM as well as the type and version. You’ll be able to choose between a 32-bit and 64-bit install. I advise you to stick with 32-bit if you don’t have a lot of RAM.
On the next screen, you’ll have a chance to configure how much RAM that the Virtual Machine will be allowed to use. The default is 1GB, which is the minimum amount of RAM for Windows 10. I went ahead and gave it double that amount for the sake of performance.
Configuring the HDD, you have to pick “Create a virtual hard disk now”, assuming you don’t have one created previously.
You can leave the next two screens at their default settings since they work just fine with the new OS. I highly advise you to stick with a dynamically allocated virtual hard disk, since you’ll save a lot of space and won’t impair the VM performance that much.
At the final virtual hard disk screen, you’ll be able to change the location of the drive as well as its size. I left mine to the defaults — you can do so as well.
After clicking the “Create” button, you should be able to see your created VM. But we’re not done just yet – we need to show VirtualBox the path to our Windows 10 ISO.
Begin by clicking on the “Settings” button.
Navigate to the Storage category and click on the empty DVD drive in the Storage Tree. From there, click the small disc icon in “Attributes” to mount an ISO.
Now just navigate to your ISO location, and double-click on it. Afterward, just press OK to confirm the changes and exit from VirtualBox Settings.
Step 2: Installing Windows 10
Once you’re ready to install Windows, select your VM and click on the Start button.
Installing Windows 10 in a virtual machine is no different from making a clean install of Windows. If you’re not sure how to perform one, check out our article:
After installing it, you should be able to fully use and abuse Windows 10 to find out if you like it or not. Although I had a bad first impression of Windows 10, after some tweaks and customizing, I’m pretty happy with what it has to offer.
It’s also worth noting that this allows you to test out Windows 10 before upgrading your host computer. And, it allows you to test different software programs and apps to verify if they’ll run on the new OS or not.
3 Comments
Nice article, but dated. A couple of questions.
1. Does it still work now “free” Windows 10 is no longer free — e.g., Activation?
2. Can one, who did the upgrade and has a digital license, re-install Windows 7 (still well within the 30 days) and then reinstall Windows 10 in a VM (VirtualBox in my case)? I tried this earlier (in June) with Windows 7 Home Premium and a downloaded the Windows 10 ISO and it refused to install (even though I was marked OK for the upgrade and used the Windows 7 product key). I suspect it may have been due to the mis-match in configuration of the VM vs the actaul H/W.
It would be nice if it worked as one could go back to Windows 7 and run Windows 10 in a VB until a lter time. Or, in a VM on a Linux distro!
I’m running Windows 10 as a guest on a system that runs MX Linux as the host. Windows 10 does not run natively on my nine-year old hardware as the motherboard lacks a TPM, so to migrate off of Windows 7, I was forced into Linux, which I am now grateful for – it’s fast, secure, and quite easy after a short learning curve. My computer runs much faster, and MX Linux supports Virtualbox very well. So I only use Windows for a small number of things that only run on Windows (like tax-return prep software, Quicken, Adobe software) I bring up the Windows VM 1-2 times per week to run apps I need there, then use Linux apps for everything else like browsing, reading, movie and sound editing, managing investments, email, and so forth. Linux does fine with the Windows NTFS file system, so I have two 1Tb hard-drives that are accessible to the Host Linux and to the Windows VM.
When the Windows VM is running, the amount of RAM available to Linux is cut in half, but when the VM is shut down, all hardware resources are again available to the Linux host. And when I do finally upgrade the hardware, I don’t have to re-install and go through hours of setting up Windows 10 again. I will use Linux again as the host, and just migrate the Virtual Windows 10 machine to the new hardware (by copying six files).
Скачать VirtualBox для Windows 10 x64
Если вам требуется мощный и оптимизированный эмулятор, то будет полезно уточнить информацию о том, где можно скачать VirtualBox для ОС Windows 10 x64, тем более что у пользователей есть прекрасная возможность загрузить этот софт совершенно бесплатно. В данном случае речь идет про уникальную программу, которая позволит сделать на своем компьютере или ноутбуке целую виртуальную машину, а также выполнить ряд иных задач, актуальных для современных юзеров. Разумеется, не все смогут самостоятельно разобраться с порядком скачивания, последующей установки и настройке, из-за чего здесь предстоит разобрать все наиболее важные моменты.
↓ Скачать программу VirtualBox вы можете по прямой ссылке внизу статьи ↓
Где скачать VirtualBox для Windows 10
Как уже было сказано ранее, вы можете скачать этот плагин совершенно бесплатно, если воспользуетесь нашим тематическим сайтом. Чтобы сделать все необходимое, пользователю потребуется проделать следующий ряд последовательных и довольно простых манипуляций:
- В первую очередь, чтобы загрузить этот софт, вы переходите на наш ресурс, где также представлено и иное доступное программное обеспечение.
- Стоит отметить, что использовать официальный источник не обязательно, так как с сохранением компонентов с этого ресурса могут возникнуть проблемы.
- Перейдя на наш портал, вы находите подходящую модификацию программного обеспечения под собственные критерии.
- Чтобы подобрать утилиту, можно воспользоваться доступной на главной странице удобной поисковой строкой по порталу.
- Также, при необходимости пользователи могут подобрать все необходимое через каталог программного обеспечения.
- Найдя нужную модификацию программы, рекомендуется также ознакомиться с доступным и коротким описанием по ее функционалу.
- Также немаловажно будет изучить системные требования, и сопоставить их с возможностями своего компьютера или ноутбука.
- Перед непосредственным сохранением, вы можете прописать новый путь для записи установочных компонентов в память устройства.
- Скачивание плагина запускается сразу после перехода по соответствующей ссылке «Скачать VirtualBox для Windows 10 x64».
Не стоит забывать о том, что сразу после выполнения загрузки ресурса, рекомендуется проверить установочные компоненты на отсутствие вирусов и иного вредоносного программного обеспечения. Такая проверка не является обязательной, однако, поможет вам обезопасить свое устройство от заражения.
Важно! Если в операционную систему проникают вирусы и иной ненадежный софт, то возникает высокая вероятность, что компьютер или ноутбук существенно потеряет в производительности, а это в свою очередь скажется на быстродействии системы в целом.
Установка и настройка VirtualBox
Некоторые пользователи не могут самостоятельно разобраться с вопросом, как установить и после настроить VirtualBox на Windows 10. На практике, в этом нет ничего существенно сложного, достаточно лишь проделать ряд последовательных действий, чтобы впоследствии в полной мере использовать функционал плагина, а именно:
- после скачивания всего необходимого и соответствующей проверки, вам необходимо запустить установочный файл;
- сразу после этого всплывет уведомление о попытках стороннего источника внести изменения в систему (требуется дать согласие);
- в обязательном порядке, вам следует ознакомиться с лицензионным соглашением, а после прочтения принять его;
- далее запускается непосредственный инсталляционный процесс, но перед этим вы можете выбрать путь для распаковки компонентов программы;
- как только запускается инсталляция, вам необходимо следовать всем подсказкам установщика, а также всплывающих окон;
- продвинутые пользователи могут выбрать выборочную установку, если им требуются лишь некоторые функции утилиты;
- после того, как инсталляция будет завершена, вам необходимо сохранить ярлыки для запуска виртуальной машины на рабочем столе в быстрой панели;
- также по завершению инсталляции осуществляется перезагрузка системы, чтобы исключить вероятность возникновения сбоев и ошибок при последующей работе;
- по окончанию все процедуры, вы можете переходить к первому запуску и последующей настройке программного обеспечения.
Стоит отметить, что настройка софта выполняется через панель инструментов с доступными параметрами. Каждый пользователь самостоятельно меняет опции в зависимости от предстоящего использования виртуальной машины. Не стоит забывать, что после внесения изменений следует выполнить перезагрузку программы.
Важно! Следует отметить, что эта программа открывает перед пользователем широкие возможности по использованию своего компьютера и стороннего программного обеспечения, однако, при неправильном применении данный софт способен повредить операционную систему в целом.
На сегодняшний день многие юзеры довольно часто собирают виртуальные системы, а также иные компоненты, позволяющие отказаться от цифровых носителей, а кроме того, использовать устройство по максимуму. Разумеется, для этого можно подбирать разное ПО, однако, из общей массы заметно выделяется плагин VirtualBox, который имеет правильную оптимизацию, включает в себя массу необходимых инструментов, а кроме того, распространяется совершенно бесплатно. Без сомнения, не каждый пользователь самостоятельно разберется с порядком скачивания и установки, из-за чего, предварительно стоит ознакомиться с небольшим описанием, что позволит избежать некоторых последующих трудностей.