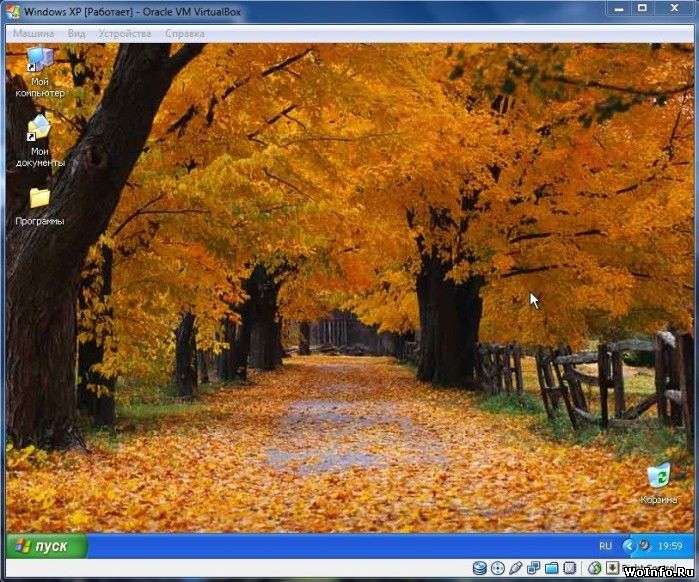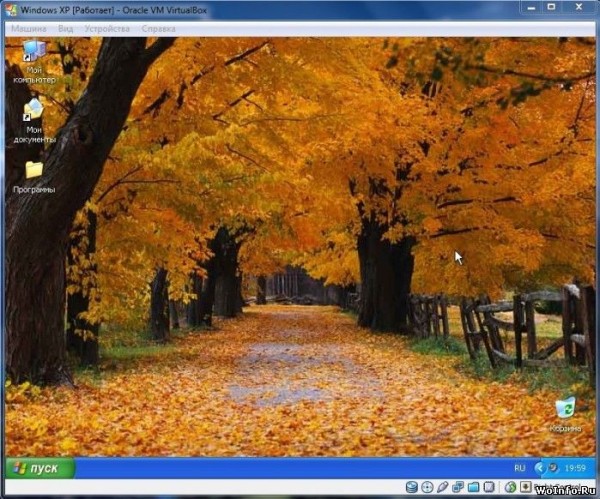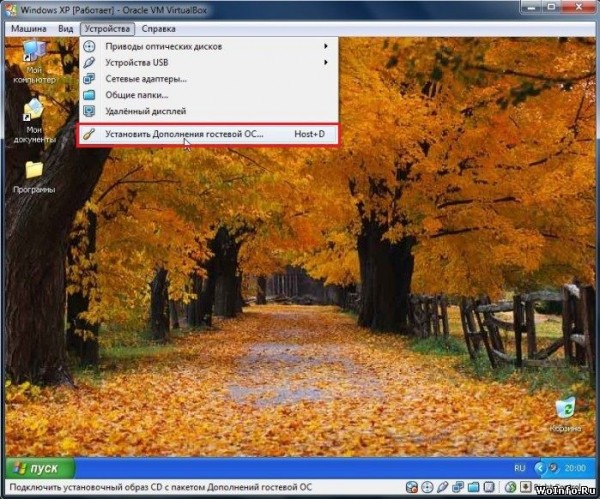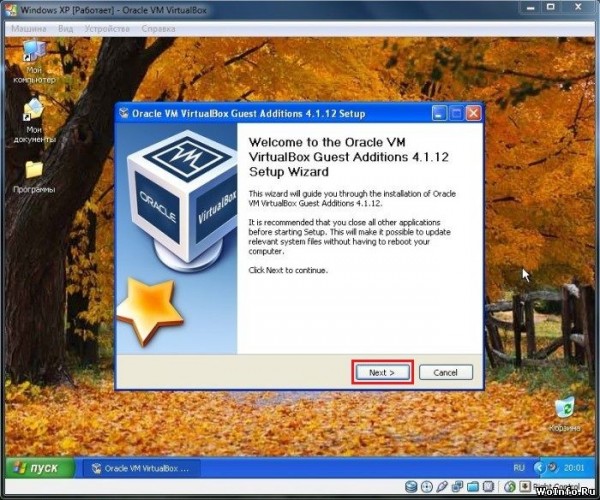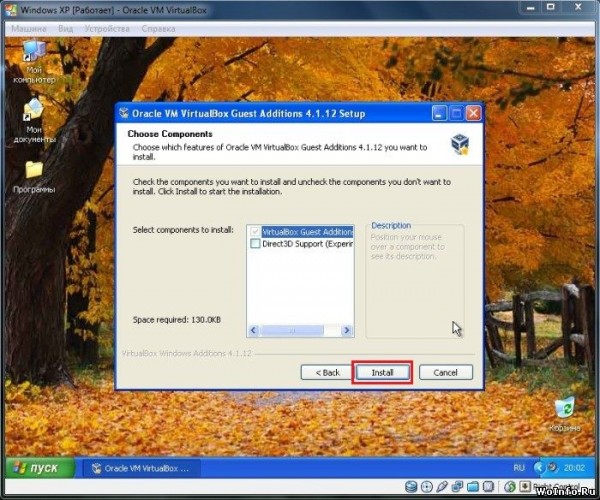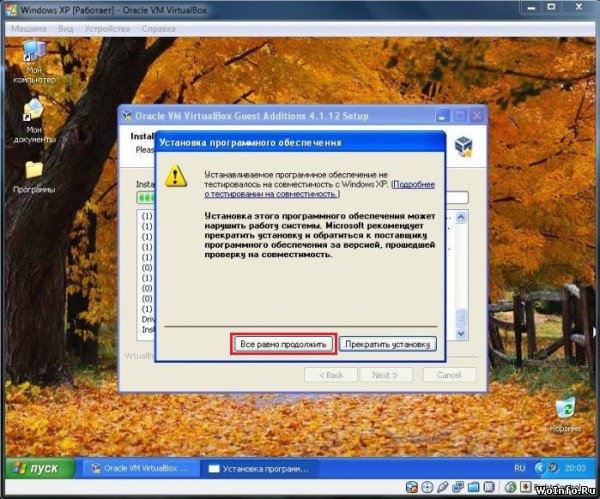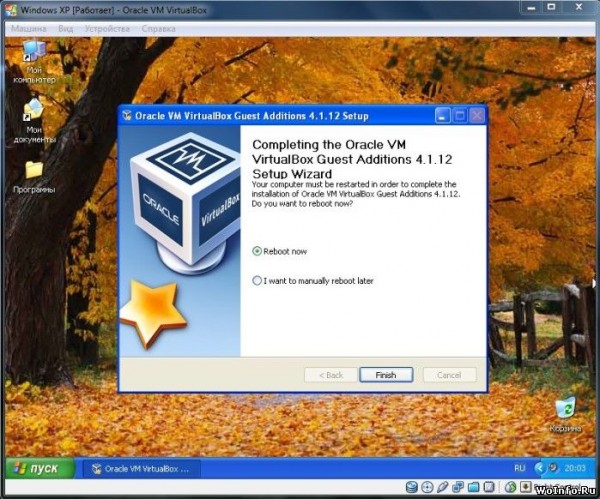- Операционная система во весь экран в VirtualBox
- VirtualBox. Как изменить разрешение экрана гостевой системы.
- Предыстория
- Решение
- Ставим на Windows
- Ставим на Linux
- Операционная система во весь экран в VirtualBox
- Компьютерное обучение для новичков
- VirtualBox разрешение экрана
- Настройка разрешения экрана в гостевой ОС
- Virtualbox, Как мне изменить гостевое (точное) разрешение на 16: 9 (1920×1080) вместо стандартного 4: 3?
- 9 ответов
Операционная система во весь экран в VirtualBox
Автор: asrtg
Дата записи
После установки операционной системы в VirtualBox, она запускается в небольшом окне. Конечно размер окна можно увеличить, установив большее разрешение экрана. Но это все равно не удобно. Можно с помощью некоторых установок и настроек растянуть гостевую ОС на весь экран. Давайте разбираться как…
Итак, у вас уже установлена виртуальная операционка (или же прочитайте наши статьи: Установка Windows 8 Consumer Preview на VirtualBox и Установка Windows XP на VirtualBox), которая запускается вот в таком окне:
Приступим к настройкам. Сначала открываем пункт «Установить дополнения гостевой ОС…» в меню «Устройства».
Должна запустится установка дополнительных компонентов. Если она не запустилась, то заходим в папку «Мой компьютер», открываем съемное устройство (называется VirtualBox Guest Additions) и запускаем файл «VBoxWindowsAdditions.exe».
Нажимаем продолжить (Next). Затем, не меняя пути установки, еще раз нажимаем далее (Next). И затем щелкаем по кнопочке установки (Install).
Начнется инсталляция компонентов, во время которой будут появляться подтверждения установки драйверов (необходимо их разрешать ).
По завершению установки виртуальная система перезагрузится (Finish).
Теперь в запущенной системе выбираем пункт «Режим интеграции дисплея» в меню «Вид».
Панель задач появится внизу экрана или вверху (зависит от типа ОС). Наводим указатель мыши по середине панели задач, чтобы отобразилось меню программы VirtualBox.
И выбираем в меню «Вид» полноэкранный режим.
Все, операционная система во весь экран. При последующих запусках надо будет выполнять последние два действия (1 — режим интеграции, 2 — полноэкранный) для растягивания ОС.
VirtualBox. Как изменить разрешение экрана гостевой системы.
Столкнулся с проблемой, что невозможно изменить разрешение экрана гостевой ОС в гипервизоре Oracle VirtualBox. Ниже приведу способ, как разрешить эту задачу для практически любой гостевой ОС.
Предыстория
Когда начал изучать программирование на Hexlet, сразу же переехал на Linux, без возможности возврата. Снёс Windows, поставил Ubuntu.
Само собой сразу возникло много вопросов, как всё это работает и куда тыкать. Точно помню, что в курсе «Основы командной строки. Операционные системы», было знакомство с Linux и дополнительные материалы по установке Ubuntu и операционным системам.
Курс мотивировал изучать и исследовать Linux дальше.
В общем и целом мне очень понравилась операционная система — она плавная и аккуратная. И в последствии конечно же захотелось попробовать как можно больше, найти свой дистрибутив и окружение рабочего стола. Чтобы испытать разные дистрибутивы с понравившимся мне DE, плюс для работы на удалёнке, мне нужен был Windows, поэтому я решил использовать VirtualBox.
Так вот, когда меняю разрешение экрана в настройках гостевой системы, нажимаю «Принять», но разрешение не меняется. А иногда необходимых параметров просто нет. Как-будто не установлены драйвера.
Решение
В общем вычитал, что необходимо поставить VBoxGuestAdditions — Гостевые дополнения. Это образ, который необходимо установить в привод виртуальной машины и запустить в гостевой системе. Данное дополнение предоставляет следующие возможности:
- Интеграция указателя мыши (полезно, единый курсор для хоста и гостя)
- Общие папки
- Лучшая поддержка видео (как следствие произвольное изменение сторон экрана)
- Бесшовные окна
- Общие каналы связи основная/гостевая ОС
- Синхронизация времени
- Общий буфер обмена
- Автоматические логины
Всю информацию взял с офф.сайта, где и расположена документация. Если интересны подробности по каждому пункту, ссылку оставлю тут.
Меня интересует конкретно ресайз окна. Сам образ VBoxGuestAdditions можно найти и скачать в сети, но, к сожалению, все источники не официальны. Но этого как оказалось и не требуется, опять же обратимся к докам, тут всё чётко сказано, что при установке лицензионного софта Oracle VirtualBox, VBoxGuestAdditions поставляется с установочным файлом.
Образ можно найти в основной системе:
- Для Windows
- C:\Program files\Oracle\VirtualBox.
- Для Mac OS X
- Файл находится в пакете приложений Oracle VM VirtualBox в папке Contents/MacOS.
- Для Linux
- Обычно /opt/VirtualBox/
В моём случае образ находился по адресу /usr/share/virtualbox/VBoxGuestAdditions.iso
Чтобы проще было его использовать в будущем и каждый раз не вспоминать, где он находится, скопировал образ в домашний каталог.
Далее дело за малым, запускаем гостевую систему, монтируем диск VBoxGuestAdditions.iso в виртуальный привод или наоборот сначала монтируем, потом запускаем.
Ставим на Windows
- При монтировании CD система автозапуска предложит выбрать действие для обнаруженного диска
- Выбираем «Запустить»
- Если не предложит, нужно будет зайти в Проводник/Мой компьютер, открыть папку и запустить файл VBoxWindowsAdditions.exe
- Согласиться с установкой, подружить с антивирусом (Поставить галочку «Доверять»).
- Перезагрузить
Ставим на Linux
- Запустили ОС
- Монтируем диск
- Открываем эмулятор терминала (можно в файловом менеджере открыть папку с образом, правым кликом «Открыть в терминале»)
- sh ./VBoxLinuxAdditions.run
- Перезагрузить
Указателем мыши меняем размер окна или разворачиваем его на весь экран, рабочий стол гостевой системы меняет параметры разрешения автоматически под текущие размеры.
Из опробованных дистров, почему-то не сработало на Ubuntu 18.04 LXQT и Debian или OPENSuse XFCE, точно уже не помню.
Операционная система во весь экран в VirtualBox
Автор: asrtg
Дата записи
После установки операционной системы в VirtualBox, она запускается в небольшом окне. Конечно размер окна можно увеличить, установив большее разрешение экрана. Но это все равно не удобно. Можно с помощью некоторых установок и настроек растянуть гостевую ОС на весь экран. Давайте разбираться как…
Итак, у вас уже установлена виртуальная операционка (или же прочитайте наши статьи: Установка Windows 8 Consumer Preview на VirtualBox и Установка Windows XP на VirtualBox), которая запускается вот в таком окне:
Приступим к настройкам. Сначала открываем пункт «Установить дополнения гостевой ОС…» в меню «Устройства».
Должна запустится установка дополнительных компонентов. Если она не запустилась, то заходим в папку «Мой компьютер», открываем съемное устройство (называется VirtualBox Guest Additions) и запускаем файл «VBoxWindowsAdditions.exe».
Нажимаем продолжить (Next). Затем, не меняя пути установки, еще раз нажимаем далее (Next). И затем щелкаем по кнопочке установки (Install).
Начнется инсталляция компонентов, во время которой будут появляться подтверждения установки драйверов (необходимо их разрешать ).
По завершению установки виртуальная система перезагрузится (Finish).
Теперь в запущенной системе выбираем пункт «Режим интеграции дисплея» в меню «Вид».
Панель задач появится внизу экрана или вверху (зависит от типа ОС). Наводим указатель мыши по середине панели задач, чтобы отобразилось меню программы VirtualBox.
И выбираем в меню «Вид» полноэкранный режим.
Все, операционная система во весь экран. При последующих запусках надо будет выполнять последние два действия (1 — режим интеграции, 2 — полноэкранный) для растягивания ОС.
Компьютерное обучение для новичков
VirtualBox разрешение экрана
Настройка разрешения экрана в гостевой ОС
Работая с гостевой операционной системой установленной с помощью VirtualBox довольно часто возникает проблема с разрешением экрана. Сама проблема заключается в том, что вы не можете установить свое родное разрешение экрана, и вместо положенных допустим 1920 х 1080 вам приходится довольствоваться 800 x 600.
В принципе в гостевой ОС Windows эта проблема решается довольно быстро, после установки дополнений. К сожалению с Linux дела обстоят немного иначе, после установки дополнений разрешение у вас автоматически увеличится, но далеко не факт, что это будет именно то разрешение, которое вам нужно.
Ниже будет описан метод, с помощью которого можно будет установить ваше родное разрешение экрана в гостевой ОС Linux.
1) У вас должны быть установлены дополнения для гостевой ОС. Если они у вас еще не установлены, срочно сделайте это, о том как это сделать читайте в предыдущей статье «VirtualBox дополнения гостевой ОС».
Не делайте нечего из написанного ниже, пока не установите эти дополнения!
2) Предположим у вас широкоформатный монитор с разрешением 1920 х 1080 и с частотой 60Hz. Откройте терминал в гостевой ОС Linux, и введите следующую команду:
Вы подставьте то разрешение и частоту, которые нужны вам. У вас получится примерно вот такая запись:
# 1920×1080 @ 60.00 Hz (GTF) hsync: 67.08 kHz; pclk: 172.80 MHz
Modeline «1920x1080_60.00» 172.80 1920 2040 2248 2576 1080 1081 1084 1118 -HSync +Vsync
Запишите куда нибудь полученный результат, он вам еще пригодится (можете не записывать, просто не закрывайте терминал, потом скопируете эти строки прямо из терминала).
3) Теперь вам надо открыть на редактирование файл под названием xorg.conf:
P.S. Если у вас установлен другой текстовой редактор, замените gedit на имя вашего текстового редактора.
Найдите Section “Monitor”, и вставьте в конец этой секции (непосредственно перед EndSection) те значения, которые у вас получились во втором этапе, после использования команды gtf.
4) Найдите секцию под названием Section “Screen”. В конце этой секции сделайте вот такую запись:
Вместо значения “1920×1080” естественно поставьте свое разрешение.
Сохраните сделанные в файле изменения, и перезагрузите гостевую систему. После перезагрузки разрешение экрана должно стать нормальным (таким, каким вы его указали в файле xorg.conf). Если этого не произошло, следуйте в настройки монитора, в графической среде, там должно появится нужное вам разрешение.
Понравилась статья? Поделитесь с друзьями!
Virtualbox, Как мне изменить гостевое (точное) разрешение на 16: 9 (1920×1080) вместо стандартного 4: 3?
Есть много вопросов о разрешении проблем в askubuntu, но ни один вопрос / решение, похоже, не решит мою проблему.
У меня есть хост-система с точностью 12,04 / и я также установил Ubuntu 12,04 / с точностью до гостевой системы. После установки у меня была возможность выбрать 1024×768 (4: 3) и 800×600 (4: 3) в качестве разрешения в настройках дисплея. После установки гостевых дополнений в список были добавлены опции 1280×960 (4: 3) и 1440×1050 (4: 3). Теперь всего 4 с соотношением 4: 3.
Затем я активировал полноэкранный режим (host + f) и заставил гостя работать в родном разрешении 1920×1200 (16:10) для моего экрана. После деактивации полноэкранного режима в раскрывающийся список разрешений были добавлены еще две опции: 1920×1200 (16:10) и 1600×1200 (4: 3).
Я хочу запустить гостя в 1920×1080 (16: 9), чтобы я мог легко записывать скриншоты в формате «full-hd». В прошлый раз, когда у меня возникла эта проблема, решением было запустить команду «VBoxManage controlvm nameofyourVM setvideomodehint width height color colordepth» с хоста, но теперь я хочу знать, есть ли более простой способ решить эту проблему?
9 ответов
- Перейдите в меню Файл и активируйте Настройка среды или, в более поздних версиях, Предпочтения .
- Выберите Дисплей и измените настройку для Максимальный размер экрана гостя на «подсказка», которая позволяет вам установить произвольный размер для ширины и высоты (например, 1920 и 1200).
- Перезагрузите виртуальную машину и наслаждайтесь ею.
Просто установите Virtualbox Guest Additions, но прежде убедитесь, что у вас есть DKMS в терминале:
после этой установки дополнений гостей, перезагрузите компьютер и вы получили правильное соотношение сторон экрана.
Дальнейшая модификация ответов от @ sangsoo-kim и @ wery-nguyen для большей ясности и улучшения утилиты:
- Запустите приложение VirtualBox на вашем хосте
- Выберите Windows гостевая ВМ из списка ВМ
- Перейти к Файл> Предпочтения в меню приложения VirtualBox
- Выберите Показать из списка предпочтений
- Изменить Максимальный размер гостевого экрана развернуть до Нет
Теперь запустите ВМ, и вы сможете изменить размер окна контейнера хоста так, чтобы любые размеры, которые вы хотите, и виртуальная машина будет автоматически настраиваться!
Для этого требуется, чтобы в вашей виртуальной машине была установлена и работала правильная версия VirtualBox Guest Additions. Проверьте строку состояния внутри вашей виртуальной машины Windows на наличие небольшого значка VirtualBox (возможно, с желтой звездочкой). Если у вас есть этот значок в строке состояния вашей виртуальной машины Windows, это означает, что гостевые дополнения установлены. Убедитесь, что номер версии соответствует приложению VirtualBox, запущенному на вашем хосте (наведите курсор на этот значок, чтобы увидеть номер версии Guest Additions, и выполните «Справка> О программе» в приложении Virtual Box, чтобы увидеть этот номер версии).
p.s. Вы также можете сделать это во время работы виртуальной машины Windows, если это не работает, перезапустите виртуальную машину после внесения изменений.
Редактировать 22 августа 2018 г. — вам также может понадобиться повернуть с помощью пунктов Настроить размер Windows и с автоматическим изменением размера гостевого дисплея на VirtualBox Просмотрите меню приложения , чтобы получить правильное изменение размера.