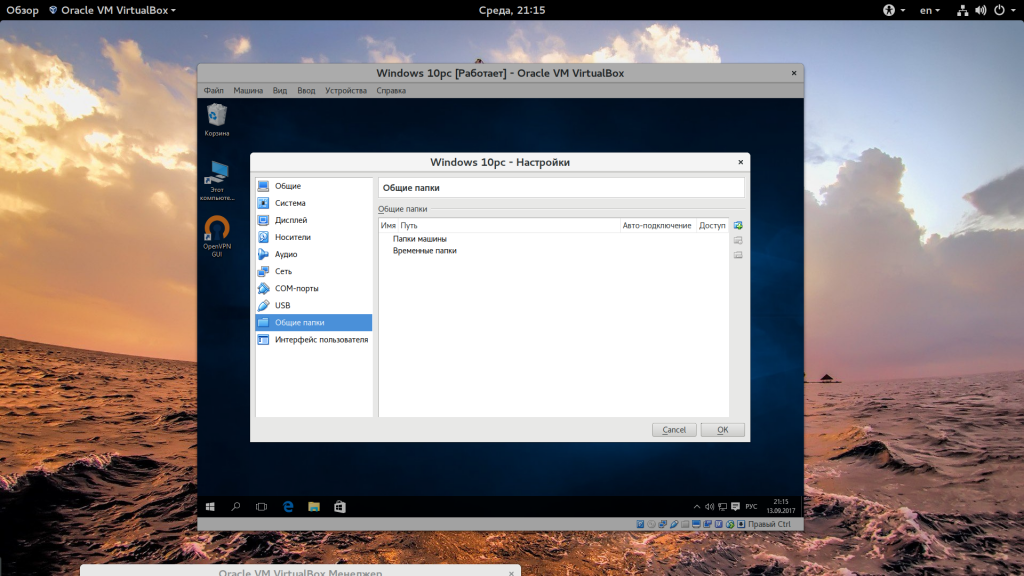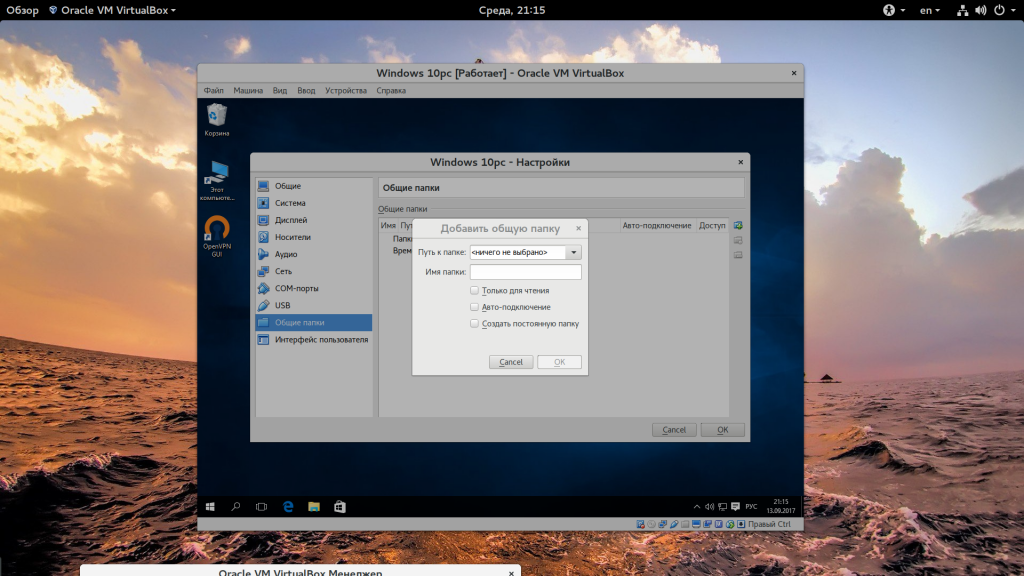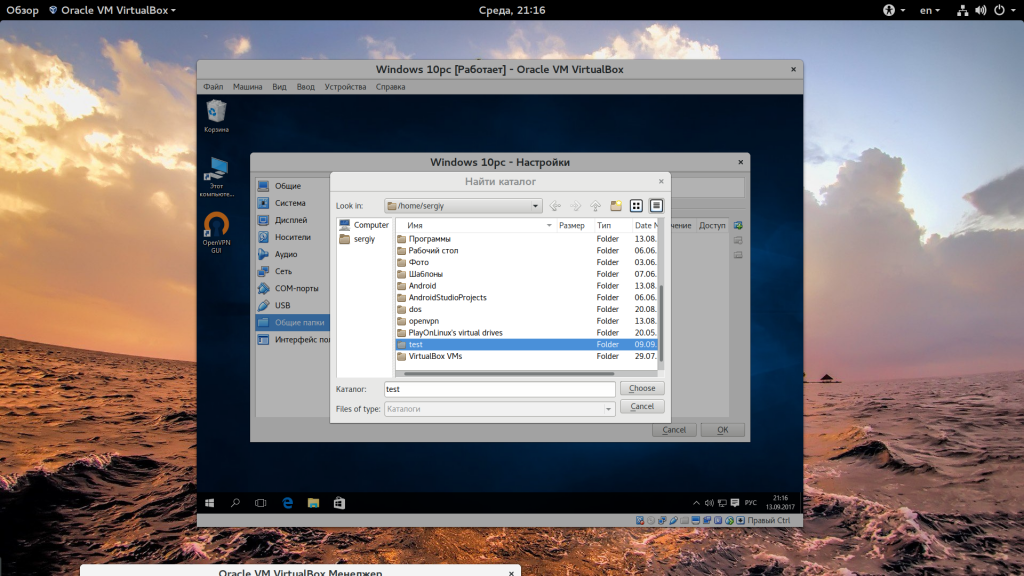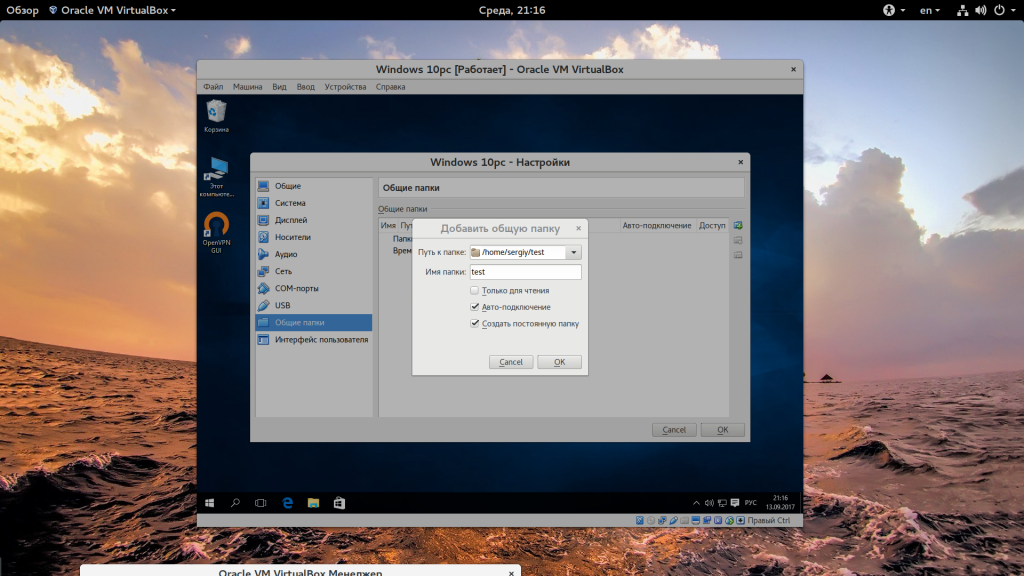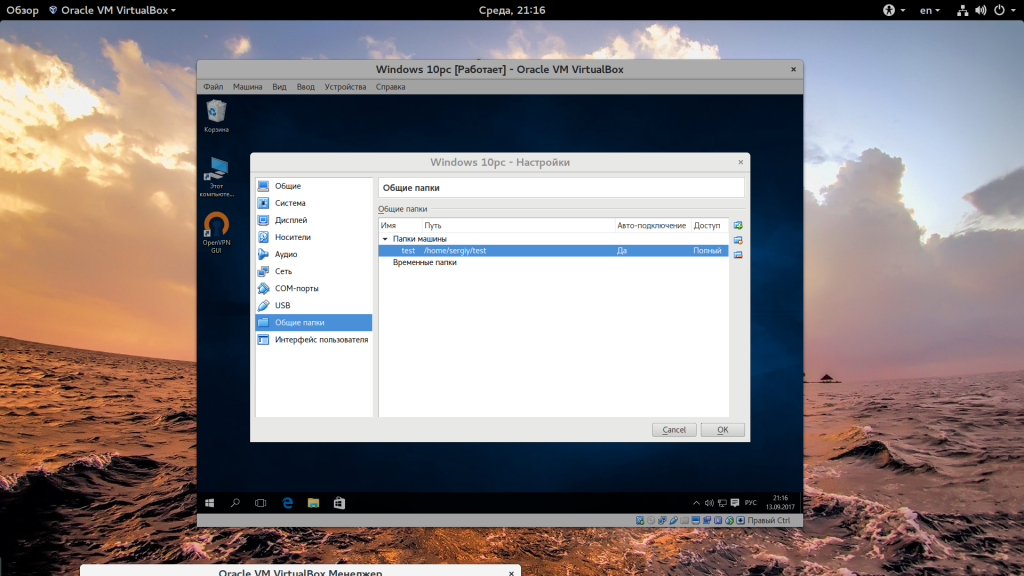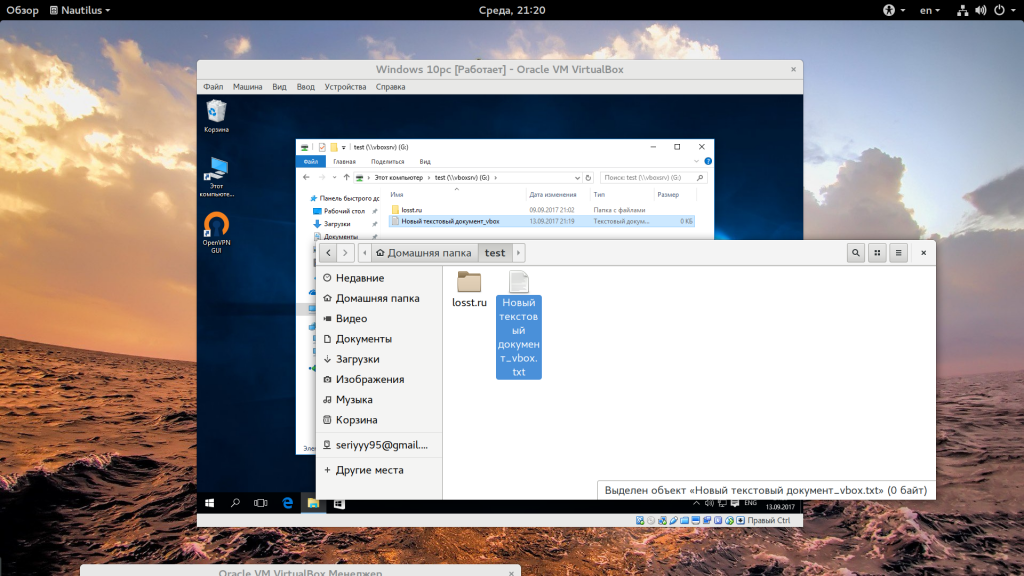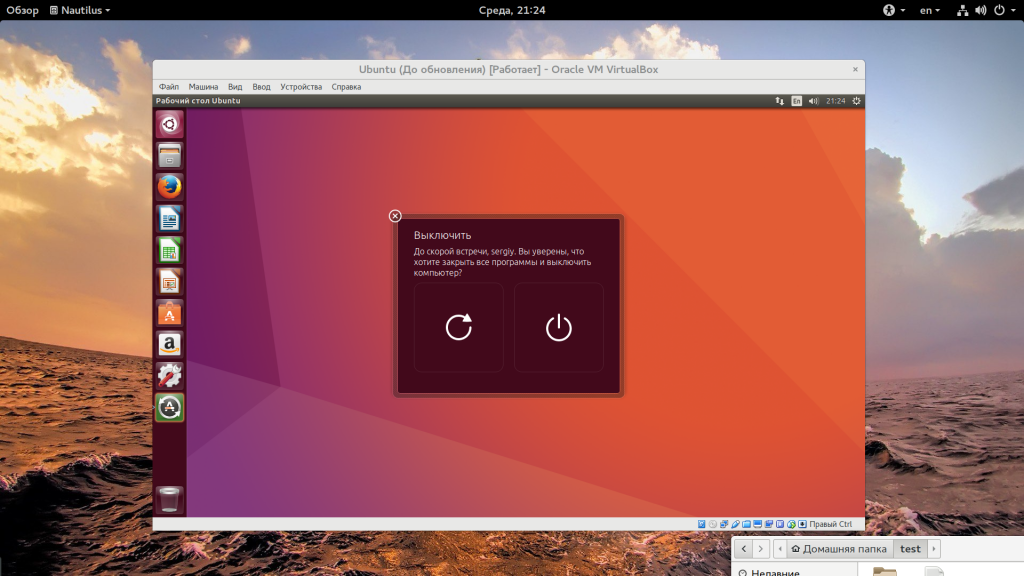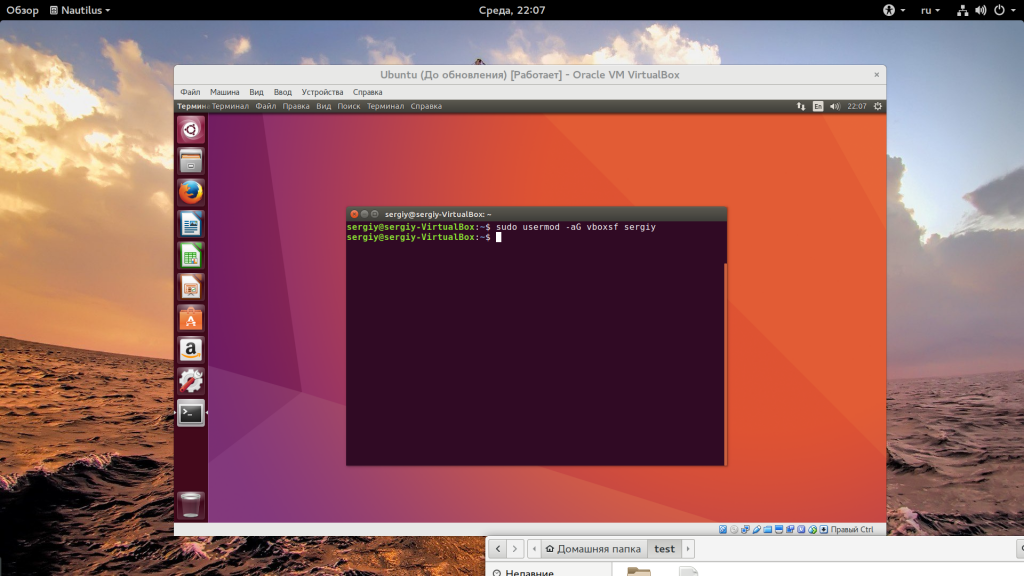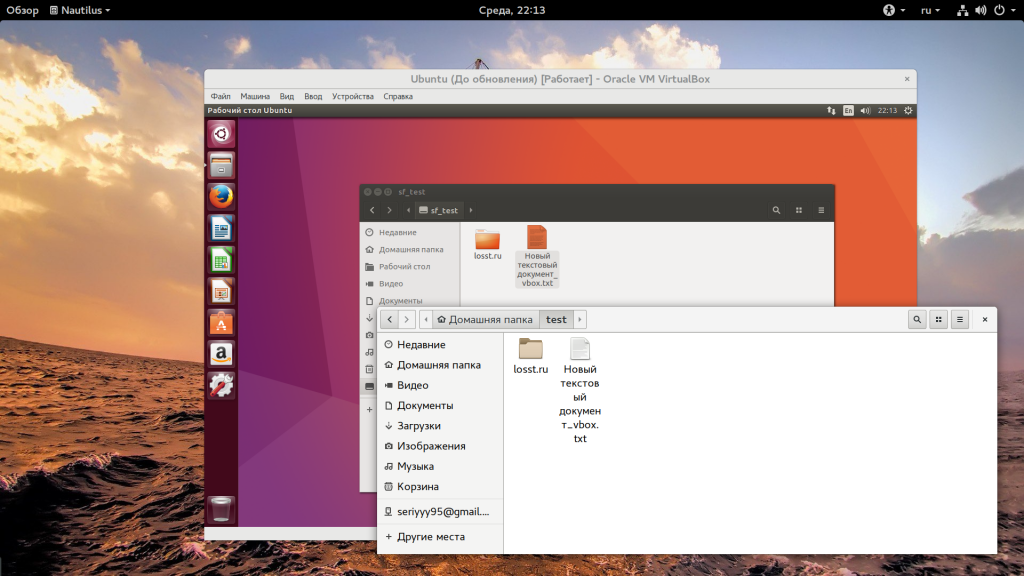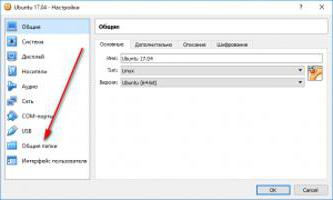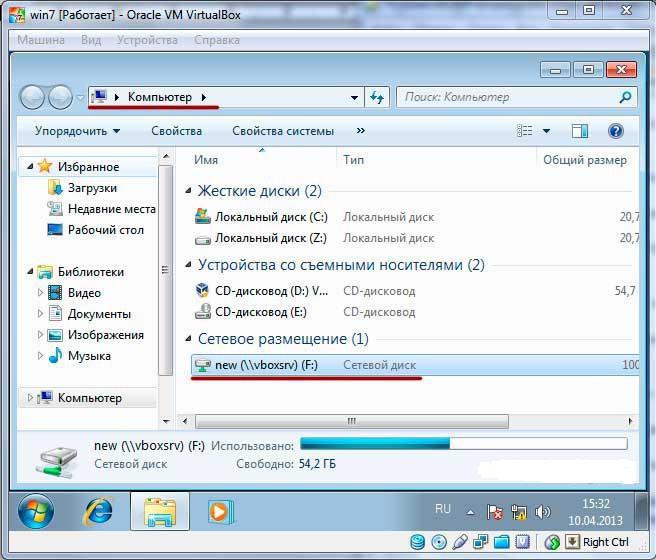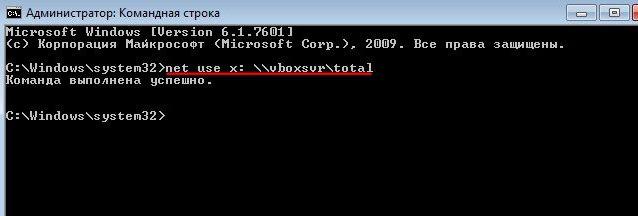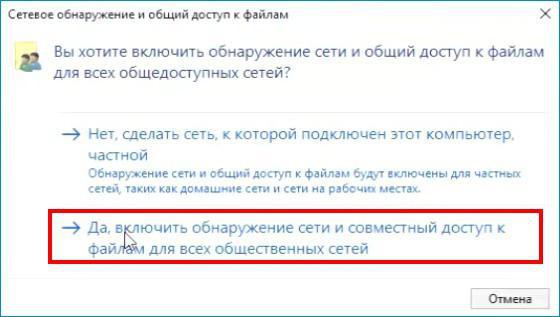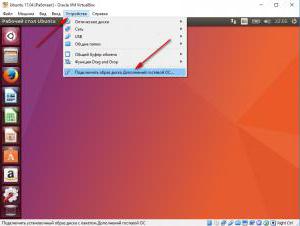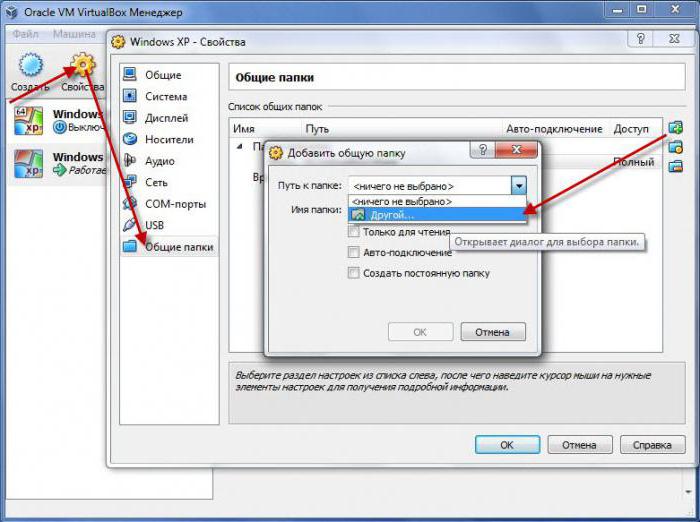- Как сделать общую папку в VirtualBox
- Настройка общей папки VirtualBox для Windows
- Настройка общей папки VirtualBox для Linux
- Как настроить общие папки в Virtualbox
- Как сделать общую папку в VirtualBox
- Как сделать общую папку в VirtualBox
- Выводы
- Virtualbox — общая папка: как подключить?
- Нужен ли антивирус
- Устанавливаем дополнения
- Добавление общей папки в VirtualBox
- Отображаем общую папку в гостевой системе Windows
- Что делать, если общая папка не появилась?
- Делаем общими целые диски
- Добавляем пользователя в группы VirtualBox в гостевой системе GNU/Linux
- Монтируем общую папку в GNU/Linux на постоянное использование
- Временное монтирование общей папки в гостевой системе GNU/Linux
- В заключение
Как сделать общую папку в VirtualBox
VirtualBox – это бесплатная программа для создания виртуальных машин. С ее помощью можно создать виртуальную операционную систему, внутри которой можно проводить эксперименты без риска повреждения основной системы. Но, для полноценного использования виртуальной машины необходим способ передачи файлов из основной системы в виртуальную и наоборот. В этой инструкции мы рассмотрим именно эту проблему. Здесь вы узнаете, как сделать общую папку в VirtualBox, которая будет доступна как в обеих операционных системах и позволит выполнять обмен файлами.
Настройка общей папки VirtualBox для Windows
Процесс настройки общих папок в VirtualBox немного отличается, в зависимости от того, какая операционная система установлена на виртуальной машине. Для начала рассмотрим вариант, когда и основная и гостевая операционные системы это Windows. В нашем случае это будет Windows 10, но инструкция будет актуальной и для других версий Windows.
Для того чтобы сделать общую папку доступной как в основной, так и в гостевой системе, необходимо установить дополнения для гостевой системы. Для этого открываем меню « Устройства » и выбираем опцию « Подключить образ диска Дополнений гостевой ОС ».
После этого на виртуальной машине с Windows 10 появится оптический дисковод с программным обеспечением от VirtualBox.
Если открыть данный дисковод, то мы увидим установочные файлы для разных операционных систем. Для Windows нам необходимо установить программу « VBoxWindowsAdditions ».
Процесс установки не представляет ничего сложного. Просто нажимаем на кнопку « Next » и в конце перезагружаем виртуальную машину.
После установки дополнений для гостевой системы можно приступать к созданию общей папки. Для этого выключаем виртуальную машину и переходим к ее настройкам в основном окне VirtualBox.
Настройках виртуальной машину нужно перейти в раздел «Общие папки», сделать новую общую папку и включить опцию « Авто-подключение ». После этого сохраняем настройки и снова запускаем виртуальную машину.
На этом настройка общей папки закончена. На виртуальной машине должен появиться сетевой диск, который будет указывать на общую папки из основной операционной системы.
С помощью данного сетевого диска можно переносить файлы из основной Windows на виртуальную машину и обратно.
Настройка общей папки VirtualBox для Linux
Теперь рассмотрим ситуацию, когда вашей основной операционной системой является Windows, а на виртуальной машине VirtualBox установлена Linux. В нашем примере в качестве Linux будет использоваться Lubuntu 19.10, но с другими дистрибутивами процесс настройки должен быть схожим.
Для начала, как и в предыдущем случае, нужно подключить образ диска с дополнениями VirtualBox. Для этого используйте меню « Устройства – Подключить образ диска Дополнений гостевой ОС ».
После этого подключенный диск должен быть автоматически примонтирован и система предложит его открыть в диспетчере файлов. Соглашаемся с предложением, для того чтобы посмотреть, куда был примонтирован данный диск.
В нашем случае диск был примонтирован в каталог « /media/user/VBox_Gas_6.1.4 ». В этом каталоге есть файл « VBoxLinuxAdditins.run », который нужно выполнить (с правами ROOT) для установки дополнений гостевой ОС. Поэтому запускаем терминал и выполняем следующую команду:
Обратите внимание, в вашем случае путь к файлу может отличаться, а после выполнения необходима перезагрузка.
Следующий шаг – настройка общей папки в свойствах виртуальной машины VirtualBox. Для этого выключаем виртуальную машину и открываем ее настройки. Здесь в разделе нужно добавить новую общую папку, указать к ней путь на вашем компьютере и включить опцию « Авто-подключение ». В общем, все точно также как в случае виртуальной машины с Windows.
После настройки общей папки снова запускаем виртуальную машину с Linux. Созданная общая папка должна быть автоматически примонтирована в « /media/sf_foldername ». В нашем случае это « /media/sf_temp ».
Но, данную папку пока нельзя открыть, поскольку нет доступа. Чтобы получить право на доступ к общей папке нужно добавить своего пользователя в группу « vboxsf ». Для этого запускаем терминал и выполняем следующую команду:
Обратите внимание, « user » — это имя вашего пользователя на виртуальной машине Linux.
На этом настройка общей папки завершена. Папка « /media/sf_foldername » должна появиться в диспетчере файлов и доступ к ней должен быть открыт.
С помощью этой общей папки вы сможете перемещать файлы между вашей основной операционной системой и виртуальной машиной VirtualBox.
Как настроить общие папки в Virtualbox
После установки операционной системы в VirtualBox нам необходимо связать основную систему с гостевой. В этом нам помогут общие папки.
Чтобы общая папка работала необходимо подключить дополнения ОС (как это сделать смотрите в видео инструкции на YouTube или под данной статьей).
Для создания общих папок, выполним следующие действия:
Шаг #1: Создаем папку в основной системе, которую мы хотим сделать общей. Заходим в VirtualBox и кликаем на кнопку «Настроить», в верхнем левом углу. Выбираем вкладку «Общие папки».
Шаг #2: Нажимаем «Добавить общую папку» и указываем путь к ней. Ставим галочку напротив «Авто подключение».
Шаг #3: Запускаем виртуальную систему. Переходим на вкладку «Устройства» и кликаем на «Установить дополнения гостевой ОС», перезагружаем гостевую систему.
Шаг #4: Запускаем приложение «Командная строка» (Пуск → Выполнить), вводим net use w: \\vboxsvr\WinXP , где WinXP – папка которую мы хотим сделать общей, жмем «Enter».
В результате наши системы (основная и гостевая) связанны.
Как сделать общую папку в VirtualBox
Если вы часто работаете с виртуальными машинами, то довольно часто возникает необходимость обменяться файлами между виртуальной машиной и реальной системой. Виртуальные машины часто используются для тестирования новых систем, программного обеспечения или для пользователей Linux это еще один способ иметь под рукой полноценную Windows, запущенную одновременно с основной операционной системой.
В этой небольшой статье мы рассмотрим как сделать общую папку в Virtualbox. Для этого можно было бы использовать различные обходные пути, например, применять USB накопитель, доступный в обоих системах, но это лишнее, все что нужно поддерживается по умолчанию.
Как сделать общую папку в VirtualBox
Мы будем рассматривать как выполняется настройка общей папки Virtualbox, как для систем Windows, так и для Linux. Настройка самой виртуальной машины идентична в обоих случаях, но настройка гостевой системы немного отличается. Первым делом необходимо, чтобы в гостевой машине были установлены дополнения гостевой ОС. Это обязательное условие. Мы не будем рассматривать как это сделать, поскольку это уже описано в отдельной статье.
Начнем с Windows, я буду предполагать, что дополнения гостевой системы уже установлены. Откройте меню «Устройства», затем «Общие папки» и выберите «Настроить общие папки»:
Здесь нажмите кнопку со знаком «+»:
В открывшемся окне необходимо выбрать путь к папке:
Затем установить галочки «Автоподключение» и «Создать постоянную папку»:
Дальше нажмите «Сохранить» и еще раз «Сохранить» чтобы закрыть оба окна. После этого новая папка не будет подключена к вашей системе. Вам придется перезапустить компьютер:
И только после перезагрузки общая папка virtualbox будет готова к использованию. Здесь можно создавать файлы, и они сразу же будут видны в обоих системах.
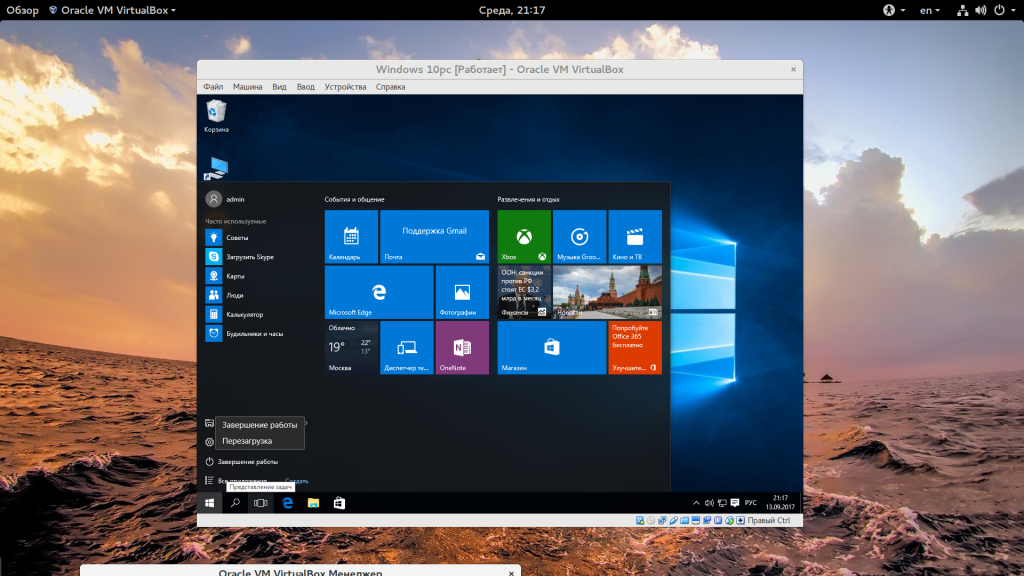
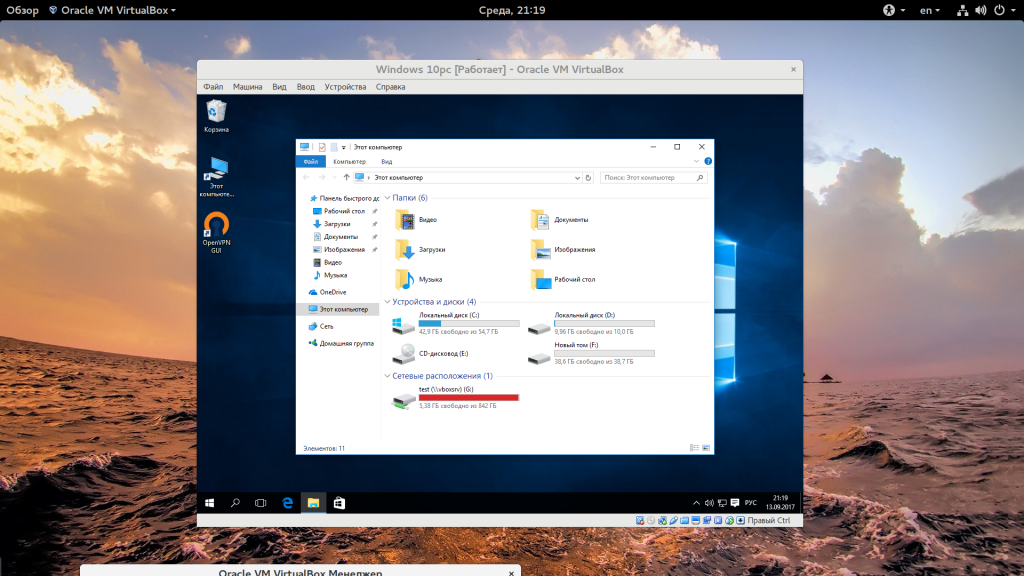
Настройка общей папки VirtualBox в Linux немного отличается. Вы выполняете все те же пункты, как сделать общую папку в virtualbox, но не спешите перезагружать компьютер:
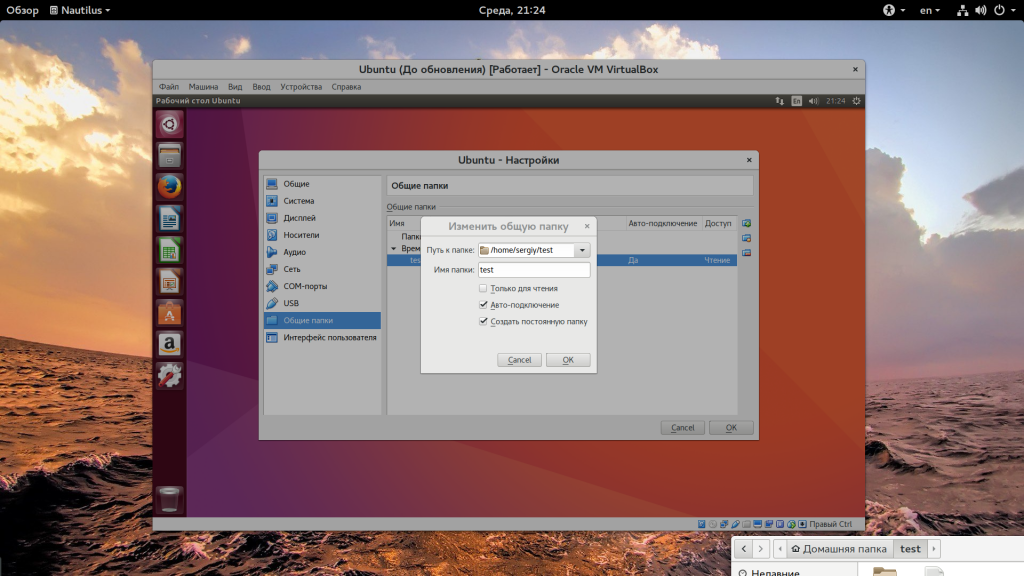
После этого папка появится в списке устройств файлового менеджера. Но есть одна проблема. У вас не будет прав доступа к ней. Чтобы ее решить нужно добавить своего пользователя в группу vboxsf. Для этого выполните такую команду:
sudo usermod -aG vboxsf user
Вместо user вам нужно указать имя пользователя, от имени которого вы будете запускать файловый менеджер. Эту команду желательно выполнять до перезагрузки, так как вам снова придется перезапустить компьютер. Только после этого ваша общая папка virtualbox ubuntu или в другом дистрибутиве Linux будет работать правильно.
Выводы
В этой статье мы рассмотрели как создать общую папку в virtualbox в различных операционных системах. Основная операционная система не имеет значения, тогда как настройка для гостевых систем немного отличается. Но эти отличия минимальны. Общие папки в Linux VirtualBox и в Windows настраиваются очень просто. Если у вас остались вопросы, спрашивайте в комментариях!
Virtualbox — общая папка: как подключить?
VirtualBox представляет собой одну из виртуальных машин, с помощью которой можно, работая в одной операционной системе, не перегружаясь, работать в другой. Это бывает необходимо для тех, кто, работая в Windows, хочет попробовать работу в GNU/Linux или в случае необходимости использовать программы, написанные под Windows и не работающие под wine при использовании в качестве основной операционной системы GNU/Linux. Обмен файлами осуществляется посредством создания общей папки VirtualBox.
Нужен ли антивирус
Во многих мануалах по созданию общей папки VirtualBox содержится рекомендация по отслеживанию вирусов, которые могут проникнуть из гостевой системы в основную, и наоборот.
На самом деле вирусы пишутся под определенную систему, и этими системами в основном являются Windows и Mac OS X. Причем вирусы для них различные, и если у вас проникнут вирусы из Mac в общую папку VirtualBox с Windows, то они там вряд ли что-то смогут повредить. Операционные системы семейства Linux, как правило, защищены лучше, и в случае, если пользователь использует специальные репозитории, шансы на попадание в его компьютер специфичных вредоносных программ стремятся к нулю.
Другое дело, если вы пользуетесь в гостевой системе интернетом, затем сохраняете страницы или файлы в общую папку, а после их переносите на другой компьютер. Но и в этом случае достаточно иметь антивирус в основной системе.
И совсем другое дело, если у вас основная и гостевая ОС — родственники. Тогда антивирусы необходимо устанавливать.
Устанавливаем дополнения
Для того чтобы работать с общими папками в VirtualBox и достаточно комфортно работать в гостевой ОС, нужно установить дополнения для нее. Они устанавливаются после загрузки последней и перехода в меню данной программы в основной ОС «Устройства», в котором выбираем «Установить дополнения гостевой ОС».
Далее, как правило, появляется автоматический загрузчик, и программа автоматически устанавливается (возможно, придется покликать на кнопочки «Далее» и «Готово», если эти дополнения устанавливаются для ОС Windows).
Добавление общей папки в VirtualBox
После загрузки гостевой ОС переходим в меню программы, расположенном в основной ОС, там переходим в меню «Устройства» — «Общие папки».
В диалоговом окне, появившемся на экране, нажимаем на значок папки с зеленым плюсом, расположенном справа в верхней части окна.
Откроется следующее окно, в котором выбираем путь, где будет располагаться общая папка. Ниже указываем имя папки, которое будет отображаться в VirtualBox. В этом окне можно поставить галочку напротив «Только для чтения» — в этом случае гостевая ОС сможет только просматривать и забирать файлы из общей папки, а также «Создать постоянную папку», что укажет программе, что эта папка создается не на один сеанс ее работы, а навсегда.
Рассмотрим, как подключить общую папку VirtualBox в разных гостевых системах.
Отображаем общую папку в гостевой системе Windows
Создать общую папку в VirtualBox — не такое тривиальное действие, как может показаться на первый взгляд. При создании такой папки по алгоритму, представленному в предыдущем разделе, данная папка не начнет отображаться автоматически в гостевой системе.
Рассмотрим порядок действий для ее отображения, если гостевая система Windows.
Нажимаем «Пуск» (так будем называть кнопку, которая так называлась изначально в Windows и которая потом стала изображаться только с логотипом этой системы), выбираем «Выполнить», в появившемся диалоговом окне прописываем «net use x: \\vboxsvr\<название папки>». Здесь х — это буква диска, ее можно задать и другую, но она должна быть латинской и отличной от использующихся у вас на компьютере дисков. Этот диск будет сетевым. <название папки>— это реальное название вашей общей папки, которое приводится без фигурных скобок.
Не забудьте после буквы диска сделать пробел, иначе команда не выполнится. В Windows XP папка появится в «Мой компьютер», а с 7 и выше — в сетевом окружении.
При правильной последовательности действий в Windows отобразятся общие папки VirtualBox.
Что делать, если общая папка не появилась?
Windows имеет закрытый код, поэтому иногда действия этой системы непредсказуемы. В случае, если описанные выше действия ни к чему ни привели, необходимо настроить общую папку VirtualBox. Для этого в настройках сети добавляем обнаружение и совместный доступ к файлам общественных сетей. После этого должна появиться папка \\VBOXSVR, в которой и будут содержаться все созданные общие папки.
Делаем общими целые диски
Если у вас установлены ОС Windows 10 как в качестве основной, так и гостевой ОС, то можно в качестве расшаренных папок добавлять целые диски. Это должно работать и с другими версиями этой ОС, но, по некоторым отзывам, с Windows 8.1 это не получалось, хотя, возможно, это вызвано более старыми версиями рассматриваемой виртуальной машины.
Для этого при создании общей папки в поле «Путь к папке» щелкаем на «Другой», после чего появится список «Этот компьютер», в котором щелкаем на необходимый нам диск и кликаем на кнопку «Выбор папки». Расшаривание диска осуществляется через сетевое обнаружение и общий доступ к файлам. После этого в проводнике будет в сети отображаться VBOXSVR, в котором будет показано содержимое расшаренных дисков.
Добавляем пользователя в группы VirtualBox в гостевой системе GNU/Linux
Здесь все немножко сложнее. Это обусловлено тем, что единого дистрибутива данной ОС нет, поэтому есть некоторые особенности для каждого дистрибутива. Прежде всего, пользователь должен быть добавлен в группу или группы, относящиеся к vbox*. Вместо звездочки может быть написано продолжение названия этой группы, но начало будет таким. Это действие можно произвести в графических программах под те дистрибутивы, под которые они есть, или с помощью терминала.
С помощью последнего это действие осуществляется с административными правами. Рут или sudo дают команду usermod -aG vbox*
Монтируем общую папку в GNU/Linux на постоянное использование
Папка может стать доступной после создания общей папки VirtualBox, как было описано выше, либо может потребоваться прописать ее вручную в fstab.
Открываем любой текстовый редактор от администратора, в нем делаем открытие файла /etc/fstab, в котором вписываем:
Все слова вписываем без фигурных скобок. Первоначально в папке media администратор создает дополнительную папку, которую может назвать как угодно, но лучше назвать так, как называется общая папка в VirtualBox. <название_папки>соответствует названию общей папки. <название_созданной_папки_в_каталоге_media>соответствует названию папки, созданной администратором в каталоге media. Чтобы выяснить <х>, в gid необходимо выполнить команду
cat /etc/group | grep plugdev
По крайней мере, так для одного из популярных дистрибутивов — Ubuntu. Если у Вас другой дистрибутив, лучше после grep отдать команду plug, он найдет, что к этому относится и что из этого выбирать.
В результате выйдет строка с несколькими двоеточиями после введенного последнего слова в предыдущей команде.
Редактирование файла /etc/fstab позволит сделать общие папки VirtualBox в Linux доступными навсегда.
Временное монтирование общей папки в гостевой системе GNU/Linux
В случае необходимости монтирования общей папки на время текущего сеанса можно отдать команду монтирования от текущего пользователя. Для этого в домашней папке пользователя создается каталог, куда будет осуществляться монтирование, например, all. Вводим в терминале от пользователя
После прекращения необходимости использования данной папки до завершения сеанса или работы эту папку нужно размонтировать, что осуществляется вводом команды
В заключение
Таким образом, общие папки в VirtualBox можно создать в разных операционных системах. Отличия заключаются в способе монтирования данных папок в самой ОС.