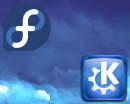- VirtualBox. Как изменить разрешение экрана гостевой системы.
- Предыстория
- Решение
- Ставим на Windows
- Ставим на Linux
- Virtualbox, Как мне изменить гостевое (точное) разрешение на 16:9 (1920×1080) вместо стандартного 4:3?
- 9 ответов
- Как сделать виртуальную машину VirtualBox на весь экран
- Как сделать VirtualBox на весь экран в случае Windows
- Как сделать VirtualBox на весь экран в случае Linux
- VirtualBox, смена разрешения.
VirtualBox. Как изменить разрешение экрана гостевой системы.
Столкнулся с проблемой, что невозможно изменить разрешение экрана гостевой ОС в гипервизоре Oracle VirtualBox. Ниже приведу способ, как разрешить эту задачу для практически любой гостевой ОС.
Предыстория
Когда начал изучать программирование на Hexlet, сразу же переехал на Linux, без возможности возврата. Снёс Windows, поставил Ubuntu.
Само собой сразу возникло много вопросов, как всё это работает и куда тыкать. Точно помню, что в курсе «Основы командной строки. Операционные системы», было знакомство с Linux и дополнительные материалы по установке Ubuntu и операционным системам.
Курс мотивировал изучать и исследовать Linux дальше.
В общем и целом мне очень понравилась операционная система — она плавная и аккуратная. И в последствии конечно же захотелось попробовать как можно больше, найти свой дистрибутив и окружение рабочего стола. Чтобы испытать разные дистрибутивы с понравившимся мне DE, плюс для работы на удалёнке, мне нужен был Windows, поэтому я решил использовать VirtualBox.
Так вот, когда меняю разрешение экрана в настройках гостевой системы, нажимаю «Принять», но разрешение не меняется. А иногда необходимых параметров просто нет. Как-будто не установлены драйвера.
Решение
В общем вычитал, что необходимо поставить VBoxGuestAdditions — Гостевые дополнения. Это образ, который необходимо установить в привод виртуальной машины и запустить в гостевой системе. Данное дополнение предоставляет следующие возможности:
- Интеграция указателя мыши (полезно, единый курсор для хоста и гостя)
- Общие папки
- Лучшая поддержка видео (как следствие произвольное изменение сторон экрана)
- Бесшовные окна
- Общие каналы связи основная/гостевая ОС
- Синхронизация времени
- Общий буфер обмена
- Автоматические логины
Всю информацию взял с офф.сайта, где и расположена документация. Если интересны подробности по каждому пункту, ссылку оставлю тут.
Меня интересует конкретно ресайз окна. Сам образ VBoxGuestAdditions можно найти и скачать в сети, но, к сожалению, все источники не официальны. Но этого как оказалось и не требуется, опять же обратимся к докам, тут всё чётко сказано, что при установке лицензионного софта Oracle VirtualBox, VBoxGuestAdditions поставляется с установочным файлом.
Образ можно найти в основной системе:
- Для Windows
- C:\Program files\Oracle\VirtualBox.
- Для Mac OS X
- Файл находится в пакете приложений Oracle VM VirtualBox в папке Contents/MacOS.
- Для Linux
- Обычно /opt/VirtualBox/
В моём случае образ находился по адресу /usr/share/virtualbox/VBoxGuestAdditions.iso
Чтобы проще было его использовать в будущем и каждый раз не вспоминать, где он находится, скопировал образ в домашний каталог.
Далее дело за малым, запускаем гостевую систему, монтируем диск VBoxGuestAdditions.iso в виртуальный привод или наоборот сначала монтируем, потом запускаем.
Ставим на Windows
- При монтировании CD система автозапуска предложит выбрать действие для обнаруженного диска
- Выбираем «Запустить»
- Если не предложит, нужно будет зайти в Проводник/Мой компьютер, открыть папку и запустить файл VBoxWindowsAdditions.exe
- Согласиться с установкой, подружить с антивирусом (Поставить галочку «Доверять»).
- Перезагрузить
Ставим на Linux
- Запустили ОС
- Монтируем диск
- Открываем эмулятор терминала (можно в файловом менеджере открыть папку с образом, правым кликом «Открыть в терминале»)
- sh ./VBoxLinuxAdditions.run
- Перезагрузить
Указателем мыши меняем размер окна или разворачиваем его на весь экран, рабочий стол гостевой системы меняет параметры разрешения автоматически под текущие размеры.
Из опробованных дистров, почему-то не сработало на Ubuntu 18.04 LXQT и Debian или OPENSuse XFCE, точно уже не помню.
С нуля до разработчика. Возвращаем деньги, если не удалось найти работу.
Источник
Virtualbox, Как мне изменить гостевое (точное) разрешение на 16:9 (1920×1080) вместо стандартного 4:3?
В askubuntu есть много вопросов о разрешении проблем, но, похоже, ни один вопрос / решение не может решить мою проблему.
У меня есть хост-система с точностью до 12,04/ и я также установил Ubuntu 12,04/ в качестве гостевой системы. После установки у меня была возможность выбрать 1024×768 (4:3) и 800×600 (4:3) в качестве разрешения в настройках дисплея. После установки гостевых дополнений в список были добавлены опции 1280×960 (4:3) и 1440×1050 (4:3). Теперь всего 4 с соотношением 4: 3.
Затем я активировал полноэкранный режим (host+f) и заставил гостя работать в родном разрешении 1920×1200 (16:10) для моего экрана. После деактивации полноэкранного режима в раскрывающийся список разрешений были добавлены еще две опции: 1920×1200 (16:10) и 1600×1200 (4:3).
Я хочу запустить гостя в 1920×1080 (16:9), чтобы я мог легко записывать скринкасты в «full-hd». В прошлый раз, когда у меня была эта проблема, решением было запустить с хоста команду «VBoxManage controlvm nameofyourVM setvideomodehint width height colordepth», но теперь я хочу знать, есть ли более простой способ решить эту проблему?
9 ответов
- Перейдите в меню » Файл» и активируйте параметр «Среда» или, в более поздних версиях, » Настройки».
- Выберите » Показать» и измените настройку » Максимальный размер экрана гостя» на «Подсказка», которая позволяет установить произвольный размер для ширины и высоты (например, 1920 и 1200).
- Перезагрузите виртуальную машину и наслаждайтесь ею.
Просто установите Virtualbox Guest Additions, но прежде чем быть уверенным, что у вас есть DKMS в терминале:
После этого установите гостевые дополнения, перезагрузите компьютер, и вы получите правильное соотношение экрана.
Это основано на ответе @Sangsoo Kim, который мне подходит:
- Перейдите в «Файл» > «Настройки»
- Перейти на «Дисплей»
- Измените «Максимальный размер гостевого экрана» на «Подсказка»
- Введите 1920 x 1200 как ширину и высоту.
- Перезагрузите виртуальную машину и вуаля! Это просто показывает правильное разрешение.
Надеюсь, это поможет!
Я знаю, что с момента последней активности в этой теме прошло много времени, но это помогло мне и благодаря вам. В моем случае инструменты там, где они уже установлены.
- установить DKMS
- войти в полноэкранный режим
- удалить инструменты
- перезагружать
- установите инструменты снова
У меня была та же проблема, я установил свежую Ubuntu, затем обновил все пакеты + dkms, затем перезагрузил в полноэкранном режиме. Установил гостевые дополнения в полноэкранном режиме и перезагрузил в полноэкранном режиме.
Это исправило это для меня.
Дальнейшая модификация ответов от @sangsoo-kim и @wery-nguyen для большей ясности и улучшенной полезности:
- Запустите приложение VirtualBox на вашем хосте
- Выберите гостевую виртуальную машину Windows из списка виртуальных машин
- Перейдите в Файл> Настройки в меню приложения VirtualBox
- Выберите Показать из списка предпочтений
- Измените максимальный размер экрана гостя на None
Теперь запустите виртуальную машину, и вы сможете изменить размер окна контейнера хоста в соответствии с любыми размерами, и виртуальная машина автоматически настроится!
Для этого требуется, чтобы в вашей виртуальной машине была установлена и работала правильная версия гостевых дополнений VirtualBox. Проверьте строку состояния внутри вашей виртуальной машины Windows на наличие небольшого значка VirtualBox (возможно, с желтой звездочкой). Если у вас есть этот значок в строке состояния вашей виртуальной машины Windows, это означает, что гостевые дополнения установлены. Убедитесь, что номер версии соответствует приложению VirtualBox, запущенному на вашем хосте (наведите указатель мыши на этот значок, чтобы увидеть номер версии Guest Additions, и выполните «Справка> О программе» в приложении Virtual Box, чтобы увидеть этот номер версии).
ps Вы также можете сделать это во время работы виртуальной машины Windows, если это не работает, перезапустите виртуальную машину после внесения изменений.
Отредактируйте 22 августа 2018 г. — вам также может потребоваться изменить положение элементов » Настроить размер Windows» и » Автоматическое изменение размера гостевого дисплея» в меню приложения VirtualBox View, чтобы изменение размера работало правильно.
Источник
Как сделать виртуальную машину VirtualBox на весь экран
Сразу после установки операционной системы на виртуальную машину VirtualBox, она доступна пользователю в небольшом окне. Данное окно можно увеличить, изменив разрешение экрана, но этого не всегда достаточно. Для полноценной работы часто требуется открыть виртуальную машину VirtualBox весь экран.
Именно этому вопросу и посвящена эта статья. Здесь вы узнаете, как сделать VirtualBox на весь экран в случае операционных систем Windows и Linux.
Как сделать VirtualBox на весь экран в случае Windows
Если вы хотите открыть виртуальную машину VirtualBox на весь экран, то сначала вам необходимо установить дополнения для гостевой системы. Без этого полноэкранный режим не сможет подстраиваться под разрешение вашего экрана и пользоваться им будет неудобно. Кроме этого, без дополнений для гостевой системы не будут работать многие другие функции программы VirtualBox, могут не работать.
Для того чтобы установить дополнения запустите вашу виртуальную машину с Windows, откройте меню « Устройства » и выберите опцию « Подключить образ диска Дополнений гостевой ОС ».
После этого в вашей виртуальной системе появится CD-дисковод с программным обеспечением от VirtualBox.
Откройте данный диск и запустите программу « VBoxWindowsAdditions ». Это установщик, с помощью которого вы сможете установить дополнения для гостевой системы (в случае Windows).
Дальше начнется установка дополнений для гостевой системы. На этом этапе нет ничего сложного, устанавливаем дополнения, как и любую другую программу. После завершения установки соглашаемся на перезагрузку виртуальной машины.
На этом все, после следующего запуска виртуальная машина VirtualBox будет готова к разворачиванию на весь экран. Для этого достаточно открыть меню « Вид » и выбрать вариант « Режим полного экрана ».
После этого появится предупреждение с информацией о комбинациях клавиш. Это сообщение лучше внимательно прочесть, для того чтобы у вас не возникло проблем с выходом из полноэкранного режима виртуальной машины VirtualBox. После прочтения нажимаем на кнопку « Переключить » и виртуальная машина открывается на весь экран.
По умолчанию в VirtualBox используются следующие комбинации клавиш:
- Right Ctrl-F – открыть виртуальную машину на весь экран.
- Right Ctrl-L – открыть режим интеграции экрана.
- Right Ctrl-F – открыть режим масштабирования экрана.
Как сделать VirtualBox на весь экран в случае Linux
Если на виртуальной машине VirtualBox у вас установлен Linux (например, Ubuntu, Kali Linux или любой другой), то процедура настройки будет немного отличаться.
Для начала нужно установить дополнения для гостевой системы. Для этого запустите виртуальную машину, откройте меню « Устройства » и выберите « Подключить образ диска Дополнений гостевой ОС ».
После этого диск с программным обеспечением VirtualBox должен автоматически примонтироваться и на экране появится предложение открыть его в диспетчере файлов.
Открываем диск в диспетчере файлов и смотрим каталог, в который он был примонтирован. В нашем случае это « /media/user/VBox_Gas_6.1.4 ». В данном каталоге должен быть файл « VBoxLinuxAdditins.run », он отвечает за установку дополнения гостевой системы.
Чтобы запустить установку, файл « VBoxLinuxAdditins.run » нужно запустить через терминал с Root-правами. Для этого открываем терминал Linux и выполняем следующую команду:
Обратите внимание, на вашей системе путь к файлу « VBoxLinuxAdditins.run » может отличаться.
После завершения установки перезагружаем виртуальную машину.
После перезагрузки вы сможете открывать виртуальную машину VirtualBox на весь экран. Это можно делать с помощью меню « Вид – Режим полного экрана » или с помощью комбинаций клавиш.
Источник
VirtualBox, смена разрешения.
Приложение под оффтоп использует режим 800х600. Когда оно работает под VirtualBox (даже в полноэкранном [Host+F] режиме), переключение режима монитора не происходит, получается такая вещь — разрешение фиксированно, а окно появляется по центру экрана размером в 800х600, остальное — чернота.
Можно как-то заставить VBox переключать режим экрана? Очень мелко выходит сейчас.
ЕМНИП от этого помогает «Дополнения для ОС», который ставит виртуал бокс. Тогда и курсорчик становится единым, и разрешение само растягивается.
Винда дает выбрать разрешение, больше чем 800 на 600? При растягивании окна virtualbox-а разрешение в госте меняется? Если нет, то гостевые дополнения не установлены или по каким-то причинам не задействованы.
Да нет. Хост 1024×1024 (допустим), программа 800×600. В хосте она бы сменила разрешение, в госте — не меняет. Разрешение физического экрана не меняется, виртуального — меняется.
Доплнения для гостевой — нужен ВБ с офсайта проприетарный!
> Хост 1024×1024 (допустим), программа 800×600.
В смысле полноэкранная игрушка какая-нибудь с неродным меньшим разрешением запускается под гостем? Ну и на фиг это делать?
Можно попробовать запускать виртуалку под от отдельными иксами
При разработке. Не видно, как это будет выглядеть на реальной машине.
Можно подробнее, как это сделать?
> При разработке. Не видно, как это будет выглядеть на реальной машине.
Ты _сейчас_ разрабатываешь что-то, где нельзя задать нужное разрешение и всегда выводишь в 800×600? Мда.
Вроде бы мы сейчас обсуждаем не мои разработки, а VirtualBox?
Можно. Но при разработке нужно проверять режимы.
Нет такого в VirtualBox, сам когда-то искал.
Нет такого в VirtualBox, сам когда-то искал.
Жаль. Не, VMware не подходит, она объективно медленнее — раз, слишком много всего переносить — два. Придется видимо по сети на второй компьютер пересылать и там запускать.
>Не, VMware не подходит, она объективно медленнее
бугога, ну и чушь
Я ставлю VBox с сайта (точнее, из официального Oracle’овского репозитория для Fedor’ы), затем ставлю Extension_Pack с сайта VirtualBox’а. Следом в гостевой ОС устанавливаю гостевые дополнения (в гостевой винде, ЕМНИП, это нужно делать в безопасном режиме). Если гость — GNU/Linux, то (в зависимости от наличия гостевых дополнений в репах) либо ставлю их оттуда, либо вручную собираю.
а в 3d VMware вообще объективно делает VB с отрывом.
Единственный минус — проприетарщина
By the way, WMware — платная проприетарщина али бесплатная?
VMware player — бесплатный
Workstation — платный
Не сочтите за наглость забаненного в гугле: в чём различия?
Ограничение функциональности теперь касается в основном функций, предназначенных для IT-специалистов и разработчиков ПО. Например, отсутствует возможность тонкого настраивания виртуальных сетевых адаптеров через Virtual Network Editor.
Надо dkms поставить было. А уж потом дополнения.
И напоследок (ещё раз извините за лень гуглить): в VMware_Player’е можно самому создавать виртуальные машины, а не только пользоваться готовыми?
«Начиная с версии 3.0 VMware Player позволяет также создавать образы виртуальных машин.»
Источник