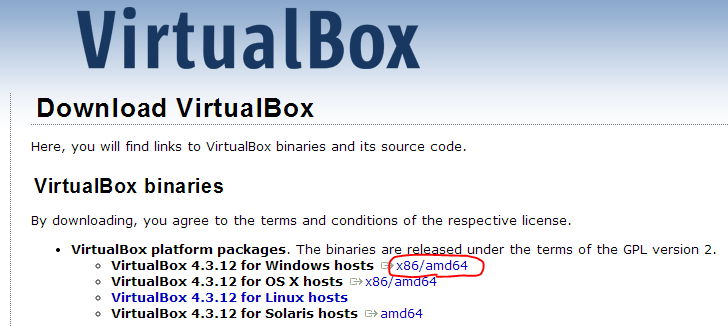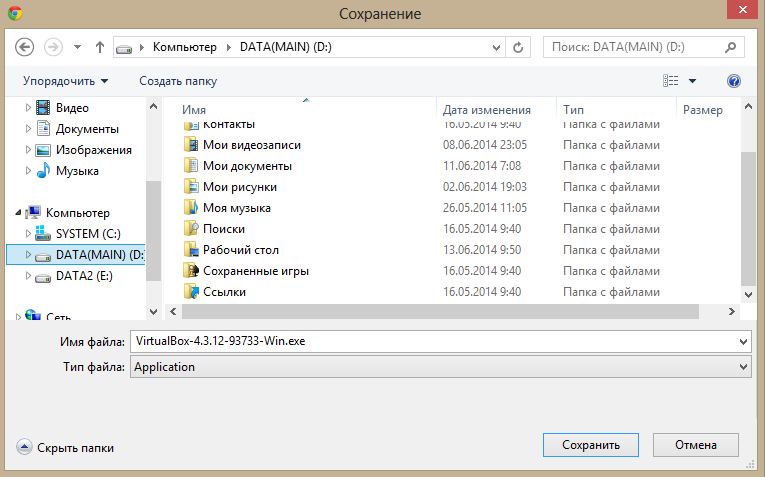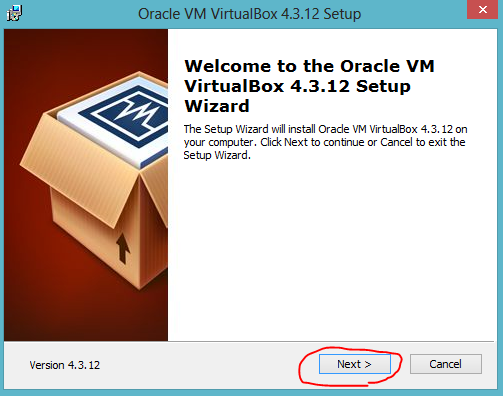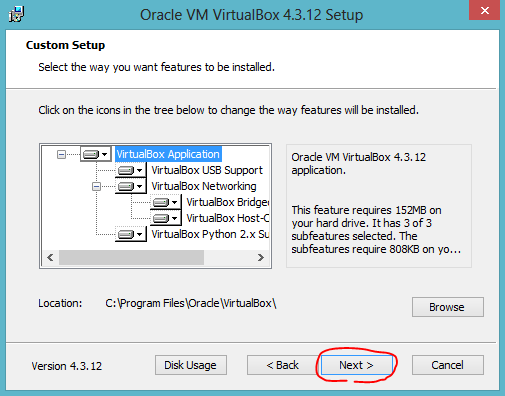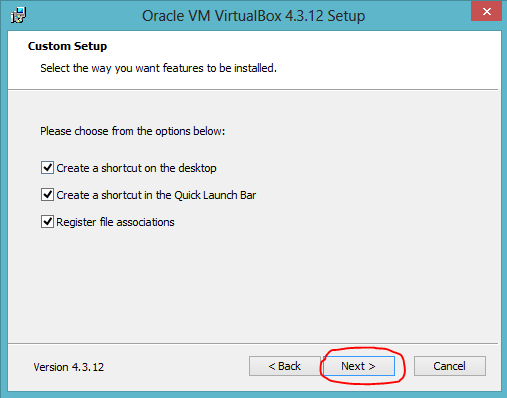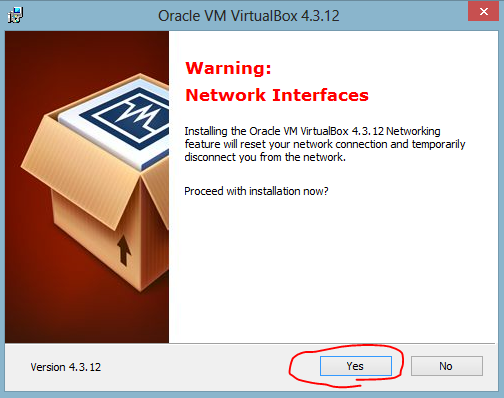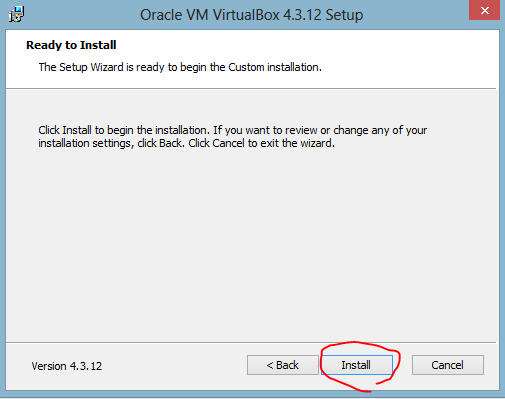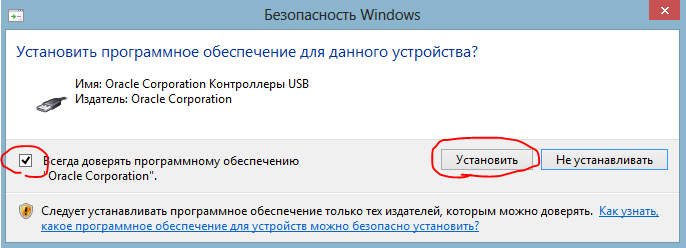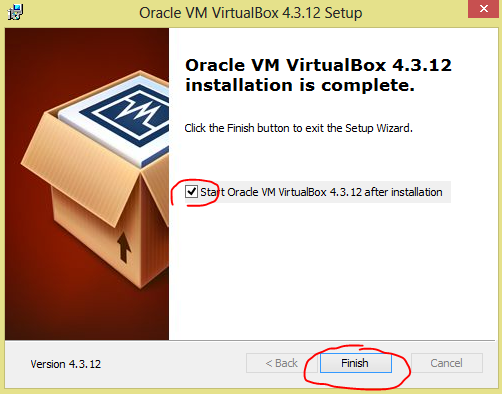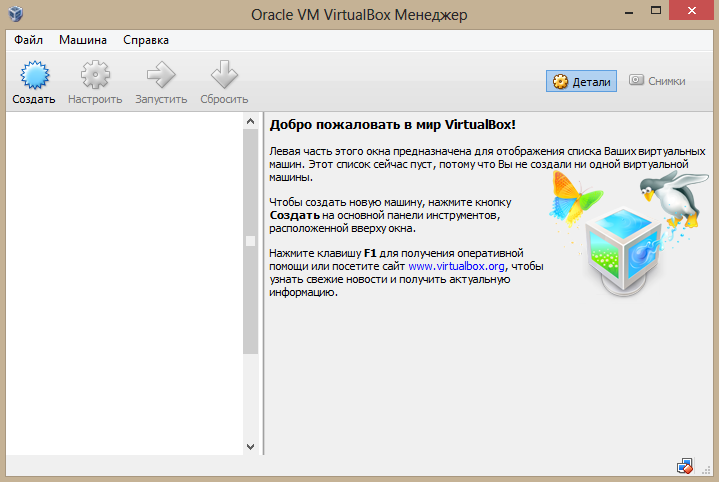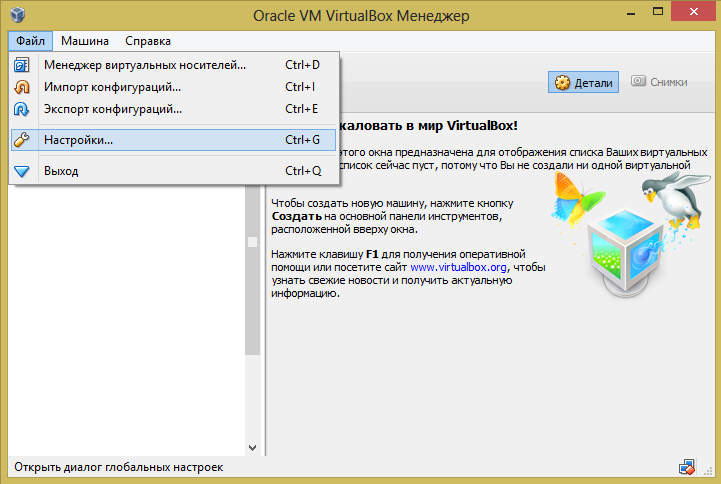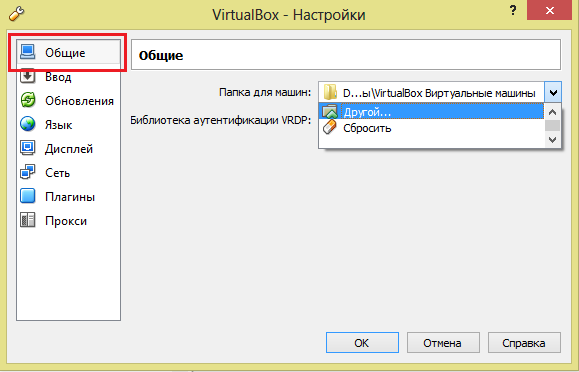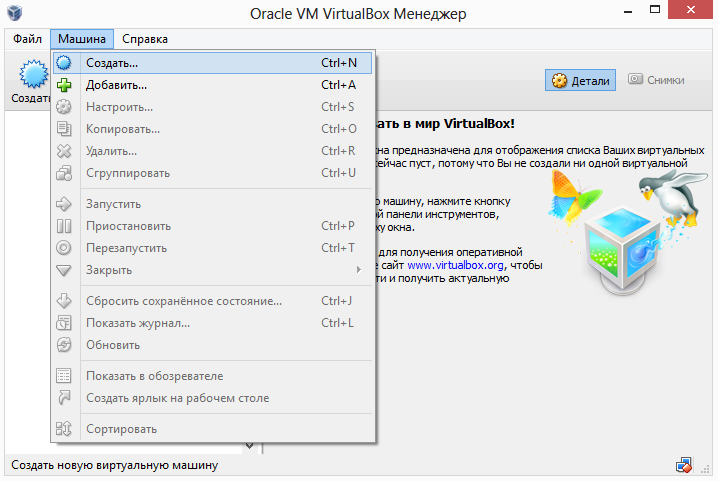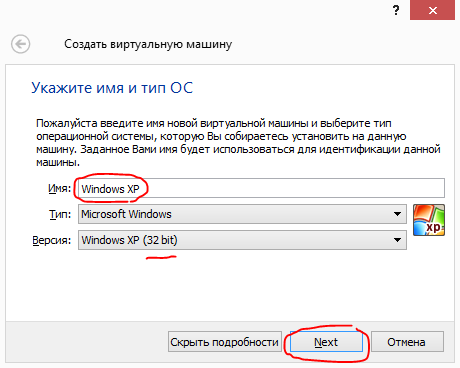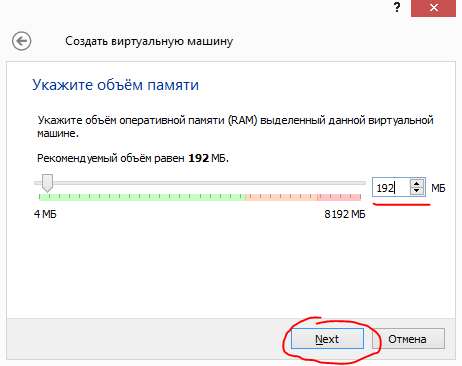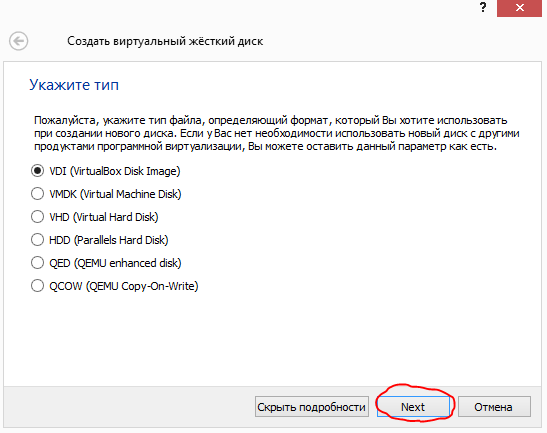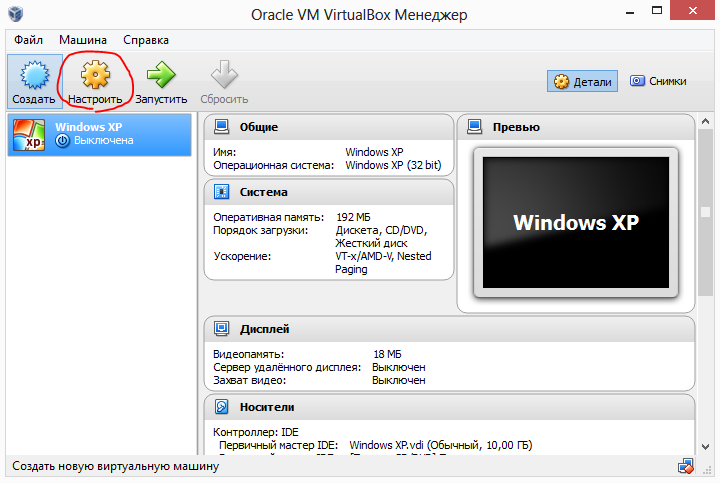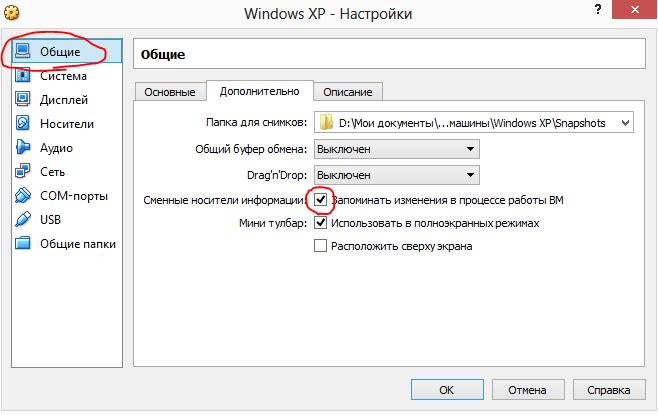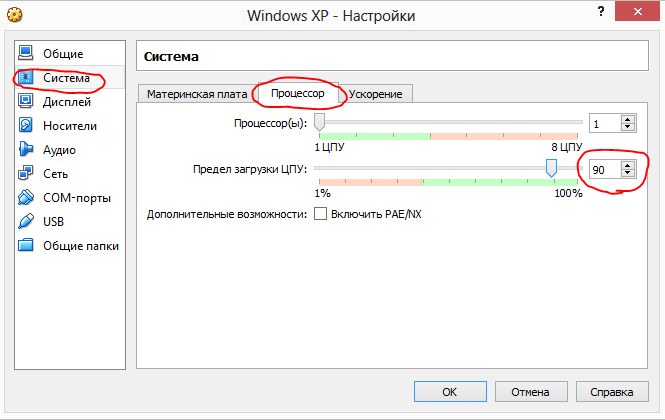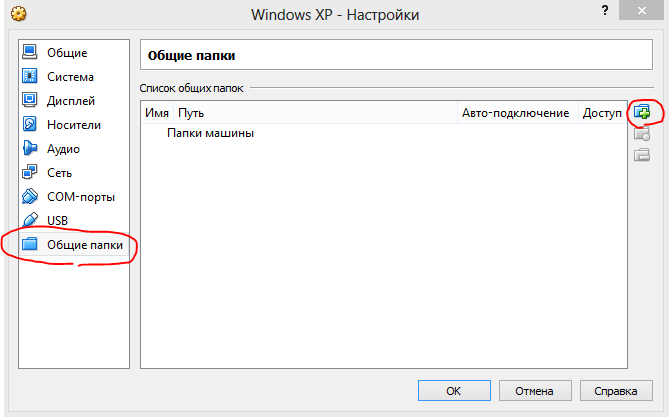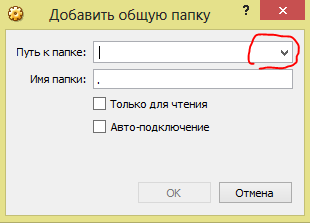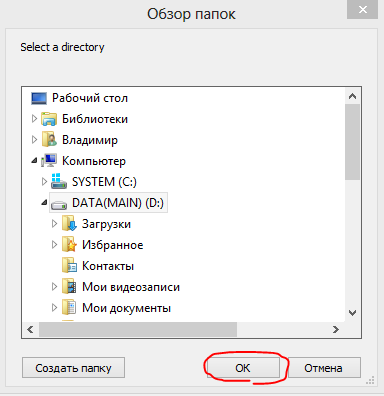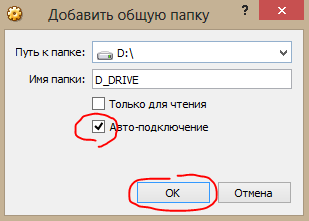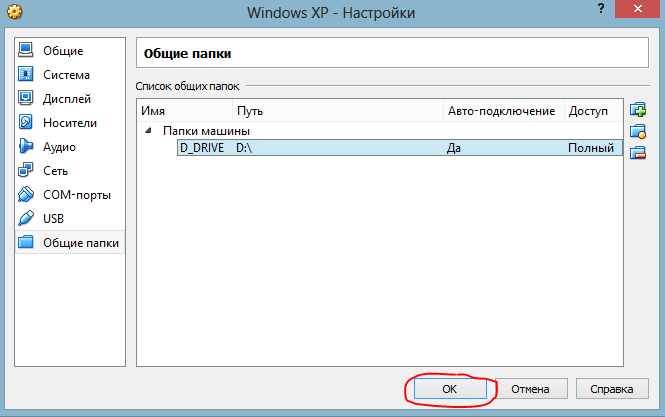- Установка Windows на виртуальную машину VirtualBox
- Общие настройки VirtualBox
- Создание виртуальной машины
- Установка Windows на виртуальную машину
- Установка дополнений гостевой ОС
- Базовые операции с виртуальной машиной
- Oracle virtualbox не устанавливается
- Comments
- Создание нового виртуального жёсткого диска для установки операционной системы и его настройка.
- Компьютер для чайников бесплатно, онлайн!
- Виртуальная машина. Как установить и настроить Oracle VM VirtualBox?
Установка Windows на виртуальную машину VirtualBox
Виртуальные машины, реализуемые программой-гипервизором VirtualBox, открывают нам огромнейшие возможности по исследованию различных операционных систем, в частности, систем Windows. Исследованию тех возможностей, которые мы либо же по условию не можем осуществить в среде ОС Windows, установленной на физическом компьютере, либо, идя по неизведанному пути экспериментов, не хотим исследовать, чтобы не рисковать лишний раз стабильностью работы единственной установленной операционной системы. Как установить Windows на виртуальную машину VirtualBox? Рассмотрим сейчас этот процесс в деталях на примере гостевой ОС — операционной системы, установленной на виртуальную машину — Windows 7.
Общие настройки VirtualBox
Прежде обратим внимание на кое-какие общие настройки VirtualBox. В меню «Файл» выбираем «Настройки» и в разделе «Общие» смотрим графу «Папка по умолчанию». Дело в том, что в VirtualBox по умолчанию папка для размещения виртуальных машин установлена на системном диске С. Даже одна виртуальная машина будет занимать место, исчисляемое десятками Гб, потому лучше нам сразу создать на несистемном разделе диска специальную папку для размещения машин VirtualBox и указать её в графе графу «Папка по умолчанию».
Второй момент, на который хотелось бы обратить внимание – это раздел настроек «Ввод», вкладка «Виртуальная машина», пункт «Хост-комбинация». По умолчанию в качестве хост-комбинации в VirtualBox установлена правая клавиша Ctrl. Мы можем сменить её на любую иную, удобную нам, но для новичков куда важнее знать роль хост-комбинации.
Хост-комбинация отвечает за освобождение курсора мыши, когда его захватывает виртуальная машина. Захват осуществляется кликом по окну машины, работающей в средах, где не установлены дополнения гостевой ОС. Это у нас процессы установки операционных систем, среды LiveDisk’ов и т.п. И вот, чтобы освободить курсор мыши и вытянуть его в среду хост-системы – операционной системы, установленной на реальном компьютере — и нужно нажимать хост-комбинацию.
Создание виртуальной машины
В главном окне программы жмём кнопку «Создать».
Задаём параметры новой машины:
- В графе «Имя» вписываем её название, в нашем случае это «Windows 7»;
- Указываем тип «Microsoft Windows»;
- Указываем версию и разрядность устанавливаемой операционной системы;
- Указываем размер оперативной памяти, которую мы хотим выделить машине. В нашем случае для работы Windows 7 хватит 2 Гб;
- Внизу в графе «Жёсткий диск» указываем «Создать новый виртуальный жёсткий диск».
Наконец, кликаем «Создать».
Далее нужно указать параметры создаваемого виртуального диска машины. Сама же программа изначально предлагает его размер 32 Гб, как и предлагает по умолчанию свой тип (формат) виртуального диска VDI. В нашем случае выделим машине 50 Гб под виртуальный диск, а тип его укажем VHD. VHD – это формат виртуальных жёстких дисков Microsoft, он нативно поддерживается Windows, и её средствами может быть смонтирован внутри хост-системы для проведения тех или иных операций. Это уже универсальный формат виртуального диска, с которым в будущем можно работать с использованием других программ-гипервизоров – VMware и Hyper-V. Безусловно, не всем эти возможности понадобятся, но на далеко идущую перспективу лучше будет всё заранее предусмотреть. А формат хранения виртуального диска мы оставим тот, который предлагает VirtualBox по умолчанию – динамический. Динамический диск не сразу займёт все выделенные ему 50 Гб, а будет постепенно прибавлять в весе по мере записи данных. По итогу настроек жмём «Создать».
После создания виртуальная машина отобразится в главном окне VirtualBox. Делаем клик на только что созданной машине и жмём кнопку «Настроить».
В настройках виртуальной машины можно откорректировать многие её параметры, в частности, касающиеся эмуляции компьютерных комплектующих. Мы же настроим только базовые вещи. Если у процессора физического компьютера 4 ядра или более, как в нашем случае, в разделе настроек «Система» идём на вкладку «Процессор» и добавляем виртуальной машине ещё одно ядро. В итоге у машины будет 2 ядра, и она сможет работать немножко шустрее.
В разделе настроек «Дисплей» указываем в графе «Видеопамять» значение 128 Мб. И включаем 2D и 3D ускорение видео.
Теперь можем машину запускать.
Она откроется в отдельном окне, и нам будет предложено указать источник установки операционной системы. Кликаем кнопку обзора.
Укажем путь к установочному ISO-образу Windows, в нашем случае к образу Windows 7. Затем жмём «Продолжить».
Далее в окне виртуальной машины будем наблюдать обычный установочный процесс Windows.
Установка Windows на виртуальную машину
Процесс установки ОС Windows на виртуальную машину ничем не отличается от этого процесса на физическом компьютере. На начальном этапе мы нажимаем «Далее».
Затем — «Установить».
Принимаем лицензионные условия.
Выбираем полную установку.
В качестве места установки Windows указываем незанятое место на диске.
Ожидаем завершения копирования файлов Windows.
Далее виртуальная машина перезагрузится.
После перезагрузки не нажимаем никаких клавиш, чтобы машина загрузилась не с установочного ISO-образа, а с виртуального диска.
А когда система загрузится, извлекаем установочный ISO из виртуального привода. В меню окна машины мы нажимаем «Устройства», далее — «Оптические диски», затем – «Изъять диск из привода».
Но вернёмся к нашей установке Windows. После перезагрузки операционная система произведёт автоустановку драйверов и выведет нас на экран приветствия, чтобы мы создали пользовательский профиль. Вводим имя учётной записи.
Если нужно, устанавливаем пароль, если нет, оставляем поля пустыми.
Жмём «Пропустить» на этапе ввода лицензионного ключа.
На этапе настроек системных обновлений можно указать пункт «Отложить решение», это отказ от установки обновлений. Они, как минимум первое время, на виртуальной машине не нужны. Если понадобятся, всё это дело легко включается и настраивается в Центре обновлений Windows 7.
Указываем часовой пояс.
Тип локальной сети в нашем случае «Домашняя сеть».
И всё – ждём, пока создастся системный профиль и Windows 7 выйдет на рабочий стол.
Установка дополнений гостевой ОС
Дополнения гостевой ОС – это специальное программное обеспечение гипервизора, которое обеспечивает виртуальной машине адаптацию её дисплея, под разрешение физического монитора. И реализующее сообщение гостевой и хост-системы в плане копирования данных. Для установки дополнений в окне машины жмём «Устройства», выбираем подключение диска дополнений.
Далее в гостевой Windows мы идём с вами в проводник, в числе съёмных носителей у нас должен появиться виртуальный оптический диск со значком VirtualBox. Откроем диск.
Запускаем инсталлятор дополнений, в нашем случае для 64-битной системы и для процессора Intel.
И инсталлируем дополнения. Их процесс установки стандартный, просто на каждом этапе жмём «Next».
На запрос об установке ПО от компании Oracle жмём «Установить».
Пока у нас устанавливаются дополнения, проведём настройки виртуальной машины для обмена данными с хост-системой. В меню «Устройства» выбираем сначала пункт «Общий буфер обмена», затем — «Функция Drag and Drop». И ставим их значения на «Двунаправленный».
По завершении установки дополнений перезагружаем компьютер.
Базовые операции с виртуальной машиной
А после перезагрузки можно подстроить отображение виртуальной машины, как нам удобно. В меню «Вид» нам предлагается масса вариантов: полноэкранный режим, режим интеграции или масштабирования экрана. А в пункте «Виртуальный экран №» можем указать нужное нам разрешение экрана машины. Нужное разрешение также будет установлено при обычном оттягивании окна виртуальной машины, если в этом же меню «Вид» установлена опция «Подгонять размер экрана гостевой ОС».
Чтобы выключить машину, нужно нажать кнопку закрытия её окна и выбрать один из вариантов выключения:
- Сохранить состояние – машина будет приостановлена, сохранена и преследующем запуске обновит свою работу в сохранённом сеансе;
- Послать сигнал завершения работы – машина выключится с сохранением изменений по типу того, как мы завершаем работу физического компьютера через кнопку завершения работы;
- Выключить машину – машина выключится по типу того, как если бы физический компьютер вырубили из электросети без сохранения результатов работы текущей сессии.
На этом пожалуй все. Увидимся на следующих страницах блога. А пока.. Пока.
Oracle virtualbox не устанавливается


У меня такой косяк тоже был, однако это было давно, года четыре назад, тогда у меня был еще древний проц Pentium 4. Любил я своего Пенька и дооолго с него не слазил..
Напомню, что речь идет о том, что вот в этом меню VurtualBox нет пункта для установки Windows 64-bit:
Ну так вот, почему в VirtualBox нет выбора x64? Первый вариант самый банальный, это то, что ваш процессор не поддерживает технологию виртуализации. У почти всех современных процессоров она есть, что у Intel, что у AMD. Есть даже и у старых процессоров, но не у всех, вот например в семействе Pentium 4 ее нет (есть только в моделях 662/672). А вот у Pentium D и выше, то там уже почти во всех процах виртуализация есть. По поводу AMD ничего сказать не могу, но думаю что картина примерно такая же.
В любом случае, в новых процах есть виртуализация. Если у вас нет, то у вас или старый процессор или же какой-то редкий или особенный зверь.
Но как понять, поддерживает ваш процессор виртуализацию или нет? Конечно лучше всего это просто посмотреть модель процессора, и потом поискать в интернете инфу о проце. Можно также скачать утилиту CPU-Z и она покажет вам инфу, вот например у меня процессор Pentium G3220, вот какую инфу показывает о нем прога CPU-Z:
Вот видите, там есть такое как Instructions, вот там идет перечень инструкций, которые поддерживает процессор. Правда тут есть один моментик, у каждой фирмы процессора технологии виртуализации называются по разному. Вот у Intel это VT-x (если есть VT-d, то это еще круче), а вот у AMD технология называется AMD-V. Вот например инфа о процессоре AMD FX-8350, и вот тут тоже указано, что проц поддерживает технологию AMD-V:
Кстати этот процессор AMD FX-8350 мне вот очень нравится, стоит он не так уж и дорого, вроде бы где-то в два раза меньше чем Core i7. Но по мощности то понятно что он проигрывает i7, хотя у FX-8350 8 ядер, а у i7 только 4. Но как по мне, то преимущество AMD FX-8350 в том, что в нем 8 ядер, то есть там, где нужна многопоточность, то FX-8350 может быть более эффективен, а может и нет, точно не знаю..
Ну, вроде бы разобрались. То есть чтобы проверить процессор, есть ли в нем виртуализация или нет, то быстрее всего будет вам скачать утилиту CPU-Z (она очень простая и комп не грузит) и быстренько в ней посмотреть. И потом если нужна инфа о проце, то вы запускаете CPU-Z и там вся главнейшая инфа есть!
Кстати, не все знают, но VirtualBox работает и без виртуализации. Я не уверен, но знаю точно что в VirtualBox раньше была встроенная программная виртуализация, есть ли она сейчас, я не знаю. Однако, эффекта от нее лично я не заметил: без технологии виртуализации, виртуальная машина работает с тормозами и это совсем некомфортно.
Есть еще такой прикол, что VirtualBox будто не видит то, что что процессор поддерживает виртуализацию. Чтобы исправить эту проблему, то можно сделать вот что. Скажу сразу, я не уверен что вам это поможет, но некоторым юзерам помогло. Нужно отключить один компонент, который относится к виртуализации, но немного к другой так бы сказать. Вот как это сделать, нажимаете правой кнопкой по Пуску и там в меню выбираете пункт Программы и компоненты (самый верхний):
Дальше нажимаем вот на Включение или отключение компонентов:
Теперь смотрите, у вас будет список компонентов, некоторые из них включены, а некоторые нет. Вот тут что нужно сделать? Тут нужно просто снять галочку с такого компонента как Hyper-V, вот он:
После этого делаете перезагрузку и смотрите, появилась ли возможность ставить 64-битную винду. Если все получилось, то у вас появится вот такой вот список, ну то есть можно будет поставить и 64-битку:
Кстати, в интернете есть мнение, что VirtualBox лучше чем VMware, но так ли это на самом деле? Ну вообще споров на эту тему не то чтобы много, но достаточно, но многие как я понял не спорят вообще, ибо уверены в своей правоте. Ну есть такое, я вот тоже не спорю, потому что уверен в своей правоте.. 
Но я вот еще кое что не написал, вот забыл, это мой косяк, уж извините. Может быть такое, что ваш процессор виртуализацию поддерживает (если он современный, то 95% что поддерживает), но вот выбора 64-битной винды все равно нет. В чем дело? А дело все в том, что технология виртуализации это опция, которая включается или отключается в БИОСЕ. И не на всех материнках эта опция по умолчанию идет включена! В общем вам нужно зайти в БИОС (включили комп > нажимаете секунд десять на кнопки F1, F2, Del, ждете БИОСа, способ работает на многом железе) и там включить эту виртуализацию. Там что-то будет написано типа Virtualization Technology и будет Enabled (включено) или Desabled (отключено). Что-то в этом стиле, вот пример, но у вас может быт оформление другое:
Вот забыл еще кое что сказать, в Windows 10 в диспетчере вы тоже можете посмотреть, включена виртуализация или нет. На вкладке Производительность есть там такой пунктик Виртуализация, вот там все указано:
Еще скажу в двух словах, что такое виртуализация. Это когда виртуальная машина может посылать команды процессору напрямую. Ну как-то так. У Intel базовая виртуализация, это VT-x, а продвинутая, это VT-d. VT-x позволяет просто посылать команды процессору напрямую, а вот VT-d позволяет перебрасывать в виртуальную машину целые устройства на шине PCI, например видеокарту. Но как правило, VT-d идет в более дорогих процессорах. У AMD я не уверен, но скорее всего есть что-то аналогичное
Ну все ребята, на этом уже все. Надеюсь что вы все таки сможете выяснить причину, почему в VirtualBox нет выбора x64. Думаю что вы решите эту проблему, ибо скорее всего у вас современный процессор, который аппаратно поддерживает эту виртуализацию. Удачи вам в жизни, хорошего настроения
Comments
Уважуха за объемность инфы и позитив! )
У меня вот такой вот мохнатый зверь http://joxi.ru/Q2KeQK3uxZagrj, я с трудом, обновив лишь БИОС смог воткнуть на него Вин10х64, но виртуалку проц точно не поддеривает похоже. Так что буду искать вариант запуска в другом режиме или вообще откажусь от VortualBox.
ваш проц вроде как реально не поддерживает вирнтуализацию правда честно говоря странно мне это видеть 
да уж косяк конечно неприятный
virtualbox все хвалят, он реально удобный в плане интерфейса и прочего
но поверьте мне что лучше vmware player это личное мое мнение но я с виртуалками общаюсь не первый год
Спасибо, отключение Hyper-V действительно помогло!
В предыдущей своей статье Для чего нужна виртуальная машина я начал рассказывать о том, что такое виртуальная машина и для чего она нужна.
А сейчас я расскажу о программе для работы с виртуальными машинами, о том как её установить и настроить.
Для работы с виртуальными машинами есть множество различных программ, наиболее распространенные: Oracle VirtualBox, VMWare Player, VirtualPC.
У каждого из вариантов есть особенности, достоинства и недостатки, но VirtualBox впитывает все достоинства других вариантов, является бесплатным и имеет очень гибкую настройку и поддержку множества операционных систем для виртуализации. Минусы конечно тоже есть, но они будут замечаться только профессионалами, кто этим занимается и использует виртуальные машины для особых нужд, применяя разные технологии.
И поэтому в статье я решил показать как работать именно с VirtualBox, а если кому-то станет интересно, то разобраться с другими вариантами сможете без проблем.
В первую очередь скачиваем программу Oracle VirtualBox. Переходим на сайт: virtualbox
Если вы используете операционную систему Windows, щелкайте на ссылку «x86/amd64» напротив строчки «VirtualBox 4.3.12 for Windows hosts».
Если в браузере настроено так, что перед сохранением файла всегда выдаётся запрос, то вы получите окно где нужно указать место, куда будет загружен файл. Выберите удобную для загрузки папку на компьютере и нажмите «Сохранить»:
Если в браузере стоит настройка, что файлы будут скачиваться без запроса в указанную папку, то такое окно как выше соответственно не появится и файл скачается в заданную в настройках папку сам.
Размер файла около 100 Мегабайт.
Запускаем скачанный файл и начнётся установка программы. В первом окне нажимаем «Next»:
В следующем окне можно отключить некоторые опции и функции, которые по вашему мнению не будут использоваться в программе и это сократит размер установленной программы. Для всех новичков и тех кто не особо разбирается в компьютерах, рекомендую оставлять все опции включёнными и просто нажимаем «Next»:
По завершении установки, предлагают 3 опции: вынести иконку для запуска программы на рабочий стол; вынести иконку в панель быстрого запуска (для операционных систем Windows Vista, 7, 8), ассоциировать файлы виртуальных машин именно с программой VirtualBox. Первые 2 опции включите или выключите на своё усмотрение, а последнюю «Register file association» очень рекомендую включить:
Нажимаем «Yes» в следующем окне. Тут нас предупреждают что будут установлены дополнительные сетевые подключения для виртуальной машины и возможен обрыв реального соединения. Ничего страшного не произойдёт и вы ничего скорее всего даже не заметите:
В последнем окне перед установкой нажимаем кнопку «Install»:
Начнется процесс установки и примерно ближе к концу появится окно, где нужно подтвердить установку программного обеспечения для USB (чтобы в Виртуальной машине работали реальные USB):
Нужно просто поставить галочку «Всегда доверять программному обеспечению Oracle Corporation» и нажать кнопку «Установить».
После установки программы в окне будет стоять галочка, которая означает, что программа запустится сама после нажатия кнопки «Finish». Рекомендую оставить эту галочку и нажимаем «Finish»:
В любом случае программу сможете запустить со значка на рабочем столе или из меню «Пуск» > «Все программы».
После установки и запуска программы, она будет иметь вид как на изображении ниже:
Сразу произведём некоторые настройки программы. Для этого переходим в меню «Файл» > «Настройки»:
Первое что сделаем – зададим папку для хранения файлов виртуальных машин. Это будут полноценные системы и будут занимать достаточно места. Например я использую для своих целей виртуальную машину с системой Windows XP, она является наиболее быстрой из всей линейки Windows. Так вот у меня в этой виртуальной машине установлены все обновления, Microsoft Office 2010, программ для автосёрфинга SafeSerf и 2 браузера (Mozilla FireFox и Google Chrome) и при этом папка с виртуальной машиной уже имеет размер: 8.74 Гб. Так что выбирая папку для хранения виртуалок, учтите это.
Задать папку для хранения виртуальных машин можно на первой вкладке «Общие». Там нужно открыть список рядом с надписью «Папка для машин» и выбрать «Другое». Далее указать удобную папку для хранения виртуалок. Можно конечно же оставить ту, что задана по умолчанию, но лучше всего хранить виртуальные машины на диске, который не является системным (тот, на который установлена Windows) и на котором много свободного места, потому как размер виртуалок может быть и 15 Гб и более:
В настройках на вкладке «Обновления» проверьте, чтобы стояла галочка «Проверять обновления» и период проверки советую поставить «1 месяц», чтобы не приходили напоминания слишком часто. Также должно быть отмечено «Стабильные релизные версии»:
С настройками на этом заканчиваем, остальное всё не требует каких-то изменений для нормальной работы. А если и будет какая-то необходимость что-то поменять, то всегда можно обратиться к настройкам.
Теперь наша задача установить и запустить саму виртуальную машину в VirtualBox. Приступаем.
Создание нового виртуального жёсткого диска для установки операционной системы и его настройка.
Работу с виртуальной машиной рассмотрим на примере Windows XP. Я использую в большинстве случаев именно эту систему в качестве виртуальной, поскольку она является наиболее производительной в отличие от своих последователей (Windows Vista, 7, 8), а также менее всего требует ресурсов и занимает меньше всего места на жестком диске. Windows 7 в качестве виртуальной использую только для особых целей, когда нужно что-то опробовать именно на ней.
Конечно же для установки системы на виртуальную машину понадобится сам диск с нужной операционной системой или образ формата .ISO. Найти их можно в интернете в свободном доступе на торрент трекерах (например http://pirat.ca/) и других, а также бывает можно найти и на простых сайтах / блогах.
Итак, начинаем процесс подготовки виртуальной машины к работе на примере Windows XP:
Находим диск или образ с нужной системой.
Ссылку на скачивание образа Windows XP оставлю в этой статье.
Вот она: открыть
Пароль для распаковки архива: 123
Отключите ваши антивирусы перед распаковкой, потому как большинство из них считают файл «help_3.4.exe», предназначенный для активации системы — вирусом. Вирусом это не является, а реакция у антивирусов такая потому что это является программой для взлома, ведь активирует систему. А все программы для взлома антивирусы принимают за «опасные».
Для начала установки в VirtualBox выбираем меню «Машина» > «Создать»:
Появится окно, в котором нужно указать имя (в поле «Имя) создаваемой виртуальной машины. Просто укажите так, чтобы вам самим было понятно, что это за виртуальная машина (если их несколько). В списке «Тип системы» можно выбрать соответственно тип устанавливаемой операционной системы. Поскольку мы ставим Windows XP в примере, то оставляем всё по умолчанию. В списке «Версия» выбираем нужную версию. В нашем примере это будет опять же «Windows XP». Нажимаем «Next»:
На следующем этапе необходимо выбрать количество оперативной памяти, которая будет выделяться для работы виртуальной машины. Для простейших задач и тестирования Windows XP подойдёт рекомендуемый объем (по умолчанию) – 192 Мб. Для более новых систем рекомендуемый объём будет другим. Но меньше рекомендуемого лучше не ставить, виртуалка будет подтормаживать. Если вы планируете использовать виртуалку для работы в буксах и запускать одновременно множество аккаунтов, то памяти следует выделять много, и не менее 2 Гб. (2048 Мб.). Но тут стоит отталкиваться уже от того, сколько же реальной оперативной памяти установлено в вашем компьютере. Рекомендую устанавливать объем памяти для запуска виртуальной машины равный половине от реального. Например, если у вас в компьютере 8192 Мб оперативной памяти (8 Гб.), для виртуальной машины можно выделить 4096 Мб (4 Гб.). Можно ещё больше, но тогда уже следите за производительностью реальной операционной системы, в которой работает. Если тормозит, то уменьшайте объём выделяемой памяти. Как изменить объем в дальнейшем я покажу в последующих шагах.
Итак, вы выбрали нужный объем памяти. Нажимаем кнопку «Next»:
5. На следующем этапе необходимо выбрать «Создать новый виртуальный Жёсткий диск». Обратите внимание на рекомендуемый объём жесткого диска для данной системы (в дальнейшем нужно будет выбирать). Нажимаем кнопку «Создать»:
Теперь нам будет предложено выбрать формат виртуального диска. От этого выбора будет зависеть с какими другими программами для создания и запуска виртуальных машин вы сможете использовать создаваемый виртуальный жёсткий диск. Проще всего оставить выбор по умолчанию «VDI» (Формат диска VirlualBox), поскольку с другими программами использовать создаваемую виртуальную машину в планах не стоит. Нажимаем «Next»:
7. На следующем этапе нужно выбрать тип создаваемого виртуального диска: физический или динамический. Рекомендую выбирать динамический, поскольку не редко под определённые нужны приходится расширить его объем, а физический такого не позволяет. Итак, выбираем «Динамический виртуальный жёсткий диск» и нажимаем «Next»:
8. Теперь необходимо задать размер виртуального жёсткого диска, который будет использоваться для работы виртуальной машины. Какой объём зададите, такой и увидите в виртуальной машине. Как помните рекомендуемый объем для нашей системы равен 10 Гб. Когда появится данное окно, тут уже будет выставлен данный оптимальный объем. Если никаких особенно больших по объему программ и файлов в системе использоваться не будет, то 10 Гб вполне достаточно (я работаю именно с таким объёмом). Рассчитывайте для чего вы будете использовать систему, какие по объёму программы на неё будете ставить и приблизительно прикиньте какой будет всё это занимать объем. Менее 10 Гб лучше никогда не выбирайте, может просто в итоге не хватить самой системе для обновлений и прочего.
В верхнем поле можно ещё задать имя создаваемого виртуального диска. По умолчанию оно такое же как и название виртуальной машины и рекомендую ничего не менять. После выбора объёма диска, нажимаем кнопку «Создать»:
После этого виртуальный жесткий диск будет создан, и виртуальная машина в целом тоже, но ещё без установленной операционной системы на неё. Вы вернётесь в самое главное окно программы VirtualBox. Теперь сразу пройдёмся по настройкам созданной виртуальной машины.
9. Итак, в главном окне появится ваша созданная виртуальная машина пока ещё без системы. Выделяем её мышкой и нажимаем кнопку «Настройки» и рассмотрим основные полезные и нужные настройки:
В первой же вкладке «Общие», а далее справа во вкладке «Дополнительно» есть полезная опция «Запоминать изменения в процессе работы ВМ». Если эта опция включена, то после каждого выключения виртуальной машины все изменения на ней будут сохраняться. Если же снять эту галочку, то любые изменения, произведённые в системе, запоминаться не будут. Т.е. вы будете включать виртуальную машину и каждый раз видеть её в том же состоянии, как запускали в предыдущий раз. Это позволяет на 100% защитить систему от вирусов, а таже просто содержать виртуальную систему в чистоте.
Я рекомендую в начале оставить эту галочку на месте (т.е. чтобы все изменения сохранялись), выполнить все необходимые настройки системы, установить и настроить все нужные программы в этой системе, а уже потом снять эту галочку и не бояться что ваша виртуальная машина чем-то засорится.
11. Переключаемся на вкладку «Система» > «Материнская плата». Вот тут можно изменить объём оперативной памяти, выделяемый для вашей виртуальной машины. Его, если помните, задавали в начале процесса создания виртуалки. У меня был задан объём = 192 Мб и в своём примере я менять его не буду.
Теперь переключимся на «Процессор» в этом же окошке. Выставьте «Предел загрузки ЦПУ» на 90%. Если оставить 100%, то виртуальная машина при запуске иногда будет выдавать ошибку и не запускаться.
14. Теперь рассмотрим последнюю и очень важную функцию в настройках созданной виртуальной машины – «Общие папки».
Во время работы с виртуальной машиной вам наверняка понадобятся какие-то файлы из реальной системы. Например, я использую в обоих системах файл с данными об аккаунтах на буксах и их кошельках. Просто открывать файл в реальной системе и переписывать при необходимости логины и пароли вручную в виртуальную машину при входе на какой-то сайт – оочень долго, а буфер обмена не работает. Т.е. вы не можете просто скопировать текст из какого-либо файла в реальной системе и вставить его в виртуальную систему. Для всего это имеется специальная функции «Общие папки». Нужно добавить папку из реальной системы, в которой мы работаем, и она будет доступна в нашей виртуальной машине.
Итак, в настройках виртуальной машины открываем вкладку «Общие папки» и затем добавляем новую папку, нажав кнопку справа (она единственная доступна) с изображением папки со значком плюсика:
В открывшемся окне в поле «Путь к папке» нажимаем кнопку раскрывающегося списка:
Теперь в окошке отобразится выбранная нами папка и её имя. Обязательно поставьте галочку «Авто-подключение» чтобы папка всегда была сразу доступна при загрузке виртуальной машины. Галочку «Только чтение» ставьте исходя из собственных потребностей. Если поставить данную галочку, то из виртуальной машины в добавленную общую папку записать и скопировать ничего будет нельзя.
Я эту галочку не ставлю чтобы можно было скопировать какой-либо нужный файл из виртуалки в реальную систему, либо что-то изменить из виртуальной машины в файле реальной системы. Произведя настройки, нажимаем «ОК»:
Конечно же вы можете добавить сколько угодно папок под свои нужды и для своего удобства. На этом этапе общие папки на этом настроены, но чтобы они потом заработали необходимо будет уже из установленной системы установить специальное дополнение «GuestEdition». Это быстро и просто и вернёмся к этому уже после установки виртуальной операционной системы Windows XP.
На этом основные и нужные настройки мы рассмотрели. Нажимаем «ОК» в главном окне настроек:
Теперь осталось самое главное – установить операционную систему на созданный виртуальный жёсткий диск. И на этом всё. Хоть и установка операционной системы — это уже совсем отдельный вопрос, но я всё же покажу этот процесс на примере Windows XP. Все-таки это является частью рассматриваемой темы.
Компьютер для чайников бесплатно, онлайн!
Виртуальная машина. Как установить и настроить Oracle VM VirtualBox?

Одна из причин, для чего это нам нужно, была названа в предыдущей статье и звучала она как необходимость получить анонимный выход в Интернет. Что еще может подвигнуть вас на создание виртуальной машины VirlualBox? Например, вы никогда не видели в работе операционную систему Линукс, но есть желание попробовать, а «сносить» работающую Windows совсем не хочется. Или вам нужно попробовать в работе новый программный пакет, в стабильной работе которого вы не уверены или сомневаетесь, что он вам вообще нужен. Все это сделать без вреда для основной операционной системы можно с помощью виртуальной машины.
Немного терминов для правильного понимания темы. Та операционная система (ОС), на которой запускается виртуальная машина (ВМ), называется – хост операционной системой или просто Хостом. Ту операционную систему, которую мы запускаем, называют гостевой операционной системой. Гостевая ОС может совпадать по типу с Хостом. Например, мы можем запустить Windows 7 поверх Windows 7, это самый простой вариант для систем виртуализации. Гораздо интереснее экспериментировать с разными типами ОС, например, запустить Линукс поверх Windows, чем мы сегодня и займемся в качестве примера.
Для начала нам понадобится дистрибутив ВМ, или в простонародье установочный файл. Найти его проще простого, но чтобы не затруднять вас ненужными тренировками, я просто дам ссылку на страницу загрузки:
Вам только останется выбрать ссылку, соответствующую вашей ОС, для случая Windows, на момент написания статьи она выглядит так: VirtualBox 4.1.18 for Windows hosts x86/amd64. Это значит, что один и тот же дистрибутив будет использоваться как для 64-битной так и для 32-битной ОС. Скачиваем файл по соответствующей вашей ОС ссылке и запускаем установку. В случае Windows 7 вас попросят подтвердить запуск и разрешить внесение изменений.
После начала установки нажимаем Next, что на русском значит «следующий», не меняем набор компонентов, предложенный установщиком.
Для успешной установки нам понадобится примерно 140 Мб свободного места на системном диске. Да, и для установки Гостевой ОС нам еще понадобится от 5 до 25 Гб свободного пространства на любом разделе жесткого диска для размещения виртуального диска Гостевой ОС.
Получаем предупреждение о возможном кратковременном пропадании сетевого соединения. Это происходит из-за установки дополнительных сетевых драйверов ВМ.
Нажимаем Yes и ждем несколько минут, пока закончится установка.
Ура! Первый этап уже почти закончен. Осталось нажать Finish, отметку о запуске после установки оставляем выделенной, что после завершения установки должно привести к запуску ВМ VirtualBox.
Если на этапе установки не возникло никаких сбоев, в результате откроется вот такое окно. В нем будет активна лишь одна кнопка в виде голубого солнышка с подписью – Создать. Для создания ВМ и дальнейшей установки гостевой ОС она нам и нужна.
Теперь переходим непосредственно к созданию ВМ. Нажимаем Создать, вводим имя нашей будущей системы (оно может быть, в принципе, произвольным), в качестве типа ОС выбираем Linux в качестве версии оставляем Ubuntu.
После нажатия Next вам предложат установить необходимый объем памяти доступный Гостевой ОС. Следите, чтобы ползунок не вышел за зеленую зону, но и был достаточен. Если в вашем компьютере установлено 1Гб оперативной памяти, для Гостевой ОС будет доступно не более 512Мб. В общем случае для Гостевой ОС можно выделить не более половины объема памяти, установленного в вашем компьютере.
Теперь пришло время выделить место для виртуального диска Гостевой ОС. Предложенных 8Гб пространства должно хватить с головой для установки системы, если вы не планируете все ваши данные в будущем сохранять на диске ВМ.
Тип диска оставляем VDI – это родной формат для VirtualBox. Еще раз Next, теперь видим выбор между динамическим и фиксированным типом диска. У каждого типа есть свои преимущества, динамический будет занимать меньше пространства и расти по мере заполнения, а фиксированный сразу займет полный выделенный ему объем, но будет быстрее работать. Лично я предпочитаю динамический.
По умолчанию, диск ВМ будет располагаться в папке c:UsersИмя пользователяVirtualBox VM, где «Имя пользователя» — имя вашей учетной записи в Windows 7. В других ОС все будет немного отличаться. Оставляем предложенный объем диска ВМ без изменений или изменяем в случае, если необходимо ужаться или выделить дополнительное место. Очередное нажатие Next.
Читаем, что у нас вышло в итоге, если все так, как вы планировали — подтверждаем нажатием кнопки Создать.
Машина уже готова, для запуска ВМ осталось подключить образ загрузочного диска к приводу ВМ или указать, что мы будем использовать физический привод оптических дисков, если установочный диск у вас уже есть на отдельном оптическом носителе. Для этого нажимаем ставшую доступной кнопку Свойства, выбираем слева раздел Носители. В форме Носители информации есть IDE контроллер к которому привязан виртуальный привод, сейчас он пустой. Справа под надписью Атрибуты нужно либо отметить пункт Живой CD/DVD, если оптический диск вставлен в ваш привод CD/DVD, или, нажав иконку с изображением диска справа, выбрать расположение установочного образа Гостевой ОС.
После выбора все должно выглядеть вот так:
Теперь о том, где взять образ. Он доступен по ссылке с этой страницы: http://xubuntu.org/getxubuntu/.
Для скачивания образа нам понадобится программа, умеющая загружать торрент-ссылки. Это может быть браузер Opera, умеющий это делать, или, например, utorrent для Windows. Можно скачать отсюда: http://www.utorrent.com/intl/ru/downloads/complete?os=win. О вреде и пользе скачивания через торрент-ссылки можно спорить долго, но в данном случае это самый простой, надежный и быстрый способ получить необходимый образ диска.
Теперь можно приступать к запуску созданной ВМ, а за одно и посмотреть, как выглядит одна из разновидностей ОС Линукс. В дальнейшем еще можно будет покопаться в свойствах ВМ, поменять разные параметры и посмотреть как это влияет на работу ВМ, но это все оставим для самостоятельной работы любознательным.
После запуска ВМ нужно дождаться появления графического экрана с выбором языка установки, выбрать русский язык и нажать кнопку – «Установить Xubuntu». Система проверит параметры вашей ВМ, и если все в порядке даст продолжить установку. Также можно выделить пункты Установить обновления и Установить ПО сторонних разработчиков, это избавит от необходимости ручной настройки Flash и кодеков для прослушивания MP3. Далее установщик предложит стереть диск и установить Xubuntu. Смело соглашаемся, т.к. ничего кроме виртуального раздела в Гостевой ОС недоступно, и на реальной ОС ничего не пропадет и не сотрется. Планирование и форматирование диска установщик проведет самостоятельно, так что выбираем продолжить. Осталось выбрать часовой пояс, для каждого он свой, и где вы читаете эту статью — я не могу даже предположить. Выбираем свое месторасположение на карте мышкой, а какой там пояс система знает сама. Для моего компьютера система выдала месторасположение Zaporozhje. Далее выбираем раскладку клавиатуры скорее всего это будет Русская, если вы не предпочитаете что-то другое. Осталось ввести свое имя и придумать пароль, система проверит совпадение пароля в двух полях ввода и оценит его сложность. Выбирайте такой пароль, который вы в состоянии запомнить, но не вводите что-то типа: 123, qwerty, password, test, user , god и пр. — такие пароли вычисляются за пару минут трудолюбивым «ломальщиком». Не стоит и мудрить не в меру, пароль типа — G%4v$$q12&hB будет признан надежным, но наверняка потеряется и в голове и на бумажке.
Вот теперь система произведёт установку необходимых пакетов и по завершении попросит перезагрузить ВМ. Во время установки желательно, чтобы компьютер был подключен к Интернету, это позволит сразу установить некоторые обновления системы. В процессе установки в виде слайд- шоу происходит знакомство пользователя с основными приложениями и особенностями интерфейса, так что не ленитесь, посмотрите и почитайте все, что там на слайдах. В дальнейшем это сэкономит время и силы для выполнения практических задач в системе. После перезагрузки остался последний штрих, установить дополнения гостевой ОС. Для этого из меню ВМ выбираем раздел Устройства и в нем пункт Установить дополнения гостевой ОС. В виртуальный привод гостевой ОС, будет смонтирован диск с дополнительными драйверами для гостевой ОС. В нашем случае, нужно будет запустить на выполнение приложение с именем VBoxLinuxAdditions.run, более того, сделать нужно с правами администратора. Нажимаем правую кнопку мыши на свободном месте в окне с содержимым виртуально привода. Выбираем пункт контекстного меню Открыть терминал. В открывшемся окне набираем команду:
Нажимаем Enter, далее потребуется ввести пароль, тот который мы ввели в начале установки, надеюсь, вы его еще не забыли, снова нажимаем Enter и ждем завершения установки. По завершении перезагружаем систему гостевой ОС. В правом верхнем углу экрана есть надпись с именем пользователя, нажимаем на нее левой кнопкой мыши и выбираем пункт Перезагрузить.
Вот такой результат должен нас ждать в финале, если все прошло без ошибок. Если что-то получилось не так – пишите, попробуем разобраться.
Установив однажды виртуальную машину и поняв, как это просто, вам наверняка захочется попробовать установить что-нибудь самостоятельно. Все что для этого нужно — это ISO образ установочного диска и правильно выбрать тип ОС. Исследуйте сначала те системы, которые есть в перечне VirtualBox, не хватайтесь сразу за настройку Mac OS X 10.8 Lion. Со временем вы научитесь делать и это, но тогда, когда детально разберетесь во всех тонкостях работы ВМ. А пока можете поэкспериментировать с установленной системой Xubuntu, как мне кажется, она заслуживает вашего внимания.
Мы успешно сделали один из шагов, который приблизил нас к анонимности в Интернете. Для полного завершения пути нам еще предстоит установить пакет позволяющий скрыть реальный IP адрес нашего компьютера — Tor Project, но об этом подробно в следующий раз. Удачи и спасибо что читаете наш блог!
Автор статьи: Руслан Омельченко