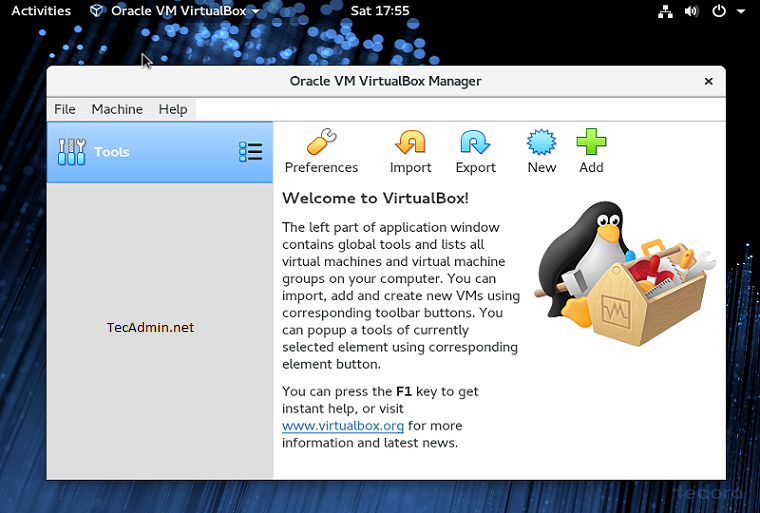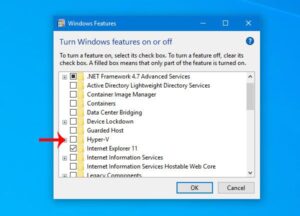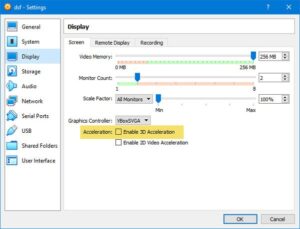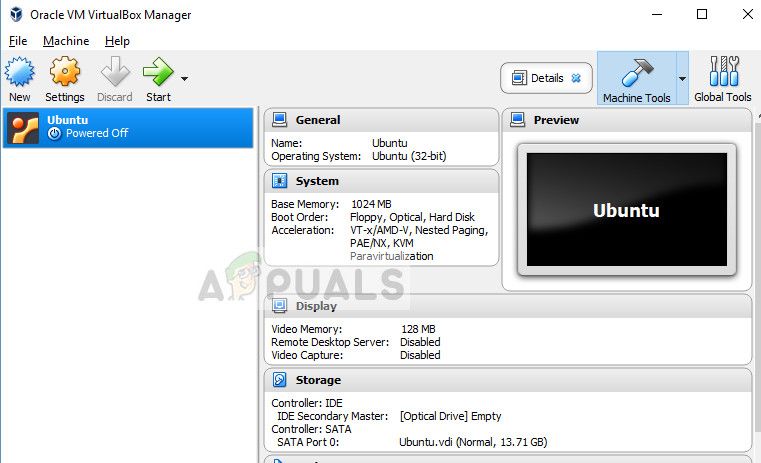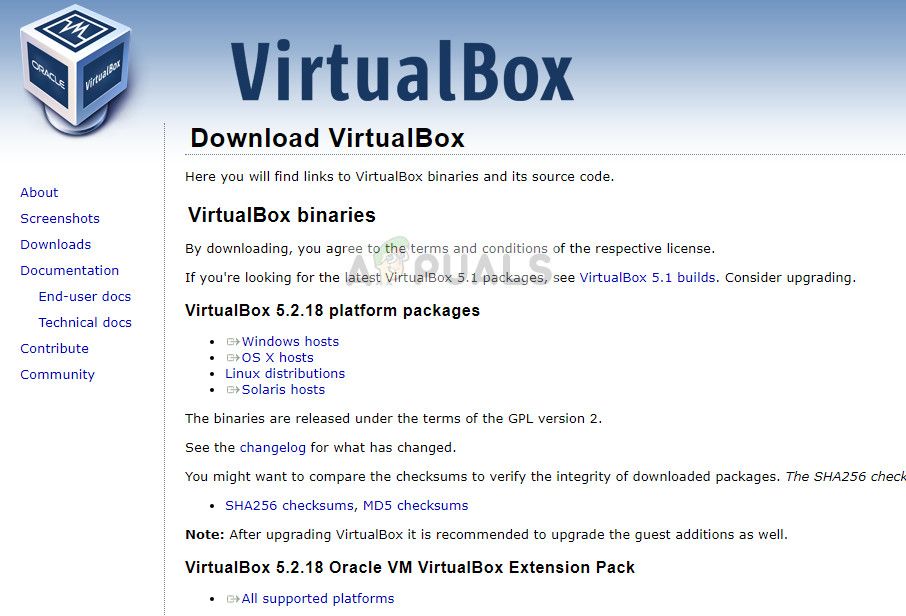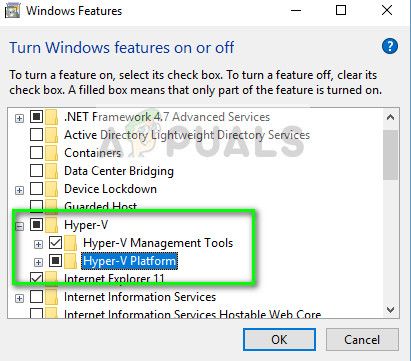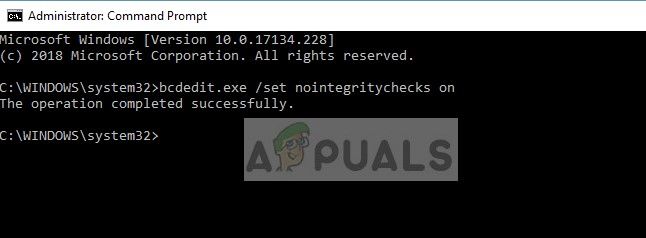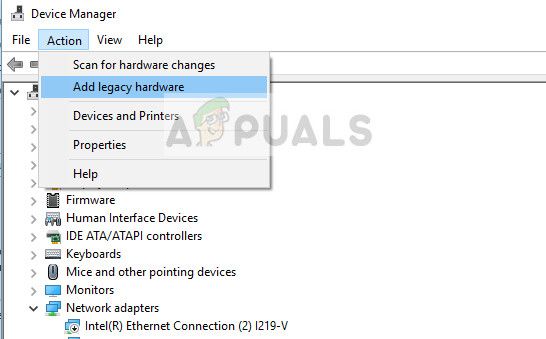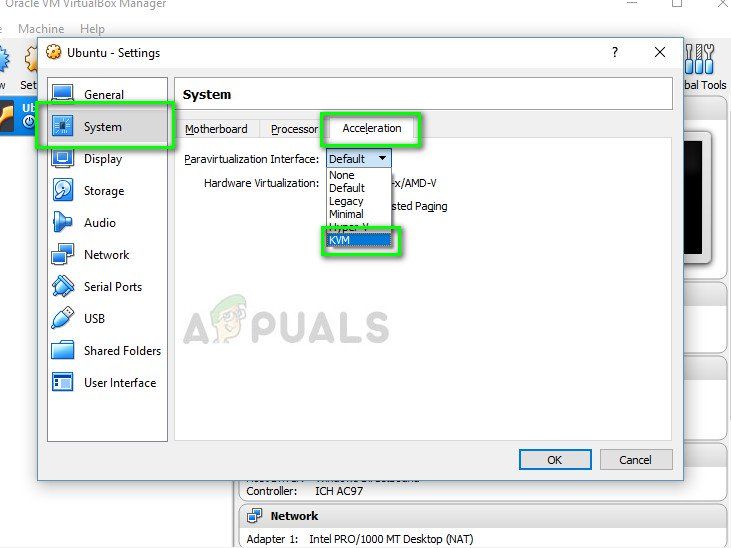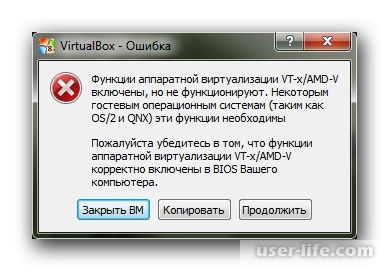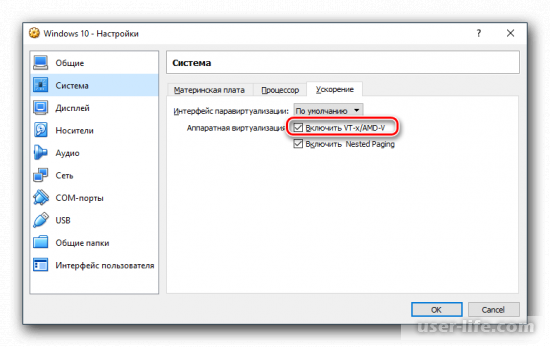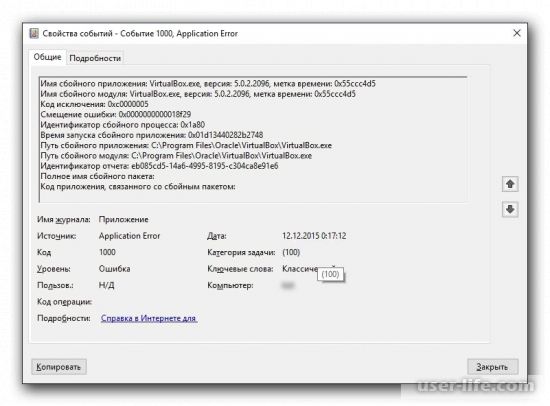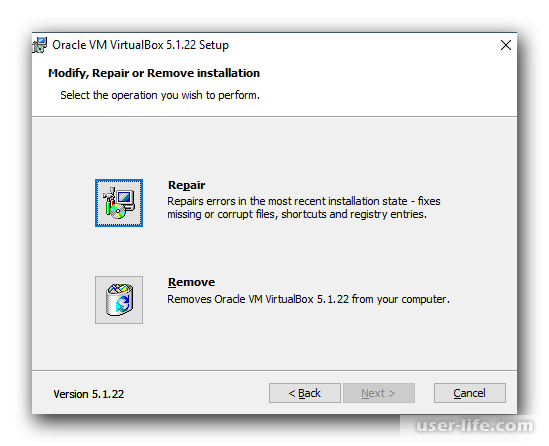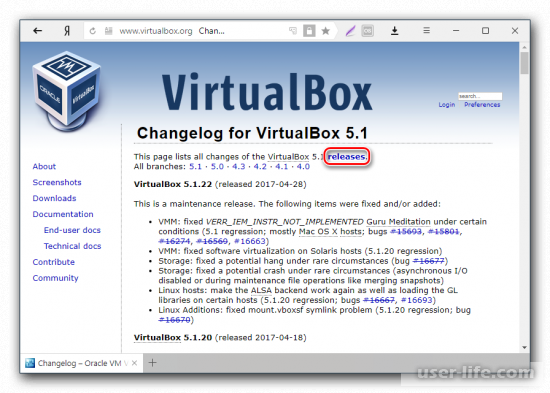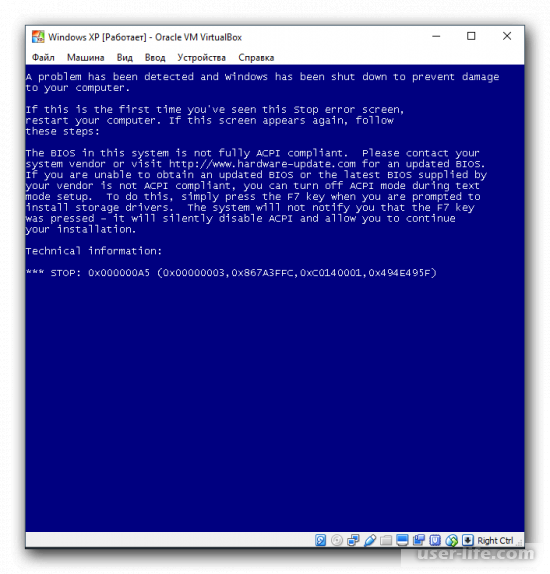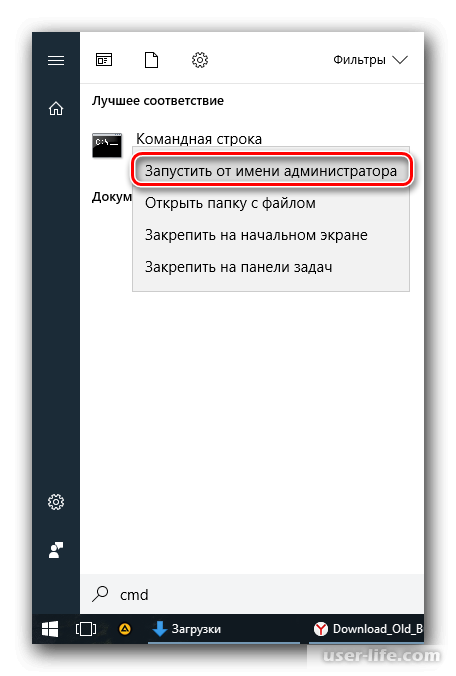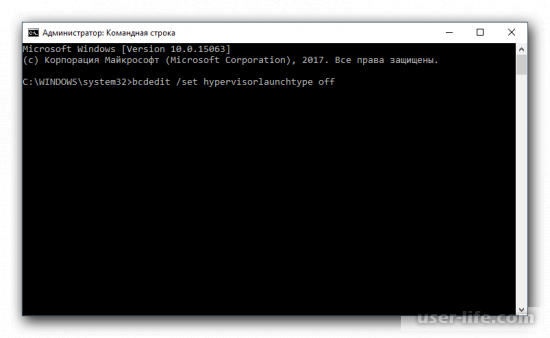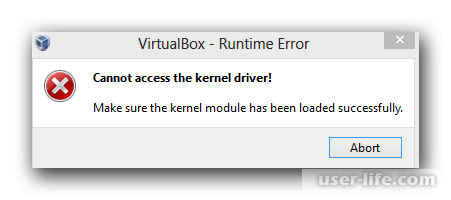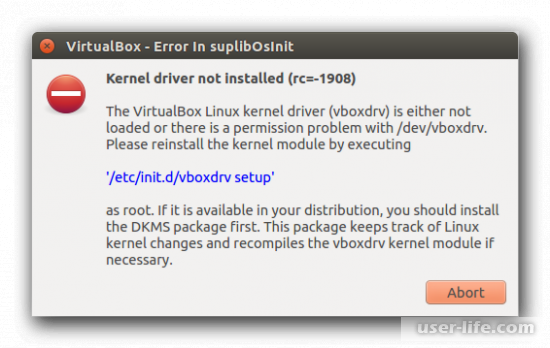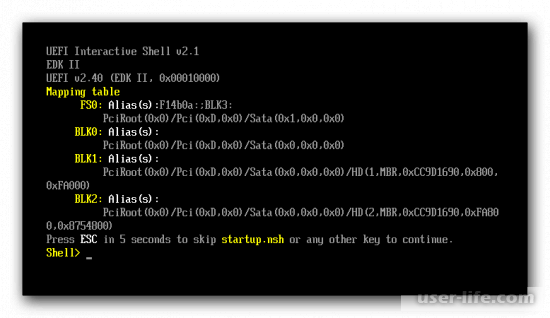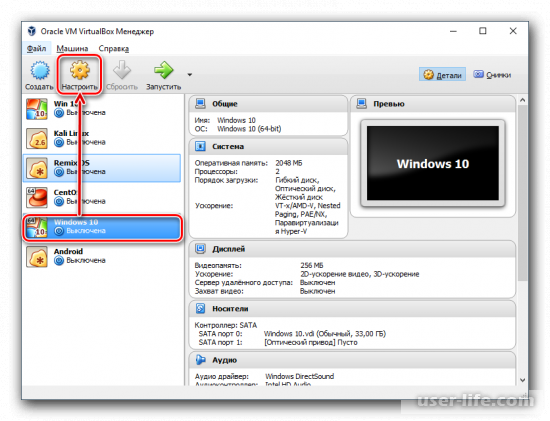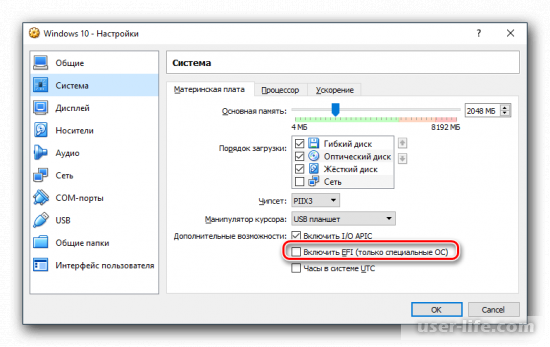- 🧝♀️ VirtualBox отображает черный экран и не загружает гостевую ОС
- Черный экран VirtualBox на Windows 10
- 1] Отключить Hyper-V
- 2] Отключить 3D-ускорение
- Исправлено: VirtualBox не открывается —
- Что заставляет VirtualBox не открываться?
- Как исправить то, что VirtualBox не открывается
- Решение 1. Обновление VirtualBox
- Решение 2. Включение Hyper-V
- Решение 3. Отключение принудительного применения драйвера
- Решение 4. Установка адаптеров VirtualBox вручную
- Решение 5: Изменение паравиртуализации
- Почему VirtualBox не запускается виртуальная машина
- Проблемы и ошибки при работе VirtualBox
- Проблема 1: Виртуальная машина не запускается при первой загрузке
- Проблема 2: Программа VirtualBox не запускается
- Проблема 3: После обновления операционной системы программа VirtualBox не запускается
- Проблема 4: Часть виртуальных машин не запускается
- Проблема 5: Ошибка с kernel driver. Отключение протокола Secure Boot
- Проблема 6: Загружается UEFI Interactive Shell, вместо виртуальной машины
🧝♀️ VirtualBox отображает черный экран и не загружает гостевую ОС
Если вы пытаетесь загрузить гостевую операционную систему, но VirtualBox отображает черный экран без текста или курсора мыши, вот несколько решений, которые вы можете попробовать.
Существует особая настройка, которая требуется для VirtualBox.
Если ваша система Windows не может этого предоставить, VirtualBox может показать этот черный экран.
В результате вы не cможете установить или использовать гостевую ОС в VirtualBox, даже если ваш компьютер поддерживает виртуализацию.
Черный экран VirtualBox на Windows 10
Чтобы исправить эту очень распространенную проблему в VirtualBox, вы должны последовать этим советам:
- Отключить Hyper-V
- Отключить 3D ускорение.
Как только вы это сделаете, VirtualBox начнет нормально работать.
1] Отключить Hyper-V
Hyper-V – это встроенный инструмент виртуализации, доступный в Windows, который помогает пользователям создавать виртуальные машины и устанавливать гостевую операционную систему без каких-либо сторонних инструментов, таких как VMware, VirtualBox и т. д.
Проблема заключается в том, что некоторые системы не могут запускать Hyper-V и VirtualBox одновременно.
Поэтому, если ваш Hyper-V включен, его необходимо отключить, если вы хотите использовать VirtualBox.
Чтобы отключить или отключить Hyper-V, выполните следующие действия.
Найдите “Включение или отключение функций Windows”.
После открытия окна «Функции Windows» снимите флажок в поле Hyper-V и нажмите кнопку «ОК».
После завершения процесса перезагрузите компьютер и попробуйте использовать VirtualBox. Он должен работать без проблем.
2] Отключить 3D-ускорение
Если вы включите 3D-ускорение для виртуальной машины, гостевая ОС будет использовать графический процессор главного компьютера для рендеринга 3D-графики.
Проще говоря, это улучшит графику виртуальной машины и позволит вам использовать 3D-графику.
Тем не менее, то же самое может вызвать проблемы.
Многие системы не могут использовать 3D-ускорение для гостевой ОС.
Так что вы можете попробовать отключить эту опцию.
Для этого откройте VirtualBox на своем компьютере> выберите виртуальную машину> нажмите кнопку «Настройки» и перейдите в раздел «Дисплей».
Справа вы найдете флажок «Включить 3D ускорение».
Снимите отметку с флажка и сохраните изменения.
Перезагрузите компьютер и проверьте, сможете ли вы правильно запустить виртуальную машину.
Исправлено: VirtualBox не открывается —
Oracle VM VirtualBox — это бесплатный гипервизор и платформа для запуска виртуальных устройств на вашем компьютере, который разработан и поддерживается Oracle. Это один из самых популярных виртуальных менеджеров, на котором размещены почти все операционные системы, такие как Linux, Windows, Solaris, OS / 2, Haiku и т. Д. Люди используют его для использования другой операционной системы поверх своей текущей ОС, определяя специальная среда для этого.
В последнее время появились сообщения о том, что VirtualBox не открывается, особенно в Windows. Эта проблема начала появляться вскоре после недавних обновлений Windows. Причина, по которой эта проблема может возникнуть, заключается в неправильных настройках, установленной более старой версии и поврежденных установочных файлах. Мы рассмотрим все решения одно за другим, начиная с самых простых.
Что заставляет VirtualBox не открываться?
Проблема с открытием VirtualBox по сути означает, что вы не можете создать виртуальную машину и запустить ее. Эта проблема появилась после того, как Microsoft начала выпускать обновления для Windows 10, и сохраняется по сей день. Вот несколько причин, по которым возникает эта проблема:
- Некоторые модули, такие как Hyper-V, может быть не включен на вашем компьютере или может быть отключен после недавнего обновления Windows.
- Windows ужесточила контроль установка драйверов и поскольку VirtualBox устанавливает драйверы для виртуальных машин независимо, это может привести к конфликту и вызвать проблемы.
- Постоянные обновления Windows 10 вызывают проблемы с программным обеспечением, отображающим виртуальную машину на вашем компьютере. Концепция называется Паравиртуализация. Изменение текущих значений обычно является исправлением этой ситуации.
Как исправить то, что VirtualBox не открывается
Как упоминалось ранее, были многочисленные сообщения о том, что VirtualBox не открывается после обновления Windows 10. Эта проблема не только присутствует в Windows, но также возникает в Mac и Linux. Виртуальный менеджер не запустит ни все приложение, ни конкретную операционную систему, которую вы пытаетесь запустить в виртуальной среде. Этот урок попытается исправить все упомянутые проблемы.
Решение 1. Обновление VirtualBox
Прежде чем вы попробуете что-то еще, важно обновить VirtualBox до последней версии, доступной на их официальном сайте. Были многочисленные случаи, когда более старая версия имела проблемы совместимости с последней версией Windows, что приводило к тому, что приложение не запускалось или вызывало ошибки в его операционной системе.
- Перейдите к официальный сайт VirtualBox и установите последнюю доступную версию.
- Как только вы загрузили исполняемый файл, нам нужно удалить существующую версию, прежде чем переходить к установке последней. Нажмите Windows + R, введите «appwiz.компл”В диалоговом окне и нажмите Enter. Перейдите по списку программ и удалите приложение.
- После удаления приложения установите последнюю загруженную версию.
- Если у вас уже были виртуальные машины в более старом VirtualBox, вы можете попробовать указать новую установленную виртуальную машину в своем каталоге. Путь, где хранятся ваши виртуальные машины:
Решение 2. Включение Hyper-V
Microsoft Hyper-V, также известный в прошлом как «виртуализация серверов Windows», может создавать виртуальные машины в системах под управлением Windows 8 или более поздней версии. Этот модуль помогает сторонним приложениям создавать свои виртуальные машины на вашем компьютере. Если этот метод отключен, у вас могут возникнуть проблемы. Мы можем убедиться, что он включен, и попробуйте снова запустить VirtualBox.
- Нажмите Windows + S, введите «Включить или отключить функции Windows»И откройте приложение.
- Найдите «Hyper-V,Из списка вариантов и проверять После того, как он проверен, нажмите OK, чтобы начать процесс инициализации.
- После включения модуля полностью перезагрузите компьютер и попробуйте создать новые виртуальные машины, используя VirtualBox, и посмотрите, решит ли это проблему.
Решение 3. Отключение принудительного применения драйвера
Принудительное использование драйверов — это механизм безопасности в Windows, который не позволяет устанавливать подозрительные или плохо написанные драйверы в вашей операционной системе. Поскольку VirtualBox устанавливает свои собственные драйверы для виртуальных машин в виртуальной среде, это может конфликтовать с настройками. Мы можем попробовать отключить принудительное использование драйверов и посмотреть, исправит ли это проблему.
- Нажмите Windows + S, введите «командная строка«В диалоговом окне щелкните правой кнопкой мыши приложение и выберите«Запустить от имени администратора».
- В командной строке с повышенными привилегиями выполните следующую команду:
- Это отключит проверку целостности и позволит вам установить любой драйвер. Если вы хотите снова включить проверку целостности, введите следующую команду в командной строке с повышенными правами.
Перезагрузите компьютер после отключения принудительного применения и проверьте, устранена ли проблема.
Решение 4. Установка адаптеров VirtualBox вручную
В некоторых случаях VirtualBox не может правильно установить сетевые адаптеры на ваш компьютер. Из-за этого приложение может выдать ошибку «Невозможно загрузить VirtualBox». В этом случае мы можем попытаться правильно установить сетевые драйверы VirtualBox и затем правильно настроить конфигурацию.
- Сначала удалите все предыдущие адаптеры VirtualBox. После удаления нажмите Windows + R, введите «devmgmt.ЦКМ”В диалоговом окне и нажмите Enter.
- В диспетчере устройств нажмите Действие> Добавить устаревшее оборудование.
- Теперь установите адаптеры Oracle VirtualBox вручную. Путь, где они расположены, обычно следующий:
- Теперь, когда мы правильно установили драйверы, мы можем двигаться вперед и правильно их настраивать. Запустите Oracle VirtualBox, нажмите Файл> Настройки> Сеть> Сеть только для хоста. Теперь нажмите на редактировать.
- Правильно укажите следующую информацию в соответствующих полях:
IPv4 192.168.56.1
маскировать 255.255.255.0
Теперь нажмите на вкладку DHCP-сервер и установите следующее:
Адрес сервера: 192.168.56.100
Маска сервера: 255.255.255.0
Низкий адрес привязан: 192.168.56.101
Верхний адрес привязан: 192.168.56.254
- Нажмите OK, чтобы сохранить изменения и перезагрузить компьютер. Теперь проверьте, можете ли вы открыть VirtualBox.
Решение 5: Изменение паравиртуализации
Паравиртуализация — это программная технология, которая позволяет виртуальным машинам иметь программный интерфейс. Это похоже, но совсем не идентично базовому программно-аппаратному интерфейсу. Есть много сообщений, что эта функция вызывает много проблем в VirtualBox. Мы можем попробовать изменить его опцию на KVM и посмотрим, поможет ли это.
- Запустите VirtualBox, нажмите на Настройки> Система> Ускорение> Интерфейс паравиртуализации.
- Выберите опцию KVM вместо По умолчанию.
- Перезагрузите компьютер полностью и попробуйте снова запустить виртуальную машину. Проверьте, решена ли проблема.
В дополнение к этим решениям вы также можете попробовать следующее:
- Отключение3D графика
- Запустите приложение в совместимостьРежим с правами администратора.
- обновлениеграфикаводители.
- Удаление другие конфликтующие VMwares.
Почему VirtualBox не запускается виртуальная машина
Сегодня для операционных систем Windows существует тысячи программ. При работе большинства программ возникают разные ошибки. Не стала исключением и бесплатная программа для виртуализации Виртуал Бокс. В этой статье мы расскажем различные причины по которым не запускается VirtualBox и другие ошибки, возникающие в процессе работы.
Проблемы и ошибки при работе VirtualBox
Программы для виртуализации является сложным, так как требует от разработчиков, знания и понимания работы хостовых и гостевых операционных систем, которых сейчас огромное множество. Не удивительно, что в процессе работы ВиртуалБокс возникают различные ошибки. Наша статья поможет решить проблемы запуска VirtualBox, а также проблемы старта виртуальных машин.
Проблема 1: Виртуальная машина не запускается при первой загрузке
Хотя виртуальные машины с другими ОС в ВиртуалБокс нормально загружаются и работают. В таком случае, для решения подобной проблемы потребуется в BIOS включить виртуализацию. Для этого следуйте инструкции ниже:
1.1. Перезагрузите компьютер и войдите в BIOS. Для этого при начале загрузки жмите кнопку Del или F2, или F10. Если вход в БИОС не получился, тогда почитайте инструкции на нашем сайте представленные ниже:
1.2. Далее в БИОСе нам надо найти раздел с виртуализацией. Этот раздел на материнских платах различных производителей находится по разным путям:
1.2.1. Путь для Award BIOS: Advanced BIOS Features —> Virtualization Technology (название может быть сокращено до Virtualization);
1.2.2. Путь для AMI BIOS: Advanced —> Intel(R) VT for Directed I/O (может называться просто Virtualization);
1.2.3. Путь для ASUS UEFI: Advanced —> Intel Virtualization Technology.
В менее популярных BIOS путь может быть таким:
System Configuration —> Virtualization Technology;
Configuration —> Intel Virtual Technology;
Advanced —> Virtualization;
Advanced —> CPU Configuration —> Secure Virtual Machine Mode.
В том случае, если указанных выше путей в вашем БИОСе нет, тогда попробуйте найти раздел с виртуализацией самостоятельно. Чаще всего начинаться подобный раздел будет со слов: Virtualization, VT, Virtual.
1.3. В разделе с виртуализацией, вам необходимо её активировать. Для этого опцию Disabled переведите в положение Enabled.
1.4. После чего надо сохранить изменения в БИОСе. Чаще всего это клавиша F10, но могут быть вариации.
1.5. Компьютер перезагрузится. Теперь вам предстоит запустить VirtualBox и зайти в настройки вашей виртуальной машины.
1.6. Нажмите на вкладку «Система», потом в правом окне вкладка «Ускорение» и на названии «Аппаратная виртуализация» поставьте галочку на пункте «Включить VT-x/AMD-V».
1.7. Теперь можете запускать виртуальную машину и начинать установку операционной системы.
Проблема 2: Программа VirtualBox не запускается
Возможно программа давно не обновлялась или при обновлении/установки произошли какие-либо ошибки. В таком случае, программу VirtualBox требуется восстановить или переустановить. Переживать за установленные виртуальные машины не стоит, так как они хранятся в отдельных файлах и после переустановки самой программы останутся.
Для дальнейших действий вам необходимо загрузить инсталяционный файл с официального сайта, по ссылке ниже:
Кликните по нему два раза и вам будет предложено:
А) Repair – восстановление поврежденных файлов и исправление ошибок;
Б) Remove – если восстановление не помогло, тогда прибегнете к полному стиранию приложения и установке заново.
В редких случаях программа для виртуализации может вообще не работать или работать не правильно, из-за редкой конфигурации компьютера или ноутбука. Тогда мы можем посоветовать два способа для решения данной проблемы:
А) Проверять официальный сайт VirtualBox, который мы указали выше, на наличие новой версии программы. Возможно, в новой версии будет поддержка вашего оборудования.
Проблема 3: После обновления операционной системы программа VirtualBox не запускается
С каждым обновлением операционной системы разработчики вносят в неё изменения, тем самым модифицируя файлы, которые могут быть связаны с работой программы для виртуализации VirtualBox. После подобных модификаций существует небольшая вероятность, что программа начнёт работать неправильно или вовсе перестанет запускаться. В таком случае, разработчики VirtualBox тоже не сидят на месте и как только обнаруживают подобную проблему несовместимости, выпускают обновление для своего продукта. Если VirtualBox не запускается после обновления ОС, вам потребуется скачать новую версию программы и установить её.
Проблема 4: Часть виртуальных машин не запускается
В таком случае, встроенный в операционную систему гипервизор может конфликтовать с VirtualBox. Дело в том, что компания Microsoft в свои ОС Windows 8/10 тоже интегрирует программу для виртуализации под названием Hyper-V. Работа одновременно двух гипервизоров может приводить к ошибкам. Для решения данной проблемы, требуется отключить встроенный в ОС гипервизор.
1. Запустите Командную строку от имени администратора.
2. Введите команду:
bcdedit /set hypervisorlaunchtype off
Можно скопировать и вставить.
После чего нажмите клавишу Enter.
3. Перезагрузите компьютер.
Проблема 5: Ошибка с kernel driver. Отключение протокола Secure Boot
Ещё одна проблема при запуске виртуальной машины, может сигнализировать о себе ошибкой:
«Cannot access the kernel driver! Make sure the kernel module has been loaded successfully.»
Данная проблема решается переустановкой или обновлением VirtualBox. Подробное описание данного процесса мы описали во втором пункте.
Ещё одна ошибка возникающая при запуске виртуальной операционной системы Linux:
«Kernel driver not installed».
Для решения такой проблемы потребуется отключить протокол Secure Boot. Данный протокол уберегает пользователей от установки руткитов и другого вредоносного программного обеспечения в их операционную систему Windows 8, 10. Также он запрещает установку других ОС, если производителем была предустановлена система Windows 8, 10. Так что, ошибка «Kernel driver not installed», чаще всего говорит, что протокол Secure Boot является преградой для установки отличных от Windows операционных систем. Данный протокол имеется только в UEFI и нам требуется его отключить, следуйте нашей инструкции представленной ниже:
1. Перезагрузите компьютер.
2. Войдите в UEFI. Вход осуществляется также как и в BIOS, чаще всего это клавиши F2, F10, Del, но могут быть вариации.
3. Проследуйте пути в UEFI, который написан ниже для вашей марки компьютера
А) Пути для ASUS:
Boot —> Secure Boot —> OS Type —> Other OS.
Boot —> Secure Boot —> Disabled.
Security —> Secure Boot —> Disabled.
Б) Путь для HP: System Configuration —> Boot Options —> Secure Boot —> Dsabled.
В) Пути для Acer: Authentication —> Secure Boot —> Disabled.
Advanced —> System Configuration —> Secure Boot —> Disabled.
Г) Путь для Dell: Boot —> UEFI Boot —> Disabled.
Д) Путь для Gigabyte: BIOS Features —> Secure Boot —>Выключено.
Е) Путь для Lenovo и Toshiba: Security —> Secure Boot —> Disabled.
Для обладателей компьютерной техники от компании Acer, отключение протокола Secure Boot, является несколько сложнее. Чтобы была возможность отключить этот протокол, сначала надо перейти в раздел Security и установить пароль в пункте Set Supervisor Password. После этого вы сможете отключить Secure Boot. Бывают ситуации когда требуется переключиться в UEFI на режим совместимости CMS или Legacy Mode.
Проблема 6: Загружается UEFI Interactive Shell, вместо виртуальной машины
При таких проблемах, нам необходимо включить в опциях возможность запуска EFI
1. Зайдите в VirtualBox, найдите виртуальную машину, которая не стартует, войдите в её настройки.
2. В левом окне зайдите во вкладку «Система», в правом окне на вкладке «Материнская плата», найдите пункт «Включить EFI (только специальные ОС)» и поставьте на нем галочку.
Теперь перезапустите виртуальную машину.
Заключение
В этой статье мы рассмотрели частые проблемы при старте самой программы VirtualBox, а также проблемы при старте виртуальных машин. Следует сказать, что, и гипервизор, и виртуальные машины являются сложным программным обеспечением и в процессе их работы может возникать множество ошибок, проблем и глюков. Несмотря на это, не стоит отказываться от использования программ для виртуализации, так как на сегодняшний день использование виртуальных машин является не редкостью.
Виртуальные машины применяются как для домашнего пользования: собственного изучения разных операционных систем на одном компьютере. Так и для бизнеса: сокращения расходов на сервера, электроэнергию, обслуживание, использование при тестировании. Желаем вам идти в ногу со временем и изучать современное использование виртуальных машин. Ниже по ссылке вы можете ознакомиться с инструкцией по использованию гипервизора VirtualBox, а также скачать VirtualBox бесплатно.