- Ubuntu 18.04 LTS на Virtualbox загружается, но черный экран входа
- 1 ответ
- Как установить Linux (Ubuntu) на VirtualBox
- Установка VirtualBox
- Где скачать Linux
- Создание виртуальной машины
- Установка Ubuntu
- Видео
- Запуск Linux с виртуального диска vmdk на реальном железе и VirtualBox
- Как исправить ошибку запуска VirtualBox VM в Linux
- Не запускается VirtualBox в Linux
- Установка драйвера ядра VirtualBox
- Установка пакета расширения VirtualBox
- Смена владельца каталога /usr/
Ubuntu 18.04 LTS на Virtualbox загружается, но черный экран входа
Я использую Ubuntu Desktop 18.04 LTS в качестве гостя в Virtualbox на хосте Windows 10 с несколькими физическими экранами, подключенными к хосту. Каждый раз, когда я загружаю виртуальную машину Ubuntu, появляется черный экран, то есть нет обратной связи. Однако, если я введу пароль и нажму Enter, он войдет в систему и покажет рабочий стол как обычно.
Я выжил с этим черным экраном входа в систему и «обходным путем» в течение нескольких месяцев. Я подозревал, что это может быть проблема с графикой, но не знаю, что делать.
Есть идеи, что делать?
NB: у меня была эта проблема в течение нескольких месяцев, и я только что нашел решение, поэтому я подумал, что опубликую ее здесь, с моим решением для всех, кто может бороться с этой же проблемой.
1 ответ
Я сделал то, что они сказали там: черный экран в Ubuntu в Virtual Box»Я изменил графический контроллер на VBoxVGA»
И это сработало для меня. Мой хост-компьютер — Windows 10 и имеет 2 экрана
Я столкнулся с той же ошибкой с версией VirtualBox из официальных репозиториев Ubuntu. Как сообщалось, увеличение объема видеопамяти устранило проблему.
Однако установка VirtualBox 6.1 в соответствии с инструкциями на веб-сайте Oracle позволила мне запустить Ubuntu без увеличения видеопамяти.
В любом случае работает нормально, но более новое программное обеспечение — это хорошо.
Так как я подозревал, что это проблема с графикой, я вошел в настройки, сначала подумав, что это проблема с драйверами, поскольку многие другие авторы слегка отличающихся вопросов имели решения по изменению драйверов / контроллеров (или даже по архитектуре процессора и т. Д.). Другая мысль, которая у меня возникла, может заключаться в том, что я запускаю несколько экранов на хосте. Возможно, гостевая ВМ изо всех сил пытается соединиться с ними.
Источник
Как установить Linux (Ubuntu) на VirtualBox
ОС Linux очень красивая система, имеет большое количество настроек для полного удовлетворения, полностью бесплатная, безопасная и к тому же потребляет меньше ресурсов чем Windows. Этого достаточно, чтоб установить Linux и попробовать им попользоваться перед тем, как принять решение, нужен он вам или нет!
P.S. Пишу после того, как написал этот пост! Запись вышла большая, но не стоит пугаться, все на самом деле очень просто. Следуйте пошагово и у вас все выйдет.
Для того, чтоб не удалять вашу основную систему я покажу вам как установить Linux на VirtualBox. В качестве примера будем устанавливать дистрибутив «Ubuntu», все остальные дистрибутивы (Linux Mint и т.д.) устанавливаются точно так же, поэтому порядок действий тот же!
Установка VirtualBox
Первым делом вам необходимо установить «Виртуал бокс» и установить в него плагины, после чего можем приступать к установке Линукс. Подробно не буду расписывать этот пункт, так как в прошлой записи я обо всем этом рассказывал, показывал и даже записал видео:
Где скачать Linux
Рекомендую выполнять загрузку операционных систем только с официальных сайтов. Забудьте про торренты, это не тот софт, который нужно качать таким образом. Ниже я оставлю ссылки на загрузку с официальных сайтов, где Вы можете скачать бесплатно ISO образ нужного вам дистрибутива:
Я оставил ссылки на эти дистрибутивы, потому что считаю их лучшими для новичков. Есть еще много интересных систем, но этого достаточно для того, чтоб начать изучать Linux и виртуальные машины с VirtualBox.
Создание виртуальной машины
После того как Вы установили Виртуал бокс и загрузили необходимый вам образ ISO, можно приступить к установке виртуальной машины:
- Откройте VirtualBox, нажмите «Создать», выберите тип системы и введите имя:
- Выделите ОЗУ для виртуальной машины, при этом не забывайте, что нужно оставить память для вашей основной ОС:
- Выберите «Создать новый виртуальный жесткий диск» и нажмите Далее.
- Выберите VHD (Virtual Hard Disk) и нажмите Далее.
- Выберите «Динамический виртуальный жесткий диск» и нажмите Далее.
- Укажите размер виртуального диска для вашей системы: 20 ГБ достаточно, но лучше поставьте 40 ГБ, чтоб у вас была возможность устанавливать разные программы:
Практически готово. Еще несколько настроек и можно приступать к установке ОС
- Выберите вашу систему и нажмите «Настроить»:
- Раздел «Система», вкладка «Процессор» выделите количество ядер вашего процессора (если у вас всего 2 ядра, выделите 1 ядро, если всего 4 ядра, выделите 2 и т.д.):
- Раздел «Дисплей»: включите 3D-ускорение и перетяните «Видеопамять» на максимум:
- Раздел «Носители»: Внизу нажмите «Добавить новый контроллер» и выберите «PIIX4 (Default IDE)»:
- Добавьте привод оптических дисков на созданном вами контроллере и нажмите «Оставить пустым»:
- Нажмите на привод «Пусто», затем «Оптический привод» нужно установить «Вторичный мастер IDE»:
- Нажмите на «Диск», выберите «Выбрать/Создать виртуальный оптический диск»:
- Нажмите «Добавить» и выберите ваш ISO образ с операционной системой:
- Выберите ваш ISO и нажмите «Выбрать»:
- Нажмите «ОК». У нас все готово к запуску!
Установка Ubuntu
Мы полностью установили и настроили виртуальную машину, осталось только запустить её и установить операционную систему. Для тех, кто ранее уже устанавливал Linux знает, что установка системы — это очень просто! Запускаем нашу машину:
Поздравляю! Если Вы сделали все правильно, у вас пошла установка Linux. Если Вы так же, как и я устанавливаете Ubuntu, после загрузки вам нужно выбрать язык и нажать «Установка Ubuntu»:
Поставьте везде галки и нажмите «Продолжить». Рекомендую выбрать «Обычная установка», также «Загрузить обновления во время установки…» и «Установить стороннее ПО»:
Следующим этапом будет «Тип установки»: Рекомендую выбрать первое (Стереть диск и установить Ubuntu), выберите и нажмите «Установить», после чего подтвердите свои действия нажав «Продолжить».
Кто Вы? На этой странице нужно ввести ваш логин и придумать пароль. Так же, Вы можете установить настройки входа в систему с паролем или без него. Нажмите «Продолжить»:
Практически все готово! Пока идет копирование файлов, Вы можете ознакомится с Ubuntu в познавательном слайдшоу. По завершению копирования Вы увидите «Установка Завершена», нажмите «Перезагрузить»:
Все готово! Можете приступить к знакомству с Ubuntu, но первым делом рекомендую поменять разрешение экрана. Для этого, нажмите на рабочем столе правой кнопкой мыши и выберите «Настройки дисплея», затем выберите нужное вам разрешение и нажмите «Применить»:
Видео
Если у вас остались какие-то вопросы – Welcome в комментарии!
Источник
Запуск Linux с виртуального диска vmdk на реальном железе и VirtualBox
Возникла необходимость обеспечить работу Linux как на виртуальной машине (VirtualBox), так и на реальном железе. После долгих поисков и попыток запускать Linux с виртуального диска формата VHD, по примеру Windows, которые либо слишком сложны, либо не работают, я пришел к достаточно простому способу сделать это. Правда не из дисков в формате VHD, а из образа раздела диска в формате VMDK.
Linux возможно загрузить из образа раздела. Теперь нужно сделать так, чтобы у нас был и образ диска, который понимает VirtualBox и образ раздела, который может загрузить grub.
Далее расписано, как это можно сделать быстро и без лишней головной боли.
Все что далее, сделано из Windows.
Создаем новый диск фиксированного размера в формате vmdk:
Имеем созданные файлы:
- test1.vmdk — дескриптор диска, текстовый файл
- test1-flat.vmdk — файл с образом диска
Теперь необходимо в начало диска добавить еще один кусок размером 1M.
Создаем файл test1-boot.vmdk размером 1M:
В test1.vmdk меняем createType=»custom» на createType=»monolithicFlat» . Это будет означать, что диск состоит из нескольких файлов.
Добавляем test1-boot.vmdk в test1.vmdk , первым. После добавления test.vmdk должен выглядеть как-то так:
где 2048 — это 2048*512=1048576 байт (1M) для этой части диска.
Создаем виртуальную машину для установки Linux, подключаем к ней диск test1.vmdk и ставим ubuntu/kubuntu/xubunu. Я ставил только эти дистрибутивы, начиная с версий 18.04 до последней (еще не вышедшей) 21.04, все остальное не проверял.
Особенность при установке: должен быть создан только один раздел на виртуальном диске и должен он быть на границе 1M. Это поведение по умолчанию при ручном создании раздела.
Загрузчик должен быть установлен на диск /dev/sda, а не на раздел /dev/sda1. Это тоже поведение по умолчанию.
После того, как все установили, перезагружаемся в VirtualBox, чтобы убедится, что Linux загружается.
Теперь загрузим только что установленный Linux на реальном железе. Проще всего сделать это с использованием загрузочной флешки.
Создаем загрузочную флешку (или usb-диск) с использованием Ventoy (https://www.ventoy.net/).
Создаем файл ventoy\ventoy_grub.cfg на разделе данных флешки со следующим содержимым:
- imgfile=»/mydisks/test1-flat.vmdk» — путь до файла с образом раздела
- d_label=»MYDISK» — метка раздела, где лежит файл с образом раздела test1-flat.vmdk
Загружаемся с этой флешки, нажимаем F6 и попадаем в меню, где выбираем пункт «boot linux from vmdk part». Радуемся запущенному Linux.
Можно вернуться в свою рабочую OS, запустить VirtualBox и загрузить Linux из виртуального диска.
Таким вот, незамысловатым, способом можно иметь возможность сидя в Windows запускать Linux в VirtualBox, настраивать его… А потом запускать на реальном железе.
Стоит иметь ввиду, что если обновления затрагивают grub, то они не корректно будут завершены в системе, запущенной на реальном железе, ибо нет раздела с загрузчиком. Однако это не мешает нормальной работе. А такие обновления можно и через VirtualBox применять.
Источник
Как исправить ошибку запуска VirtualBox VM в Linux
В некоторых дистрибутивах Linux VirtualBox отказывается запускаться после установки. Есть много разных причин, почему виртуальная машина может не запускаться.
В этом руководстве мы рассмотрим различные исправления, которые смогут решить проблему запуска виртуальной машины VirtualBox на Linux.
Не запускается VirtualBox в Linux
Как правило причина, по которой виртуальная машина VirtualBox не запускается в Linux, заключается в том, что в системе не установлен драйвер ядра VirtualBox. Этот драйвер необходим на хост-машинах Linux, и без него виртуальныая машина выдает ошибки и отказываются запускаться.

Установка драйвера ядра VirtualBox
Чтобы установить драйвер ядра VirtualBox в вашей операционной системе, откройте окно терминала, нажав клавиши «Ctrl + Alt + T» или «Ctrl + Shift + T» на клавиатуре. Затем следуйте следующим шагам:
Шаг 1: Заголовки ядра позволяют создавать собственные модули, такие как драйвер ядра VirtualBox. Чтобы установить заголовки ядра Linux в Linux, введите команды ниже, соответствующие вашему дистрибутиву.
Ubuntu
Debian
Arch Linux
Fedora
OpenSUSE
Шаг 2: После установки заголовков ядра Linux, модуль можно переустановить. Рекомендуется полностью переустановить пакет модуля VirtualBox.
Чтобы переустановить пакет модуля VirtualBox, введите в терминале следующие команды, соответствующие вашему дистрибутиву Linux.
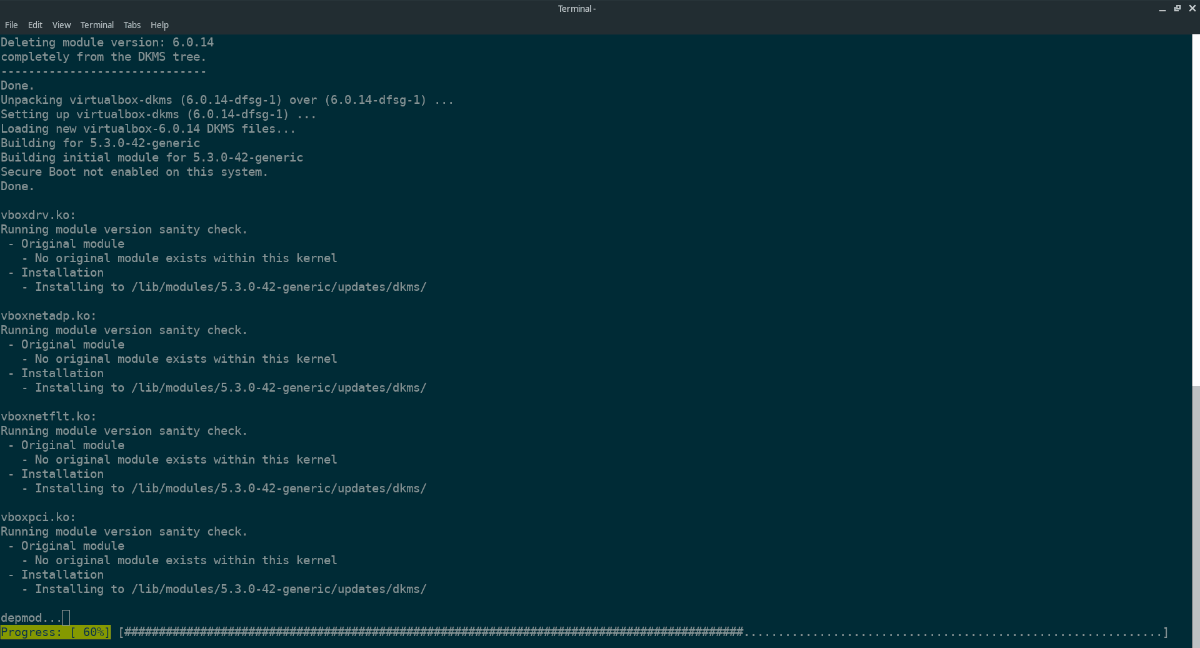
Ubuntu
Debian
Arch Linux
Fedora
OpenSUSE
Шаг 3: После переустановки пакета модулей ядра VirtualBox, модули должны быть собраны и настроены. Теперь вы должны загрузить модуль. Для этого введите команду modprobe vboxdrv.
Или перезагрузите компьютер. При входе в систему драйвер ядра будет загружен.
Установка пакета расширения VirtualBox
Иногда виртуальные машины VirtualBox не запускаются в системах Linux, поскольку они были созданы с включенным пакетом расширений VirtualBox, и пакет расширений больше не устанавливается. Чтобы решить эту проблему, откройте окно терминала, нажав сочетание клавиш «Ctrl + Alt + T» или «Ctrl + Shift + T», и введите команды ниже, соответствующие вашему дистрибутиву Linux.
Ubuntu
Debian (только Sid)
На других выпусках Debian сделайте следующее.
Откройте ваш файловый менеджер Linux и дважды щелкните по пакету Ext, чтобы загрузить его в Debian.
Arch Linux/Fedora/OpenSUSE
Откройте файловый менеджер Linux. Затем дважды щелкните мышью на пакете Ext. Это позволит вам установить его в VirtualBox.
Смена владельца каталога /usr/
Вы можете столкнуться с ошибкой в VirtualBox, когда в вашей системе установлен модуль ядра, но программа все равно не будет запускать виртуальные машины. Причина этой ошибки в том, что в каталоге /usr/ есть определенные компоненты для VirtualBox, которые запускают программу. В каталоге /usr/ иногда возникают проблемы с разрешениями. Обычно каталог /usr/ принадлежит пользователю root. Ошибка VirtualBox возникает, когда папка не принадлежит пользователю root.
Чтобы исправить эту ошибку, откройте окно терминала, нажав сочетание клавиш «Ctrl + Alt + T» или «Ctrl + Alt + T». Затем следуйте следующим шагам:
Шаг 1: Запустите команду ls -l в корневом каталоге, чтобы определить, есть ли у вашей /usr/ папки права доступа.
Вы также можете изолировать /usr/ , применив команду grep.
Источник




