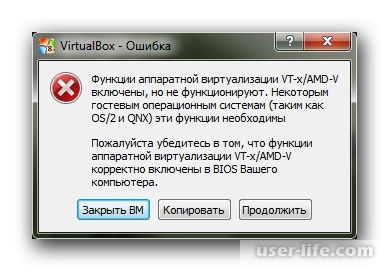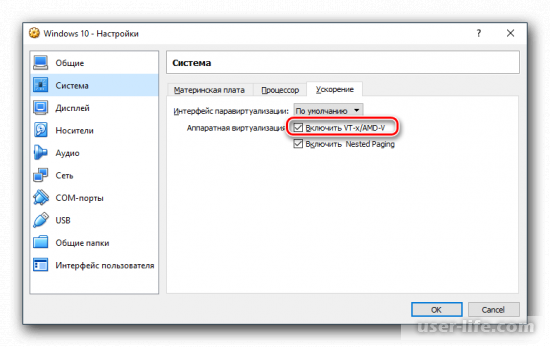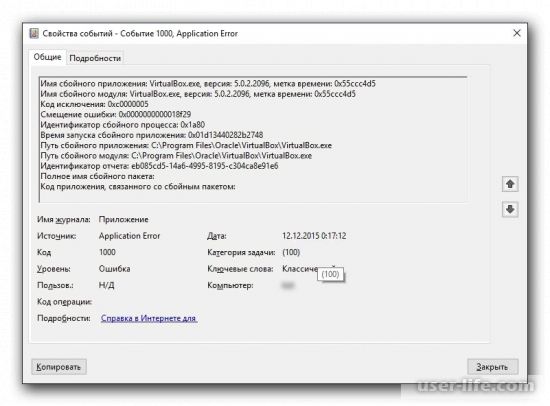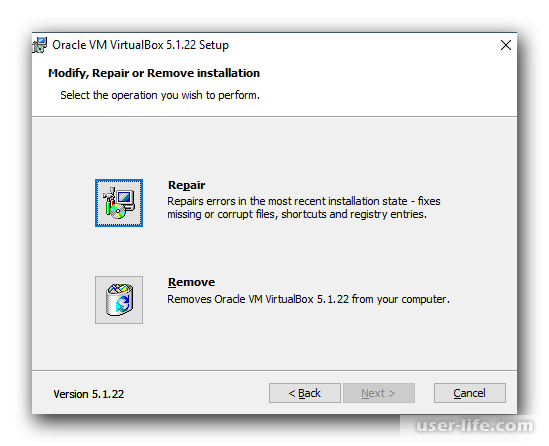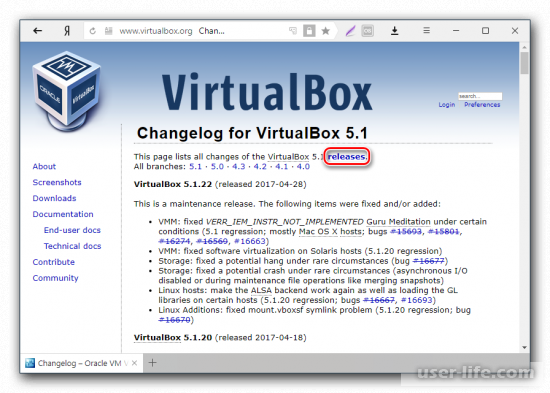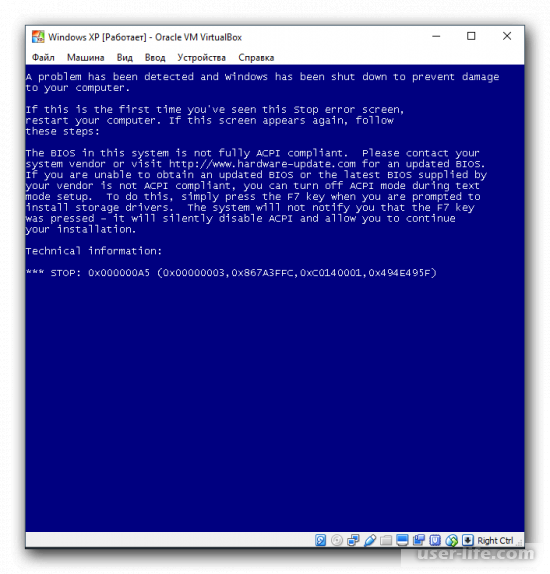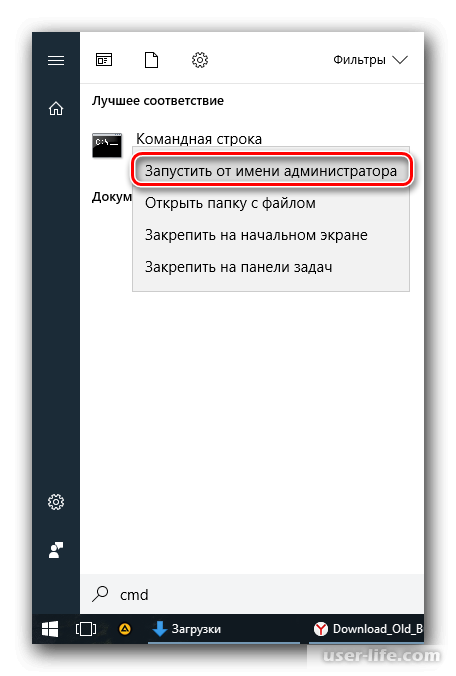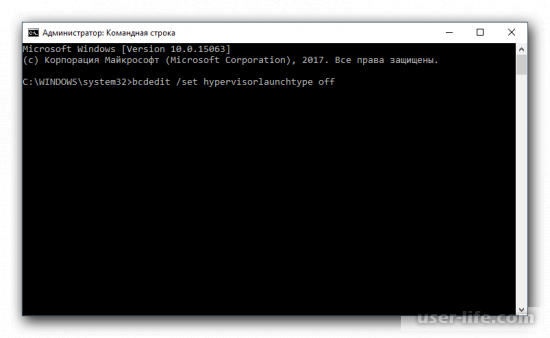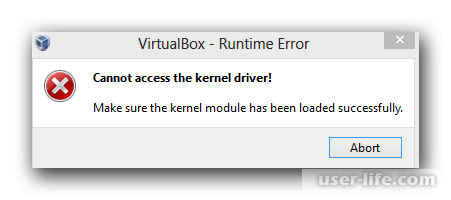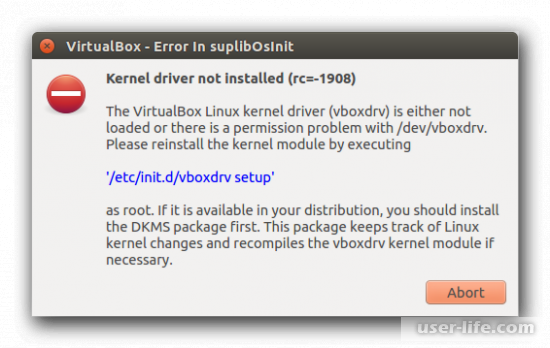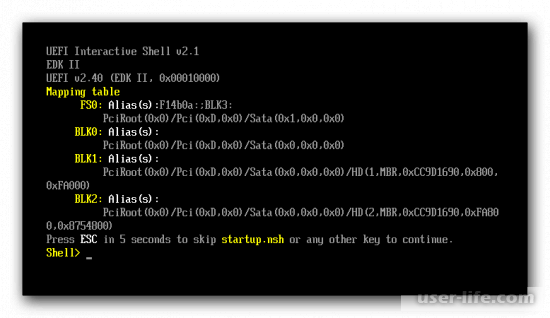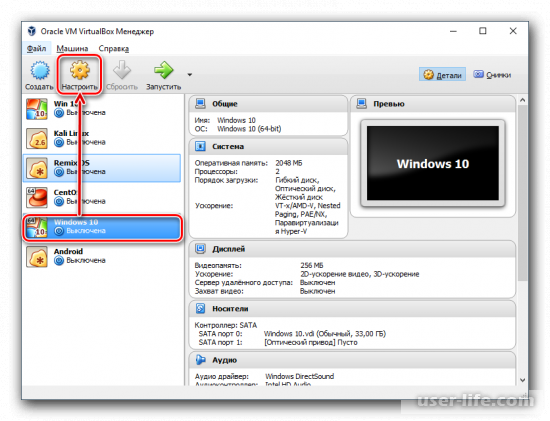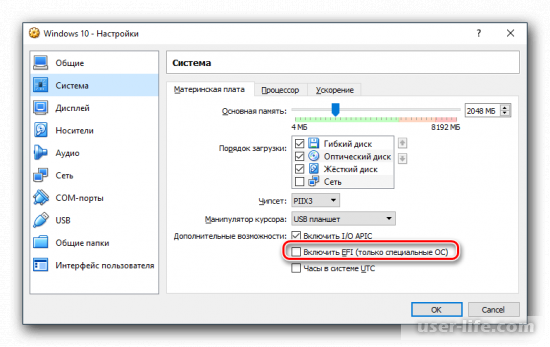- Устраняем ошибку 0x80004005 в VirtualBox
- Причины возникновения ошибки 0x80004005 в VirtualBox
- Способ 1: Переименование внутренних файлов
- Способ 2: Включение поддержки виртуализации в BIOS
- Способ 3: Обновление VirtualBox
- Способ 4: Отключение Hyper-V
- Способ 5: Изменение типа запуска гостевой ОС
- Способ 6: Удаление/исправление обновления Windows 7
- Почему VirtualBox не запускается виртуальная машина
- Проблемы и ошибки при работе VirtualBox
- Проблема 1: Виртуальная машина не запускается при первой загрузке
- Проблема 2: Программа VirtualBox не запускается
- Проблема 3: После обновления операционной системы программа VirtualBox не запускается
- Проблема 4: Часть виртуальных машин не запускается
- Проблема 5: Ошибка с kernel driver. Отключение протокола Secure Boot
- Проблема 6: Загружается UEFI Interactive Shell, вместо виртуальной машины
Устраняем ошибку 0x80004005 в VirtualBox
При попытке запуска операционной системы Windows или Linux в виртуальной машине VirtualBox пользователь может столкнуться с ошибкой 0x80004005. Она возникает до старта ОС и препятствует любой попытке ее загрузки. Есть сразу несколько способов, помогающих устранить существующую проблему и продолжить пользоваться гостевой системой в обычном режиме.
Причины возникновения ошибки 0x80004005 в VirtualBox
Ситуаций, из-за которых не получается открыть сессию для виртуальной машины, может быть несколько. Зачастую данная ошибка возникает спонтанно: еще вчера вы спокойно работали в операционной системе на VirtualBox, а сегодня выполнить то же самое не удается из-за сбоя при запуске сессии. Но в некоторых случаях не удается выполнить первичный (установочный) запуск ОС.
Это может произойти вследствие одной из следующих причин:
- Ошибка при сохранении последней сессии.
- Отключенная поддержка виртуализации в BIOS.
- Некорректно работающая версия VirtualBox.
- Конфликт гипервизора (Hyper-V) с VirtualBox на 64-разрядных системах.
- Проблемное обновление хостовой Windows.
Далее мы рассмотрим, как устранить каждую из этих проблем и начать/продолжить пользоваться виртуальной машиной.
Способ 1: Переименование внутренних файлов
Сохранение сессии может завершиться ошибочно, в результате чего последующий ее запуск будет невозможен. В этом случае достаточно выполнить переименование файлов, связанных с запуском гостевой ОС.
Для выполнения дальнейших действий вам необходимо включить отображение расширений файлов. Это можно сделать через «Параметры папок» (в Windows 7) или «Параметры Проводника» (в Windows 10).
- Откройте папку, где хранится файл, отвечающий за запуск операционной системы, т.е. сам образ. Он располагается в папке VirtualBox VMs, место сохранения которой вы выбирали при установке самой VirtualBox. Обычно она находится в корне диска (диска С или диска D, если HDD разбит на 2 раздела). Также она может располагаться в персональной папке пользователя по пути:
С:\Users\ИМЯ_ПОЛЬЗОВАТЕЛЯ\VirtualBox VMs\ИМЯ_ГОСТЕВОЙ_ОС
В папке с операционной системой, которую вы хотите запустить, должны быть следующие файлы: Name.vbox и Name.vbox-prev. Вместо Name будет имя вашей гостевой операционной системы.
Скопируйте файл Name.vbox в другое место, например, на рабочий стол.
Файл Name.vbox-prev необходимо переименовать вместо перемещенного файла Name.vbox, то есть удалить «-prev».
Эти же действия необходимо проделать и внутри другой папки, находящейся по следующему адресу:
Здесь вы будете менять файл VirtualBox.xml — скопируйте его в любое другое место.
У файла VirtualBox.xml-prev удалите приписку «–prev», чтобы получилось имя VirtualBox.xml.

Способ 2: Включение поддержки виртуализации в BIOS
Если вы решили воспользоваться ВиртуалБокс впервые, и сразу же столкнулись с вышеупомянутой ошибкой, то, возможно, загвоздка кроется в не настроенном BIOS для работы с технологией виртуализации.
Чтобы осуществить запуск виртуальной машины, в БИОС достаточно включить всего лишь одну настройку, которая называется Intel Virtualization Technology.
- В Award BIOS путь к этой настройке следующий: Advanced BIOS Features >Virtualization Technology (или просто Virtualization) >Enabled.
В AMI BIOS: Advanced >Intel(R) VT for Directed I/O >Enabled.
В ASUS UEFI: Advanced >Intel Virtualization Technology >Enabled.

Настройка может иметь и другой путь (например, в BIOS на ноутбуках HP или в БИОС Insyde H20 Setup Utility):
- System Configuration >Virtualization Technology >Enabled;
- Configuration >Intel Virtual Technology >Enabled;
- Advanced >Virtualization >Enabled.
Если вы не нашли данной настройки в своей версии BIOS, то ищите ее вручную во всех пунктах меню по ключевым словам virtualization, virtual, VT. Для включения выбирайте состояние Enabled.
Способ 3: Обновление VirtualBox
Возможно, состоялось очередное обновление программы до последней версии, после чего и появилась ошибка запуска «E_FAIL 0x80004005». Есть два выхода из сложившейся ситуации:
- Дождитесь выхода стабильной версии VirtualBox.
Те, кто не хочет заморачиваться с выбором рабочей версии программы, может просто дождаться обновления. Узнать о выходе новой версии можно на официальном сайте VirtualBox или через интерфейс программы:
- Запустите Менеджер виртуальных машин.
- Нажмите «Файл» >«Проверить обновления…».

- Если у вас есть установочный файл VirtualBox, то используйте его для переустановки. Для повторного скачивания актуальной или предыдущей версии перейдите по этой ссылке.
- Нажмите на ссылку, ведущую к странице со списком всех предыдущих релизов для текущей версии VirtualBox.
Выберите подходящую для хостовой ОС сборку и скачайте ее.
Для переустановки установленной версии VirtualBox: запустите инсталлятор и в окне с типом установки выберите «Repair». Установите программу в обычном режиме.
Если вы делаете откат до предыдущей версии, то лучше сперва удалить VirtualBox через «Установку и удаление программ» в Windows.Или через установщик VirtualBox.
Не забудьте сделать резервные копии своих папок с образами ОС.
Способ 4: Отключение Hyper-V
Hyper-V — система виртуализации для 64-разрядных систем. Иногда у нее может возникнуть конфликт с VirtualBox, что и провоцирует появление ошибки при старте сессии для виртуальной машины.
Для отключения гипервизора выполните следующее:
- Запустите «Панель управления».
Включите просмотр по значкам. Выберите пункт «Программы и компоненты».
В левой части окна нажмите на ссылку «Включение или отключение компонентов Windows».
В открывшемся окне необходимо снять галочку с компонента Hyper-V, а затем нажать «ОК».
Способ 5: Изменение типа запуска гостевой ОС
В качестве временного решения (например, до выпуска новой версии VirtualBox) можно попробовать изменить тип запуска ОС. Этот способ помогает не во всех случаях, но, возможно, сработает у вас.
- Запустите Менеджер VirtualBox.
- Нажмите по проблемной операционной системе правой кнопкой мыши, наведите курсор на пункт «Запустить» и выберите вариант «Запуск в фоновом режиме с интерфейсом».

Данная функция доступна только в VirtualBox, начиная с версии 5.0.
Способ 6: Удаление/исправление обновления Windows 7
Этот способ считается устаревшим, поскольку после неудачного патча KB3004394, приводящего к прекращению работы виртуальных машин в ВиртуалБокс, была выпущена заплатка KB3024777, устраняющая данную проблему.
Тем не менее, если у вас на компьютере по каким-то причинам отсутствует фикс-патч, а проблемный присутствует, то есть смысл либо удалить KB3004394, либо установить KB3024777.
- Откройте «Командную строку» с правами администратора. Для этого откройте окно «Пуск», напишите cmd, правым кликом мыши выберите пункт «Запустить от имени администратора».
Пропишите команду
wusa /uninstall /kb:3004394
и нажмите Enter.

- Перейдите по этой ссылке на сайт Microsoft.
- Скачайте версию файла с учетом разрядности своей ОС.

В подавляющем большинстве случаев точное выполнение данных рекомендаций приводит к устранению ошибки 0x80004005, и пользователь может без труда начать или продолжить работать с виртуальной машиной.
Почему VirtualBox не запускается виртуальная машина
Сегодня для операционных систем Windows существует тысячи программ. При работе большинства программ возникают разные ошибки. Не стала исключением и бесплатная программа для виртуализации Виртуал Бокс. В этой статье мы расскажем различные причины по которым не запускается VirtualBox и другие ошибки, возникающие в процессе работы.
Проблемы и ошибки при работе VirtualBox
Программы для виртуализации является сложным, так как требует от разработчиков, знания и понимания работы хостовых и гостевых операционных систем, которых сейчас огромное множество. Не удивительно, что в процессе работы ВиртуалБокс возникают различные ошибки. Наша статья поможет решить проблемы запуска VirtualBox, а также проблемы старта виртуальных машин.
Проблема 1: Виртуальная машина не запускается при первой загрузке
Хотя виртуальные машины с другими ОС в ВиртуалБокс нормально загружаются и работают. В таком случае, для решения подобной проблемы потребуется в BIOS включить виртуализацию. Для этого следуйте инструкции ниже:
1.1. Перезагрузите компьютер и войдите в BIOS. Для этого при начале загрузки жмите кнопку Del или F2, или F10. Если вход в БИОС не получился, тогда почитайте инструкции на нашем сайте представленные ниже:
1.2. Далее в БИОСе нам надо найти раздел с виртуализацией. Этот раздел на материнских платах различных производителей находится по разным путям:
1.2.1. Путь для Award BIOS: Advanced BIOS Features —> Virtualization Technology (название может быть сокращено до Virtualization);
1.2.2. Путь для AMI BIOS: Advanced —> Intel(R) VT for Directed I/O (может называться просто Virtualization);
1.2.3. Путь для ASUS UEFI: Advanced —> Intel Virtualization Technology.
В менее популярных BIOS путь может быть таким:
System Configuration —> Virtualization Technology;
Configuration —> Intel Virtual Technology;
Advanced —> Virtualization;
Advanced —> CPU Configuration —> Secure Virtual Machine Mode.
В том случае, если указанных выше путей в вашем БИОСе нет, тогда попробуйте найти раздел с виртуализацией самостоятельно. Чаще всего начинаться подобный раздел будет со слов: Virtualization, VT, Virtual.
1.3. В разделе с виртуализацией, вам необходимо её активировать. Для этого опцию Disabled переведите в положение Enabled.
1.4. После чего надо сохранить изменения в БИОСе. Чаще всего это клавиша F10, но могут быть вариации.
1.5. Компьютер перезагрузится. Теперь вам предстоит запустить VirtualBox и зайти в настройки вашей виртуальной машины.
1.6. Нажмите на вкладку «Система», потом в правом окне вкладка «Ускорение» и на названии «Аппаратная виртуализация» поставьте галочку на пункте «Включить VT-x/AMD-V».
1.7. Теперь можете запускать виртуальную машину и начинать установку операционной системы.
Проблема 2: Программа VirtualBox не запускается
Возможно программа давно не обновлялась или при обновлении/установки произошли какие-либо ошибки. В таком случае, программу VirtualBox требуется восстановить или переустановить. Переживать за установленные виртуальные машины не стоит, так как они хранятся в отдельных файлах и после переустановки самой программы останутся.
Для дальнейших действий вам необходимо загрузить инсталяционный файл с официального сайта, по ссылке ниже:
Кликните по нему два раза и вам будет предложено:
А) Repair – восстановление поврежденных файлов и исправление ошибок;
Б) Remove – если восстановление не помогло, тогда прибегнете к полному стиранию приложения и установке заново.
В редких случаях программа для виртуализации может вообще не работать или работать не правильно, из-за редкой конфигурации компьютера или ноутбука. Тогда мы можем посоветовать два способа для решения данной проблемы:
А) Проверять официальный сайт VirtualBox, который мы указали выше, на наличие новой версии программы. Возможно, в новой версии будет поддержка вашего оборудования.
Проблема 3: После обновления операционной системы программа VirtualBox не запускается
С каждым обновлением операционной системы разработчики вносят в неё изменения, тем самым модифицируя файлы, которые могут быть связаны с работой программы для виртуализации VirtualBox. После подобных модификаций существует небольшая вероятность, что программа начнёт работать неправильно или вовсе перестанет запускаться. В таком случае, разработчики VirtualBox тоже не сидят на месте и как только обнаруживают подобную проблему несовместимости, выпускают обновление для своего продукта. Если VirtualBox не запускается после обновления ОС, вам потребуется скачать новую версию программы и установить её.
Проблема 4: Часть виртуальных машин не запускается
В таком случае, встроенный в операционную систему гипервизор может конфликтовать с VirtualBox. Дело в том, что компания Microsoft в свои ОС Windows 8/10 тоже интегрирует программу для виртуализации под названием Hyper-V. Работа одновременно двух гипервизоров может приводить к ошибкам. Для решения данной проблемы, требуется отключить встроенный в ОС гипервизор.
1. Запустите Командную строку от имени администратора.
2. Введите команду:
bcdedit /set hypervisorlaunchtype off
Можно скопировать и вставить.
После чего нажмите клавишу Enter.
3. Перезагрузите компьютер.
Проблема 5: Ошибка с kernel driver. Отключение протокола Secure Boot
Ещё одна проблема при запуске виртуальной машины, может сигнализировать о себе ошибкой:
«Cannot access the kernel driver! Make sure the kernel module has been loaded successfully.»
Данная проблема решается переустановкой или обновлением VirtualBox. Подробное описание данного процесса мы описали во втором пункте.
Ещё одна ошибка возникающая при запуске виртуальной операционной системы Linux:
«Kernel driver not installed».
Для решения такой проблемы потребуется отключить протокол Secure Boot. Данный протокол уберегает пользователей от установки руткитов и другого вредоносного программного обеспечения в их операционную систему Windows 8, 10. Также он запрещает установку других ОС, если производителем была предустановлена система Windows 8, 10. Так что, ошибка «Kernel driver not installed», чаще всего говорит, что протокол Secure Boot является преградой для установки отличных от Windows операционных систем. Данный протокол имеется только в UEFI и нам требуется его отключить, следуйте нашей инструкции представленной ниже:
1. Перезагрузите компьютер.
2. Войдите в UEFI. Вход осуществляется также как и в BIOS, чаще всего это клавиши F2, F10, Del, но могут быть вариации.
3. Проследуйте пути в UEFI, который написан ниже для вашей марки компьютера
А) Пути для ASUS:
Boot —> Secure Boot —> OS Type —> Other OS.
Boot —> Secure Boot —> Disabled.
Security —> Secure Boot —> Disabled.
Б) Путь для HP: System Configuration —> Boot Options —> Secure Boot —> Dsabled.
В) Пути для Acer: Authentication —> Secure Boot —> Disabled.
Advanced —> System Configuration —> Secure Boot —> Disabled.
Г) Путь для Dell: Boot —> UEFI Boot —> Disabled.
Д) Путь для Gigabyte: BIOS Features —> Secure Boot —>Выключено.
Е) Путь для Lenovo и Toshiba: Security —> Secure Boot —> Disabled.
Для обладателей компьютерной техники от компании Acer, отключение протокола Secure Boot, является несколько сложнее. Чтобы была возможность отключить этот протокол, сначала надо перейти в раздел Security и установить пароль в пункте Set Supervisor Password. После этого вы сможете отключить Secure Boot. Бывают ситуации когда требуется переключиться в UEFI на режим совместимости CMS или Legacy Mode.
Проблема 6: Загружается UEFI Interactive Shell, вместо виртуальной машины
При таких проблемах, нам необходимо включить в опциях возможность запуска EFI
1. Зайдите в VirtualBox, найдите виртуальную машину, которая не стартует, войдите в её настройки.
2. В левом окне зайдите во вкладку «Система», в правом окне на вкладке «Материнская плата», найдите пункт «Включить EFI (только специальные ОС)» и поставьте на нем галочку.
Теперь перезапустите виртуальную машину.
Заключение
В этой статье мы рассмотрели частые проблемы при старте самой программы VirtualBox, а также проблемы при старте виртуальных машин. Следует сказать, что, и гипервизор, и виртуальные машины являются сложным программным обеспечением и в процессе их работы может возникать множество ошибок, проблем и глюков. Несмотря на это, не стоит отказываться от использования программ для виртуализации, так как на сегодняшний день использование виртуальных машин является не редкостью.
Виртуальные машины применяются как для домашнего пользования: собственного изучения разных операционных систем на одном компьютере. Так и для бизнеса: сокращения расходов на сервера, электроэнергию, обслуживание, использование при тестировании. Желаем вам идти в ногу со временем и изучать современное использование виртуальных машин. Ниже по ссылке вы можете ознакомиться с инструкцией по использованию гипервизора VirtualBox, а также скачать VirtualBox бесплатно.