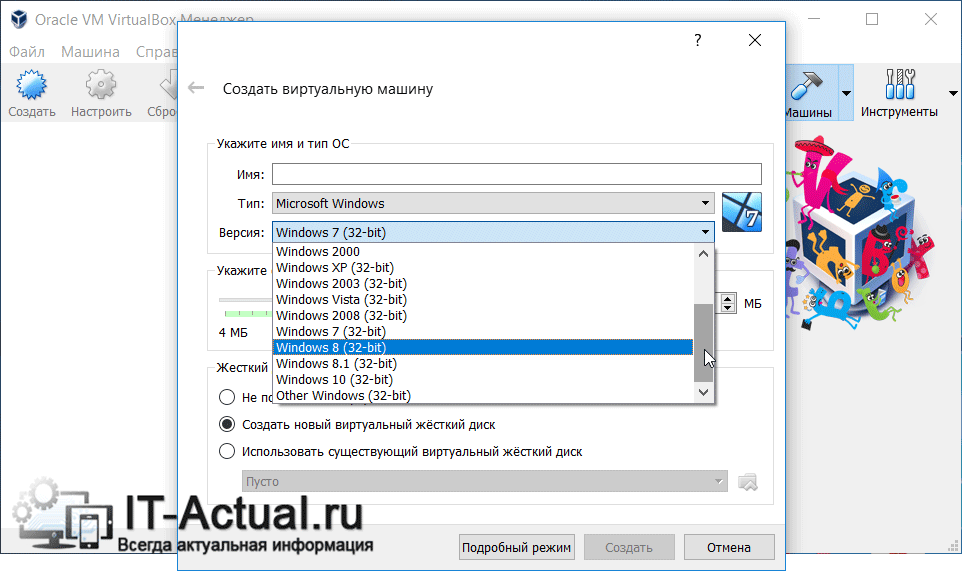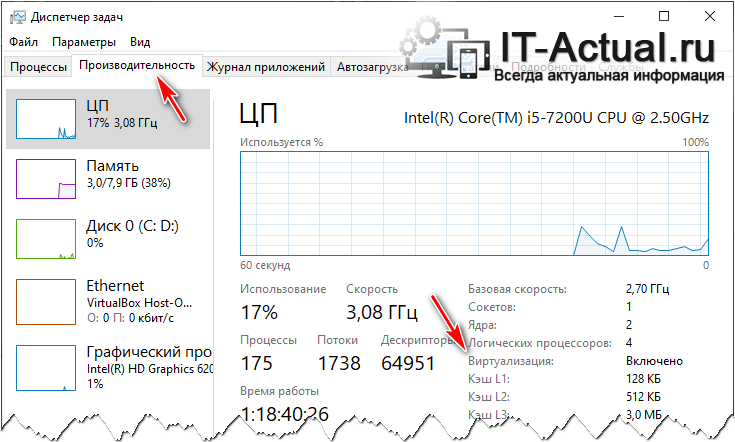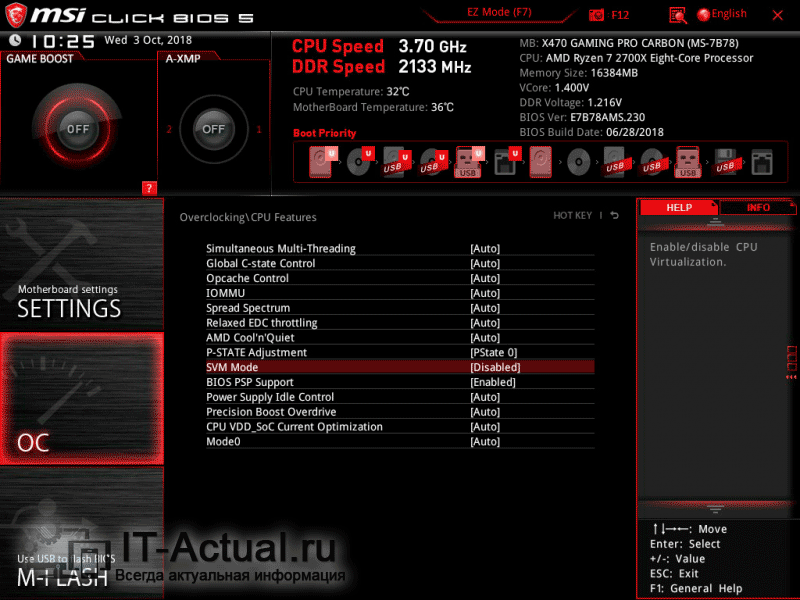- Почему в VirtualBox нет выбора x64?
- В VirtualBox нет x64 вариантов, только x32 для эмуляции – почему, и как это исправить
- Как включить возможность установки x64 битных версий систем в виртуальной машине VirtualBox
- Скачать VirtualBox для Windows 10 x64
- Где скачать VirtualBox для Windows 10
- Установка и настройка VirtualBox
Почему в VirtualBox нет выбора x64?


У меня такой косяк тоже был, однако это было давно, года четыре назад, тогда у меня был еще древний проц Pentium 4. Любил я своего Пенька и дооолго с него не слазил..
Напомню, что речь идет о том, что вот в этом меню VurtualBox нет пункта для установки Windows 64-bit:
Ну так вот, почему в VirtualBox нет выбора x64? Первый вариант самый банальный, это то, что ваш процессор не поддерживает технологию виртуализации. У почти всех современных процессоров она есть, что у Intel, что у AMD. Есть даже и у старых процессоров, но не у всех, вот например в семействе Pentium 4 ее нет (есть только в моделях 662/672). А вот у Pentium D и выше, то там уже почти во всех процах виртуализация есть. По поводу AMD ничего сказать не могу, но думаю что картина примерно такая же.
В любом случае, в новых процах есть виртуализация. Если у вас нет, то у вас или старый процессор или же какой-то редкий или особенный зверь.
Но как понять, поддерживает ваш процессор виртуализацию или нет? Конечно лучше всего это просто посмотреть модель процессора, и потом поискать в интернете инфу о проце. Можно также скачать утилиту CPU-Z и она покажет вам инфу, вот например у меня процессор Pentium G3220, вот какую инфу показывает о нем прога CPU-Z:
Вот видите, там есть такое как Instructions, вот там идет перечень инструкций, которые поддерживает процессор. Правда тут есть один моментик, у каждой фирмы процессора технологии виртуализации называются по разному. Вот у Intel это VT-x (если есть VT-d, то это еще круче), а вот у AMD технология называется AMD-V. Вот например инфа о процессоре AMD FX-8350, и вот тут тоже указано, что проц поддерживает технологию AMD-V:
Кстати этот процессор AMD FX-8350 мне вот очень нравится, стоит он не так уж и дорого, вроде бы где-то в два раза меньше чем Core i7. Но по мощности то понятно что он проигрывает i7, хотя у FX-8350 8 ядер, а у i7 только 4. Но как по мне, то преимущество AMD FX-8350 в том, что в нем 8 ядер, то есть там, где нужна многопоточность, то FX-8350 может быть более эффективен, а может и нет, точно не знаю..
Ну, вроде бы разобрались. То есть чтобы проверить процессор, есть ли в нем виртуализация или нет, то быстрее всего будет вам скачать утилиту CPU-Z (она очень простая и комп не грузит) и быстренько в ней посмотреть. И потом если нужна инфа о проце, то вы запускаете CPU-Z и там вся главнейшая инфа есть!
Кстати, не все знают, но VirtualBox работает и без виртуализации. Я не уверен, но знаю точно что в VirtualBox раньше была встроенная программная виртуализация, есть ли она сейчас, я не знаю. Однако, эффекта от нее лично я не заметил: без технологии виртуализации, виртуальная машина работает с тормозами и это совсем некомфортно.
Есть еще такой прикол, что VirtualBox будто не видит то, что что процессор поддерживает виртуализацию. Чтобы исправить эту проблему, то можно сделать вот что. Скажу сразу, я не уверен что вам это поможет, но некоторым юзерам помогло. Нужно отключить один компонент, который относится к виртуализации, но немного к другой так бы сказать. Вот как это сделать, нажимаете правой кнопкой по Пуску и там в меню выбираете пункт Программы и компоненты (самый верхний):
Дальше нажимаем вот на Включение или отключение компонентов:
Теперь смотрите, у вас будет список компонентов, некоторые из них включены, а некоторые нет. Вот тут что нужно сделать? Тут нужно просто снять галочку с такого компонента как Hyper-V, вот он:
После этого делаете перезагрузку и смотрите, появилась ли возможность ставить 64-битную винду. Если все получилось, то у вас появится вот такой вот список, ну то есть можно будет поставить и 64-битку:
Кстати, в интернете есть мнение, что VirtualBox лучше чем VMware, но так ли это на самом деле? Ну вообще споров на эту тему не то чтобы много, но достаточно, но многие как я понял не спорят вообще, ибо уверены в своей правоте. Ну есть такое, я вот тоже не спорю, потому что уверен в своей правоте.. 
Но я вот еще кое что не написал, вот забыл, это мой косяк, уж извините. Может быть такое, что ваш процессор виртуализацию поддерживает (если он современный, то 95% что поддерживает), но вот выбора 64-битной винды все равно нет. В чем дело? А дело все в том, что технология виртуализации это опция, которая включается или отключается в БИОСЕ. И не на всех материнках эта опция по умолчанию идет включена! В общем вам нужно зайти в БИОС (включили комп > нажимаете секунд десять на кнопки F1, F2, Del, ждете БИОСа, способ работает на многом железе) и там включить эту виртуализацию. Там что-то будет написано типа Virtualization Technology и будет Enabled (включено) или Desabled (отключено). Что-то в этом стиле, вот пример, но у вас может быт оформление другое:
Вот забыл еще кое что сказать, в Windows 10 в диспетчере вы тоже можете посмотреть, включена виртуализация или нет. На вкладке Производительность есть там такой пунктик Виртуализация, вот там все указано:
Еще скажу в двух словах, что такое виртуализация. Это когда виртуальная машина может посылать команды процессору напрямую. Ну как-то так. У Intel базовая виртуализация, это VT-x, а продвинутая, это VT-d. VT-x позволяет просто посылать команды процессору напрямую, а вот VT-d позволяет перебрасывать в виртуальную машину целые устройства на шине PCI, например видеокарту. Но как правило, VT-d идет в более дорогих процессорах. У AMD я не уверен, но скорее всего есть что-то аналогичное
Ну все ребята, на этом уже все. Надеюсь что вы все таки сможете выяснить причину, почему в VirtualBox нет выбора x64. Думаю что вы решите эту проблему, ибо скорее всего у вас современный процессор, который аппаратно поддерживает эту виртуализацию. Удачи вам в жизни, хорошего настроения
В VirtualBox нет x64 вариантов, только x32 для эмуляции – почему, и как это исправить
Приветствую, уважаемый посетитель!
Установив VirtualBox – бесплатную программу для виртуализации тех или иных операционных систем, вы можете столкнуться с проблемой отсутствия возможности выбора профиля для установки x64 битных вариантов операционных систем. В выпадающем меню выбора устанавливаемой версии ОС будут доступны только x32 (32 бит) варианты. Это вызывает особое недоумение, если принять во внимание тот факт, что сама VirtualBox устанавливается и отлично работает в x64 битной среде.
Проблема известная, а вот причин её возникновения может быть несколько.
Далее будут описаны способы решения данной проблемы. Поступательно выполняйте действия до момента, пока проблема не будет устранена.
Как включить возможность установки x64 битных версий систем в виртуальной машине VirtualBox
- Удостоверьтесь, что вы используйте последнюю версию виртуальной машины VirtualBox. Не стоит пренебрегать обновлениями, ведь в них устраняются выявленные ошибки и повышается общая производительность. При обновлении с созданными виртуальными машинами ничего не случится, они останутся на своих местах и будут полностью работоспособны.
И не забудьте скачать и установить (а если уже установлено, то обновить) дополнение под названием «Oracle VM VirtualBox Extension Pack», оное располагается на официальном сайте, чуть ниже ссылки на скачивание самого VirtualBox. - Причина исчезновения 64 битных вариантов операционных систем из VirtualBox часто заключается в отключенной функции аппаратной виртуализации в центральном процессоре компьютера. Стоит отметить, что данная опция включается \ отключается не в операционной системе, а исключительно в опциях BIOS компьютера.
Давайте для начала проверим, включена ли она. Это делается просто в Windows 10 и 8 версиях. Откройте диспетчер задач, переключитесь на вкладку Производительность и посмотрите, что отображается в пункте с говорящим названием Виртуализация.
Если виртуализация отключена, то вам необходимо войти в BIOS вашего компьютера , найти там опцию, которая имеет название Intel Virtual Technology (для процессоров Intel), SVM Mode (для процессоров AMD) или нечто похожее (в зависимости от типа BIOS и производителя процессора) и переключить её в состояние Enabled.
Вот как эти пункты выглядят на некоторых BIOS:
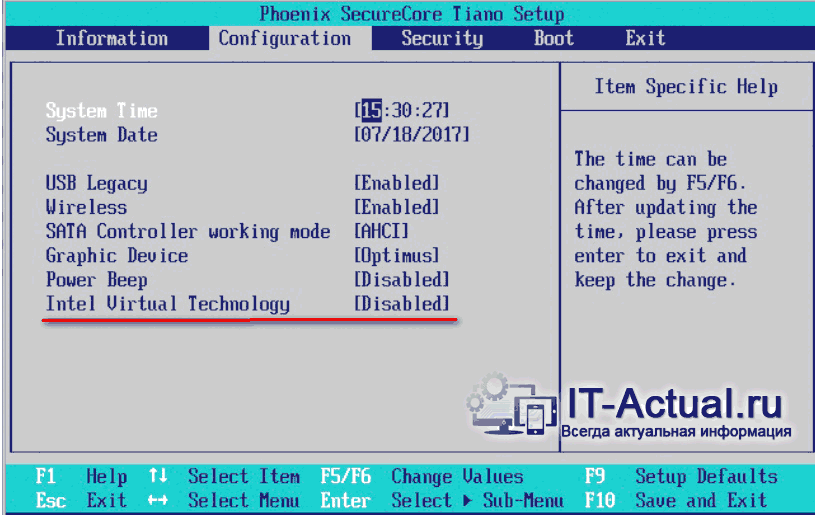
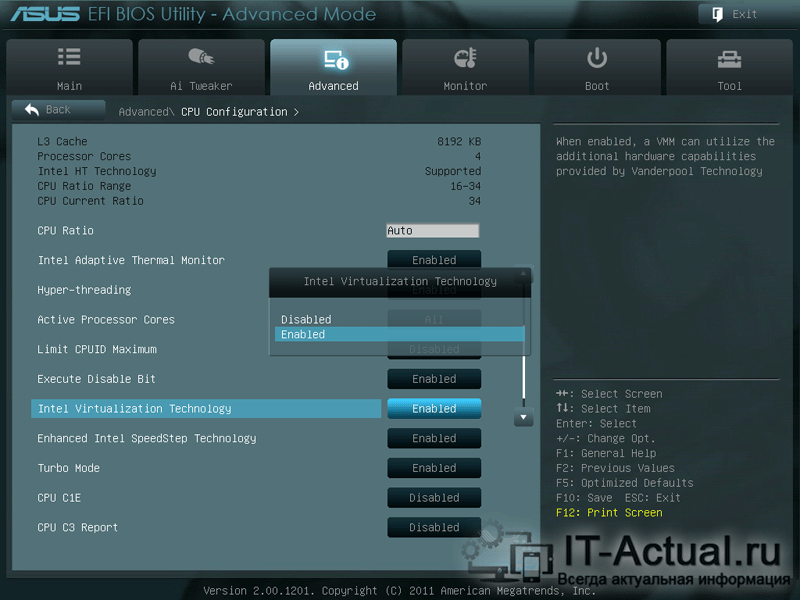
После включения не забудьте сохранить изменения. Сохранив изменённые настройки и выйдя из BIOS, будет загружена операционная система.
Запустив программу VirtualBox, вы сможете лицезреть и выбирать x64 битные варианты для устанавливаемых систем. 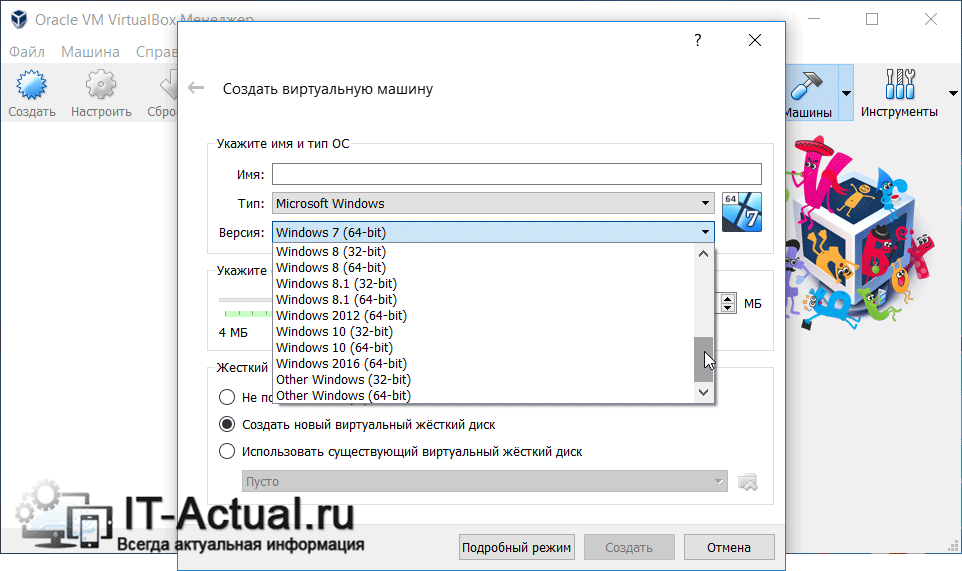
А в Windows 10 имеется своя система виртуализации Hyper-v, которая занимает ресурсы, которые необходимы VirtualBox для эмуляции 64 битного режима. Отключение Hyper-v осуществляется просто.
Вызовите окно ввода команд, нажав комбинацию клавиш Win + R. В появившемся окне введите «OptionalFeatures.exe» (без кавычек) и нажмите по клавише OK.
В открывшемся окне проверьте, чтобы пункт Hyper-v не был отмечен (чёрного квадратика там тоже не должно быть). Если оный отмечен, то снимите галочку (или уберите чёрный квадратик, если таковой есть). И нажмите по кнопке OK.
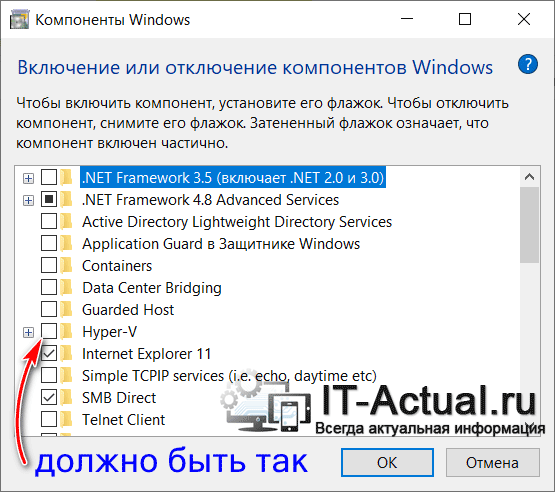 Перезагрузите компьютер и проверьте, появились ли 64 варианты в VirtualBox.
Перезагрузите компьютер и проверьте, появились ли 64 варианты в VirtualBox.А во встроенном антивирусе, что имеется штатно в Windows 10, следует отключить проверку целостности памяти. Для этого кликните по значку «Безопасность Windows», что находится в панели задач.
 Далее перейдите в Безопасность устройства и там кликните по пункту Сведения об изоляции ядра.
Далее перейдите в Безопасность устройства и там кликните по пункту Сведения об изоляции ядра. 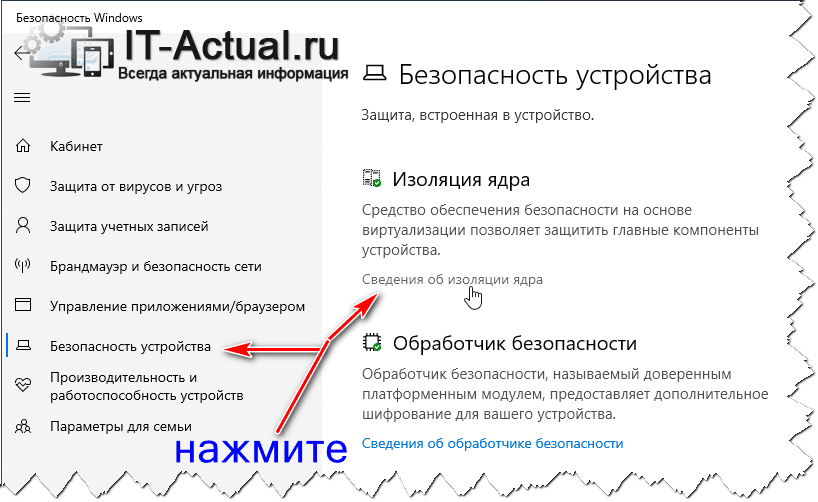 Отключите находящуюся там опцию.
Отключите находящуюся там опцию. 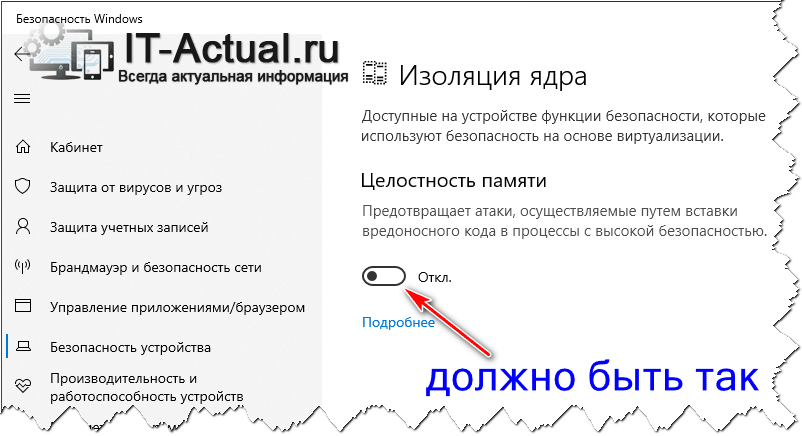 Перезагрузите компьютер и проверьте, возымело ли это действие.
Перезагрузите компьютер и проверьте, возымело ли это действие.Ну вот и всё. Проделав описанные мероприятия, вы с очень высокой степенью вероятности решите проблему с «пропавшими» x64 битными вариантами устанавливаемых систем в VirtualBox.
Напоследок хочу напомнить, что вы можете подписаться на рассылку полезных и актуальных материалов, что публикуются на сайте IT-Actual.ru
В свою очередь, Вы тоже можете нам очень помочь.
Просто поделитесь статьей в социальных сетях и мессенджерах с друзьями.
Поделившись результатами труда автора, вы окажете неоценимую помощь как ему самому, так и сайту в целом. Спасибо!
Скачать VirtualBox для Windows 10 x64
Если вам требуется мощный и оптимизированный эмулятор, то будет полезно уточнить информацию о том, где можно скачать VirtualBox для ОС Windows 10 x64, тем более что у пользователей есть прекрасная возможность загрузить этот софт совершенно бесплатно. В данном случае речь идет про уникальную программу, которая позволит сделать на своем компьютере или ноутбуке целую виртуальную машину, а также выполнить ряд иных задач, актуальных для современных юзеров. Разумеется, не все смогут самостоятельно разобраться с порядком скачивания, последующей установки и настройке, из-за чего здесь предстоит разобрать все наиболее важные моменты.
↓ Скачать программу VirtualBox вы можете по прямой ссылке внизу статьи ↓
Где скачать VirtualBox для Windows 10
Как уже было сказано ранее, вы можете скачать этот плагин совершенно бесплатно, если воспользуетесь нашим тематическим сайтом. Чтобы сделать все необходимое, пользователю потребуется проделать следующий ряд последовательных и довольно простых манипуляций:
- В первую очередь, чтобы загрузить этот софт, вы переходите на наш ресурс, где также представлено и иное доступное программное обеспечение.
- Стоит отметить, что использовать официальный источник не обязательно, так как с сохранением компонентов с этого ресурса могут возникнуть проблемы.
- Перейдя на наш портал, вы находите подходящую модификацию программного обеспечения под собственные критерии.
- Чтобы подобрать утилиту, можно воспользоваться доступной на главной странице удобной поисковой строкой по порталу.
- Также, при необходимости пользователи могут подобрать все необходимое через каталог программного обеспечения.
- Найдя нужную модификацию программы, рекомендуется также ознакомиться с доступным и коротким описанием по ее функционалу.
- Также немаловажно будет изучить системные требования, и сопоставить их с возможностями своего компьютера или ноутбука.
- Перед непосредственным сохранением, вы можете прописать новый путь для записи установочных компонентов в память устройства.
- Скачивание плагина запускается сразу после перехода по соответствующей ссылке «Скачать VirtualBox для Windows 10 x64».
Не стоит забывать о том, что сразу после выполнения загрузки ресурса, рекомендуется проверить установочные компоненты на отсутствие вирусов и иного вредоносного программного обеспечения. Такая проверка не является обязательной, однако, поможет вам обезопасить свое устройство от заражения.
Важно! Если в операционную систему проникают вирусы и иной ненадежный софт, то возникает высокая вероятность, что компьютер или ноутбук существенно потеряет в производительности, а это в свою очередь скажется на быстродействии системы в целом.
Установка и настройка VirtualBox
Некоторые пользователи не могут самостоятельно разобраться с вопросом, как установить и после настроить VirtualBox на Windows 10. На практике, в этом нет ничего существенно сложного, достаточно лишь проделать ряд последовательных действий, чтобы впоследствии в полной мере использовать функционал плагина, а именно:
- после скачивания всего необходимого и соответствующей проверки, вам необходимо запустить установочный файл;
- сразу после этого всплывет уведомление о попытках стороннего источника внести изменения в систему (требуется дать согласие);
- в обязательном порядке, вам следует ознакомиться с лицензионным соглашением, а после прочтения принять его;
- далее запускается непосредственный инсталляционный процесс, но перед этим вы можете выбрать путь для распаковки компонентов программы;
- как только запускается инсталляция, вам необходимо следовать всем подсказкам установщика, а также всплывающих окон;
- продвинутые пользователи могут выбрать выборочную установку, если им требуются лишь некоторые функции утилиты;
- после того, как инсталляция будет завершена, вам необходимо сохранить ярлыки для запуска виртуальной машины на рабочем столе в быстрой панели;
- также по завершению инсталляции осуществляется перезагрузка системы, чтобы исключить вероятность возникновения сбоев и ошибок при последующей работе;
- по окончанию все процедуры, вы можете переходить к первому запуску и последующей настройке программного обеспечения.
Стоит отметить, что настройка софта выполняется через панель инструментов с доступными параметрами. Каждый пользователь самостоятельно меняет опции в зависимости от предстоящего использования виртуальной машины. Не стоит забывать, что после внесения изменений следует выполнить перезагрузку программы.
Важно! Следует отметить, что эта программа открывает перед пользователем широкие возможности по использованию своего компьютера и стороннего программного обеспечения, однако, при неправильном применении данный софт способен повредить операционную систему в целом.
На сегодняшний день многие юзеры довольно часто собирают виртуальные системы, а также иные компоненты, позволяющие отказаться от цифровых носителей, а кроме того, использовать устройство по максимуму. Разумеется, для этого можно подбирать разное ПО, однако, из общей массы заметно выделяется плагин VirtualBox, который имеет правильную оптимизацию, включает в себя массу необходимых инструментов, а кроме того, распространяется совершенно бесплатно. Без сомнения, не каждый пользователь самостоятельно разберется с порядком скачивания и установки, из-за чего, предварительно стоит ознакомиться с небольшим описанием, что позволит избежать некоторых последующих трудностей.