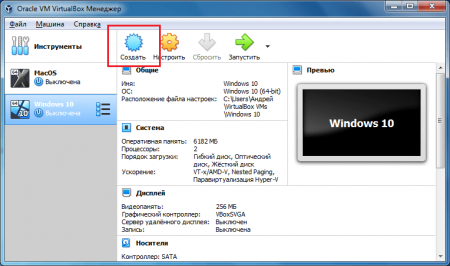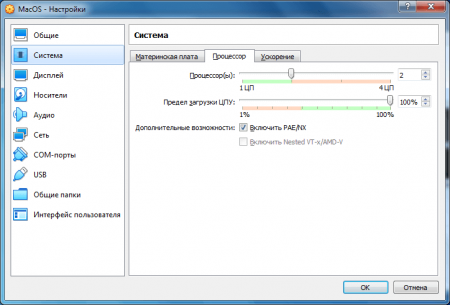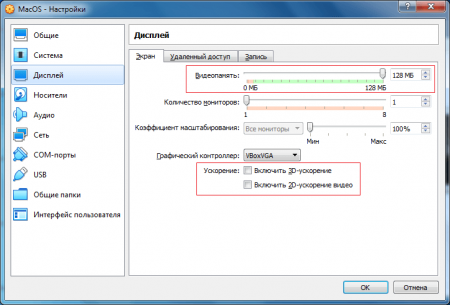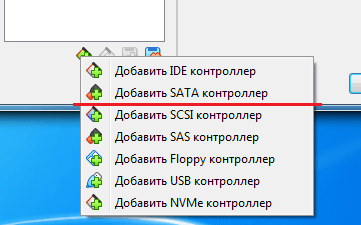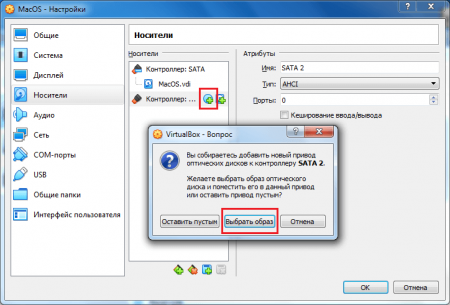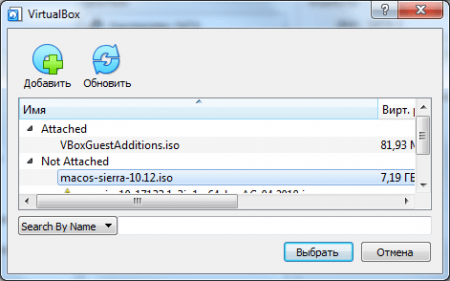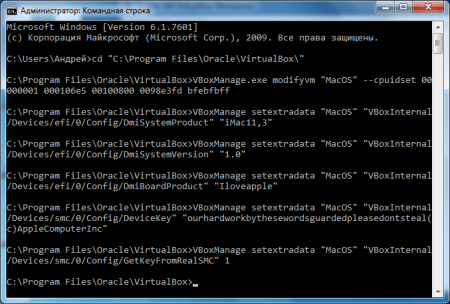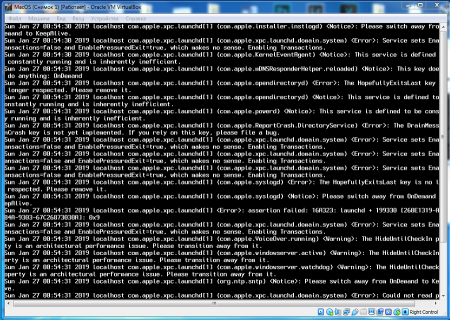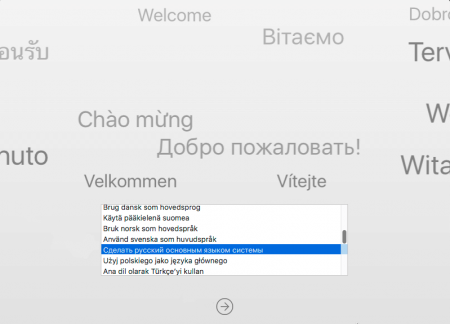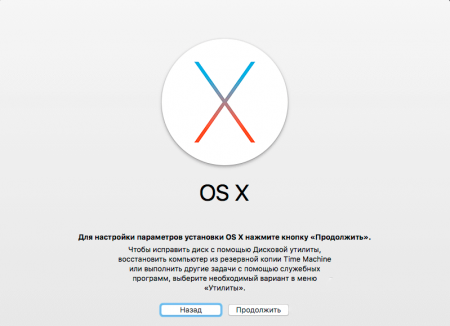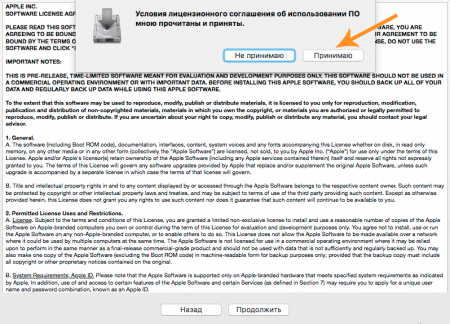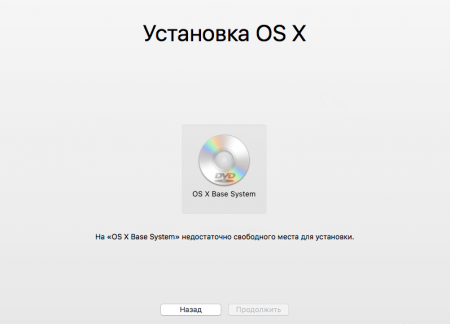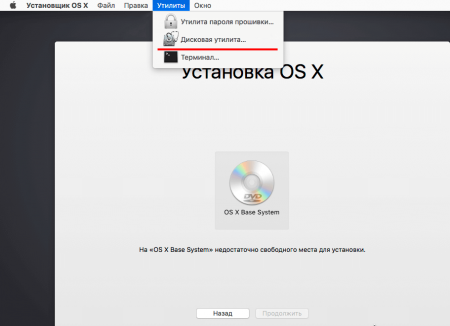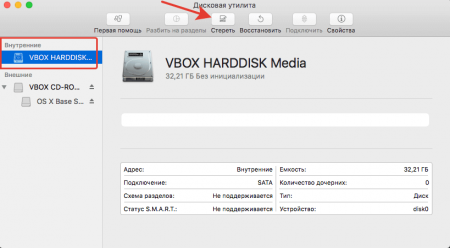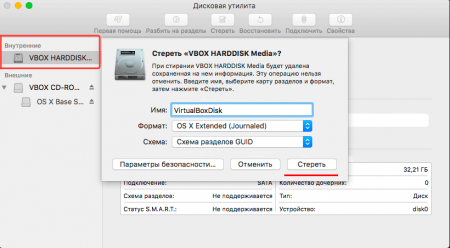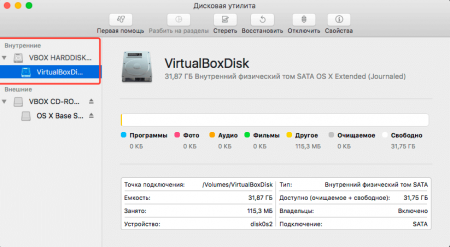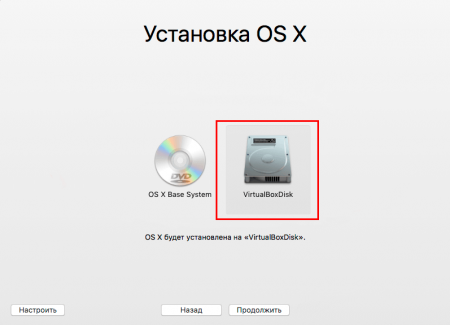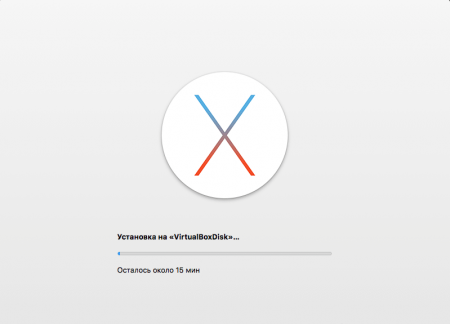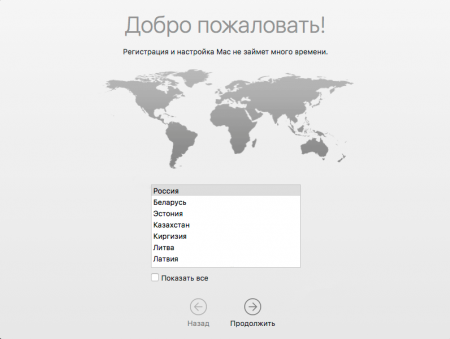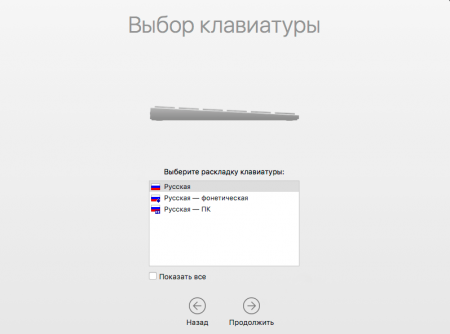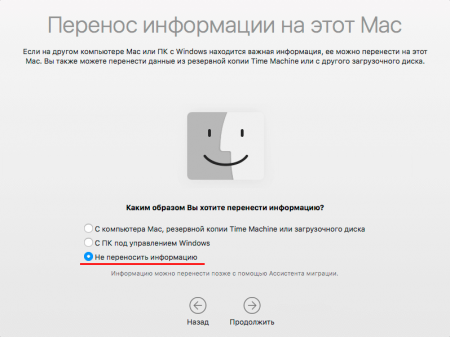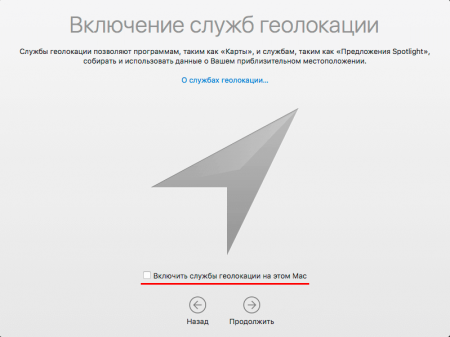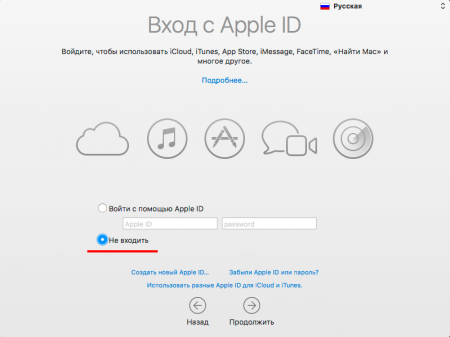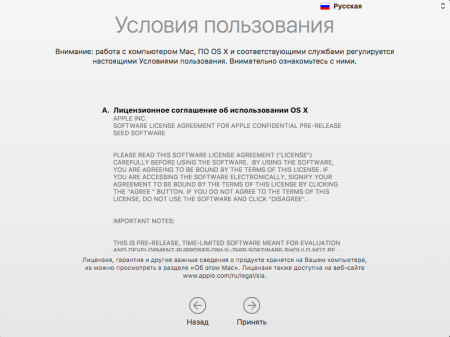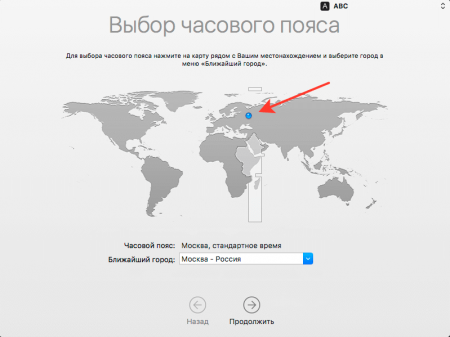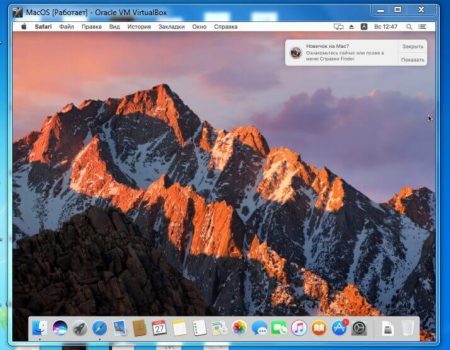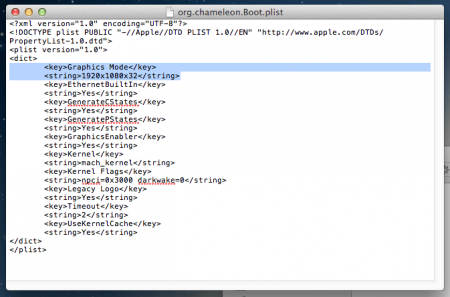- Виртуальные машины для macOS
- VirtualBox
- VMware Fusion
- Parallels Desktop
- Boot Camp
- Заключение
- Как установить MacOS на VirtualBox с Windows 7 или 10
- Установка MacOS Sierra на VirtualBox
- Настройка VirtualBox под нужды MacOS Sierra
- Команды CMD для настройки VirtualBox под MacOS
- Установка Mac OS X на Windows – последний этап
- Запуск MacOS на ПК с виртуальной машиной
- Как изменить разрешение экрана на VirtualBox с Mac OS X
Виртуальные машины для macOS
macOS – отличная операционная система, которая, как и «конкурентная» Windows или открытая Linux, имеет свои достоинства и недостатки. Любую из этих ОС сложно спутать с другой, и каждая из них наделена уникальными функциональными особенностями. Но что делать, если при работе с одной системой, возникает необходимость использования возможностей и инструментов, которые есть только во «вражеском» лагере? Оптимальное решение в таком случае – установка виртуальной машины, и о четырех таких решениях для макОС мы расскажем в этой статье.
VirtualBox
Кроссплатформенная виртуальная машина, разработанная компанией Oracle. Хорошо подойдет для выполнения базовых задач (работа с данными, документами, запуск нетребовательных к ресурсам приложений и игр) и простого изучения операционной системы, отличной от macOS. Распространяется VirtualBox на бесплатной основе, а в ее среде можно установить не только Windows разных версий, но и различные Linux-дистрибутивы. Эта машина – отличное решение для пользователей, которым хотя бы иногда нужно «обращаться» к другой ОС. Главное, не требовать от нее слишком много.
Достоинств у данной виртуалки, помимо ее бесплатности, немало – это простота использования и настройки, наличие общего буфера обмена и возможность доступа к сетевым ресурсам. Основная и гостевая операционные системы работают параллельно, что исключает необходимость перезагрузки. Кроме того, установленная на VirtualBox ОС Windows или, например, Ubuntu функционирует внутри «материнской» макОС, что исключает проблемы совместимости файловых систем и позволяет иметь общий доступ к файлам на физическом и виртуальном накопителе. Таким может похвастаться далеко не каждая виртуальная машина.
И все же, у VirtualBox есть недостатки, и основной из них вытекает из главного достоинства. Ввиду того что гостевая операционная система работает вместе с основной, небезграничные ресурсы компьютера делятся между ними, причем не всегда поровну. Из-за работы железа «на два фронта» многие требовательные (и не очень) приложения, не говоря уже о современных играх, могут довольно сильно подтормаживать, зависать. И, как ни странно, чем производительнее Mac, тем сильнее будет падать быстродействие обеих ОС. Еще одним, не менее критическим минусом является далеко не самая лучшая аппаратная совместимость. Программы и игры, которым необходим доступ к «яблочному» железу, могут функционировать не стабильно, со сбоями, а то и вовсе перестать запускаться.
VMware Fusion
Программное обеспечение, которое позволяет не только виртуализировать операционную систему, но и буквально перенести уже готовую и настроенную Windows или Ubuntu с ПК в среду macOS. Для этих целей используется такой функциональный инструмент, как Мастер Обмена. Таким образом, VMware Fusion позволяет использовать приложения и запускать компьютерные игры, которые ранее были установлены на «донорскую» Виндовс или Линукс, что исключает необходимость утомительной ее инсталляции и последующей настройки. Помимо этого, имеется возможность запуска гостевой ОС из раздела Boot Camp, о котором мы далее еще поговорим.
Ключевые достоинства этой виртуальной машины заключаются в полной совместимости файловых систем и предоставлении доступа к сетевым ресурсам. Нельзя не упомянуть и о таком приятном нюансе, как наличие общего буфера обмена, благодаря чему можно без проблем копировать и перемещать файлы между основной и гостевой ОС (в обоих направлениях). Программы, перенесенные из Windows-ПК в среду VMware Fusion, интегрируются со многими важными функциями macOS. То есть непосредственно из гостевой ОС можно обращаться к Spotlight, Expose, Mission Control и другим «яблочным» инструментам.
Все хорошо, но есть у данной виртуалки и один недостаток, который способен отпугнуть многих пользователей, — это довольно высокая стоимость лицензии. К счастью, имеется и бесплатная пробная версия, благодаря которой можно оценить все возможности системы виртуализации.
Parallels Desktop
Если упомянутая в начале статьи VirtualBox является в целом самой популярной виртуальной машиной, то эта наиболее востребована именно среди пользователей macOS. Разработчики Parallels Desktop тесно общаются с пользовательским сообществом, благодаря чему регулярно обновляют свой продукт, устраняя всевозможные баги, ошибки и добавляя все больше новых, ожидаемых функций. Данная виртуалка совместима со всеми версиями Windows, позволяет запускать и дистрибутивы Ubuntu. Примечательно, что ОС от Microsoft можно скачать прямо из интерфейса программы, а ее установка займет не более 20 минут.
В Parallels Desktop присутствует полезный режим «картинка в картинке», благодаря которому каждую из виртуальных машин (да, их может быть больше одной) можно вывести в отдельное небольшое окошко и переключаться между ними. Оценят эту систему виртуализации и обладатели современных MacBook Pro, так как в ней реализована поддержка Touch Bar – сенсорной панели, пришедшей на смену функциональным клавишам. Ее можно легко настроить под себя, назначив на каждую из кнопок необходимую функцию или действие. Кроме того, для ленивых и тех, кто попросту не желает копаться в настройках, есть большой набор шаблонов, имеется и полезная возможность сохранения собственных профилей для тачбара в среде Windows.
Еще одно немаловажное достоинство этой виртуальной машины – наличие гибридного режима. Эта полезная функция позволяет использовать макОС и Виндовс параллельно, обращаясь к интерфейсу любой из них по необходимости. После активации данного режима обе системы будут отображаться на экране, а внутренние программы будут запускаться без оглядки на их тип и принадлежность. Как и VMware Fusion, Parallels Desktop позволяет запускать Windows, установленную посредством ассистента Boot Camp. Как и предыдущая виртуалка, эта распространяется на платной основе, правда, стоит немного дешевле.
Boot Camp
Несмотря на то, что разработчики Apple пытаются со всех сторон защитить и оградить своих пользователей от внешнего мира, целиком и полностью погружая их в собственную, замкнутую экосистему, даже они признают немалую востребованность Windows и потребность в ее наличии «под рукой». Ассистент Boot Camp, интегрированный во все актуальные версии macOS – прямое тому доказательство. Это своего рода аналог виртуальной машины, позволяющий установить полноценную Виндовс на Мак и в полной мере использовать все ее возможности, функции и инструменты.
«Конкурентная» система устанавливается на отдельный дисковый раздел (потребуется 50 Гб свободного пространства), и из этого вытекают как достоинства, так и недостатки. С одной стороны, хорошо, что Виндовс будет работать независимо, используя необходимое ей количество ресурсов, с другой – для ее запуска, как и для возврата к macOS, потребуется каждый раз перезагружать систему. Рассмотренные в рамках данной статьи виртуальные машины в этом плане более удобны и практичны. К числу критических недостатков фирменной виртуалки от Apple стоит причислить и полное отсутствие интеграции с макОС. Windows, естественно, не поддерживает «яблочную» файловую систему, а потому, находясь в ее среде, невозможно получить доступ к файлам, сохраненным на Маке.
Однако, использование Виндовс через Boot Camp имеет и неоспоримые преимущества. В числе таковых высокая производительность, так как все доступные ресурсы расходуются на обслуживание исключительно одной ОС, а также полная совместимость, ведь это — полнофункциональная Windows, просто запущена она в «чужой» среде, на другом железе. К слову, Boot Camp позволяет устанавливать и Linux-дистрибутивы. В копилку достоинств данного ассистента обязательно следует причислить и то, что он полностью бесплатен, еще и встроен в ОС. Кажется, выбор более чем очевиден.
Заключение
В этой статье мы кратко рассмотрели наиболее популярные виртуальные машины для macOS. Какую из них выбрать, каждый пользователь должен решить сам, мы же просто предоставили ориентиры в виде достоинств и недостатков, уникальных особенностей и модели распространения. Надеемся, данный материал был полезен для вас.
Как установить MacOS на VirtualBox с Windows 7 или 10
Мало кто себе может позволить приобрести MacBook, так как цены на технику компании Apple очень высокие. Но есть альтернативное решение – установка мак ос на ПК, а точнее сказать, на VirtualBox – виртуальную машину.
Установка MacOS Sierra на VirtualBox
Понятное дело, что для реализации не обязательно использовать именно VirtualBox, но для меня это самый просто вариант, и я часто пользуюсь данной виртуальной машиной.
Как известно, система MacOS поставляется исключительно на технике от Apple – MacBook. Цены на такие устройства начинаются от 100 тысяч, а сейчас есть варианты и по 200 тысяч. Если очень хочется посмотреть и опробовать систему, то вот, что нужно сделать:
- Скачайте с официального сайта VirtualBox последней версии. Она полностью бесплатная и много пространства на диске не займет.
- Устанавливаем виртуальную машину в соответствии с инструкцией по установке. (Читаем: Как установить VirtualBox?)
- Загружаем систему MacOS Sierra. Образ будет весить около 4,5 Гб, а после установки еще больше, но не суть.
Установка Mac OS осуществляется на Windows любой версии. У меня сейчас стоит Windows 7 и все отлично работает. Первые попытки были, конечно не удачными, но потом я разобрался.
Когда установите виртуалбокс и скачаете образ, запускаем виртуальную машину и действуем по следующей инструкции.
- В главном окне программы нажимаем кнопку «Создать».
- Выбираем имя для виртуальной машины, например, MacOS Sierra. Мастер по настройке автоматически выберет тип и версию системы. Должно быть так же, как на скриншоте ниже. Путь можно изменить по своему усмотрению.
Настройка VirtualBox под нужды MacOS Sierra
Настройка параметров не займет у вас много времени, поэтому сразу приступим к делу.
- После создания виртуальной машины, выберите ее и нажмите на верхней панели кнопку «Настроить».
- Переходим на вкладку «Система» и в окошке «Порядок загрузки» снимаем галочку с пункта «Гибкий диск».
- Во вкладке «Процессор» выставляем максимальное число процессоров до красной зоны.
- Идём в раздел «Дисплей». Здесь указываем максимум видеопамяти и отключаем галочки 2D и 3D ускорения.
- Следующий раздел «Носители». Тут нажимаем по оптическому диску и удаляем его, чтобы остался один жесткий диск с названием нашей ОС. Затем щелкаем по зеленому плюсику внизу и выбираем опцию «Добавить SATA контроллер».
- Для созданного SATA контролера нажимаем по оптическому диску и выбираем скачанный образ. Убедитесь, что в пути до образа нет русских символов.
- Нажимаем ОК.
С настройкой мы разобрались, но не спешим запускать виртуальную машину. Еще понадобиться прописать пару команд в командной строке.
Команды CMD для настройки VirtualBox под MacOS
Перед началом работы обязательно закройте VirtualBox. Теперь запускаем командную строку с повышенными привилегиями – это обязательно. Дальше будем выполнять команды.
Переходим в папку с виртуальной машиной – cd “C:\Program Files\Oracle\VirtualBox\”.
VBoxManage.exe modifyvm “MacOS” –cpuidset 00000001 000106e5 00100800 0098e3fd bfebfbff
Где MacOS – это имя вашей виртуальной машины.
VBoxManage setextradata “MacOS” “VBoxInternal/Devices/efi/0/Config/DmiSystemProduct” “iMac11,3”
VBoxManage setextradata “MacOS” “VBoxInternal/Devices/efi/0/Config/DmiSystemVersion” “1.0”
VBoxManage setextradata “MacOS” “VBoxInternal/Devices/efi/0/Config/DmiBoardProduct” “Iloveapple”
VBoxManage setextradata “MacOS” “VBoxInternal/Devices/smc/0/Config/DeviceKey” “ourhardworkbythesewordsguardedpleasedontsteal(c)AppleComputerInc”
VBoxManage setextradata “MacOS” “VBoxInternal/Devices/smc/0/Config/GetKeyFromRealSMC” 1
Я пытался запустить установку систему без этих команд, но все, что вы получите – бесконечную перезагрузку.
Установка Mac OS X на Windows – последний этап
Теперь приступим непосредственно к установке OS X на Windows с виртуальной машиной. Процесс такой же простой.
- Запустите VirtualBox и выберите созданную MacOS, затем щелкаете по кнопке «Запустить».
- Начинается эмуляция MacOS. Если образ выбран верно, и он не битый, то на экране отобразится черный экран с выполнением команд.
- После пары минут выскочит окошко с выбором языка. Ищем русский язык и жмём по стрелочке.
- Видим эмблему OS X, просто нажимаем кнопку «Продолжить».
- Соглашаемся с условиями лицензионного соглашения.
- Видим окно, где установщик оповещает об отсутствии диска для установки.
- Вверху щелкнем по вкладке «Утилиты» и выберем пункт «Дисковая утилита».
- Выбираем внутренний накопитель и выше нажимаем по кнопке «Стереть».
- Указываем имя диска, а формат и схему оставляем без изменений. Жмём по кнопочке «Стереть».
- Видим, что создан раздел для установки нашей системы.
- На красный крестик слева окна закрываем дисковую утилиту и выбираем появившейся диск. Продолжаем установку.
- Установка MacOS Sierra на VirtualBox началась. Скорость установки зависит от конфигурации вашего компьютера или ноутбука.
Запуск MacOS на ПК с виртуальной машиной
- После установки откроется окно с выбором страны. Выбираем «Россия» и тапаем по кнопке «Продолжить».
- Далее указываем раскладку клавиатуры.
- Вряд ли у вас есть MacBook, а значит переносить нечего. А даже если и есть, то все равно не переносим информацию. Выбираем «Не переносить информацию».
- Отключаем галочку геолокации, для виртуалки это нам не понадобится.
- Выбираем пункт «Не входить», чтобы не рисковать своим аккаунтом (могут ведь заблокировать? Или я не прав?).
- Принимаем условия пользования системой.
- Вводим имя и ник учетной записи и задаем пароль – главное не забудьте его.
- В поиске прописываем «Москва» и выбираем часовой пояс.
- Если появилось окно с включением Siri, то использовать или нет, решать вам. Возможно на виртуалке она не будет работать.
Как изменить разрешение экрана на VirtualBox с Mac OS X
Теперь, когда вы успешно установили систему на виртуальную машину, можно ее использовать и тестировать на свое усмотрение. Единственный минус – не получается с помощью самой программы поменять разрешение экрана. Оно либо маленькое, либо настолько широкое, что элементы на экране растягиваются.
Чтобы в гостевой ОС изменить разрешения экрана на VirtualBox понадобится командная строка и изменение параметров.
- С повышенными привилегиями запускаем командную строку.
- Переходим в каталог с программой – cd “C:\Program Files\Oracle\VirtualBox\”.
- Вводим команды для изменения разрешения по горизонтали и вертикали:
VBoxManage setextradata MacOS VBoxInternal2/EfiHorizontalResolution 1440
VBoxManage setextradata MacOS VBoxInternal2/EfiVerticalResolution 900
Если это не помогло есть другой метод изменения разрешения.
В самой системе откройте Finder, перейдите в папку «Extra» и на вашем жестком диске откройте файл org.Chameleon.boot.plist.
Между и в файле вставьте следующую строку:
Graphics Mode
1920x1080x32
Запускаем командную строку, заходим в каталог программы и выполняем команду:
cd “C:\Program Files\Oracle\VirtualBox\” vboxmanage setextradata “Имя_Вирутальной_Машины” “CustomVideoMode1” “1920x1080x32”
Вот таким простым и быстрым способом нам удалось установить MaOS на Windows с виртуальной машиной VirtualBox. Напомню, что вы можете установить практически любую систему с разными версиями. Если вам нужна помощь относительно данной темы, напишите в комментарии и не забудьте поделиться информацией с друзьями.