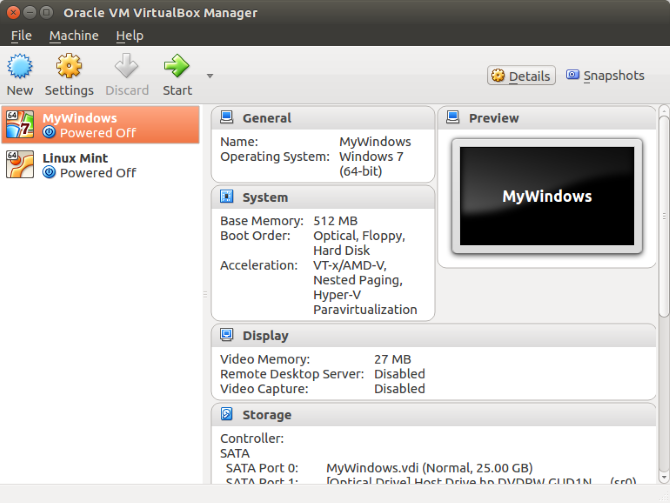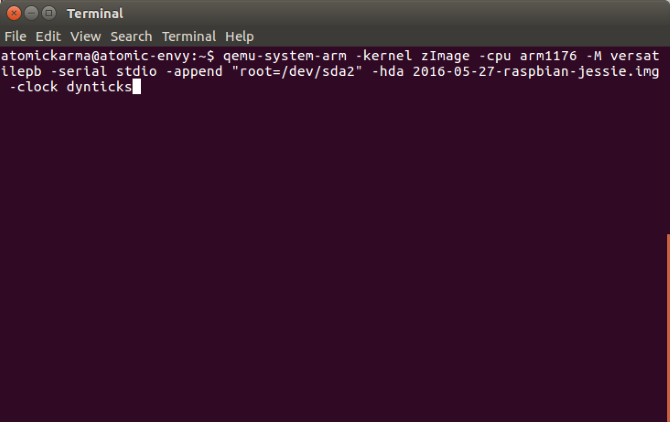- 3 способа запуска виртуальной машины в Linux
- Виртуальные машины против двойной загрузки
- Что такое виртуальная машина?
- Как активировать виртуализацию на вашем ПК
- 1. VirtualBox
- 2. QEMU
- 3. КВМ
- Какие дистрибутивы лучше всего работают на виртуальной машине?
- Какой инструмент VM вы должны использовать?
- Виртуальные машины для Linux
- Что такое виртуальная машина?
- 1. VirtualBox
- 2. VMware
- 3. Qemu
- 4. Gnome Boxes
- 5. KVM
- 6. XEN
- Выводы
- Виртуальный рабочий стол Linux с использованием Citrix
- Варианты соответствующего использования
- Architecture
- Компоненты
- Альтернативные варианты
- Рекомендации
- Доступность, масштабируемость и безопасность
- Развертывание
3 способа запуска виртуальной машины в Linux
Вам нужно запустить другую операционную систему на вашем ПК с Linux. Но если вы двойной загрузки
или использовать виртуальную машину? И если вы выберете второй вариант, какое программное обеспечение виртуальной машины вы должны использовать?
Виртуальные машины против двойной загрузки
Вы используете Linux — возможно, Linux Mint или Ubuntu
— рядом с Windows? Или у вас на компьютере установлено два или более дистрибутива Linux? Как у вас это получается? Для некоторых эта динамика работает хорошо. Для других перезагрузка может быть проблемой.
Время, необходимое для перезагрузки, выбора другой ОС на экране загрузчика GRUB и последующей загрузки, может быть проблематичным. Это особенно верно в системах, где Linux установлен вместе с Windows.
На более медленных системах или в тех, где многие приложения пытаются запускаться при загрузке Windows, вы можете подождать 5–10 минут, прежде чем начнете работать. Добавьте антивирусное решение, и вы скоро станете медленным.
Однако запуск вашей вторичной ОС на виртуальной машине может решить эту проблему.
Что такое виртуальная машина?
В прошлом мы несколько раз рассматривали виртуальные машины, известные как виртуальные машины. Проще говоря, это приложения, которые создают программную среду, которая имитирует компьютерное оборудование. Затем в эту среду можно установить операционную систему. Мы называем это «гостевой ОС», в то время как операционная система, установленная на вашем физическом компьютере, является «хост-ОС».
Кроме того, виртуализация может быть улучшена с помощью специального системного оборудования.
Как активировать виртуализацию на вашем ПК
Хотя выбранная вами гостевая ОС может работать без аппаратной виртуализации, если опция доступна, ее стоит использовать. Не в последнюю очередь потому, что это уменьшит расход системных ресурсов вашего компьютера.
Чтобы включить аппаратную виртуализацию, вам необходимо перезагрузить компьютер, чтобы получить доступ к BIOS. Как это будет достигаться, будет зависеть от вашего устройства, но обычно это делается нажатием Del или же F2 после перезагрузки компьютера.
Найдите расширенный экран в BIOS и найдите одно из следующих:
- Виртуализация
- VT-x (Intel — более старые системы будут иметь VT-d)
- AMD-V (системы AMD)
BIOS управляется с помощью клавиш со стрелками. Когда вы включили виртуализацию, нажмите F10 сохранить и выйти.
Как только это будет сделано, у вас есть выбор из трех приложений VM с открытым исходным кодом, которые мы рассмотрим ниже (VMWare также доступна для Linux, но не с открытым исходным кодом).
1. VirtualBox
Предлагая универсальную виртуализацию, VirtualBox может создавать виртуальные машины практически с любой операционной системой (кроме тех, которые предназначены для устройств ARM). Он также предлагает программное обеспечение и виртуализацию с поддержкой, сохраняя виртуальные машины в виде образов дисков. Это облегчает их резервное копирование или миграцию на другие ПК или приложения виртуальных машин.
VirtualBox особенно хорош для запуска 32-битных и 64-битных дистрибутивов Linux, а также Windows. Можно даже запустить OS X в VirtualBox, возможно, протестировать его перед настройкой ПК как Hackintosh.
, Найдите копию для своего дистрибутива на virtualbox.org/wiki/Downloads.
2. QEMU
Если вы хотите запустить операционную систему ARM (такую как Android, Raspbian или RISC OS), то этот инструмент на основе командной строки — тот, который нужно выбрать.
Сокращенно от «Quick Emulator», QEMU прост в настройке, и некоторые гостевые операционные системы могут быть загружены даже со встроенным QEMU. Наш предыдущий взгляд на запуск основной Raspbian Pi Raspbian OS в QEMU даст вам хорошее представление об этом инструменте. ,
Хотя сокращенное название QEMU — «Быстрый эмулятор», на самом деле это гипервизор, инструмент для управления аппаратной виртуализацией. Вы можете установить QEMU с помощью:
3. КВМ
Сокращая виртуальную машину на основе ядра, KVM является ответвлением проекта QEMU и работает совместно с этим инструментом, предоставляя дополнительные параметры (например, почти естественную скорость), помимо собственных функций виртуальной машины.
Это означает, что KVM предлагает большую скорость и стабильность, чем VirtualBox, но KVM немного сложнее в настройке. Однако, если вы сможете разобраться с паравиртуализированными драйверами, вы сможете лучше понять, почему KVM является популярным вариантом для размещения виртуальных машин.
Чтобы использовать KVM, начните с подтверждения того, что ваше оборудование подходит для виртуализации оборудования:
Если получен ответ «Можно использовать ускорение KVM», перейдите к установке программного обеспечения:
Вы сможете запускать KVM через рабочий стол с помощью Virtual Machine Manager, который вы должны найти в меню рабочего стола.
Какие дистрибутивы лучше всего работают на виртуальной машине?
После того, как вы выбрали подходящее приложение для виртуальной машины, вам нужно будет адаптировать свой выбор гостевой ОС. Например, вы можете легко запускать Windows в VirtualBox, хотя Windows 7, вероятно, является самым безопасным вариантом.
И наоборот, QEMU подходит для запуска ARM-ориентированных дистрибутивов, таких как Raspberry Pi от Raspberry Pi или Android.
Тем временем что-то легкое, как Lubuntu
будет работать на любом из этих инструментов VM.
Какой инструмент VM вы должны использовать?
Итак, мы рассмотрели три приложения виртуальных машин. Но что вы должны использовать?
Это сложно. Если вы хотите легко и быстро настроить виртуализацию, то VirtualBox должен стать вашей первой остановкой. Для более продвинутой виртуализации или для запуска виртуальной машины устройства ARM взгляните на QEMU.
Однако если вы считаете себя опытным пользователем виртуальной машины, то KVM должен стать вашей первой остановкой.
Вы предпочитаете двойную загрузку, или виртуальная машина предпочитает многоплатформенный доступ к рабочему столу? Расскажите нам, как вы делаете это в комментариях.
Источник
Виртуальные машины для Linux
Если вам нужно иметь несколько операционных систем на своем компьютере, но вы не хотите использовать двойную загрузку, то остается единственный вариант — это виртуализация и виртуальные машины для Linux. При использовании двойной загрузки на медленных системах перезагрузка из одной системы в другую может занимать до нескольких минут, а это очень неудобно.
Поэтому, виртуализация — это отличное решение, потому что при достаточном количестве оперативной памяти и мощности процессора вы сможете запустить несколько систем одновременно и даже полноценно с ними работать.Но какое программное обеспечение лучше использовать? Что выбрать и как все это работает, все это — тема нашей сегодняшней статьи.
Что такое виртуальная машина?
Виртуальные машины — это программы, которые создают программную среду, имитирующую нужное аппаратное оборудование. В эту среду может быть установлена операционная система и затем ее можно будет полноценно использовать. Мы называем такие системы гостевыми, в то время как основная система, установленная на компьютере, называется хостом.
Раньше виртуальные машины выполняли всю работу сами, на программном уровне, и понятно, что все это работало очень медленно. Но потом процессоры начали поддерживать аппаратную виртуализацию, это в разы ускоряет работу гостевой операционной системы. Это такие технологии, как AMD-V от AMD или Intel VT-x от Intel. Правда, эти технологии могут быть по умолчанию отключены в BIOS.
Кроме виртуальных машин, которые полностью эмулируют работу компьютера к виртуализации под linux можно отнести контейнеры, например, LXC или OpenVZ. Дальше мы рассмотрим виртуальны машины для Linux, которые вы можете использовать для установки своих систем.
1. VirtualBox
VirtualBox — это универсальное программное обеспечение для виртуализации в Linux, которое поддерживает и другие операционные системы, в том числе Windows и MacOS. Вы можете установить сюда практически любую систему, кроме, конечно, систем, предназначенных для устройств на чипе ARM. Все установленные виртуальные машины хранятся в файлах, которые содержат образы дисков. Это позволяет их очень просто выполнить их резервное копирование или перенос на другой компьютер просто скопировав файл машины.
VirtualBox поддерживает как 32, так и 64 битные системы и вы можете установить не только Linux дистрибутив, но и Windows или даже MacOS. Все системы будут отлично работать. Во время создания виртуальной машины вы можете выбрать профиль гостевой ОС, для которого автоматически выставятся правильные параметры памяти, процессора и видеокарты.
Кроме непосредственно виртуализации, VirtualBox поддерживает и дополнительные функции, например, запись видео с экрана виртуальной машины, и создание снимков системы для быстрого восстановления и создание виртуальной сети между несколькими машинами. Кроме того, если установить дополнения гостевой ОС, то можно настроить общий буфер обмена между хостовой и гостевой системой, передавать между ними файлы или даже интегрировать окна программ гостевой системы в основную.
Можно сказать, что это лучшая виртуальная машина для Linux, она предлагает все необходимые возможности, и в то же время достаточно проста в использовании.
2. VMware
В отличие от VirtualBox, которая распространяется с открытым исходным кодом, это коммерческий продукт, полная версия которого стоит денег. Но для домашнего использования есть упрощенная версия, которую можно использовать полностью бесплатно.
VMWare имеет почти все те же возможности, что и VirtualBox, в некоторых тестах она показывает себя лучше чем первый вариант, но в целом их производительность одинакова. Тоже есть возможность организовывать сеть между виртуальными машинами, объединять буфер обмена и передавать файлы, но нет записи видео.
Примечательной особенностью VMWare есть то, что для некоторых систем разработаны и уже готовы сценарии автоматической установки, которые позволяют установить систему в автоматическом режиме и не указывать слишком много параметров. Это может быть очень удобным в некоторых ситуациях.
3. Qemu
Если вы хотите запустить не привычную операционную систему x86, а систему для устройств ARM, например, Android, Raspbian или RISC OS, то тут вам не помогут две предыдущие виртуальные машины Linux. С такой задачей может справиться только Qemu.
Qemu — это сокращение от Quick Emulator. Это очень простая в настройке консольная утилита, но позволяет делать многие интересные вещи на уровне VirtualBox, вы можете запускать любые операционные системы, в том числе и ARM, можете установить ОС на реальный жесткий диск или в файл, использовать аппаратное ускорение и даже автоматически скачивать некоторые дистрибутивы через интернет.
Несмотря на свое название, это очень мощный инструмент для работы с виртуализацией в Linux, для установки Qemu в Ubuntu выполните:
sudo apt install qemu qemu-kvm libvirt-bin
Подробнее про использование Qemu можно почитать в этой статье.
4. Gnome Boxes
Если вам не нравится управлять вашими виртуальными машинами с помощью командной строки, можно воспользоваться графическим интерфейсом для Qemu под названием Gnome Boxes. Эта утилита позволяет в несколько кликов создать новую виртуальную машину. При чём вам не нужно иметь установочный образ, программа может сама загрузить его из сети. Кроме создания виртуальных машин можно подключаться к удалённым виртуальным машинам по протоколу RDP или VNC. Для установки программы в Ubuntu используйте такую команду:
sudo apt install gnome-boxes
5. KVM
KVM или полностью Kernel-based Virtual Machine (виртуальная машина на основе ядра) — это реализация платформы виртуализации на уровне ядра, которая предоставляет дополнительные возможности для Qemu и очень высокую скорость работы благодаря работе непосредственно в ядре.
Все это означает что KVM быстрее и стабильнее VirtualBox, но KVM намного сложнее в настройке и обслуживании. Технология KVM — это очень популярное решение для размещения виртуальных машин, в том числе на множестве серверов в интернете.
Чтобы начать использовать KVM сначала нужно проверить, поддерживает ли ваше оборудование аппаратное ускорение, для этого используйте утилиту cpu-checker. Если все поддерживается то вы можете перейти к установке KVM:
sudo apt install qemu qemu-kvm libvirt-daemon libvirt-clients bridge-utils virt-manager
После установки вы сможете получить доступ к виртуальным машинам KVM с помощью менеджера виртуальных машин, который появится в меню. С помощью этого менеджера управляются и другие системы виртуализации Linux, например, XEN.
6. XEN
Это еще одна платформа виртуализации для Linux, которая очень похожа на KVM. Но тут есть некоторые отличия. Как и KVM здесь поддерживается аппаратное ускорение, множество архитектур, в том числе и ARM, а также запуск различных гостевых систем, включая Windows. Но главное отличие заключается в том, что KVM по умолчанию встроен в ядро Linux, а для работы Xen вам понадобиться специально собранное ядро с его поддержкой.
Из других особенностей Xen можно отметить, что система будет работать достаточно быстро даже без аппаратного ускорения, если вы будете запускать Linux.
Выводы
В этой статье мы рассмотрели лучшие виртуальные машины для Linux. Как видите виртуализация на linux развивается очень быстро и есть достаточно много решений, которые вы могли бы использовать в своей системе. Какую виртуальную машину или систему виртуализации используете вы? Напишите в комментариях!
Источник
Виртуальный рабочий стол Linux с использованием Citrix
Этот пример сценария применим к любой отрасли, для которой требуется инфраструктура виртуальных рабочих столов (VDI) для рабочих столов Linux. VDI — это процесс запуска рабочего стола пользователя в виртуальной машине, что на сервере центра данных. В этом сценарии клиент решил использовать для своих потребностей VDI решение на основе Citrix.
Организации часто имеют разнородную среду с несколькими устройствами и операционными системами, которые используют сотрудники. Обеспечение последовательного доступа к приложениям при сохранении безопасной среды может быть сложной задачей. Решение VDI для рабочих столов Linux позволит вашей организации предоставлять доступ независимо от устройства или ОС, используемых пользователем.
Ниже приведены некоторые преимущества такого сценария.
- С использованием общих виртуальных рабочих столов Linux рентабельность инвестиций будет выше, так как к одной и той же инфраструктуре будет предоставлен доступ большему количеству пользователей. Благодаря объединению ресурсов в централизованной среде VDI нет потребности в более мощных устройствах пользователя.
- Производительность будет согласованной независимо от устройства пользователя.
- Пользователи могут получить доступ к приложениям Linux с любого устройства (включая устройства не на ОС Linux).
- Конфиденциальные данные могут быть защищены в центре обработки данных Azure для всех распределенных сотрудников.
Варианты соответствующего использования
Рассмотрите этот сценарий для следующих вариантов использования:
- Обеспечение безопасного доступа к критически важным специализированным рабочим столам Linux VDI на устройствах с Linux или другой ОС
Architecture
Этот пример сценария демонстрирует возможность доступа корпоративной сети к виртуальным рабочим столам Linux:
- Между локальной средой и Azure устанавливается ExpressRoute для обеспечения быстрой и надежной связи с облаком.
- Решение Citrix XenDesktop развернуто для VDI.
- CitrixVDA работает на Ubuntu (или другом поддерживаемом дистрибутиве).
- Группы безопасности сети Azure будут применять правильные сетевые списки управления доступом.
- Citrix ADC (NetScaler) опубликует и загрузит все службы Citrix.
- Доменные службы Active Directory будут использоваться для присоединения к домену серверов Citrix. Серверы VDA не будут присоединены к домену.
- Синхронизация гибридных файлов Azure позволит совместное хранилище через решение. Например, это может использоваться в удаленных или домашних решениях.
В рамках данного сценария используются следующие номера SKU:
- Citrix ADC (NetScaler): 2 x D4sv3 с NetScaler 12.0 VPX Standard Edition 200 MBPS PAYG image
- Сервер лицензирования Citrix: 1 x D2s v3
- Citrix VDA: 4 x D8s v3
- Онлайн-магазин Citrix: 2 x D2s v3
- Контроллер доставки Citrix: 2 x D2s v3
- Контроллеры домена: 2 x D2sv3
- Файловые серверы Azure: 2 x D2sv3
Все лицензии (кроме NetScaler) с использованием собственной лицензии (BYOL)
Компоненты
- Виртуальная сеть Azure позволяет таким ресурсам, как виртуальные машины, безопасно взаимодействовать друг с другом, Интернетом и локальными сетями. Виртуальные сети обеспечивают изоляцию и сегментирование, фильтрацию и маршрутизацию трафика и позволяют устанавливать связь между расположениями. Для всех ресурсов этого сценария будет использоваться одна виртуальная сеть.
- Группы безопасности сети содержат список правил безопасности, который разрешает или запрещает входящий и исходящий трафик в зависимости от IP-адреса источника или назначения, порта и протокола. Виртуальные сети в этом сценарии защищены с помощью правил группы безопасности сети, которые ограничивают поток трафика между компонентами приложения.
- Azure Load Balancer распределяет входящий трафик в соответствии с правилами и зондами работоспособности. Подсистема балансировки нагрузки обеспечивает низкую задержку и высокую пропускную способность, а также увеличение масштаба до миллионов потоков для всех приложений, которые используют протоколы TCP и UDP. Внутренняя подсистема балансировки нагрузки используется в этом сценарии для распределения трафика в Citrix NetScaler.
- Синхронизация файлов Azure будут использоваться для всех общих хранилищ. Хранилище будет реплицироваться на два файловых сервера с помощью Синхронизация файлов Azure.
- База данных SQL Azure является управляемой службой реляционной базы данных на основе последней стабильной версии ядро СУБД Microsoft SQL Server. В этом примере он используется для размещения баз данных Citrix.
- ExpressRoute позволяет расширять локальные сети в облако Майкрософт по частному соединению, которое обеспечивается поставщиком услуг подключения.
- Домен Active Directory Services используются для проверки подлинности пользователей и служб каталогов.
- Группы доступности Azure гарантируют распределение виртуальных машин, развертываемых в Azure, между несколькими изолированными узлами оборудования в кластере. Таким образом, в случае сбоя оборудования или программного обеспечения в Azure затрагивается только подмножество виртуальных машин, а общее решение остается доступным для использования.
- Citrix ADC (NetScaler) — контроллер доставки приложений, который выполняет анализ трафика конкретного приложения для умного распространения, оптимизации и защиты сетевого трафика слоя 4 – слоя 7 (L4–L7) для веб-приложений.
- Онлайн-магазин Citrix — это хранилище корпоративного приложения, которое улучшает безопасность и упрощает развертывание, обеспечивая современный, непревзойденный, почти собственный пользовательский интерфейс в Citrix Receiver на любой платформе. Онлайн-магазин упрощает управление средами виртуальных приложений Citrix для нескольких местоположений и версий, а также настольных компьютеров.
- Сервер лицензирования Citrix будет управлять лицензиями на продукты Citrix.
- Citrix XenDesktops VDA позволяет подключаться к приложениям и рабочим столам. VDA устанавливается на машине, которая запускает для пользователя приложения или виртуальные рабочие столы. Он позволяет машинам регистрироваться с контроллерами доставки и управлять соединением высокой четкости (HDX) с пользовательским устройством.
- Контроллер доставки Citrix — это серверный компонент, отвечающий за управление доступом пользователя, а также брокерские подключения и подключения по оптимизации. Контроллеры также предоставляют службы создания машин, которые создают образы рабочего стола и сервера.
Альтернативные варианты
- Существует несколько участников с решениями VDI, которые поддерживаются в Azure, такие как VMware, Workspot и другие. Этот конкретный пример архитектуры основан на развернутом проекте, для которого использовался Citrix.
- Citrix предоставляет облачную службу, которая выделяет часть этой архитектуры. Это может быть альтернативой этого решения. Дополнительные сведения см. в Citrix Cloud (Облако Citrix).
Рекомендации
- Проверьте Citrix Linux Requirements (Требования к Citrix на ОС Linux).
- Задержка может оказать влияние на решение в целом. Проведите для рабочей среды соответствующее тестирование.
- В зависимости от сценария для решения может понадобиться виртуальная машина с GPU для VDA. Для этого решения предполагается, что GPU — необязательное требование.
Доступность, масштабируемость и безопасность
- Этот пример предназначен для высокой доступности для всех ролей, отличных от сервера лицензирования. Поскольку среда продолжает функционировать в течение 30-дневного периода отсрочки, если сервер лицензирования находится в автономном режиме, то на этом сервере не требуется дополнительная избыточность.
- Все серверы, предоставляющие аналогичные роли, должны развертываться в группах доступности.
- Этот пример сценария не включает возможности аварийного восстановления. Служба Azure Site Recovery может быть хорошей надстройкой для этой разработки.
- Рекомендуем развертывать экземпляры виртуальных машин в этом сценарии в Зонах доступности. Каждая зона доступности состоит из одного или нескольких центров обработки данных, оснащенных независимыми системами электроснабжения, охлаждения и сетевого взаимодействия. Каждый включенный регион имеет как минимум три зоны доступности. Такое распределение экземпляров виртуальной машины в разных зонах обеспечивает высокую степень доступности для уровней приложений. Дополнительные сведения см. в статье Что такое зоны доступности в Azure?. Вы также можете развернуть VPN-шлюзы и шлюзы ExpressRoute в Зонах доступности Azure.
- Для решения по управлению развертыванием продукта необходимо реализовать решение, например резервное копирование, мониторинг и управление обновлениями.
- Этот пример должен работать примерно для 250 многопоточных пользователей (около 50–60 на сервер VDA) со смешанным использованием. Но это будет сильно зависеть от типа используемых приложений. Для использования в производстве необходимо выполнить строгое нагрузочное тестирование.
Развертывание
Сведения о развертывании доступны в официальной документации Citrix.
Источник