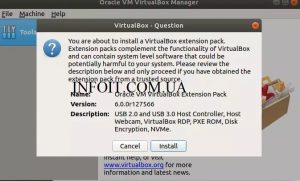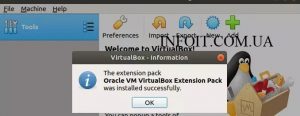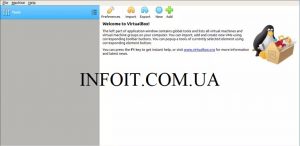- Как установить VirtualBox 6.1 на Kali Linux / Linux Mint
- Как установить VirtualBox 6.1 на Kali Linux / Linux Mint
- VirtualBox 6.1 Новые возможности
- Установите VirtualBox 6.1 на Kali Linux / Linux Mint 19
- Шаг 1: Обновите вашу систему
- Шаг 2: Импортировать подходящее хранилище
- Шаг 3: Добавьте репозиторий VirtualBox
- Шаг 4: Установите VirtualBox и пакет расширений
- Шаг 5: Запуск VirtualBox 6.1
- Установка виртуальной Кали Линукс на VirtualBox.
- Скачивание виртуальной Кали Линукс: ISO или OVA?
- Установка виртуальной Кали Линукс.
- Первый запуск виртуальной Кали Линукс.
- Настройка Дополнений гостевой ОС
- 5 thoughts on “ Установка виртуальной Кали Линукс на VirtualBox. ”
- Как установить Кали Линукс на VirtualBox
- Установка Kali Linux на виртуальную машину VirtualBox
- Подготовка VirtualBox
- Установка
Как установить VirtualBox 6.1 на Kali Linux / Linux Mint
Как установить VirtualBox 6.1 на Kali Linux / Linux Mint
Добро пожаловать в наше руководство по виртуализации о том, как установить VirtualBox 6.1 на Kali Linux / Linux Mint 19. VirtualBox — это высокопроизводительное решение для виртуализации с открытым исходным кодом, разрабатываемое корпорацией Oracle. Это часто используемый инструмент среди разработчиков и системных администраторов.
VirtualBox 6.1 Новые возможности
Были добавлены следующие основные новые функции:
- Реализована поддержка экспорта виртуальной машины в Oracle Cloud Infrastructure.
- Пользовательский интерфейс : значительно улучшена поддержка HiDPI и масштабирования, включая лучшее обнаружение и конфигурацию для каждой машины
- Большая доработка пользовательского интерфейса с более простой и мощной настройкой приложений и виртуальных машин
- Пользовательский интерфейс : новый файловый менеджер, позволяющий пользователю контролировать гостевую файловую систему и копировать файлы между хостом и гостем.
- Графика : серьезное обновление поддержки трехмерной графики для гостей Windows и эмуляция графического устройства VMSVGA для гостей Linux и Solaris
- Добавлена поддержка настроек колонок окружающего звучания (используется в Windows 10 Build 1809)
- Уутилита vboximg-mount на хостах Apple для доступа к содержимому гостевых дисков на хосте.
- Добавлена поддержка использования Hyper-V в качестве резервного ядра выполнения на хосте Windows, чтобы избежать невозможности запуска виртуальных машин за счет снижения производительности
Ознакомьтесь с полным списком новых функций VirtualBox 6.1 в журнале изменений для VirtualBox 6.1
Установите VirtualBox 6.1 на Kali Linux / Linux Mint 19
Ниже приведены шаги, необходимые для установки VirtualBox 6.1 на Kali Linux / Linux Mint 19.
Шаг 1: Обновите вашу систему
Убедитесь, что ваша система обновлена.
Шаг 2: Импортировать подходящее хранилище
Добавить ключ хранилища
Шаг 3: Добавьте репозиторий VirtualBox
После обновления системы и импорта ключа репозитория вы можете добавить репозиторий VirtualBox.
Kali Linux:
Шаг 4: Установите VirtualBox и пакет расширений
Наконец, установите VirtualBox 6.1 в систему Kali Linux / Linux Mint, выполнив команды:
Скачать пакет расширений VirtualBox
Как только файл будет загружен, установите пакет расширений, нажав на загруженный файл.
Нажмите «Установить» и дождитесь завершения установки.
Шаг 5: Запуск VirtualBox 6.1
После установки VirtualBox вы можете запустить его с помощью поиска в терминале или в приложениях для настольных ПК.
Из терминала используйте:
Новый пользовательский интерфейс для VirtualBox 6.1 выглядит следующим образом:
Теперь вы должны установить VirtualBox 6.1 на свой Kali Linux / Linux Mint system,
Источник
Установка виртуальной Кали Линукс на VirtualBox.
Установка виртуальной Кали Линукс на VirtualBox в Windows 10. В статье я сделаю упор на несколько главных моментов, которые интересуют пользователя. Как то:
Ссылки, которые вам пригодятся чуть позже:
Скачивание виртуальной Кали Линукс: ISO или OVA?
Все мы перед установкой стоим перед небольшим выбором: на виртуальную машину можно поставить образ для физических машин или готовый образ для виртуальных. Установка виртуальной Кали Линукс с помощью ISO (CD формат) пригодиться вам, если вы собираетесь попрактиковаться с подготовкой жёсткого диска к установке Grub, разбиением на разделы, прохождением процедуры установки языковых и прочих настроек и т.п. Т.е. установкой Кали Линукс так, словно бы вы ставили её на реальную машину. Файл готовой виртуальной машины нам предлагается для упрощения процедуры установки. Функционал будет тем же, что и в предыдущем случае, но диск с системным содержимым, файл манифеста, OVF XML (спецификация аппаратного обеспечения) уже влючены в сборку и ставить ничего не нужно. Так что выбор в пользу OVA очевиден. Отправляемся по официальному адресу с выбором загрузок
Пролистываем верхнюю таблицу Download Kali Linux Images вниз до строки Kali Linux 64-bit VirtualBox и переходим по ссылке загрузок со страницы Offensive Security VM Download Page . По крайней мере, структура ссылок на странице загрузок в 2020 г. такая.
На следующей странице нас ждёт всегда свежий файл диска, готовый для скачивания. Скорость обмена с сервером неплохая, так что можете выбрать любой вариант загрузки: через браузер или торрентом. И ждать закачки:
Скачанную папку лучше переместить из папки Загрузок на отдельный диск или другое место, откуда вы его по ошибке не удалите.
Установка виртуальной Кали Линукс.
Самый быстрый этап. В открытом первоначальном окне Virtual Box выбираем Файл — Импорт конфигураций… и указываем на папку с файлом виртуальной машины. Наш — рыжий значок с именем типа kali-linux-2020.2a-vbox-amd64 . Не ошибётесь:
Жмём Открыть и оставляем настройки виртуальной машины пока как есть, запуская процедуру установки, щёлкнув по Импорт:
Соглашаемся с окнами, если вылезут и ждём:
После завершения установки в левой части окна VirtualBox жмём Настроить для выбранной виртуальной Кали Линукс. Скорректируем настройки виртуальной машины для улучшения производительности. Я обычно делю «возможности» хозяйской Windows 10 пополам в части процессора и RAM и присваиваю их таким образом виртуальной машине. В любой момент вы сможете эти характеристики изменить:
Первый запуск виртуальной Кали Линукс.
Пароль и логин для виртуальной Кали Линукс kali и kali. Система встречает нас неверным временем и английским языком:
В соответствии с обновлёнными требованиями безопасности Кали сейчас также поставляется с автоматически активированной учётной записью Кали без root-прав. Так что любым командам в терминале должна предшествовать команда sudo с вводом пароля (в нашем случае kali). Усложнять пока процедуру знакомства регистрацией ещё одного пользователя мы не будем. А пока обновимся через терминал:
Перезагружаемся командой sudo reboot и готовим систему к установке дополнений.
Настройка Дополнений гостевой ОС
Для начала ISO дополнений VBoxGuest Additions нужно скачать. Он находится на странице загрузок версий, откуда вам его нужно скачать в виде образа переходом на страницу. Я качаю в виде ISO последней версии:
После загрузки укажем его в качестве диска (он должен появиться на Рабочем столе Кали):
Однако при попытке его закрепить в чистом виде (Подключить образ диска Дополнений гостевой ОС…) вылезет ошибка:
Входим в Кали Линукс, открываем терминал и вводим поочерёдно:
Последняя команда покажет содержимое диска Дополнений. Запускаем файл VBoxLinuxAdditions.run от имени root:
По окончании команды окно виртуальной машины развернётся во весь (или почти) экран. Перезагружаемся. Проверяем, настроены ли общий с хозяйской Windows 10 буфер обмена и общие папки:
Проверьте: скопируйте из Windows 10 что-нибудь и вставьте в терминал Кали скопированное сочетанием CTRL + Shift + V. Если содержимое буфера в терминале виртуальной машины отобразилось, всё настроено верно.
5 thoughts on “ Установка виртуальной Кали Линукс на VirtualBox. ”
Добрый день. В Кали Линукс виртуальной во время запуска на короткое время появляется в правом углу надпись vboxclient: failed to register resizing support. Не то чтобы очень мешает, но как убрать?
Речь, видимо. вот об этом:
В настройках графического контроллера поставьте VBoxVGA или VBoxSVGA. VirtualBox укажет на неправильные настройки, однако ошибки больше не будет.
Здравствуйте. При попытке установить Кали я вижу сообщение в углу
vboxclient: failed to get dis…
И ничего не происодит. Могу только выключить. Как настройками VirtualBox не играл, дальше этого окна уйти не могу. Что делать?
Обновитесь до последнего релиза Virtual Box (или поставьте предыдущую версию виртуальной Кали Линукс) и должно прийти счастье )). Вы, скорее всего, ставите последний OVA от Кали Линукс на довольно подустаревую версию VBox. Для виртуалок Кали идёт с интегрированным guest edition, этот факт немного сбивает машину с толку.
Источник
Как установить Кали Линукс на VirtualBox
Kali Linux – богатый софтом дистрибутив для пентеста (проверки на взлом). При этом установка на физическую машину зачастую не производится, вместо нее используется эмулятор. Рассмотрим, как установить дистрибутив Kali на VirtualBox.
Установка Kali Linux на виртуальную машину VirtualBox
Для установки потребуется загрузить Linux ISO с дистрибутивом со страницы https://www.kali.org/downloads/ , где регулярно выкладываются самые свежие релизы. Нужно подобрать вариант с учетом разрядности и желаемого наполнения (Light или полный) и затем скачать его через torrent или http.
Подготовка VirtualBox
Теперь открываем VirtualBox.
Прямо в главном окне нужно нажать «Создать». Эмулятор запросит ввести имя и выбрать тип дистрибутива.
Лайфхак: Если написать Kali Linux, тип и версия будут выбраны автоматически.
Программа предложит выделить 512 МБ памяти, но лучше указать минимум 1 ГБ. При этом значения из красной зоны лучше не выбирать – основная ОС на компьютере будет тормозить.
Затем надо определиться с жестким диском. Для новой машины его следует создать.
Тип VirtualBox можно оставить без изменения, если не планируется использование готового образа жесткого диска в других эмуляторах.
Далее VirtualBox предложит выбрать динамический формат выделения места – то есть по мере необходимости. В таком случае установка будет компактной, однако быстродействие будет несколько меньше.
Наконец, указать название для файла, где будет храниться содержимое жесткого диска, и его размер. Для полного варианта Kali Linux разработчики рекомендует выделить от 20 ГБ.
После этого созданная машина появится в списке VirtualBox.
Для использования ее нужно настроить. В разделе Система – Процессор необходимо установить галочку PAE/NX. Если позволяет оборудование, можно увеличить количество ядер процессора.
Затем сохранить настройки Kali и вернуться в главное окно VirtualBox.
Теперь можно нажимать на кнопку «Запустить». VirtualBox заметит, что ОС на машине отсутствует, и предложит выбрать загрузочный диск.
Нужно указать ему ранее скачанный файл Linux с дистрибутивом.
И затем нажать на кнопку продолжения.
Установка
После запуска отобразится меню носителя. Для перехода к установке нужно нажать Graphical Install.
После этого надо выделить язык для интерфейса Kali Linux и шагов установки.
Появится предупреждение о возможном наличии непереведенных частей. На самом деле в установщике все важные пункты переведены на русский.
Затем будет предложено установить местоположение.
На следующем шаге нужно выбрать клавиатурную раскладку.
Затем устанавливается сочетание клавиш для переключения раскладки.
Инсталлятор попробует автоматически подключиться к сети.
При успешном подключении дальше запрашивается имя компьютера (то есть виртуальной машины).
Затем предлагается ввести название домена. По умолчанию поле пустое, можно его таким и оставить.
Затем система запросит пароль Kali для root-пользователя.
На следующем шаге установки Linux, необходимо выбрать один из предложенных часовых поясов.
После этого необходимо подсказать инсталлятору, как установить Kali Linux на диске. По умолчанию предлагается задействовать все доступное пространство.
Программа установки напомнит, что все данные будут удалены.
Затем нужно указать, хранить ли все файлы на одном разделе (первый вариант) или разделить их на несколько.
Отобразится планируемая структура диска. «Подк» здесь обозначает раздел подкачки – он помогает Kali Linux работать быстрее.
Нужно согласиться с изменениями диска VirtualBox.
Запустится процесс установки Kali Linux на VirtualBox.
Напоследок Kali Linux поинтересуется, проверять ли в сетевом репозитории обновления для софта.
Далее указывается прокси, если таковой используется для доступа к сети.
После этого инсталлятор Linux предложит записать GRUB (стартовое меню ОС) в загрузочной записи.
После согласия на установку Kali нужно указать, как записать GRUB. При единственном диске используется /dev/sda.
Для установки Linux на VirtualBox больше ничего не требуется, нужно лишь дождаться оповещения о завершении.
При загрузке VirtualBox на 5 секунд покажется меню GRUB. Если не сделать выбор, автоматически запустится Kali Linux.
Далее система установки Kali запросит логин (root).
И пароль, введенный во время установки Linux.
Откроется рабочий стол Kali Linux.
Kali Linux готов к использованию в VirtualBox.
Источник