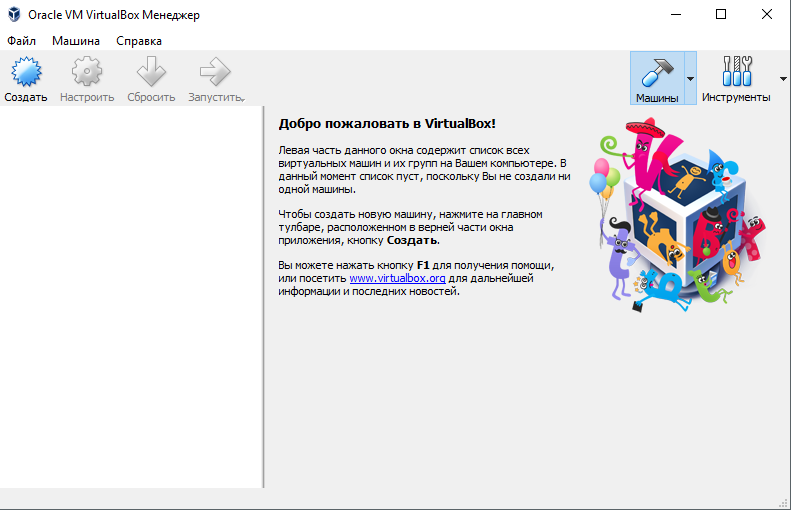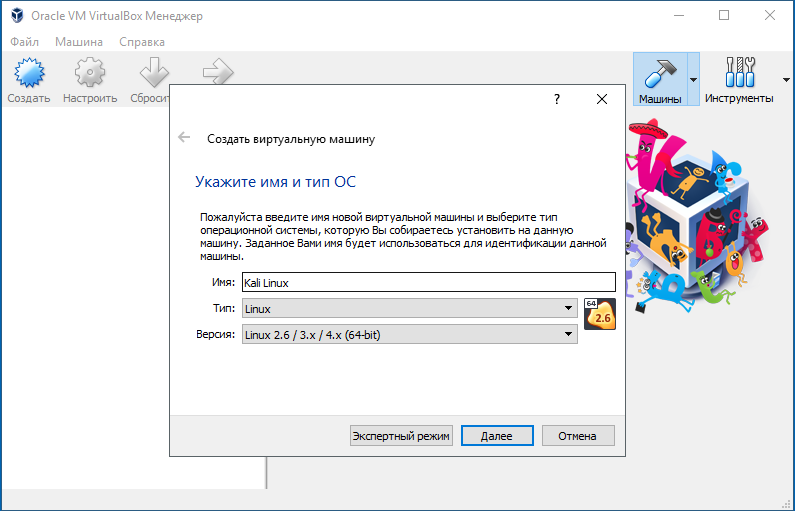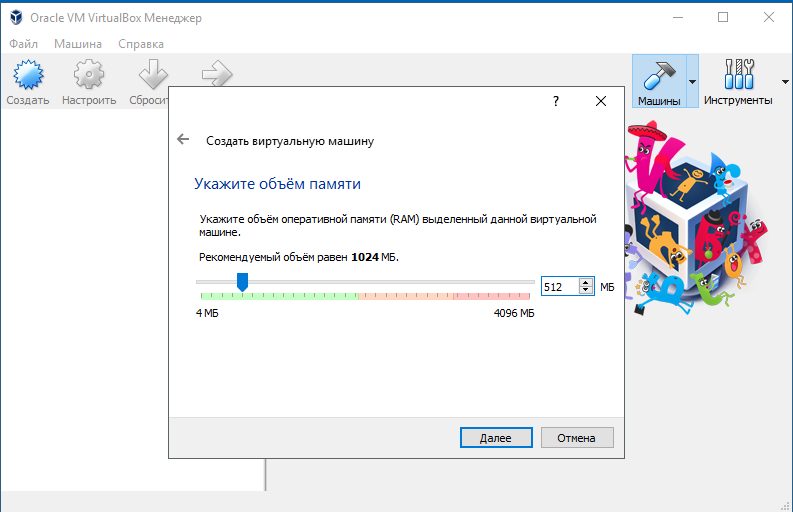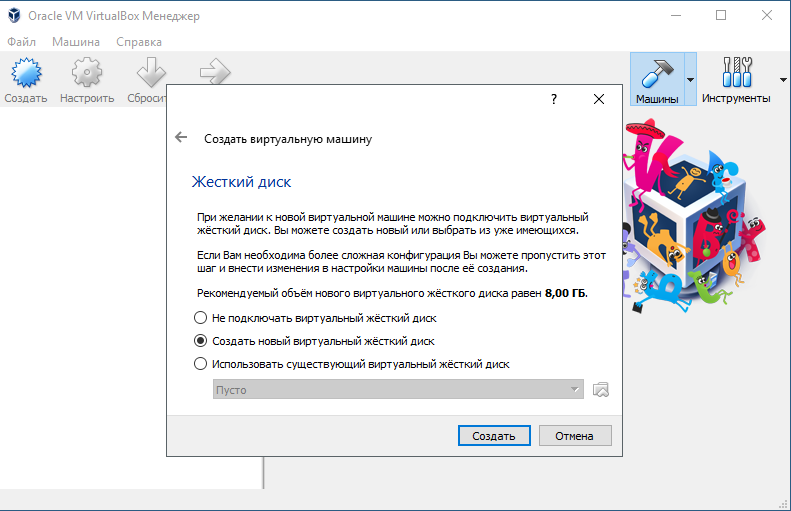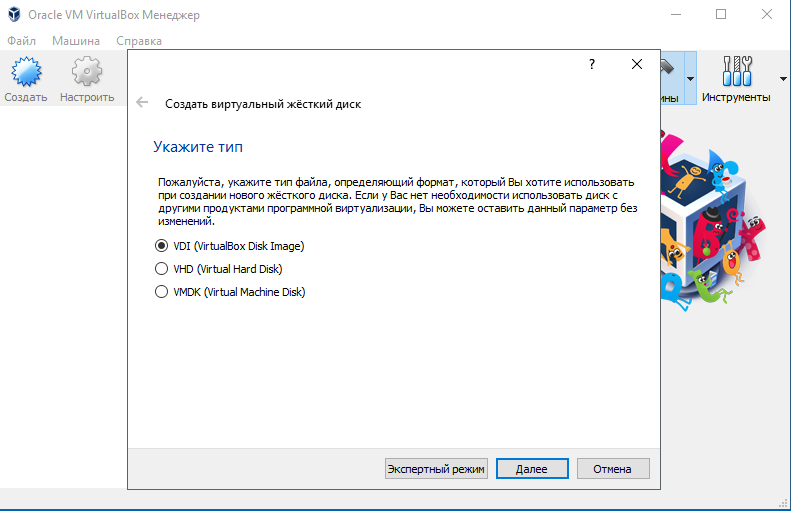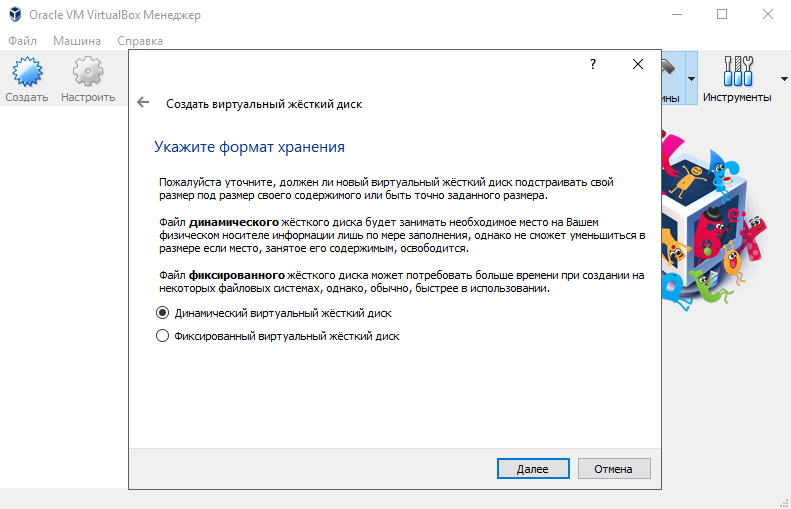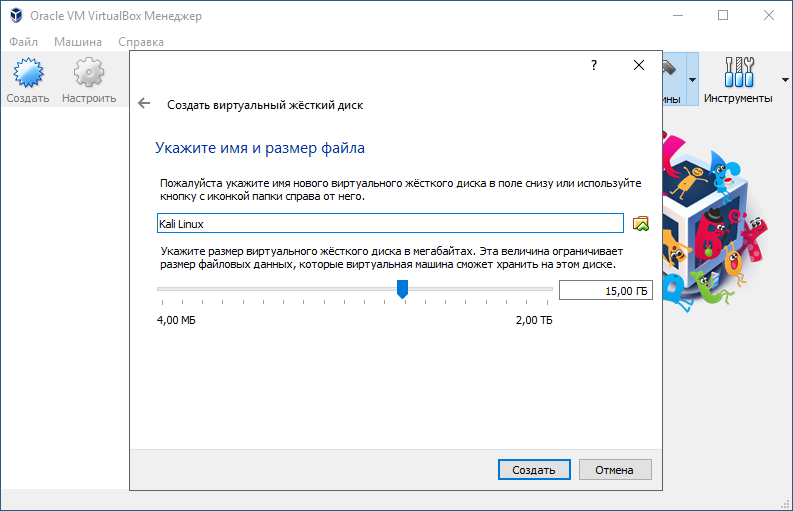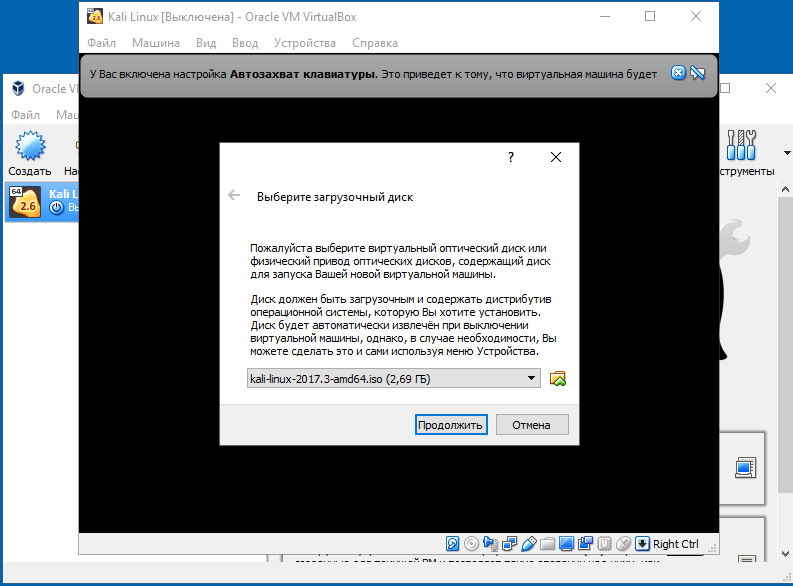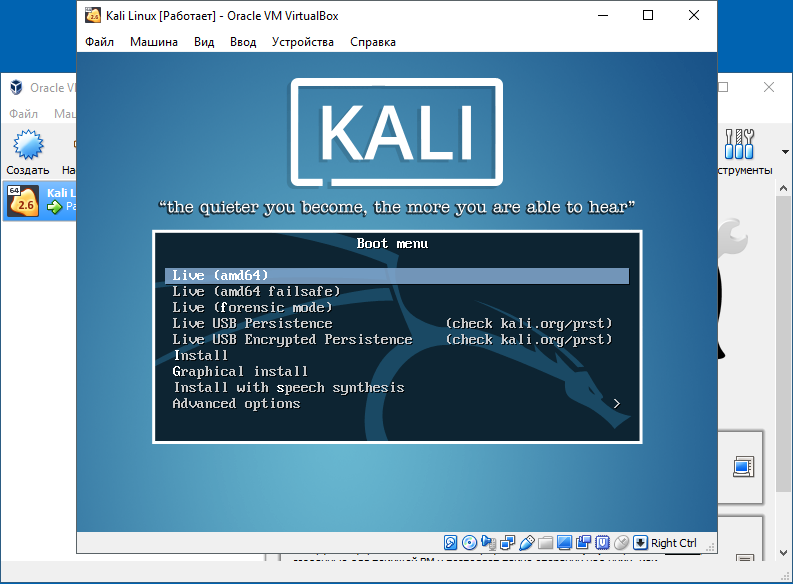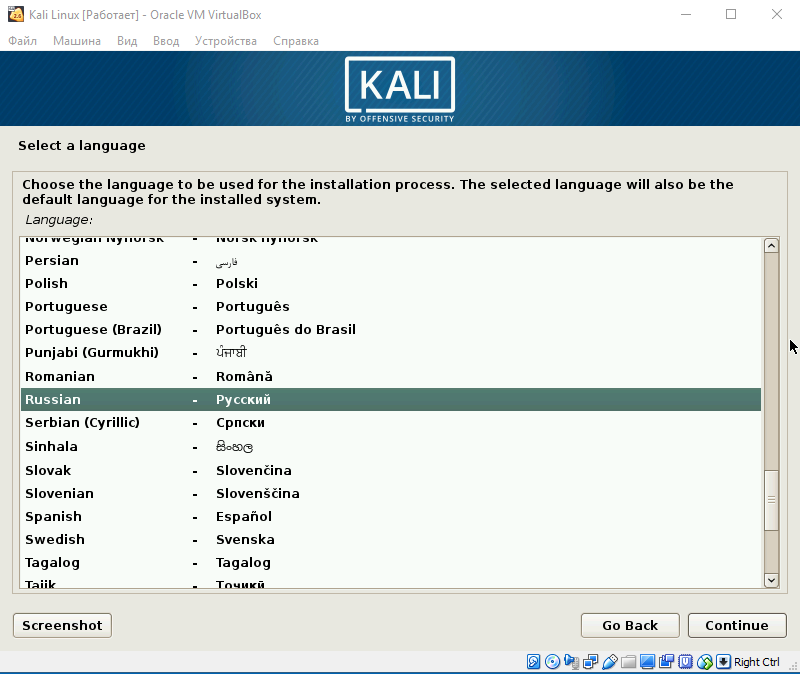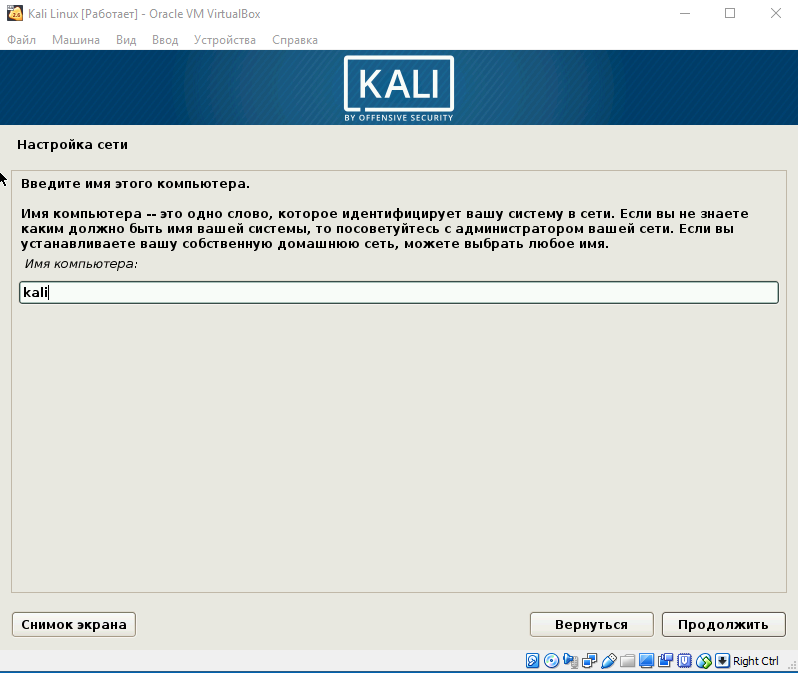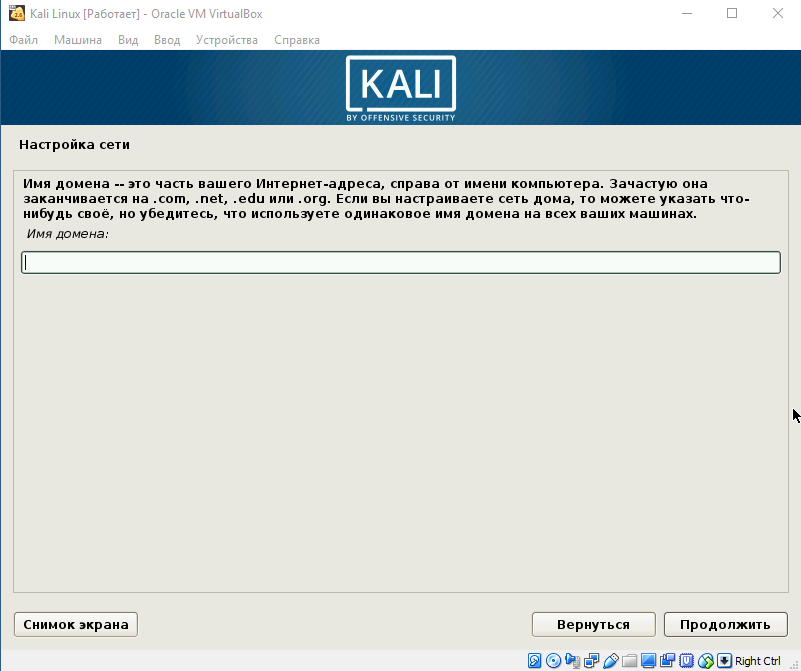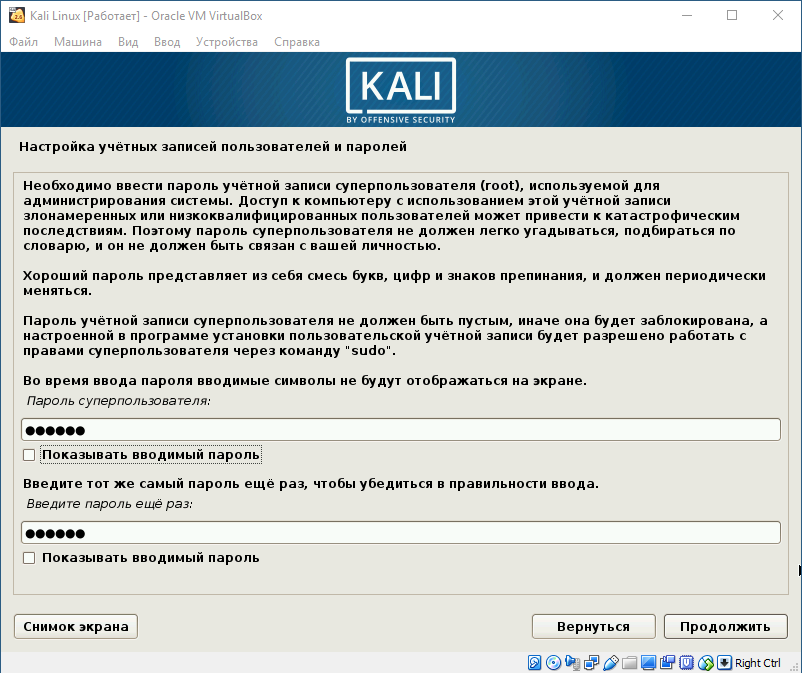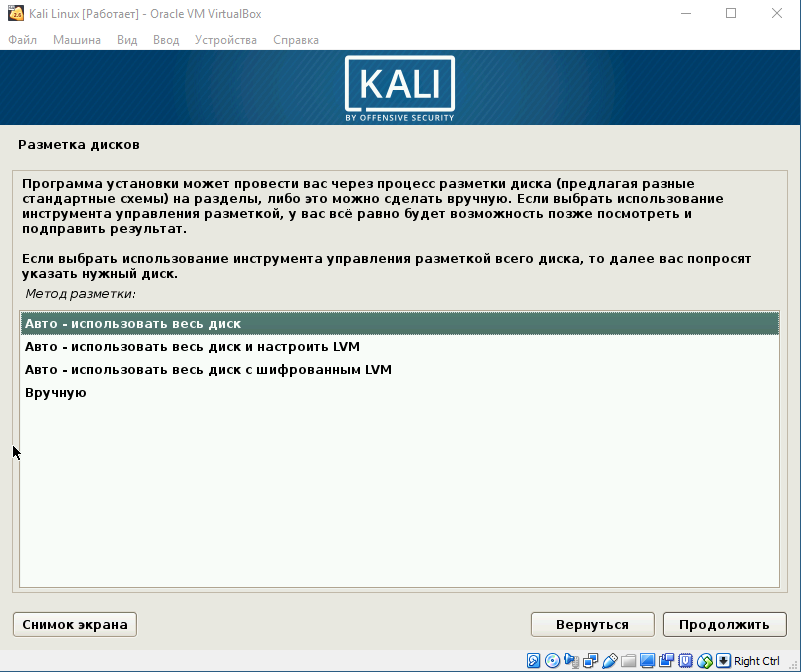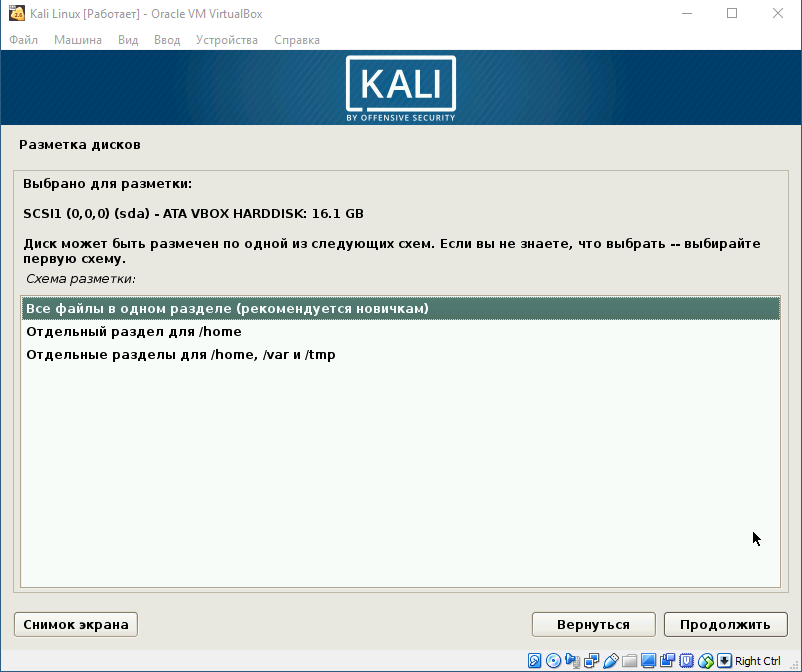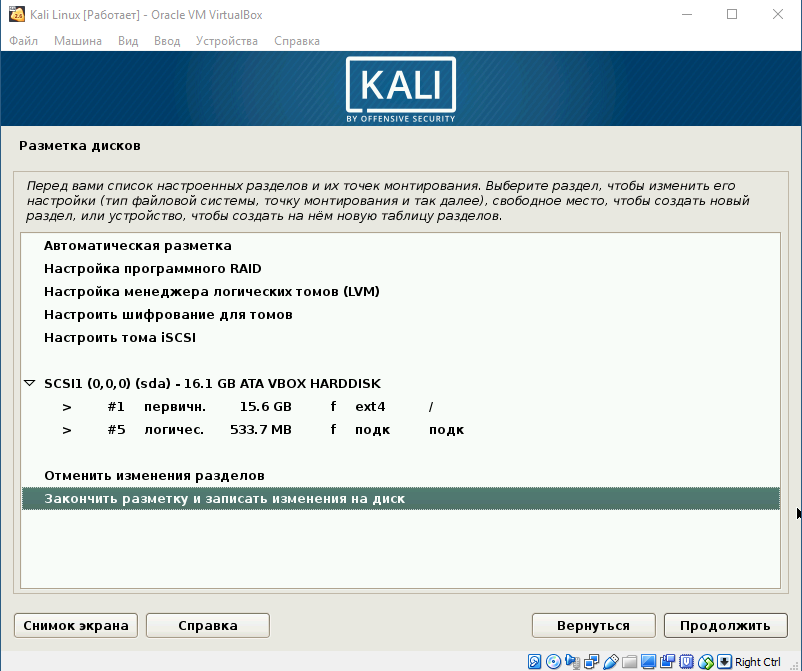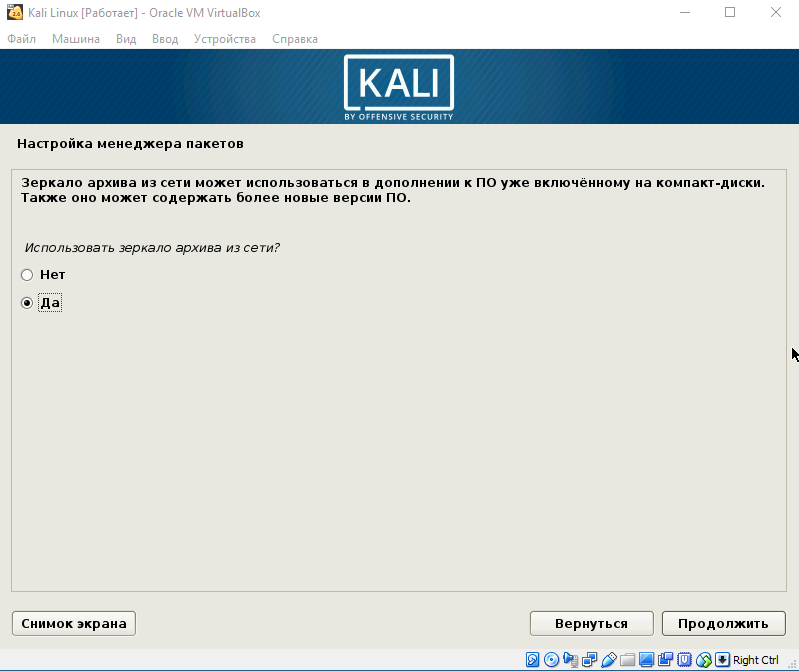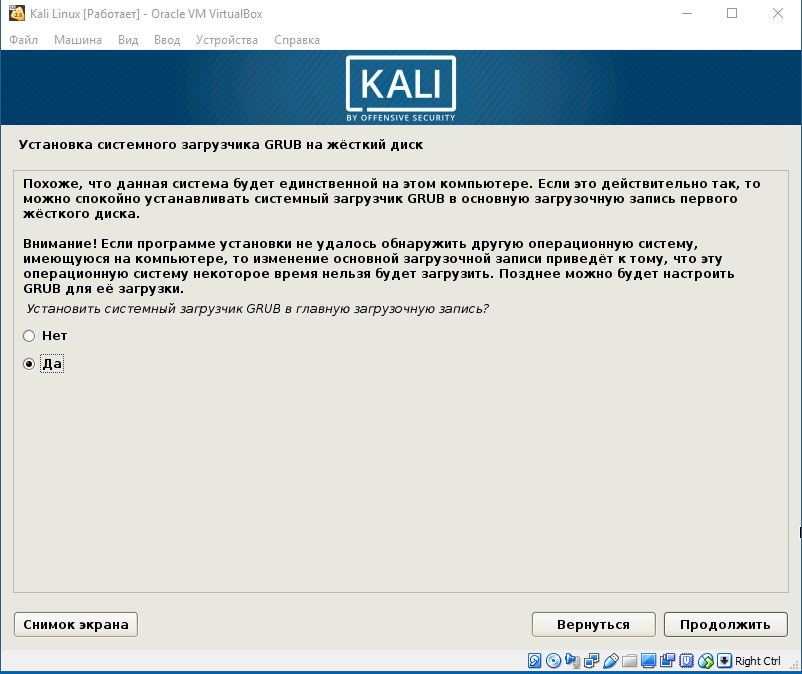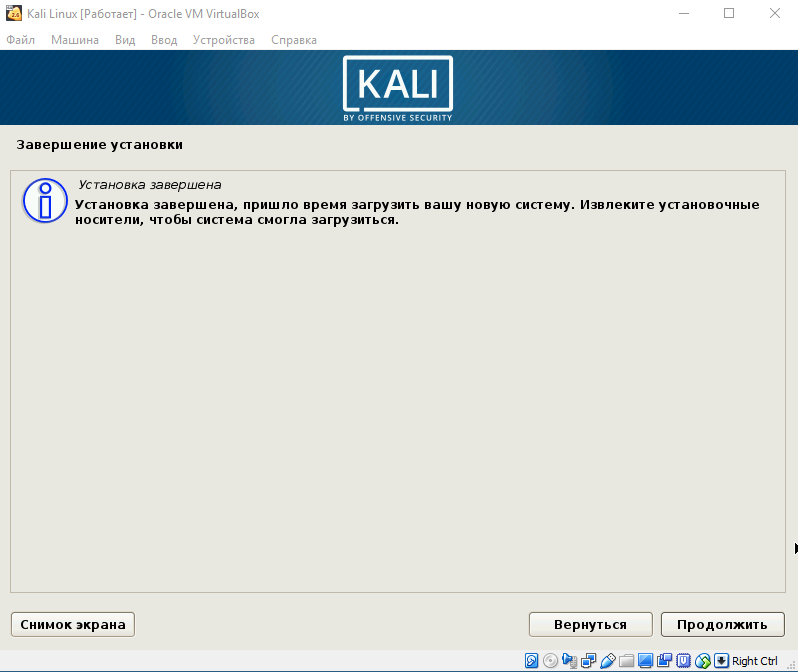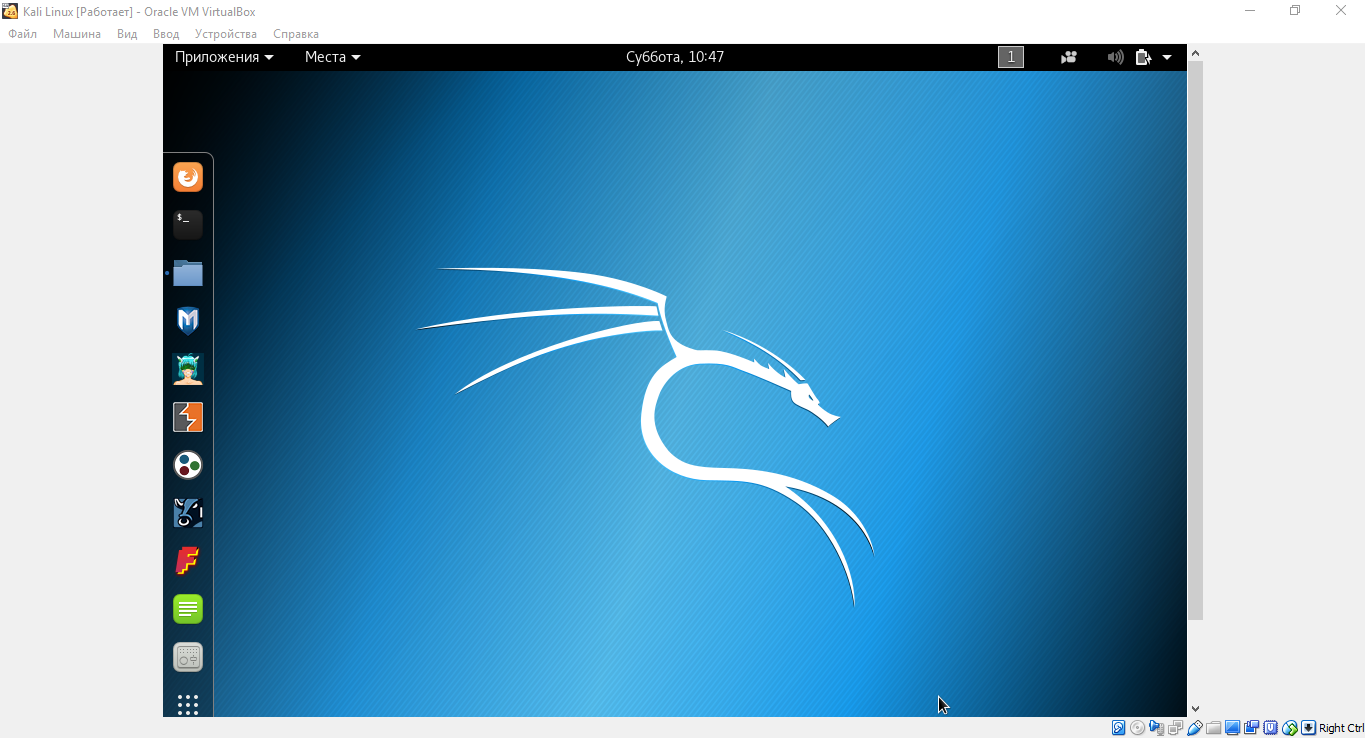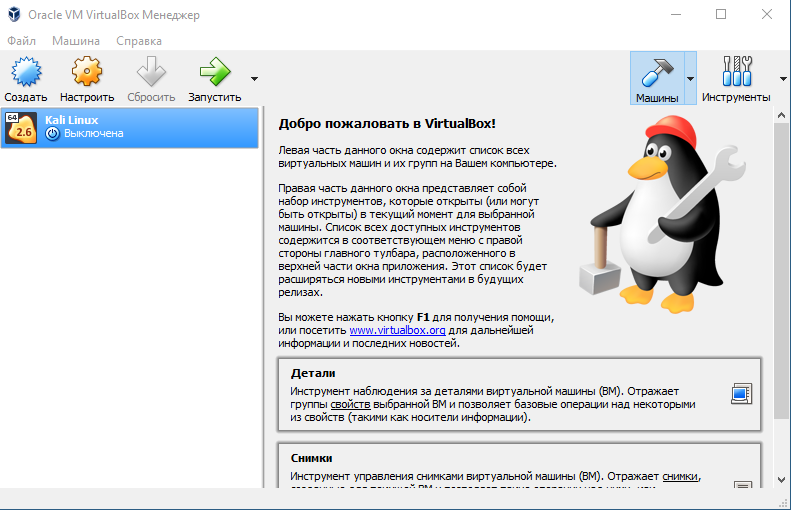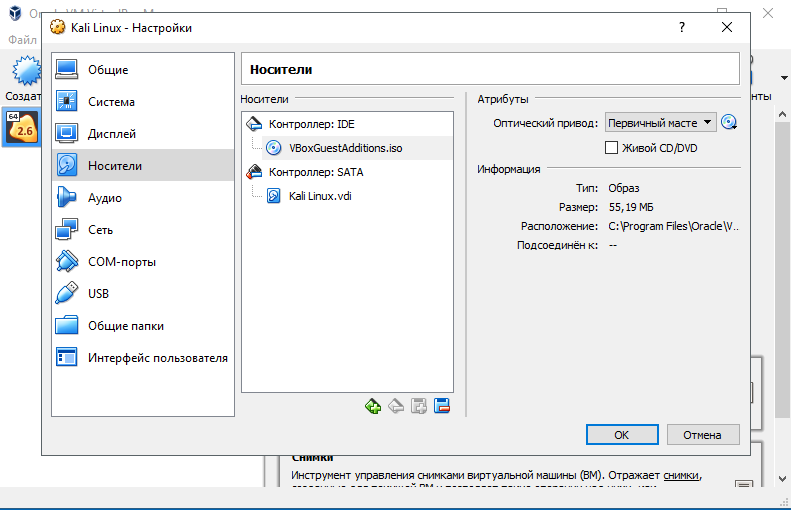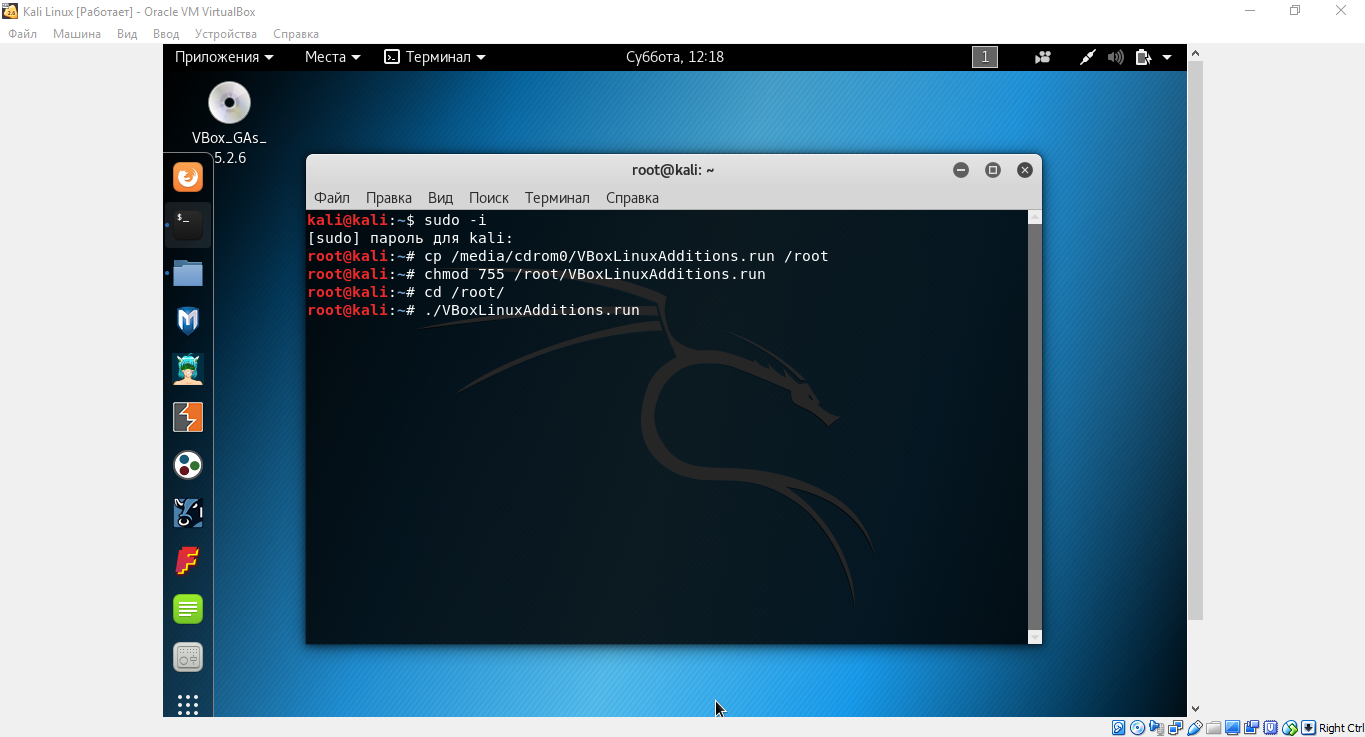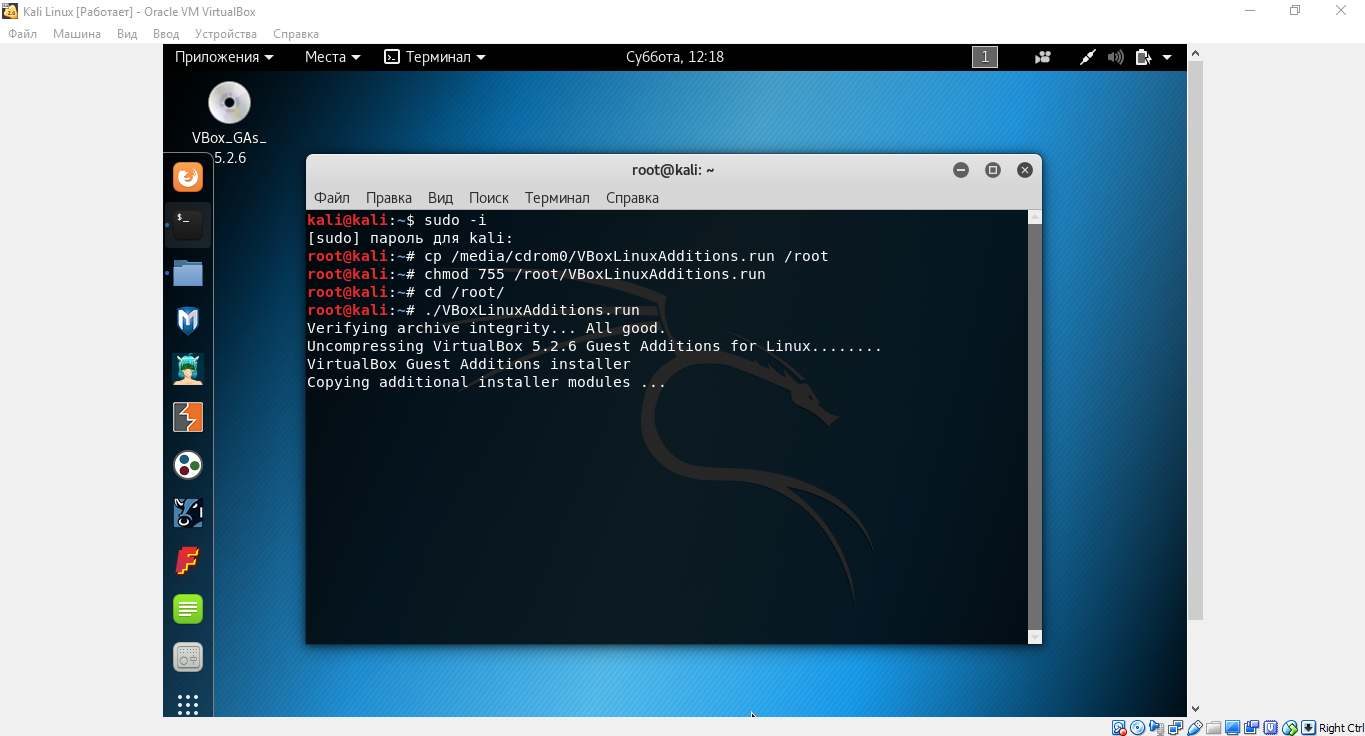- Установка виртуальной Кали Линукс на VirtualBox.
- Скачивание виртуальной Кали Линукс: ISO или OVA?
- Установка виртуальной Кали Линукс.
- Первый запуск виртуальной Кали Линукс.
- Настройка Дополнений гостевой ОС
- 5 thoughts on “ Установка виртуальной Кали Линукс на VirtualBox. ”
- Как установить Кали Линукс на VirtualBox
- Установка Kali Linux на виртуальную машину VirtualBox
- Подготовка VirtualBox
- Установка
- Как установить Kali Linux на VirtualBox
- Подготовка к установке Kali Linux
- Настройка виртуальной машины
- Шаг 1. Создание виртуальной машины
- Шаг 2. Настройка основных параметров машины
- Шаг 3. Объем оперативной памяти
- Шаг 4. Создание виртуального диска
- Шаг 5. Выбор формата хранения
- Шаг 6. Выбор объема диска
- Установка Kali Linux на VirtualBox
- Шаг 1. Выбор загрузочного образа
- Шаг 2. Выбор типа установки системы
- Шаг 3. Выбор языка установки
- Шаг 4. Базовая информация о системе
- Шаг 5. Название компьютера
- Шаг 6. Настройка домена сети
- Шаг 7. Пароль учетной записи
- Шаг 8. Разметка дисков
- Шаг 9. Выбор зеркал
- Шаг 10. Установка GRUB
- Установка Virtual Box Guest Additions
- Шаг 1. Добавление образа на CD носитель
- Шаг 2. Установка дополнений в Kali Linux
- Выводы
Установка виртуальной Кали Линукс на VirtualBox.
Установка виртуальной Кали Линукс на VirtualBox в Windows 10. В статье я сделаю упор на несколько главных моментов, которые интересуют пользователя. Как то:
Ссылки, которые вам пригодятся чуть позже:
Скачивание виртуальной Кали Линукс: ISO или OVA?
Все мы перед установкой стоим перед небольшим выбором: на виртуальную машину можно поставить образ для физических машин или готовый образ для виртуальных. Установка виртуальной Кали Линукс с помощью ISO (CD формат) пригодиться вам, если вы собираетесь попрактиковаться с подготовкой жёсткого диска к установке Grub, разбиением на разделы, прохождением процедуры установки языковых и прочих настроек и т.п. Т.е. установкой Кали Линукс так, словно бы вы ставили её на реальную машину. Файл готовой виртуальной машины нам предлагается для упрощения процедуры установки. Функционал будет тем же, что и в предыдущем случае, но диск с системным содержимым, файл манифеста, OVF XML (спецификация аппаратного обеспечения) уже влючены в сборку и ставить ничего не нужно. Так что выбор в пользу OVA очевиден. Отправляемся по официальному адресу с выбором загрузок
Пролистываем верхнюю таблицу Download Kali Linux Images вниз до строки Kali Linux 64-bit VirtualBox и переходим по ссылке загрузок со страницы Offensive Security VM Download Page . По крайней мере, структура ссылок на странице загрузок в 2020 г. такая.
На следующей странице нас ждёт всегда свежий файл диска, готовый для скачивания. Скорость обмена с сервером неплохая, так что можете выбрать любой вариант загрузки: через браузер или торрентом. И ждать закачки:
Скачанную папку лучше переместить из папки Загрузок на отдельный диск или другое место, откуда вы его по ошибке не удалите.
Установка виртуальной Кали Линукс.
Самый быстрый этап. В открытом первоначальном окне Virtual Box выбираем Файл — Импорт конфигураций… и указываем на папку с файлом виртуальной машины. Наш — рыжий значок с именем типа kali-linux-2020.2a-vbox-amd64 . Не ошибётесь:
Жмём Открыть и оставляем настройки виртуальной машины пока как есть, запуская процедуру установки, щёлкнув по Импорт:
Соглашаемся с окнами, если вылезут и ждём:
После завершения установки в левой части окна VirtualBox жмём Настроить для выбранной виртуальной Кали Линукс. Скорректируем настройки виртуальной машины для улучшения производительности. Я обычно делю «возможности» хозяйской Windows 10 пополам в части процессора и RAM и присваиваю их таким образом виртуальной машине. В любой момент вы сможете эти характеристики изменить:
Первый запуск виртуальной Кали Линукс.
Пароль и логин для виртуальной Кали Линукс kali и kali. Система встречает нас неверным временем и английским языком:
В соответствии с обновлёнными требованиями безопасности Кали сейчас также поставляется с автоматически активированной учётной записью Кали без root-прав. Так что любым командам в терминале должна предшествовать команда sudo с вводом пароля (в нашем случае kali). Усложнять пока процедуру знакомства регистрацией ещё одного пользователя мы не будем. А пока обновимся через терминал:
Перезагружаемся командой sudo reboot и готовим систему к установке дополнений.
Настройка Дополнений гостевой ОС
Для начала ISO дополнений VBoxGuest Additions нужно скачать. Он находится на странице загрузок версий, откуда вам его нужно скачать в виде образа переходом на страницу. Я качаю в виде ISO последней версии:
После загрузки укажем его в качестве диска (он должен появиться на Рабочем столе Кали):
Однако при попытке его закрепить в чистом виде (Подключить образ диска Дополнений гостевой ОС…) вылезет ошибка:
Входим в Кали Линукс, открываем терминал и вводим поочерёдно:
Последняя команда покажет содержимое диска Дополнений. Запускаем файл VBoxLinuxAdditions.run от имени root:
По окончании команды окно виртуальной машины развернётся во весь (или почти) экран. Перезагружаемся. Проверяем, настроены ли общий с хозяйской Windows 10 буфер обмена и общие папки:
Проверьте: скопируйте из Windows 10 что-нибудь и вставьте в терминал Кали скопированное сочетанием CTRL + Shift + V. Если содержимое буфера в терминале виртуальной машины отобразилось, всё настроено верно.
5 thoughts on “ Установка виртуальной Кали Линукс на VirtualBox. ”
Добрый день. В Кали Линукс виртуальной во время запуска на короткое время появляется в правом углу надпись vboxclient: failed to register resizing support. Не то чтобы очень мешает, но как убрать?
Речь, видимо. вот об этом:
В настройках графического контроллера поставьте VBoxVGA или VBoxSVGA. VirtualBox укажет на неправильные настройки, однако ошибки больше не будет.
Здравствуйте. При попытке установить Кали я вижу сообщение в углу
vboxclient: failed to get dis…
И ничего не происодит. Могу только выключить. Как настройками VirtualBox не играл, дальше этого окна уйти не могу. Что делать?
Обновитесь до последнего релиза Virtual Box (или поставьте предыдущую версию виртуальной Кали Линукс) и должно прийти счастье )). Вы, скорее всего, ставите последний OVA от Кали Линукс на довольно подустаревую версию VBox. Для виртуалок Кали идёт с интегрированным guest edition, этот факт немного сбивает машину с толку.
Источник
Как установить Кали Линукс на VirtualBox
Kali Linux – богатый софтом дистрибутив для пентеста (проверки на взлом). При этом установка на физическую машину зачастую не производится, вместо нее используется эмулятор. Рассмотрим, как установить дистрибутив Kali на VirtualBox.
Установка Kali Linux на виртуальную машину VirtualBox
Для установки потребуется загрузить Linux ISO с дистрибутивом со страницы https://www.kali.org/downloads/ , где регулярно выкладываются самые свежие релизы. Нужно подобрать вариант с учетом разрядности и желаемого наполнения (Light или полный) и затем скачать его через torrent или http.
Подготовка VirtualBox
Теперь открываем VirtualBox.
Прямо в главном окне нужно нажать «Создать». Эмулятор запросит ввести имя и выбрать тип дистрибутива.
Лайфхак: Если написать Kali Linux, тип и версия будут выбраны автоматически.
Программа предложит выделить 512 МБ памяти, но лучше указать минимум 1 ГБ. При этом значения из красной зоны лучше не выбирать – основная ОС на компьютере будет тормозить.
Затем надо определиться с жестким диском. Для новой машины его следует создать.
Тип VirtualBox можно оставить без изменения, если не планируется использование готового образа жесткого диска в других эмуляторах.
Далее VirtualBox предложит выбрать динамический формат выделения места – то есть по мере необходимости. В таком случае установка будет компактной, однако быстродействие будет несколько меньше.
Наконец, указать название для файла, где будет храниться содержимое жесткого диска, и его размер. Для полного варианта Kali Linux разработчики рекомендует выделить от 20 ГБ.
После этого созданная машина появится в списке VirtualBox.
Для использования ее нужно настроить. В разделе Система – Процессор необходимо установить галочку PAE/NX. Если позволяет оборудование, можно увеличить количество ядер процессора.
Затем сохранить настройки Kali и вернуться в главное окно VirtualBox.
Теперь можно нажимать на кнопку «Запустить». VirtualBox заметит, что ОС на машине отсутствует, и предложит выбрать загрузочный диск.
Нужно указать ему ранее скачанный файл Linux с дистрибутивом.
И затем нажать на кнопку продолжения.
Установка
После запуска отобразится меню носителя. Для перехода к установке нужно нажать Graphical Install.
После этого надо выделить язык для интерфейса Kali Linux и шагов установки.
Появится предупреждение о возможном наличии непереведенных частей. На самом деле в установщике все важные пункты переведены на русский.
Затем будет предложено установить местоположение.
На следующем шаге нужно выбрать клавиатурную раскладку.
Затем устанавливается сочетание клавиш для переключения раскладки.
Инсталлятор попробует автоматически подключиться к сети.
При успешном подключении дальше запрашивается имя компьютера (то есть виртуальной машины).
Затем предлагается ввести название домена. По умолчанию поле пустое, можно его таким и оставить.
Затем система запросит пароль Kali для root-пользователя.
На следующем шаге установки Linux, необходимо выбрать один из предложенных часовых поясов.
После этого необходимо подсказать инсталлятору, как установить Kali Linux на диске. По умолчанию предлагается задействовать все доступное пространство.
Программа установки напомнит, что все данные будут удалены.
Затем нужно указать, хранить ли все файлы на одном разделе (первый вариант) или разделить их на несколько.
Отобразится планируемая структура диска. «Подк» здесь обозначает раздел подкачки – он помогает Kali Linux работать быстрее.
Нужно согласиться с изменениями диска VirtualBox.
Запустится процесс установки Kali Linux на VirtualBox.
Напоследок Kali Linux поинтересуется, проверять ли в сетевом репозитории обновления для софта.
Далее указывается прокси, если таковой используется для доступа к сети.
После этого инсталлятор Linux предложит записать GRUB (стартовое меню ОС) в загрузочной записи.
После согласия на установку Kali нужно указать, как записать GRUB. При единственном диске используется /dev/sda.
Для установки Linux на VirtualBox больше ничего не требуется, нужно лишь дождаться оповещения о завершении.
При загрузке VirtualBox на 5 секунд покажется меню GRUB. Если не сделать выбор, автоматически запустится Kali Linux.
Далее система установки Kali запросит логин (root).
И пароль, введенный во время установки Linux.
Откроется рабочий стол Kali Linux.
Kali Linux готов к использованию в VirtualBox.
Источник
Как установить Kali Linux на VirtualBox
Kali Linux – один из немногих дистрибутивов для специалистов информационной безопасности и представляющий собой слияние WHAX и Auditor Security Collection. Главное отличие Kali Linux от других Linux-дистрибутивов – работа в сфере информационной безопасности. Kali Linux включен ряд специальный утилит, созданных для работы в данной области. Система не предназначена для использования в роли основной, так как имеет уклон в определенную рабочую сферу. Для это роли больше подходит Windows или macOS.
Основная задача статьи — подробно разъяснить как установить Kali Linux на VirtualBox, а также объяснить некоторые нюансы, встречающиеся во время установки. Установка Kali Linux на VirtualBox, поделена на три этапа: подготовка, установка системы и установка VirtualBox Guest Additions.
Подготовка к установке Kali Linux
Для начала необходимо скачать образ системы Kali Linux. Сделать это можно на официальном сайте дистрибутива – kali.org. Выбираете нужный вам дистрибутив с соответствующей архитектурой и скачиваете. После того, как вы скачаете образ, необходимо проверить его на целостность посредством сравнение контрольных сумм SHA256.
После этого скачиваем программу VirtualBox с официального сайта (virtualbox.org). На этом подготовка заканчивается, время переходить к установке.
Настройка виртуальной машины
Шаг 1. Создание виртуальной машины
Откройте VirtualBox и нажмите на кнопку «Создать» в контекстном меню.
Шаг 2. Настройка основных параметров машины
Откроется диалоговое окно, где необходимо выполнит три пункта: выбрать имя для образа виртуальной машины, выбрать тип операционной системы, выбрать ее версию.
Примечание: для того, чтобы успешно установить Kali Linux на VirtualBox необходимо выбрать совместимую с дистрибутивом версию «2.6/3.х/4.х», архитектура которой соответствует вашим характеристикам.
Шаг 3. Объем оперативной памяти
Теперь необходимо указать оптимальны объем оперативной памяти, которую будет использовать виртуальная машина в активном режиме.
Примечание: если указать объем, превышающий в два раза количество установленной ОЗУ, может повлиять на производительность.
Шаг 4. Создание виртуального диска
Создаем виртуальный диск, либо же выбираем из уже имеющихся. При создании виртуального диска указываем его тип. Вкратце о каждом из них:
- VDI – собственный формат диска VirtualBox используется при создании новой виртуальной машины;
- VHD – формат диска, разработанный Microsoft;
- VMDK – универсальный формат, который также использует VMware.
Если вы не знаете какой выбрать, то выбирайте VDI.
Шаг 5. Выбор формата хранения
Указываем формат хранения. Динамический или фиксированный – решать вам, отталкиваясь от целей. Подробное описание каждого формата приведено в диалоговом окне.
Шаг 6. Выбор объема диска
Указывать объем диска, который будет использовать Linux-система, необходимо в зависимости от ваших задач. Оптимальное количество это 100Гб.
Вы создали виртуальную машину. Теперь необходимо поставить на нее систему. Выбираем нужную нам виртуальную машину из списка и запускаем ее.
Установка Kali Linux на VirtualBox
Шаг 1. Выбор загрузочного образа
В открывшемся окне предлагается выбор загрузочного диска. Выбираем скачанный ранее образ системы.
После выбора образа жмем «Продолжить».
Шаг 2. Выбор типа установки системы
Видим, что происходит загрузка системы, после чего открывается меню установки Kali Linux. Здесь необходимо выбрать «Graphics Install». Примечание: при выборе «LiveCD» все данные, сохраненные на системе, удалятся после ее выключения.
Шаг 3. Выбор языка установки
Теперь необходимо выбрать язык, который будет сопровождать на вас на протяжении всей установки.
Шаг 4. Базовая информация о системе
Теперь выбираем местоположение, язык клавиатуры, комбинацию клавиш для переключения языка.
Шаг 5. Название компьютера
Вводим имя компьютера.
Шаг 6. Настройка домена сети
Отталкиваясь от необходимости либо настраиваем домен-сети, либо пропускаем данный шаг.
Шаг 7. Пароль учетной записи
Настраиваем пароль учетной записи. Примечание: следует запомнить, что при вводе пароля в @root консоли, символы отображаться не будут.
Выбираем время, после чего происходит загрузка.
Шаг 8. Разметка дисков
Теперь предстоит выполнить разметку дисков. Так как установка Kali Linux происходит на VirtualBox, то мы используем весь диск.
Разметка диска определяет местонахождение файлов в системе. Так как Linux отличается своей файловой системой от других систем, то на выбор предложено три вариант, содержащие /home /var и /tmp. Теперь подробнее о них:
- /home – здесь находятся все домашние каталоги пользователей;
- /var – здесь система хранит log, cech-файлы, почту и иногда web;
- /tmp – раздел под временные файлы.
Данная функция создана для опытных пользователей, если у вас нет необходимости сортировать файлы, то помещайте все на один раздел.
Далее отображается контекстное меню со списком поделенных томов. В данный момент у нас есть основной раздел и ext4 – журналируемая файловая система.
Подтверждаем все изменения и нажимаем «Продолжить».
Шаг 9. Выбор зеркал
Теперь предстоит выбрать зеркало для установки дополнительного ПО. Данная функция доступна только в том случае, если при установке у вас есть активное Интернет-соединение. Если оно отсутствует, то вы всегда можете установить дополнительной ПО в самой системе.
Шаг 10. Установка GRUB
Далее идет установка системного загрузчика GRUB. Оставляем «Да» и продолжаем установку.
Шаг 11. Завершение установки
После того, как вы установите GRUB, система попросит изъять установочные носители и перезагрузить ее. Изымать ничего не надо, нажимаем «Продолжить».
Вы завершили установку системы. Она готова к использованию, теперь осталось вписать имя пользователя и пароль, которые вы ввели при установке.
Установка Virtual Box Guest Additions
Шаг 1. Добавление образа на CD носитель
Выбираем из списка нужную виртуальную машину и нажимаем «Настроить». В окне настроек выбираем пункт «Носители» и добавляем в IDE контроллер образ, находящийся в корневой папке программы (C:/ProgramFiles/Oracle/VBoxLinuxAdditions.iso):
Шаг 2. Установка дополнений в Kali Linux
Запускаем виртуальную машину и открываем терминал. Перед установкой необходимо» зайти в терминал из-под рута, для этого прописываем в нем команду:
Далее необходимо загрузить установочный образ с помощью команд, указанных на скриншоте:
cp /media/cdrom0/VBoxLinuxAdditions.run /root
chmod 755 /root/VBoxLinuxAdditions.run
cd /root/
./VBoxLinuxAdditions.run
Выводы
Теперь вы знаете как установить Kali Linux на VirtualBox. Если вы все-таки решите установить Kali в качестве основной системы для вашего компьютера, то процесс останется тем же за исключением некоторых пунктов.
Источник