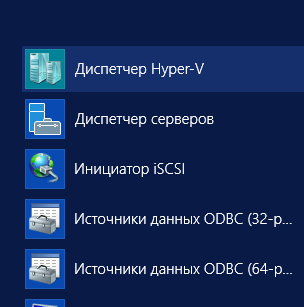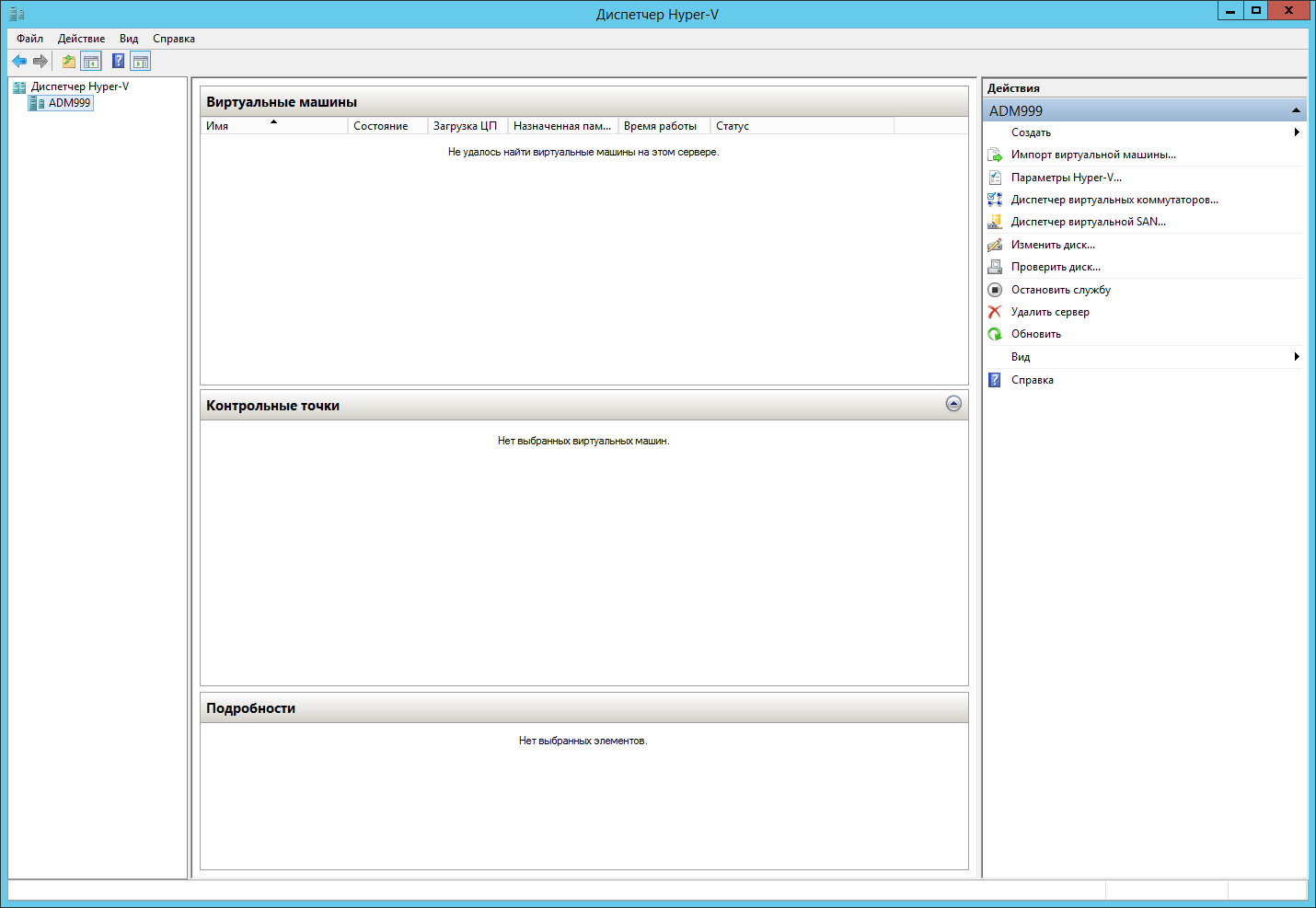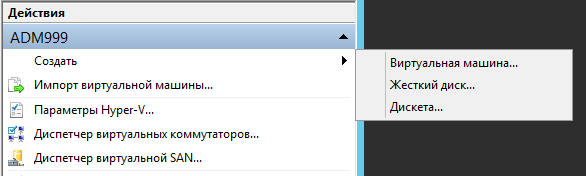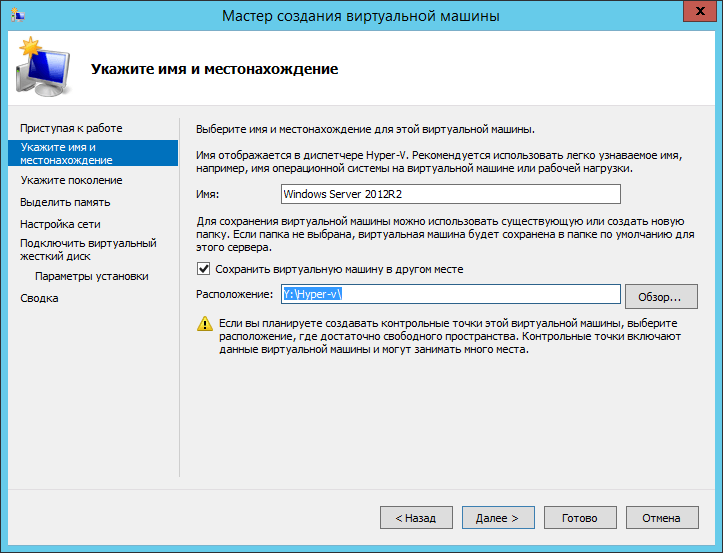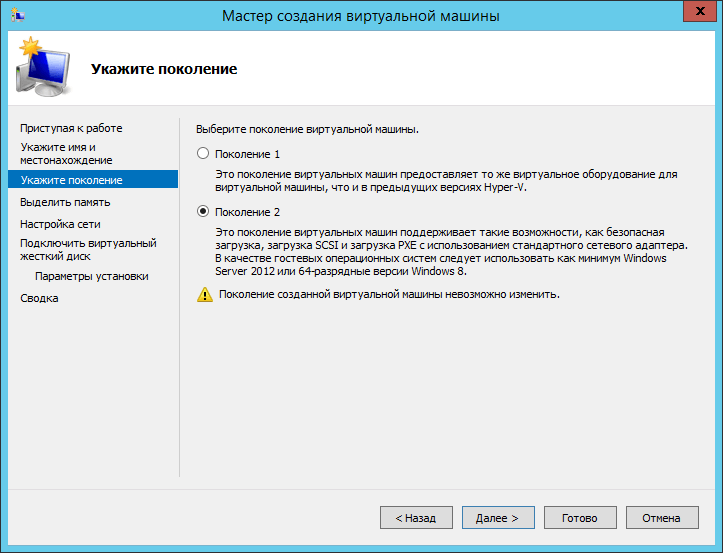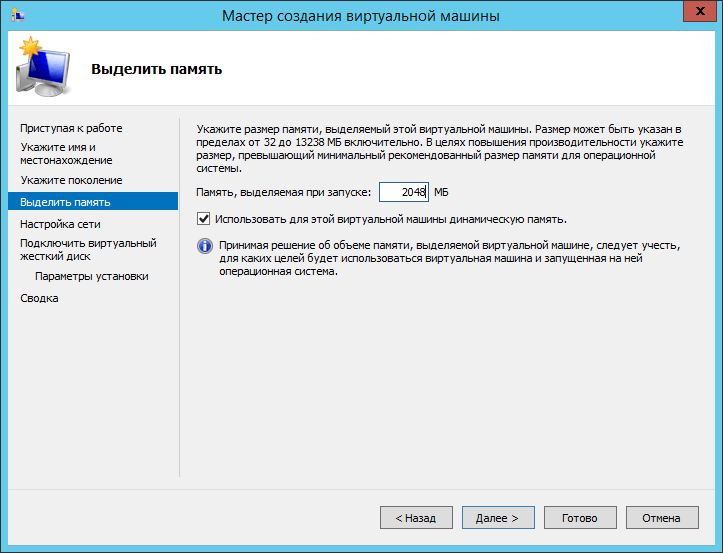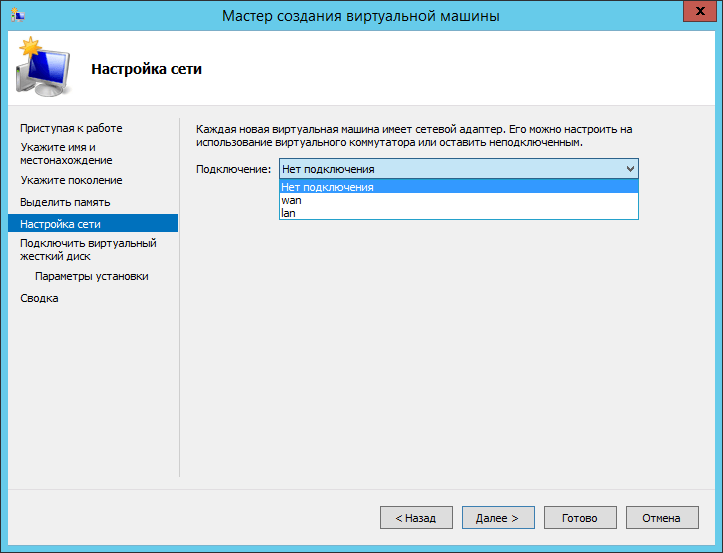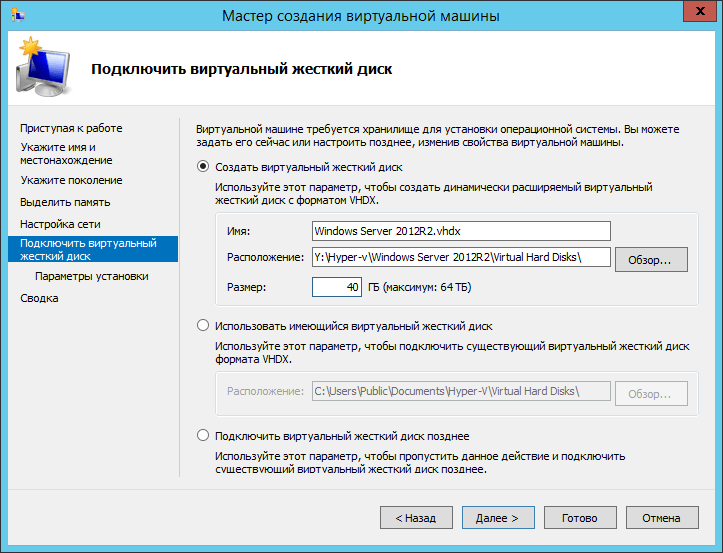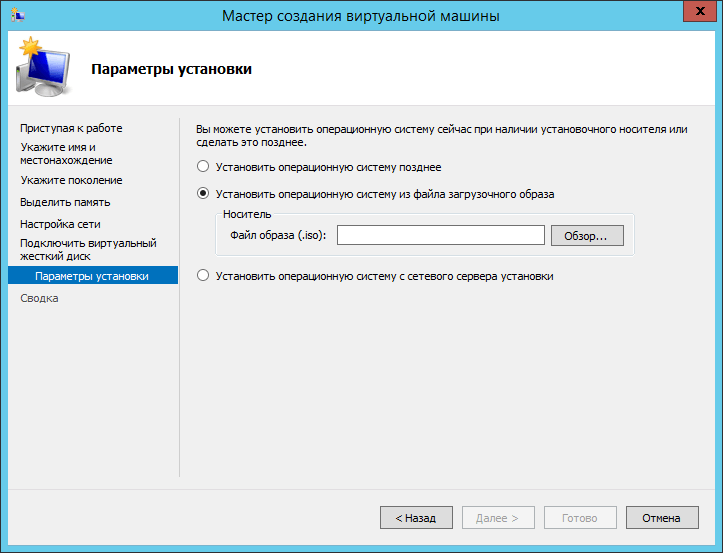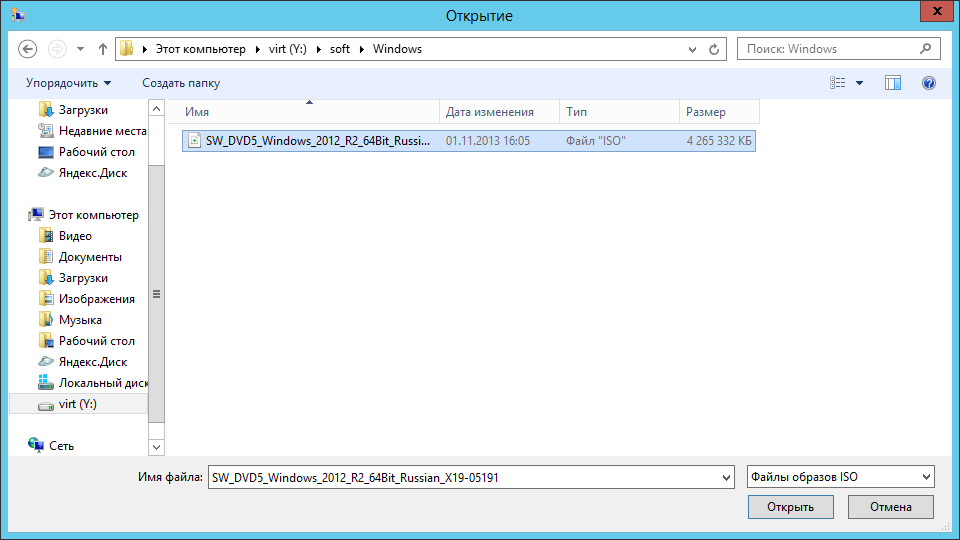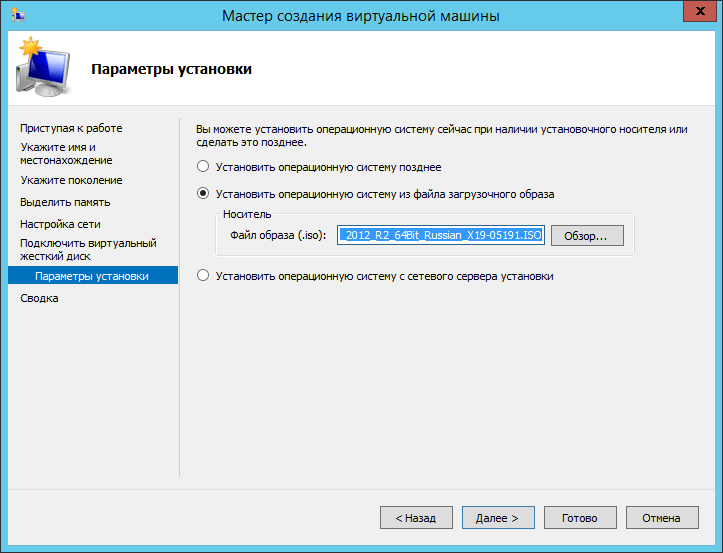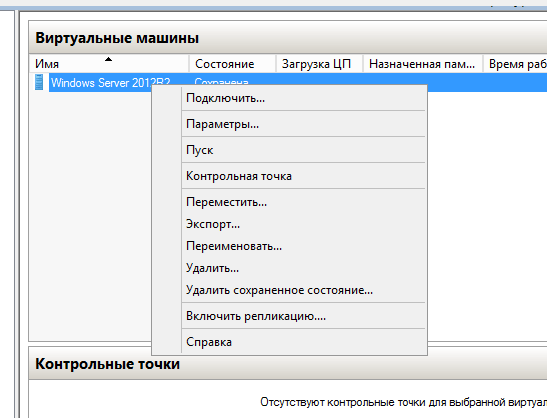- Виртуалка для windows server 2012
- Создание виртуальной машины в Hyper-V Windows Server 2012 R2
- Установка Hyper-V сервера на Windows Server 2012 R2
- Автоматическая активация виртуальных машин в Hyper-V 2012 R2
- Требования и ограничения AVMA- активации
- Настраиваем автоматическую активацию виртуальных машин в Windows Server 2012
- Заключение
Виртуалка для windows server 2012
Добрый день уважаемые читатели блога pyatilistnik.org, сегодня хочу рассказать как создать виртуальную машину в Hyper-v 3.0 в Windows Server 2012R2.
Открываем оснастку Диспетчер Hyper-V. Найти можно в пуске.
Как создать виртуальную машину в Hyper-v 3.0 в Windows Server 2012R2-01
Переходим в правую колонку
Как создать виртуальную машину в Hyper-v 3.0 в Windows Server 2012R2-02
нажимаем Создать-Виртуальная машина
Как создать виртуальную машину в Hyper-v 3.0 в Windows Server 2012R2-03
Задаем имя виртуальной машины, оно по сути будет только влиять на то как будут называться файлы на вашем хосте виртуализации, а так же задаем место хранения виртуальной машины.
Как создать виртуальную машину в Hyper-v 3.0 в Windows Server 2012R2-05
Далее выбираем поколение 2, чтобы можно было ставить новые операционные системы.
Как создать виртуальную машину в Hyper-v 3.0 в Windows Server 2012R2-06
На следующем шаге установите необходимое вам количество оперативной памяти, можно поставить использование динамической памяти, то есть будет брать столько сколько реально использует.
Как создать виртуальную машину в Hyper-v 3.0 в Windows Server 2012R2-07
Далее выбираем сеть, а точнее к какому сетевому коммутатору подключиться
Как создать виртуальную машину в Hyper-v 3.0 в Windows Server 2012R2-08
я выбираю внешний, чтобы обновиться вначале
Как создать виртуальную машину в Hyper-v 3.0 в Windows Server 2012R2-09
Теперь вам необходимо, установить размер жесткого диска, либо указать виртуалке старый, ранее созданный диск.
Как создать виртуальную машину в Hyper-v 3.0 в Windows Server 2012R2-10
На следующем шаге мастера монтируем ISo образ операционной системы, я смонтирую Windows Server 2012R2
Как создать виртуальную машину в Hyper-v 3.0 в Windows Server 2012R2-11
Как создать виртуальную машину в Hyper-v 3.0 в Windows Server 2012R2-12
Как создать виртуальную машину в Hyper-v 3.0 в Windows Server 2012R2-13
Теперь щелкаем правым кликом по созданной машине и выбираем Пуск.
Как создать виртуальную машину в Hyper-v 3.0 в Windows Server 2012R2-20
После того как vm запустится, нажмите Подключить, и у вас появится окно терминала, которое вам позволит дальше установить систему. Установка ни чем не отличается от классической, если у вас в этом есть трудности, то посмотрите Как установить windows server 2012R2. На этом, все. Вот так просто оказалось создать виртуальную машину в Hyper-v 3.0 в Windows Server 2012R2.
Создание виртуальной машины в Hyper-V Windows Server 2012 R2
Создание виртуальной машины в Hyper-V Windows Server 2012 R2

Не так давно на страницах проекта gotoADM.ru была опубликована статья, а который был рассмотрен процесс установки сервера виртуализации Hyper-V на Windows Server 2012 R2. Сейчас мы продолжим развитие данной темы и выполним базовую настройки сервера Hyper-V, создадим виртуальный коммутатор, а затем виртуальную машину. Статья рассчитана на “самых молодых” ИТ специалистов и продолжает логическое и плавное развитие темы виртуализации и знакомство с гипервизором компании Microsoft.
Т.к. нашей виртуальной машине, да и всему парку VM необходимо активно работать с сетью, то перед созданием самой виртуальный машины я предлагаю выполнить настройки виртуального коммутатора. Стоит сразу отметить – для этого потребуется дополнительная сетевая карта. Существует три варианта работы виртуального коммутатора:
- Внешняя сеть – осуществляет связь между VM и физической сетью (как раз для этого и требуется отдельная сетевая карта)
- Внутренняя сеть – осуществляет связь только с VM и хостом виртуализации (т.е. сервером, где установлен гипервизор)
- Частная сеть – работа сети доступна только для виртуальных машин.
Как было сказано выше – нам подходит первый вариант, т.к. будет происходить активное использование сети.

В диспетчере управления гипервизором Hyper-V переходим в диспетчер виртуальных коммутаторов, как показано на рисунке выше. Далее выбираем нужный нам тип работы сети, указываем имя подключение (в нашем случае vSwith0) и сетевую карту, с которой необходимо связать работу VM. Теперь перейдем к созданию виртуальной машины. Сам процесс не сложен, “мастер” сделан просто и с достаточным уровнем подсказок и описаний:


В нашем случае диски и конфигурация виртуальных машин находится на том же сервере, если вы используете СХД или другое устройство – укажите корректный путь для расположения файлов жестких дисков.

В большинстве случаев необходимо выбирать второе поколение VM, но т.к. данная виртуальная машина создается под ОС Linux (CentOS 6.5 64bit), то для корректной работы данной операционной системы необходимо использовать первое поколение VM.

Указываем размер оперативной памяти, которая будет выделяться нашей будущей ОС. Стоит отметить – если разрабатываемый сервис будет малозагруженным или же нагрузка будет колебаться, то для более корректного использования ресурсов сервера виртуализации рекомендуется использовать динамическое выделение RAM.

Указываем сетевой адаптер – он позволит, как я уже говорил, работать с внешней сетью.

Еще раз проверяем настройки будущей системы – имя, расположение файла жесткого диска и указываем размер HDD.

И напоследок – указываем источник установки. В нашем случае – это iso образ, расположенный там же, где и сам гипервизор. После нажатия кнопки “далее” будет произведено создание VM. Запуск, выключение и настройка дополнительных параметров доступно также в диспетчере управления Hyper-V:
Настройка сети в Hyper-V и создание виртуальной машины завершено.
Нашли ошибку в тексте? Выделите фрагмент текста и нажмите Ctrl+Enter
Установка Hyper-V сервера на Windows Server 2012 R2
Установка Hyper-V сервера на Windows Server 2012 R2

На данный момент существует несколько крупных гипервизоров – VMware vShpere, XenServer, Citrix и Hyper-V. У каждого свои плюсы, минусы, цены, поддержка и т.п. Но о последнем мы поговорим более подробно в этой заметке, т.к. Hyper-V – это бесплатный инструмент виртуализации от Microsoft, существует в роли для уже установленного сервера, так и отдельного компонента – Hyper-V Windows Server, установка и работа происходит в режиме server core, т.е. без графики.

Часто возникает путаница с лиценризованием операционной системы гипервизора (хоста) и ВМ. Я писал об этом здесь , расставим раз и навсегда точки над i: одна лицензия Windows Server 2012 Standard или Datacenter приобретается на 2 процессора физического хост-сервера. Таким образом, если у вас 4-процессорный сервер, вы можете:
- купить 2 лицензии Windows Server 2012 Standard и запустить 4 виртуальные машины на нем (неважно на платформе Microsoft Hyper-V или VMware vSphere)
- купить 2 лицензии Windows Server 2012 Datacenter и запускать сколько угодно виртуальных машин на нем (Hyper-V или vSphere)
Как ни странно, но достоверных и качественных тестов производительности, отказоустойчивости, функциональности не так уж и много. Поэтому мы еще не раз вернемся к сравнению перечисленных выше систем виртуализации, а сейчас займемся установкой роли Hyper-V на Windows Server 2012 R2.
Все начинается с диспетчера серверов, далее установка выполняется последовательно и согласно инструкции ниже:









Закончив установку Hyper-V, стоит обратить внимание – виртуальный коммутатор можно настраивать позднее, уже под конкретную задачу. Файлы виртуальных машин и их жесткие диски переносятся в более производительные и отказоустойчивые места, например SAN/СХД. Данные моменты, а также миграция виртуальных машин и кластеризация будут рассмотрены позже – следите за обновлениями.
Теперь перейдем к “Диспетчеру Hyper-V” – займемся настройкой виртуальных машин и коммутатора. На рисунке, представленном ниже справа представлены необходимые для этого пункты меню:


Далее создадим коммутатор и тестовую виртуальную машину:






Установка роли Hyper-V, создание виртуального коммутатора, виртуальной машины завершены. Если возникнут проблемы при загрузке ОС, измените параметр “Безопасная загрузка” – снять галочку (Раздел встроенное ПО).
Нашли ошибку в тексте? Выделите фрагмент текста и нажмите Ctrl+Enter
Автоматическая активация виртуальных машин в Hyper-V 2012 R2
В этой статье мы познакомимся с новым типом лицензирования и активации, представленном в Windows Server 2012 R2, под названием AVMA (Automatic Virtual Machine Activation), о которой вы упоминали в нашем обзоре Hyper-V 2012 R2, но сначала сделаем небольшой обзорный экскурс по основным способам активации продуктов Microsoft. Итак, начиная с Windows Vista, все продукты Microsoft требуют обязательной активации, не зависимо от типа используемого ключа. И OEM и retail и корпоративные версии – обязательно должны быть активированы на сервере активации Microsoft. Чтобы упростить корпоративным заказчикам процедуру активации и управления ключами продуктов, Microsoft ввело понятие ключей многопользовательской активации (MAK ключи) и разработало службу управления ключами KMS (Key Management Service).
В Windows Server 2012, помимо KMS сервера, может использоваться еще один способ активации — ADBA (Active Directory Based Activation), позволяющая автоматически активировать все компьютеры, включенные в домен Active Directory. При использовании такого типа активации система является активированная до тех пор, пока она состоит в домене. По сравнению с KMS активацией, активация ADBA еще больше упрощает активацию клиентов в корпоративной среде.
Перейдем к вопросам активации виртуальных машин с ОС Windows на гипервизоре Hyper-V. В предыдущей версии Hyper-V при создании новой виртуальной машину, ее было необходимо лицензировать отдельно от хостовой ОС. В том случае, если виртуальные машины находятся в одном домене, то активация таких виртуальных машин ничем не отличается от процедуры активации обычных клиентов домена (ADBA или KMS-активация). Если же виртуальные машины находятся в разных доменах (или вообще являются отдельно стоящими серверами), системный администратор может воспользоваться новом типом активации — AVMA (Автоматическая активация виртуальных машин).
Требования и ограничения AVMA- активации
Для использования AVMA-активации в качестве хостовой ОС должна использоваться активированная ОС Windows Server 2012 R2 Datacenter с ролью Hyper-V (именно эта редакция позволяет на одном физическом сервере запустить неограниченное число виртуальных машин).
AVMA-активация позволяет в автоматическом режиме активировать следующие гостевые ОС:
- Windows Server 2012 R2 Datacenter
- Windows Server 2012 R2 Standard
- Windows Server 2012 R2 Essentials
Настраиваем автоматическую активацию виртуальных машин в Windows Server 2012
Чтобы активировать гостевую Windows Server 2012 R2 необходимо удостоверится, что выполняются следующие условия:
- На хостовой ОС установлена и активирована Windows 2012 R2 Datacenter
- В качестве гостевой системы используется любая из версий Windows Server 2012 R2
Затем на гостевой виртуальной машине необходимо открыть командную строку с правами администратора и выполнить следующую команду:
Ключ для AVMA-активации нужно выбрать в зависимости от используемой версии гостевой ОС из таблице ниже:
| Редакция | Ключ AVMA |
| Windows Server 2012 R2 Datacenter | Y4TGP-NPTV9-HTC2H-7MGQ3-DV4TW |
| Windows Server 2012 R2 Standard | DBGBW-NPF86-BJVTX-K3WKJ-MTB6V |
| Windows Server 2012 R2 Essentials | K2XGM-NMBT3-2R6Q8-WF2FK-P36R2 |
После указания AVMA ключа система автоматически активируется на гостевой ОС (гипервизоре), о чем свидетельствует появление в логе хоста события с EventID 12310. Диагностические сообщения об активации на гостевой ОС фиксируются с кодом EventID 12309.
Текущий статус активации можно узнать, выполнив команду:
Активированная таким образом виртуальная машина в дальнейшем будут пытаться продлить свою активацию каждые 7 дней. Соответственно, при перемещении (миграции, экспорте или запуске реплицированной ВМ) виртуальной машины на другой гипервизор, не поддерживающий AVMA, при очередной проверке активация будет потеряна.
Заключение
Новая функция автоматической активации виртуальных машин в Hyper-V на Windows Server 2012 R2 значительно ускоряет процесс активации гостевых ОС, устраняет необходимость их подключения к интернету и предоставляет возможность развернуть и быстро активировать на Hyper-V 2012 R2 неограниченное количество виртуальных машин.