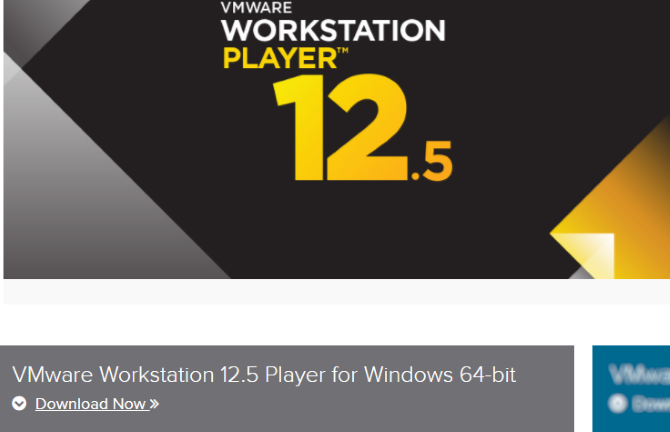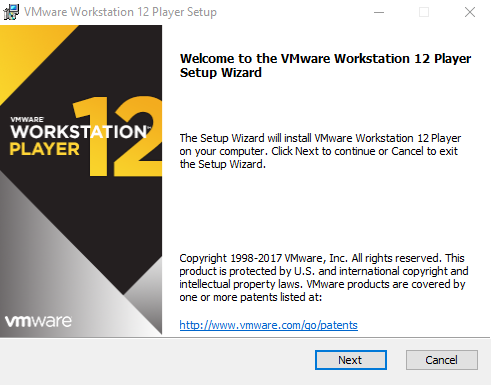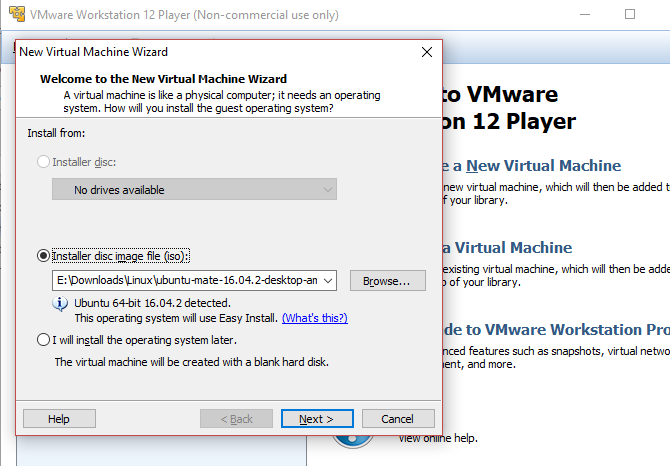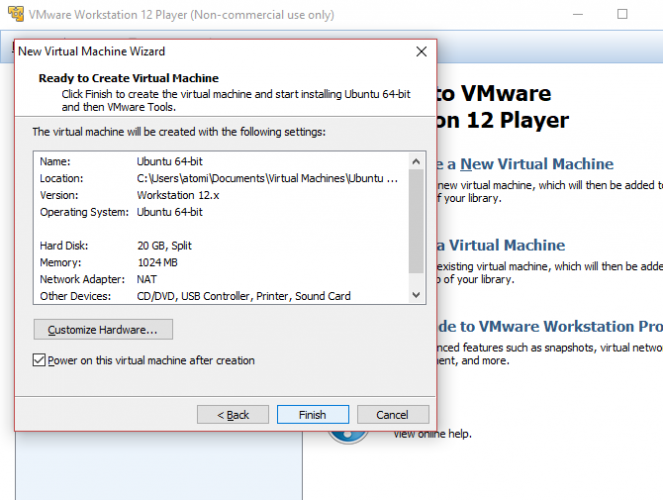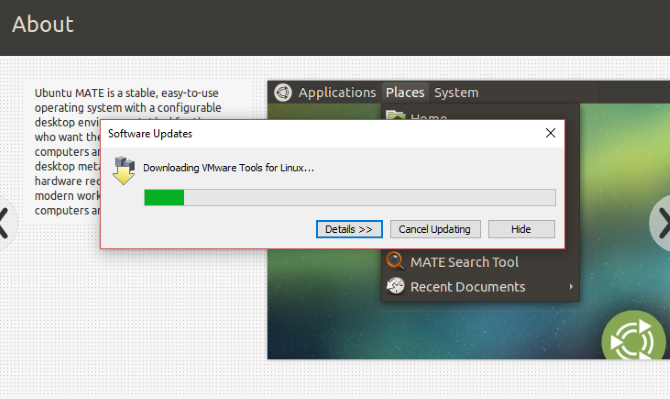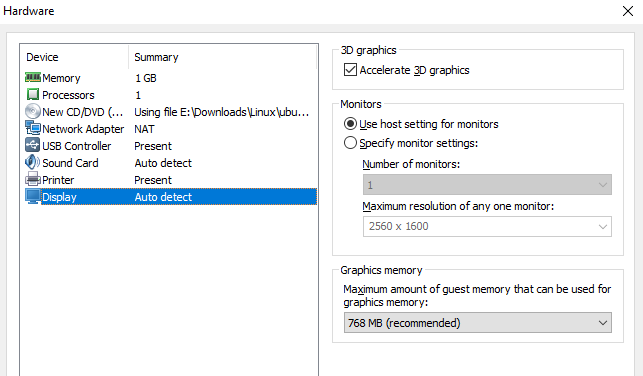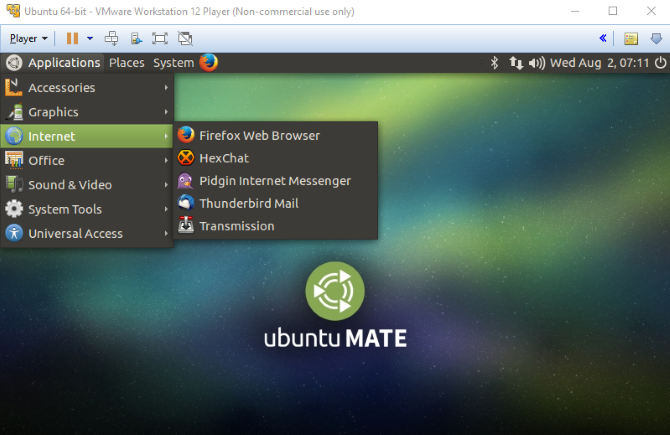- Как установить Linux в Windows с виртуальной машиной VMware
- Установите VMware Workstation Player
- Выберите предпочитаемую ОС Linux
- Настройте свою виртуальную машину
- Завести аккаунт
- Настройте свое виртуальное оборудование
- Установите и используйте Linux в VMware Workstation Player
- Запустите любой дистрибутив Linux на виртуальной машине под Windows!
- Перенос сервера Linux на виртуальную машину VMware
- Создание образа диска
- Конвертируем образ в формат vmdk
- Конвертируем в формат ovf (Open Virtualization Format)
- Установка Linux Mint на виртуальную машину VMware Workstation
- Общие сведения о программном обеспечении VMware Workstation
- Установка Linux Mint на виртуальную машину VMware Workstation
- Изменение настроек виртуальной машины VMware
- Установка VMware Tools.
Как установить Linux в Windows с виртуальной машиной VMware
Вы пробовали Linux с живого CD
, Теперь вы хотите установить его, но не уверены в двойной загрузке. Разумный вариант — установить выбранную вами операционную систему Linux на виртуальную машину (ВМ).
Это означает, что программная среда воспроизводит условия аппаратной среды: персональный компьютер. Среда основана на оборудовании вашего физического ПК и ограничена только компонентами внутри. Например, вы не можете иметь виртуальный четырехъядерный процессор на процессоре с двумя ядрами.
Однако, хотя виртуализация может быть достигнута во многих системах, результаты будут намного лучше на компьютерах, оснащенных процессором, который ее поддерживает.
Доступно несколько инструментов виртуализации, которые облегчают установку операционных систем Linux (ОС), и их много в Windows.
VMware производит самые совершенные приложения для виртуальных машин. Давайте узнаем, как установить Linux в Windows с помощью VMware Workstation Player.
Установите VMware Workstation Player
Чтобы начать, зайдите на веб-сайт VMware и загрузите последнюю версию инструмента для рабочих станций. На момент написания статьи это версия 12.5 и около 80 МБ для 64-битной версии.
VMware Workstation Player является бесплатным и доступен в ознакомительной версии для некоммерческого, личного и домашнего использования. VMware также рад за бесплатную версию для студентов и некоммерческих организаций. С точки зрения функциональности, VMware Workstation Player включает в себя все, что вам может понадобиться для стандартных задач виртуальной машины. Тем не менее, VMware предлагает широкий выбор решений для виртуализации, предназначенных для предприятий всех уровней, информацию о которых вы найдете на странице продукта веб-сайта.
После загрузки VMware Workstation Player пришло время установить. Вам поможет стандартный мастер установки с возможностью установки драйвера расширенной клавиатуры. Эта функция предлагает лучшую обработку международных клавиатур. Возможно, вначале он вам не понадобится, но на всякий случай его стоит установить. Продолжите работу с мастером установки и перезапустите Windows при появлении соответствующего запроса.
Выберите предпочитаемую ОС Linux
Вы, наверное, знаете, какую ОС Linux вы хотите попробовать. Некоторые дистрибутивы Linux особенно подходят для работы на виртуальной машине
, но другие нет. Как правило, в VMware нельзя запускать дистрибутивы Linux для архитектуры ARM (например, Raspberry Pi).
Это потому, что ARM нельзя виртуализировать с x86 и x64. Однако это можно подражать. Если вы хотите эмулировать среду ARM в Windows, взгляните на QEMU. Ранее мы демонстрировали, как эмулировать Raspberry Pi OS Raspbian в QEMU
Однако, если вы не знаете, какую ОС выбрать, вы найдете наш регулярно обновляемый список лучших дистрибутивов Linux здесь.
Настройте свою виртуальную машину
Пока загружается ваш Linux ISO, самое время начать настройку вашей виртуальной машины. Начните с запуска VMware Workstation Player и введите свой адрес электронной почты при появлении соответствующего запроса. Это часть сделки по бесплатному приобретению программного обеспечения: вы принимаете дополнение к списку рассылки VMware.
После этого будет загружено основное приложение VMware Workstation Player. Нажмите Создать новую виртуальную машину продолжать. Выберите вариант по умолчанию, Файл образа установочного диска (iso). (Можно просто создать виртуальную систему с пустым жестким диском, используя Я установлю операционную систему позже опция).
Выбрав ОС, которую вы планируете установить (известную как «гостевая» ОС), нажмите следующий. Обратите внимание на сообщение о VMware Easy Install, которое автоматизирует установку выбранной вами гостевой ОС.
Завести аккаунт
На следующем экране введите предпочитаемое имя, имя пользователя и пароль, нажмите следующий, и дать имя ВМ. Имена по умолчанию часто следуют за именем устанавливаемой ОС. Вы также можете выбрать место для виртуальной машины.
Нажмите следующий еще раз и выберите емкость диска виртуальной машины. Это виртуальный жесткий диск, который будет сохранен на физическом диске вашего компьютера в виде файла или серии файлов. Вы можете выбрать любой вариант. Между тем, для вашего виртуального жесткого диска будет использоваться рекомендуемый размер, который вы можете принять или изменить. Увеличение является более безопасным вариантом, чем сокращение! Независимо от вашего выбора, нажмите следующий, чтобы увидеть экран «Готов к созданию виртуальной машины» и возможность Конец. Нажмите на это, и пока Включите эту виртуальную машину после создания проверено, VM запустится.
Вскоре после этого вы увидите предупреждение, предлагающее установку VMware Tools для Linux пакет. В этом нет необходимости, но это часть процедуры простой установки. Лучше всего с этим согласиться, поэтому нажмите Хорошо.
Настройте свое виртуальное оборудование
Еще одна опция на экране «Готов к созданию…» — это Настроить оборудование. Здесь вы можете настроить аппаратное обеспечение виртуальной машины другими способами, помимо жесткого диска. У вас есть варианты для объем памяти, процессоры, Сетевой адаптер конфигурация и многое другое.
Стоит взглянуть на процессоры экран. На правой панели вы увидите ссылку на Механизм виртуализации. По умолчанию это установлено автоматическая. В большинстве случаев это должно быть хорошо (конечно, для Linux), но если у вас возникнут какие-либо проблемы, попробуйте установить одну из альтернатив (например, Intel VT-x).
Устраните проблемы с производительностью на экране памяти. Здесь вы увидите иллюстрацию предлагаемого объема ОЗУ, а также рекомендуемый минимум и максимум для вашей виртуальной машины. Это хорошая идея придерживаться этих рекомендаций. Слишком малый размер окажется проблемой, в то время как установка слишком большого объема ОЗУ повлияет на производительность вашего ПК, замедляя все: от стандартных системных задач до запуска программного обеспечения ВМ!
Наконец, уделите время, чтобы проверить дисплей Настройки. Здесь вы сможете включить 3D-ускорение и решить, собираетесь ли вы использовать настройки монитора на главном компьютере или настроить несколько мониторов на вашей виртуальной машине. Графическую память также можно настроить — как и в системной памяти для гостевой ОС, отображается рекомендуемое количество.
Установите и используйте Linux в VMware Workstation Player
Когда ISO-образ загружается на виртуальную машину, он будет выглядеть так, как будто вы устанавливаете ОС на физическом настольном компьютере. Использование метода Easy Install полностью автоматизирует это, используя конфигурацию хост-системы Windows для применения региональных настроек в виртуальной гостевой ОС.
Обратите внимание, что если вы выбрали Я установлю операционную систему позже Опция, вы будете иметь полный контроль над установкой ОС.
С помощью Easy Install после завершения установки вы сможете войти на виртуальную машину и начать использовать гостевую ОС. Это так просто!
Впоследствии вы можете запустить виртуальную машину, используя Откройте виртуальную машину меню.
Если вы никогда раньше не использовали Linux, взгляните на множество руководств по ОС Linux здесь на MakeUseOf. Мы также подготовили подробное руководство для начинающих по Ubuntu.
и, если вы ищете программное обеспечение, попробуйте наш список лучших приложений для Linux
Запустите любой дистрибутив Linux на виртуальной машине под Windows!
Если вы хотите, чтобы дистрибутив Linux был легко доступен, лучше всего установить его на виртуальную машину в Windows. VMware Workstation Player предоставляет лучшие инструменты для этого. Еще лучше, процесс прост:
- Загрузите бесплатный VMware Workstation Player.
- Установите и перезапустите Windows.
- Создайте и настройте вашу виртуальную машину.
- Установите Linux на виртуальной машине.
- Перезагрузите виртуальную машину и используйте Linux.
Это действительно настолько просто. Вам даже не нужно ограничивать свой выбор одной ОС. Выберите из сотен (если не тысяч) дистрибутивов Linux, которые вы можете установить на виртуальной машине на базе VMware
, Вам не нужно останавливаться на достигнутом: Windows можно установить на Mac с помощью VMWare Fusion
и macOS также можно установить на Windows 10
Вы использовали VMware Workstation Player для своей виртуальной машины Linux? Планируете установить Linux как виртуальную машину внутри Windows? Или вы предпочитаете двойную загрузку? Напишите нам в комментариях.
Источник
Перенос сервера Linux на виртуальную машину VMware
Любой физический можно относительно легко подвергнуть виртуализации. В этой статье будет показано, как превратить физический сервер под управлением Linux в виртуальную машину VMware.
Создание образа диска
Первым делом нужно снять образ диска для VMware с нашего физического . Никакое дополнительное программное обеспечение для начала виртуализации нам не нужно, поскольку образ можно создать стандартной командой dd:
dd if=/dev/sda of=/mnt/share/sda.img bs=8M conv=sync,noerror
Здесь мы параметром if задаем входящий файл — весь диск /dev/sda. В качестве выходного файла (of) мы устанавливаем /mnt/share/sda.img — это и будет наш образ диска. Параметр bs задает размер блока для ускорения процедуры копирования (по умолчанию 512 байт, следовательно, данные при виртуализации будут сбрасываться небольшими блоками по 512 байт, что существенно замедлит процедуру создания образа). Последний параметр указывает на необходимость копирования с игнорированием ошибок и создания точной () копии физического диска.
Примечание. В точке монтирования /mnt/share должно быть достаточно места. Как минимум, должно быть свободно столько, сколько займет копируемый физический диск после виртуализации.
Конвертируем образ в формат vmdk
После того, как образ создан, его нужно конвертировать в формат VMWare. Для этого мы будем использовать qemu, точнее утилиту , входящую в состав этого пакета эмуляции. К сожалению, для проведения виртуализации физического сервера придется установить весь пакет:
sudo install qemu
Данная команда подойдет для Ubuntu и Debian, в Fedora нужно использовать dnf, а в CentOS — yum:
sudo dnf install qemu
sudo yum install qemu
Команда конвертирования выглядит так:
convert -o compat6 /mnt/share/sda.img -O vmdk /mnt/share/vmware.vmdk
Обратите внимание, что в /mnt/share должно быть достаточно места для хранения файла vmware.vmdk, который также будет большого размера.
Конвертируем в формат ovf (Open Virtualization Format)
Для конвертирования в формат ovf нам понадобится программа VMWare Workstation, которую можно бесплатно скачать после регистрации на сайте компании. Установите приложение и создайте новую виртуальную машину (рис. 1).
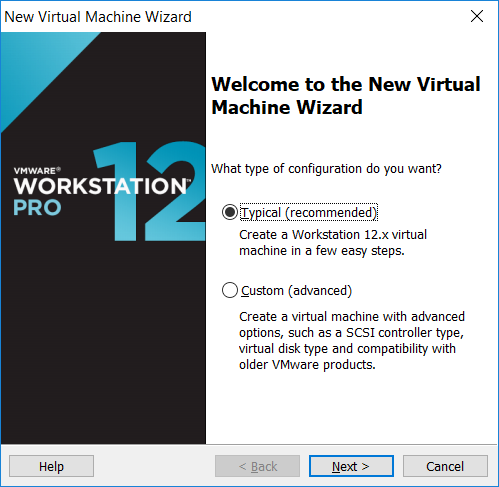
Рис. 1. Создание новой виртуальной машины в VMWare Workstation
Выберите, что вы установите операционную систему позже (рис. 2).
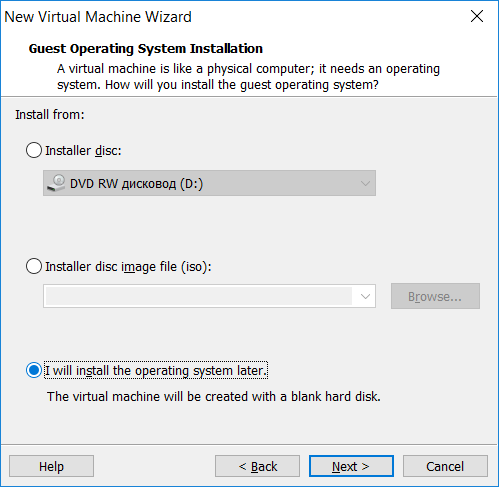
Рис. 2. Установим операционную систему позже
Выберите тип операционной системы — Linux и выберите ваш дистрибутив (либо его ближайшего «родственника»), см. рис. 3.
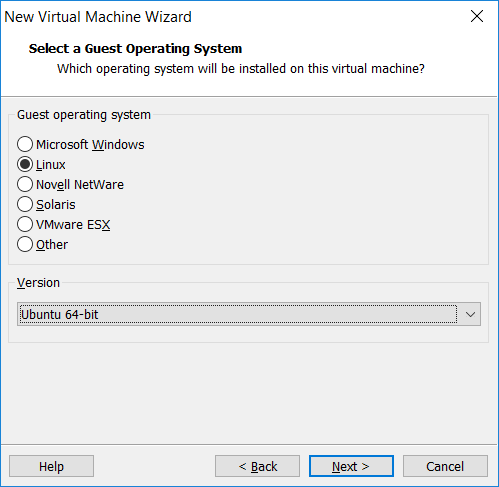
Рис. 3. Выбор типа операционной системы
Введите название виртуальной машины VMware и путь к ней (рис. 4).
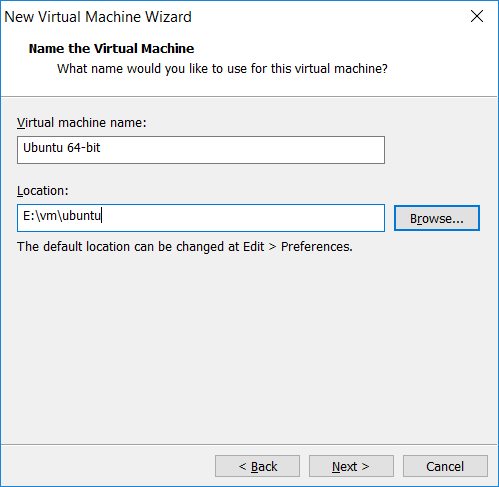
Рис. 4. Имя и путь к виртуальной машине
Источник
Установка Linux Mint на виртуальную машину VMware Workstation
Общие сведения о программном обеспечении VMware Workstation
VMware Workstation — это платное программное обеспечение от американской компании VMware, являющейся лидером в области технологий виртуализации IT-инфраструктуры. WMvare Workstation представляет собой комплект прикладных программ, системных служб и драйверов, эмулирующих новое компьютерное оборудование в среде операционной системы, где установлено данное ПО. Фактически, программные средства VMware Workstation создают полный аналог реального компьютера – виртуальную машину, на которой можно установить практически любую операционную систему ( гостевую ОС ) и использовать ее параллельно с основной. На одном и том же реальном компьютере можно создать несколько виртуальных машин с разными операционными системами и пользоваться ими одновременно, точно так же, как это происходило бы на реальном оборудовании. Так, например, на реальном компьютере с операционной системой Windows, средства виртуализации VMware Workstation позволяют создать виртуальные машины (VM — Virtual Machine, ВМ ), на которых можно установить операционные системы, например, семейства Linux, Nowell Netware, или другую Windows и пользоваться всеми ОС одновременно.
Виртуальные машины так же, как и реальные, имеют свою конфигурацию оборудования, создаваемую средствами VMware Workstation — процессор, память, диски, свой BIOS и т.д. и, с точки зрения устанавливаемой или уже установленной операционной системы, ничем не отличаются от реальных машин.
Каждая виртуальная машина работает в своей, изолированной от других, среде и может быть выключена, перезагружена или сброшена без какого либо влияния на реальную, или прочие виртуальные, машины. Форматирование виртуального жесткого диска, изменение его загрузочных записей, удаление или добавление разделов, и другие потенциально опасные действия никоим образом не сказываются на реальной или другой виртуальной машинах. Таким образом, виртуальная машина является идеальным средством для опасных экспериментов, отладки системного и прикладного ПО, освоения новых ОС и средств их администрирования, исследования вирусов и средств борьбы с ними. Очень полезной особенностью VMware Workstation является средство создания снимков системы ( snapshot ), т.е. сохранение текущего состояния виртуальной машины. В любой момент времени, пользователь может выполнить возврат ( откат ) состояния виртуальной машины на момент создания снимка.
Средства виртуализации позволяют реализовать взаимодействие между реальной и виртуальными системами с использованием локальной сети, обеспечить обмен данными через сменные носители, общие папки и т. п. Практически, имея один реальный компьютер, можно создать небольшую локальную сеть, или, или например, вычислительный кластер, для изучения средств администрирования или прикладных программ, которые невозможно применить на одиночном компьютере.
Кроме всего перечисленного выше, возможности VMware workstation позволяют установить на виртуальном оборудовании устаревшую операционную систему, которую очень трудно или даже невозможно установить на современном реальном компьютере ( Windows 98/Me, Windows XP, DOS )
В линейку продуктов VMware входит также VMware Player, бесплатное для некоммерческого использования ПО на основе VMware Workstation, предназначенное для работы с виртуальными машинами, созданными другими средствами виртуализации, либо с виртуальной машиной, созданной на основе реального компьютера.
Установка Linux Mint на виртуальную машину VMware Workstation
Linux Mint — начиная с 2014 г. по данным большинства аналитических обзоров, считается самым популярным дистрибутивом Linux. Он базируется на дистрибутивах Ubuntu но имеет собственный, ориентированный на начинающего пользователя, набор программных средств для реализации удобной графической среды, включающей настраиваемый рабочий стол mintDesktop , приятное структурированное меню mintMenu , инструменты для установки и удаления программ mintInstall и средства обновления программного обеспечения mintUpdate . Linux Mint позиционируется как один из самых легких и быстрых дистрибутивов Linux. Распространяется в двух основных редакциях – с рабочими столами MATE и Cinnamon и альтернативных включая KDE и Xfce. Существуют варианты Mint «Debian Edition» (LMDE — Linux Mint Debian Edition) , базирующиеся на стабильных дистрибутивах Debian
Для установки Linux Mint на виртуальной машине нужно выбрать дистрибутив (в виде файла образа .iso) и скачать его по ссылке в разделе Downloads официального сайта проекта.
В терминологии VMware Workstation используются следующие определения компьютеров:
Host (хост) – реальная машина.
Guest ( гость ) – виртуальная машина.
Процесс установки операционной системы Linux Mint, как и любой другой, можно условно разбить на 2 этапа:
— Создание Guest, виртуальной машины требуемой конфигурации средствами VMware Workstation;
— Загрузка в среде полученной виртуальной машины с загрузочного носителя дистрибутива и установка системы таким же образом, как это происходит на реальном компьютере.
Процесс создания новой виртуальной машины максимально упрощен и выполняется с помощью специального мастера, запускаемого при выборе ”Файл” — ”Новая виртуальная машина”
Имеется возможность выбора 2-х режимов работы мастера – ”обычного” и ”выборочного”, предназначенного для опытных пользователей. Выборочный режим отличается возможностью настройки совместимости виртуального оборудования с конкретными программными продуктами виртуализации. В процессе работы мастера потребуется выбрать операционную систему, которая будет установлена на гостевую машину, и уточнить некоторые ее параметры. Выбранный тип операционной системы и конфигурация оборудования реальной машины являются исходными данными для создания необходимого перечня стандартных устройств, которые будут включены в состав виртуальной машины. Предлагаемые мастером параметры виртуальной машины ( объем памяти, количество процессоров, размер диска и т.п. ) оптимизированы исходя из характеристик реальной машины и требований к стандартной конфигурации устанавливаемой на виртуальную машину, операционной системы ( гостевой ОС ).
Тип гостевой ОС определяется при анализе источника ее установки ( в данном случае – файл образа дистрибутива Linux Mint).
В качестве источника установки может быть использован физический CD/DVD привод с загрузочным носителем, или же файл образа загрузочного диска ( iso-файл ) . Можно также выбрать режим ”Я установлю операционную системы позже.”, при котором будет выполнено создание виртуальной машины с пустым диском и работа мастера завершится. Установку ОС можно будет выполнить позже, используя обычную процедуру загрузки виртуальной машины с установочного диска или его образа. В данном случае, для установки системы используется файл ISO-образа Linux Mint, который неизвестен мастеру создания виртуальной машины и после нажатия на кнопку Далее пользователю будет предложено самому указать сведения об устанавливаемой ОС.
Если в данной версии VMware Workstation нет типа устанавливаемой гостевой ОС, можно выбрать любой другой, желательно близкий по требованиям к оборудованию (размер диска, объем памяти и т.п.). В данном случае, можно выбрать Ubuntu или Debian.
На следующем этапе нужно указать имя виртуальной машины:
В соответствии с именем виртуальной машины будет создан каталог, в котором будут размещаться все файлы и подкаталоги, требующиеся в процессе создания VM и во время ее дальнейшего использования.
На следующем этапе нужно определить конфигурацию центрального процессора виртуальной машины:
Не стоит бездумно увеличивать количество процессоров и ядер, поскольку быстродействия виртуальной машине это не прибавит, и даже наоборот – может его снизить. Желательно, чтобы количество виртуальных единиц не превышало количество реальных.
Далее нужно определить объем оперативной памяти, выделяемой виртуальной машине:
Объем памяти, как и большинство других параметров виртуальной машины можно будет изменить и после ее создания. При выделении виртуальной памяти необходимо учитывать требования к оборудованию гостевой ОС и объем имеющейся на компьютере реальной.
На следующем шаге нужно задать тип сети, который будет использоваться виртуальной машиной:
По умолчанию используется трансляция сетевых адресов (NAT). В этом случае, сетевой адаптер виртуальной машины автоматически получает настройки от внутреннего DHCP-сервера VMware, обеспечивающие доступ к сети реального компьютера и доступ в интернет через его подключение. Такой тип сети не требует дополнительных настроек и не приводит к конфликтам сетевых адресов в реальной локальной сети. В тех же случаях, когда виртуальную машину требуется присоединить к существующей локальной сети с возможностью доступа к ее ресурсам, потребуется использование режима сетевого моста, когда весь сетевой трафик, проходящий через виртуальный сетевой адаптер транслируется реальному. В этом случае потребуется выделение виртуальному адаптеру IP-адреса из диапазона адресов локальной сети либо вручную, либо автоматически с использованием своего DHCP-сервера. Тип сетевого подключения можно изменить в любой момент времени после создания виртуальной машины.
На следующем шаге определяется тип контроллера жестких дисков, который будет использоваться в виртуальной машине:
В качестве виртуального оборудования, средствами VMware используются наиболее распространенные стандартные устройства, поэтому, желательно использовать рекомендуемые параметры, в том числе и для выбираемого на следующем шаге типа диска:
После определения типа диска нужно задать его параметры. В данном случае, требуется создать новый виртуальный диск, на который будет установлен Linux Mint:
Далее необходимо определить параметры создаваемого виртуального жесткого диска :
В среде реальной машины виртуальный жесткий диск представляет собой один или несколько файлов, размещенных в каталоге, используемом VMware Workstation для хранения данных виртуальной машины. Рекомендуемый размер виртуального диска, как правило, соответствует стандартному требованию выбранной операционной системы, в данном случае – 64-разрядной версии Linux Ubuntu, (которую мы указали при создании виртуальной машины). Размер можно изменить в соответствии со своими предпочтениями, конечно же, не уменьшая его до минимально требуемого для установки значения ( 9.4 Гб для выбранного дистрибутива Linux Mint).
Режим сохранения диска в одном файле более предпочтителен, если вам требуется максимальная производительность виртуальной машины.
Режим Выделить все дисковое пространство сейчас позволяет повысить быстродействие виртуальной машины, но требует наличия свободного дискового пространства, соответствующего размеру виртуального диска. Если вы создаете, например виртуальный диск объемом 100Гб, а установленная гостевая ОС займет только 10Гб, то в реальной файловой системе будет создан файл (файлы), соответствующий виртуальному диску размером 100Гб. Если же флажок снят, то будет создан виртуальный диск, которому будет соответствовать файл минимального размера, и из реальной файловой системы будет использовано чуть более 10Гб дискового пространства. По мере установки на виртуальной машине новых программ, обновлений и т.п. размер файла, соответствующего виртуальному диску будет увеличиваться на необходимую величину.
Файл (файлы) виртуального диска стандартно хранятся в каталогах виртуальных машин и имеют расширение .vmdk
После определения всех необходимых параметров, требующихся для создания новой виртуальной машины, выводится итоговое сообщение о ее будущей конфигурации:
При необходимости, можно изменить параметры виртуальной машины, нажав на кнопку ”Настройка оборудования” или завершить ее создание кнопкой Готово . После чего будет создан виртуальный диск, что может занять некоторое время, и виртуальная машина будет готова к включению:
В левой части окна находятся кнопки для быстрого доступа к включению виртуальной машины и изменению ее настроек, а также сведения о виртуальных устройствах, входящих в конфигурацию данной VM. При необходимости, можно добавить ее краткое описание или другие пометки в поле ”Описание”.
При нажатии на кнопку ”Включить виртуальную машину” начнется загрузка с установочного диска Linux Mint, в качестве которого используется файл ISO-образа.
После завершения загрузки для установки Linux Mint на жесткий диск виртуальной машины нужно выбрать пункт меню Administration — Install Linux Mint или щелкнуть по соответствующей ссылке на рабочем столе. На первом этапе установки необходимо выбрать используемый язык:
На этапе подготовки к установке проверяется наличие необходимого дискового пространства и подключение к Интернет:
Подключение к Интернет не является обязательным условием установки.
На следующем шаге определяется тип установки:
Для новой виртуальной машины с пустым виртуальным диском используется режим ”Стереть диск и установить Linux Mint”. После нажатия на кнопку ”Установить сейчас” будет выдано предупреждения о разметке и форматировании диска:
После нажатия на ”Продолжить” будут созданы разделы на виртуальном диске, выполнено их форматирование и начнется собственно процесс установки Linux Mint:
На следующем шаге нужно выбрать раскладку клавиатуры:
Ввести данные для создания учетной записи пользователя:
Установка системы займет какое-то время, и установщик предложит посмотреть ознакомительное слайд-шоу:
По завершению установки пользователю будет предложено перезагрузить систему:
Для входа в систему нужно ввести имя пользователя и пароль, указанные в процессе установки и нажать ”Enter”:
При первом входе в систему отображается экран приветствия:
Если вы не желаете, чтобы этот экран отображался в дальнейшем, снимите галочку ”Показывать это окно при загрузке системы в нижней части экрана .
Стандартный набор программных средств дистрибутива позволяет без каких-либо проблем работать с документами, скачивать торренты, слушать музыку и смотреть видео, выходить в Интернет, работать с графикой и т.д. Доступ к приложениям организован через меню, вызываемое кнопкой в нижней части экрана или при нажатии клавиши Win . Для поиска приложений можно использовать форму текстового поиска, размещенную в верхней части меню.
Начинающим пользователям желательно сразу после установки системы создать снимок виртуальной машины, чтобы вернуть ее к исходному состоянию после неудачных настроек, обновлений и прочих неприятностей. Снимок создается через основное меню:
Виртуальная машина – Снимок состояния – Создать снимок состояния
Имея снимки состояния, пользователь может выполнять откат виртуальной машины на любой из них, что бывает очень полезно при освоении новой операционной системы.
Изменение настроек виртуальной машины VMware
Конфигурацию оборудования виртуальной машины можно изменить с использованием меню Виртуальная машина – Параметры . Изменение некоторых параметров возможно только в том случае, если виртуальная машина находится в выключенном состоянии.
Пользователь может добавлять новые устройства в существующую конфигурацию, а также удалять отдельные устройства или изменять их параметры. Так, например, можно изменить количество ядер, процессоров, объем оперативной памяти, добавить новые диски или удалить существующие. Имеется возможность изменения отдельных параметров устройств, входящих в состав оборудования виртуальной машины.
Если вы желаете добавить существующую виртуальную машины в качестве равноправного узла существующей локальной сети, ресурсы которого доступны другим реальным и виртуальным машинам, то тип сети с режимом трансляции адресов NAT ( Network Address Translation ), устанавливаемый по умолчанию при создании виртуальной машины, не подойдет. Режим NAT, не позволяет компьютерам реальной локальной сети использовать ресурсы виртуальной машины — для них она невидима, или как иногда выражаются специалисты, ”находится за NAT” и чтобы обеспечить к ней доступ, потребуется переключить виртуальную сетевую карту в режим сетевого моста ( network bridge ) . Сетевой мост или просто мост — это режим, при котором обмен данными между виртуальным и реальным сетевым адаптерами выполняется напрямую без какого либо их изменения в среде гостевой ОС . Этот режим позволяет получить доступ к сетевым службам гостевой ОС таким же образом, как и для обычных реальных узлов локальной сети. В режиме моста виртуальный адаптер получает адрес из диапазона существующей локальной сети, а для передачи и приема пакетов используется реальный сетевой адаптер, что фактически аналогично добавлению IP-адреса виртуального адаптера в настройки TCP/IP реального. Таким образом, виртуальная машина становится обычным узлом локальной сети, обмениваясь данными с прочими узлами через сетевой адаптер реальной машины.
В качестве примера рассмотрим случай, когда в локальную сеть с диапазоном адресов 192.168.1.0 – 192.168.1.255 (или, как принято обозначать диапазон с учетом маски — 192.168.1.0/255.255.255.0 или 192.168.1.0/24 ) нужно добавить виртуальную машину, которой выделен ( вручную или автоматически по DHCP ) свободный адрес из этого диапазона. Речь идет, конечно же о DHCP-сервере локальной сети, а не DHCP VMware. Если такой сервер имеется в наличии, то достаточно переключить виртуальный сетевой адаптер в режим моста и, средствами Linux, настроить его на получение сетевых параметров (адрес, маска, шлюз, DNS и т.п. ) от DHCP — сервера. Другой вариант – настройка параметров вручную, например, с выделением виртуальной машине статического IP-адреса . В любом случае, первым шагом необходимо перевести виртуальный сетевой адаптер в режим моста.
Затем, средствами гостевой ОС ( в данном случае – средствами Linux Mint ) нужно настроить виртуальный сетевой адаптер для использования нового значения IP-адреса. В графической среде эту настройку можно сделать средством Параметры — Сеть — Выбрать соединение и нажать кнопку настройки в правой нижней части окна
Для случая использования статического IP-адреса нужно выбрать режим “Вручную” и ввести в требуемые поля IP-адрес и маску подсети, а также адрес шлюза и DNS-серверов, если они используются в реальной локальной сети.
При использовании виртуальной машины в качестве узла реальной локальной сети, необходимо учитывать тот факт, что могут потребоваться дополнительные настройки брандмауэров для разрешения необходимого сетевого трафика.
Установка VMware Tools.
VMware Toolos — дополнительное программное обеспечение для повышения производительности и улучшения управляемости виртуальных машин. Установка данного ПО выполняется в среде гостевой операционной системы. Установку ( переустановку ) VMware Tools можно выполнить при первой загрузке гостевой ОС, либо в любой момент времени, с использованием меню “Виртуальная машина – Установить VMware Tools”. Для установки используются файлы с образами в формате ISO, которые временно монтируются в среде гостевой ОС в качестве виртуальных CD/DVD-приводов. Естественно, для разных типов операционных систем, используются свои инсталляционные образы (свои файлы .iso для Windows, Linux, Solaris и т.п. которые хранятся в каталоге, куда устанавливалась VMware Workstation). Процесс установки VMware Tools зависит от типа гостевой ОС. Виртуальная машина с Linux должна быть запущена. Поскольку инсталлятор VMware Tools написан на Perl, он должен быть установлен на гостевой ОС. Установка должна выполняться под учетной записью суперпользователя root .
На виртуальном приводе инсталляционный пакет представляет собой сжатый файл с именем VMwareTools-x.x.x-yyyy.tar.gz , где “x” и “y” определяются версией программы. Необходимо распаковать его, например во временный каталог /tmp ( или созданный в нем подкаталог, например vmtools ).Для этого переходим в каталог /tmp:
Создаем каталог для распакованных файлов
Переходим в созданный каталог:
Распаковываем инсталляционный пакет. Стандартно, после монтирования виртуального привода в Ubuntu, он находится по пути /media/пользователь/VMware Tools , например /media/user//VMware Tools :
tar zxvf /media/user/VMware Tools/VMwareTools-x.x.x-yyyy.tar.gz
После завершения распаковки, переходим в каталог инсталлятора:
И запускаем процесс инсталляции под учетной записью root :
В ходе установкиVMware Tools на экран выдаются запросы о размещении файлов в различных каталогах файловой системы, на которые можно отвечать нажатием Enter , если используется стандартное размещение. После завершения установки необходимо перезагрузить систему.
Если вы желаете помочь развитию проекта, можете воспользоваться кнопкой «Поделиться» для своей социальной сети
Центр поддержки WMware workstation — документация по установке и настройке на английском языке.
Источник