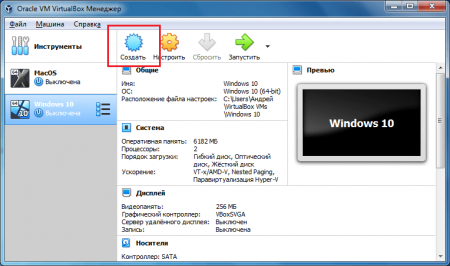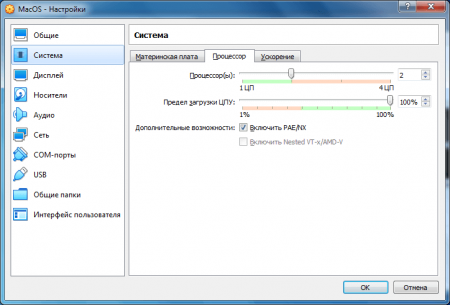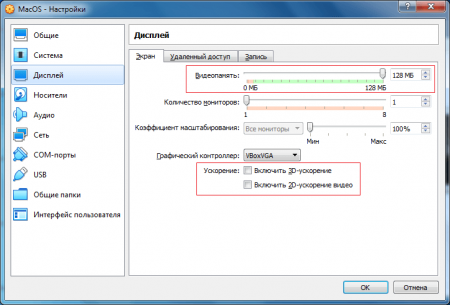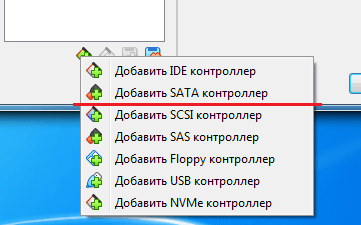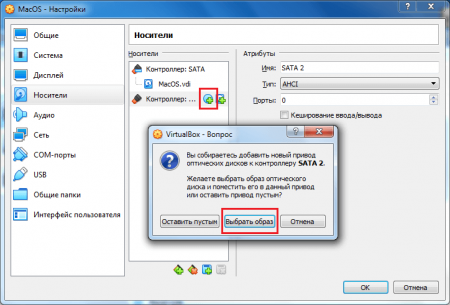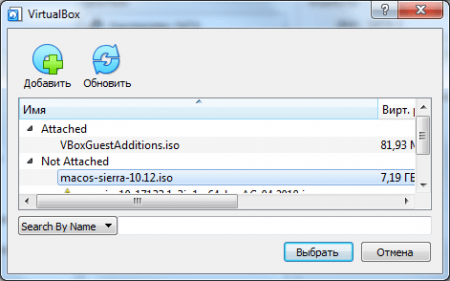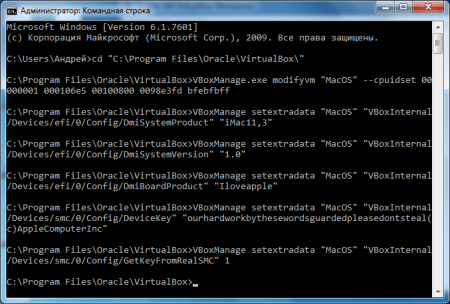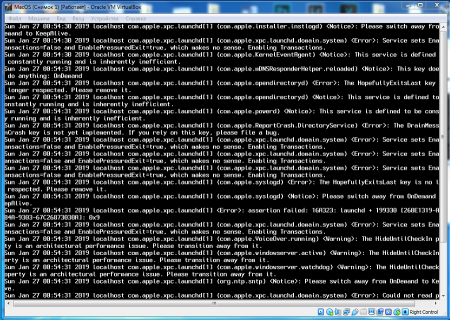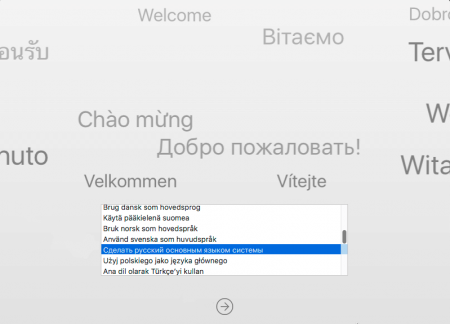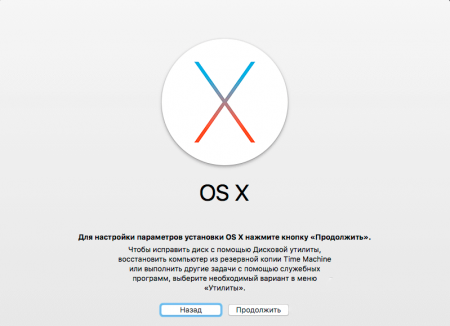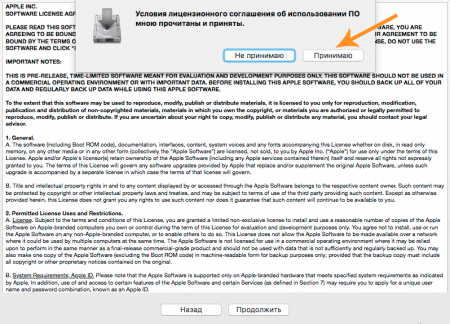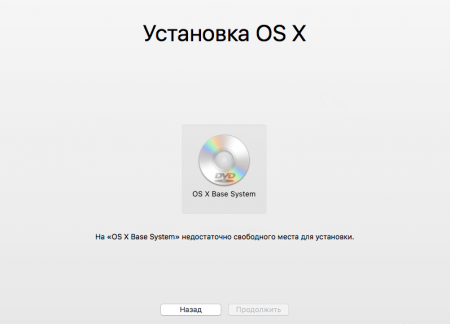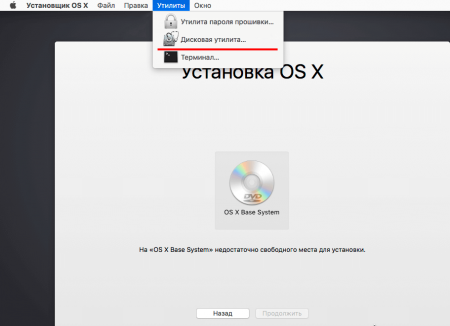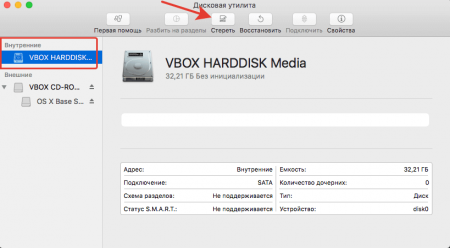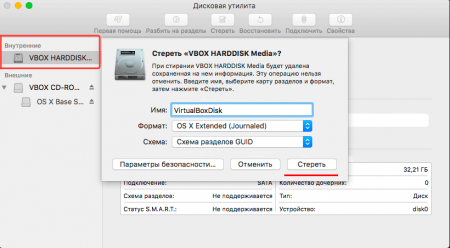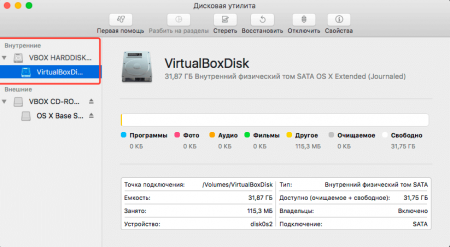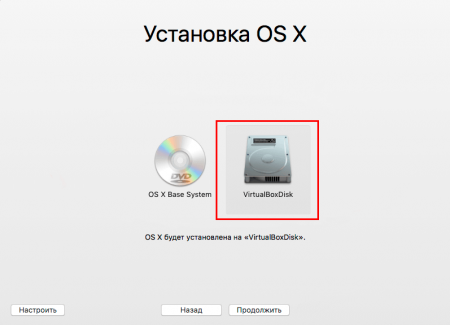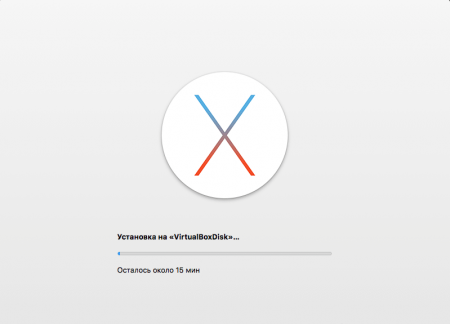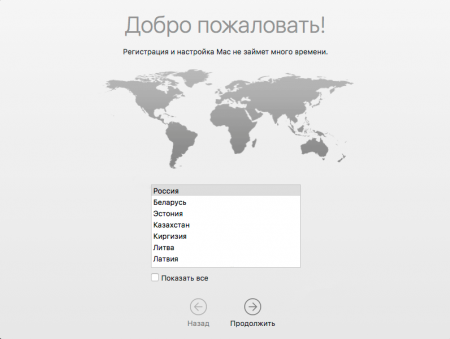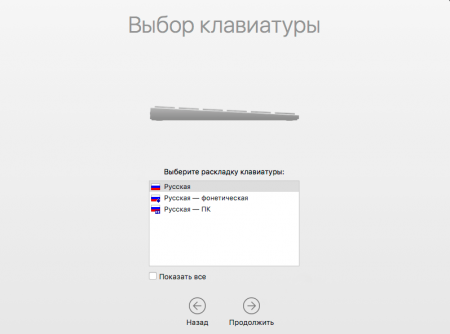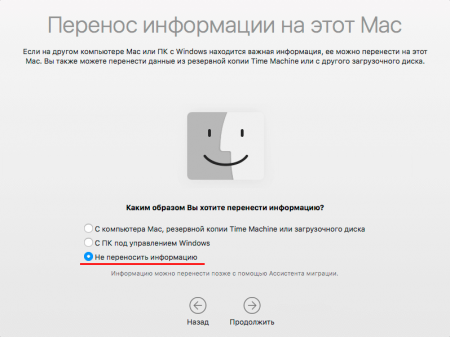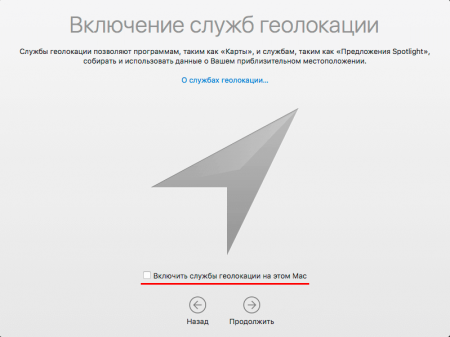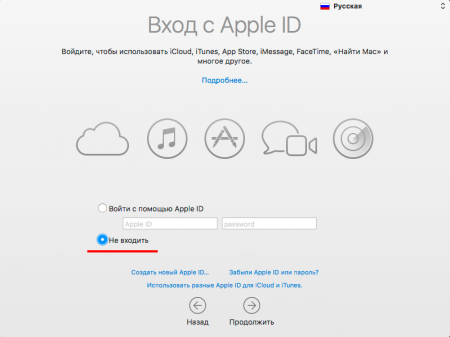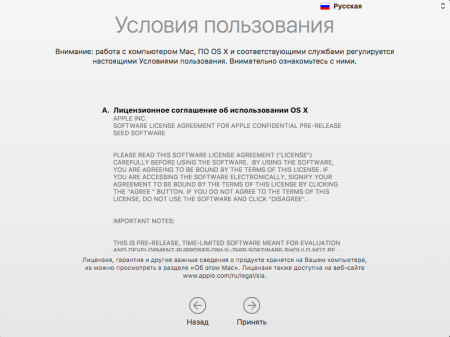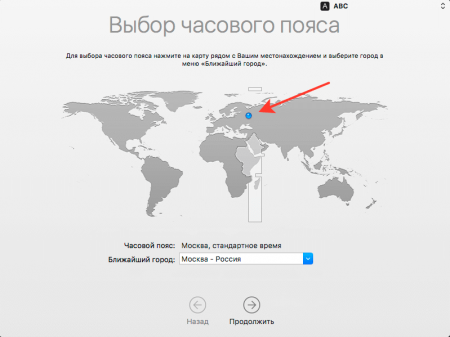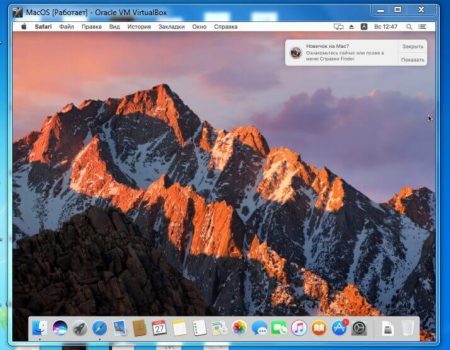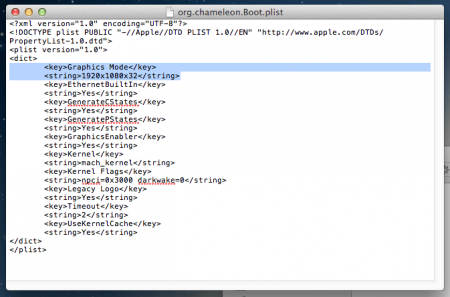- Как установить Windows на Mac через виртуалку. А главное – зачем
- Чем полезна виртуальная машина для Windows на Mac
- Для начала нужно создать виртуальную машину: 8 шагов
- Устанавливаем Windows 10 на виртуальную машину: 5 шагов
- Нюансы использования новой системы на виртуальной машине
- Какие движки для виртуальных машин еще можно попробовать
- Вместо вывода: как работает Windows 10 на виртуальной машине
- Как установить MacOS на VirtualBox с Windows 7 или 10
- Установка MacOS Sierra на VirtualBox
- Настройка VirtualBox под нужды MacOS Sierra
- Команды CMD для настройки VirtualBox под MacOS
- Установка Mac OS X на Windows – последний этап
- Запуск MacOS на ПК с виртуальной машиной
- Как изменить разрешение экрана на VirtualBox с Mac OS X
Как установить Windows на Mac через виртуалку. А главное – зачем
Есть несколько способов, как использовать Windows на Mac. Вероятно, самые популярные: традиционный Boot Camp и Boot Camp на внешнем диске. Но лично мне ближе установка второй системы на виртуалку. Это заметно проще и куда удобнее.
Да, сегодня Windows 10 бывает нужна даже бывалым маководам. Случается, разработчики «узкого» софта ленятся адаптировать его для macOS. Такой можно ставить на резервный PC, который лежит без дела, но проще на основной Mac через виртуалку. Это и обсудим.
Чем полезна виртуальная машина для Windows на Mac
«Виртуалкой» называют виртуальную машину. Это особенное программное обеспечение, которое нужно для запуска дополнительной операционной системы внутри базовой. Она подходит, чтобы использовать Windows в пределах macOS.
Такой софт дает возможность создать новый компьютер на базе старого. Даже технические характеристики выбрать получится. Но не нужно думать, что для работы с виртуалкой нужна сильно производительная машина. Даже мой MacBook Air 2019 справляется.
Есть несколько виртуальных машин, которые подойдут для установки дополнительной ОС на Mac. Про альтернативы расскажу в конце, а сам использую VirtualBox. Это бесплатное решение от Oracle, которое работает на macOS и поддерживает Windows. Этого достаточно.
С помощью VirtualBox Windows на Mac можно запустить в отдельном окне. Настройка виртуальной машины и установка дополнительной системы при этом не займет больше 30 минут. Почему бы не попробовать? Не вижу причин.
Кстати, с помощью VirtualBox приложения для Windows можно использовать и на Linux. Проходить требовательные AAA-игры так получится вряд ли. Но с обычным софтом данный прием сработает. Главное, не «промазать» с настройками.
Для начала нужно создать виртуальную машину: 8 шагов
Шаг 1. Скачайте и установите VirtualBox.
Шаг 2. Запустите VirtualBox, перейдите в пункт «Машина» в строке меню и выберите возможность «Создать».
Шаг 3. Выберите название для виртуальной машины в поле «Имя», расположение в поле «Папка машины», Microsoft Windows в поле «Тип», а также Windows 10 (64-bit) в поле «Версия».
Шаг 4. Определите объем оперативной памяти, который сможет использовать операционной системы. 2048 МБ для несложных задач будет достаточно.
Шаг 5. Выберите вариант «Создать новый виртуальный жесткий диск» и нажмите «Создать».
Шаг 6. Укажите формат файла виртуальной машины. Если никогда не делали подобного, оставляйте VDI.
Шаг 7. Определитесь с типом определения размера диска под виртуальную машину.
Можно задать фиксированный или выбрать динамический вариант. Во втором случае виртуальная машина сможет увеличиваться настолько сильно, насколько это будет нужно, но не будет уменьшаться даже после очистки данных.
Шаг 8. Укажите объем виртуального жесткого диска, который будет использовать Windows 10.
Для 64-битной Windows 10 будет достаточно 32 ГБ. Это значение при использовании динамического размера виртуальной машины можно будет увеличить в будущем.
Теперь у вас есть виртуальная машина c жестким диском, на который получится установить Windows 10. Пока операционная система не установлена, смысла в этом немного. Но и это не так сложно.
Устанавливаем Windows 10 на виртуальную машину: 5 шагов
Шаг 1. Перейдите на страницу загрузки Windows 10 на официальном сайте Microsoft и скачайте систему. Установочный файл 64-битной русской версии весит около 5 ГБ.
Шаг 2. Откройте VirtualBox, выделите новую виртуальную машину, которую только что создали и нажмите «Настроить».
Шаг 3. Перейдите в раздел «Носители» и выделите носитель оптических дисков.
Шаг 4. Нажмите на значок оптического диска в правой части окна, кликните на вариант «Выбрать файл» диска, найдите установочный образ Windows 10 и нажмите «Открыть».
Шаг 5. Выделите виртуальную машину и нажмите кнопку «Запустить».
Шаг 6. VirtualBox предложит использовать оптический диск для запуска. Соглашайтесь и устанавливайте Windows 10 привычным образом.
После окончания установки Windows 10 вы сможете использовать ее почти так же, как на отдельном компьютере. Тем не менее, она будет доступна на вашей основной рабочей машине.
Нюансы использования новой системы на виртуальной машине
Установить приложение. Дополнительные приложения в рамках Windows 10 устанавливаются стандартным образом. Так, будто вы используется отдельное устройство на своей операционной системе.
Более того, ОС вообще не понимает, что работает в рамках виртуальной машины. Поэтому можете качать дистрибутивы из интернета прямо с Windows 10 или использовать встроенный магазин приложений.
Обменяться файлами. Для этого достаточно выбрать свою виртуальную машину, перейти в меню ее настроек, а потом добавить необходимую папку с диска Mac в меню общих данных. После перезапуска виртуалки каталог появится в «Моем компьютере».
Подключить флешку. Чтобы подключить накопитель к виртуальной машине, нужно сначала «всунуть» его в компьютер, потом перейти в Finder и воспользоваться кнопкой извлечения.
После этого нужно нажать на значок USB на нижней панели VirtualBox и выбрать устройство, которое необходимо подключить к виртуалке.
Выключить виртуалку. Для этого достаточно просто закрыть окно виртуальной машины. VirtualBox предложит выключить ее, и вам останется только согласиться.
Какие движки для виртуальных машин еще можно попробовать
VMware Workstation/Fusion. Профессиональное решение для работы с виртуальными машинами. Учитывая стоимость, его можно порекомендовать профессионалам в области тестирования софта. Для обычных пользователей это лишнее.
Parallels Desktop. Вероятно, это одно из лучших решений для создания виртуальной машины на Mac. Основное его преимущество перед VirtualBox состоит в поддержке фирменных функций macOS. Тем не менее, за него придется немало заплатить.
Вместо вывода: как работает Windows 10 на виртуальной машине
Я использую Windows 10 через VirtualBox на базовом по процессору и оперативной памяти MacBook Air 2019 года. Про характеристики виртуальной машины писал выше: это 32+ ГБ постоянной и 2 ГБ оперативной памяти.
В рамках таких характеристик 64-битная Windows 10 не летает, как macOS 10.15 Catalina актуальной ревизии. Тем не менее, скорости вторичной операционной системы вполне достаточно, чтобы комфортно использовать небольшие приложения, которые не работают на Mac. Именно такая задача и ставилась.
В отличие от Boot Camp, компьютер не нужно перезагружать, прерывая текущие задачи, чтобы выполнить новые в другой ОС. Это безусловный плюс, который компенсирует не самую большую производительность затеи.
Стоит ли так заморачиваться? Или ради интереса, или по реальной нужде. Держать виртуалку, которая отъедает внушительную часть небольшого SSD, просто на всякий случай нет никакого смысла.
Источник
Как установить MacOS на VirtualBox с Windows 7 или 10
Мало кто себе может позволить приобрести MacBook, так как цены на технику компании Apple очень высокие. Но есть альтернативное решение – установка мак ос на ПК, а точнее сказать, на VirtualBox – виртуальную машину.
Установка MacOS Sierra на VirtualBox
Понятное дело, что для реализации не обязательно использовать именно VirtualBox, но для меня это самый просто вариант, и я часто пользуюсь данной виртуальной машиной.
Как известно, система MacOS поставляется исключительно на технике от Apple – MacBook. Цены на такие устройства начинаются от 100 тысяч, а сейчас есть варианты и по 200 тысяч. Если очень хочется посмотреть и опробовать систему, то вот, что нужно сделать:
- Скачайте с официального сайта VirtualBox последней версии. Она полностью бесплатная и много пространства на диске не займет.
- Устанавливаем виртуальную машину в соответствии с инструкцией по установке. (Читаем: Как установить VirtualBox?)
- Загружаем систему MacOS Sierra. Образ будет весить около 4,5 Гб, а после установки еще больше, но не суть.
Установка Mac OS осуществляется на Windows любой версии. У меня сейчас стоит Windows 7 и все отлично работает. Первые попытки были, конечно не удачными, но потом я разобрался.
Когда установите виртуалбокс и скачаете образ, запускаем виртуальную машину и действуем по следующей инструкции.
- В главном окне программы нажимаем кнопку «Создать».
- Выбираем имя для виртуальной машины, например, MacOS Sierra. Мастер по настройке автоматически выберет тип и версию системы. Должно быть так же, как на скриншоте ниже. Путь можно изменить по своему усмотрению.
Настройка VirtualBox под нужды MacOS Sierra
Настройка параметров не займет у вас много времени, поэтому сразу приступим к делу.
- После создания виртуальной машины, выберите ее и нажмите на верхней панели кнопку «Настроить».
- Переходим на вкладку «Система» и в окошке «Порядок загрузки» снимаем галочку с пункта «Гибкий диск».
- Во вкладке «Процессор» выставляем максимальное число процессоров до красной зоны.
- Идём в раздел «Дисплей». Здесь указываем максимум видеопамяти и отключаем галочки 2D и 3D ускорения.
- Следующий раздел «Носители». Тут нажимаем по оптическому диску и удаляем его, чтобы остался один жесткий диск с названием нашей ОС. Затем щелкаем по зеленому плюсику внизу и выбираем опцию «Добавить SATA контроллер».
- Для созданного SATA контролера нажимаем по оптическому диску и выбираем скачанный образ. Убедитесь, что в пути до образа нет русских символов.
- Нажимаем ОК.
С настройкой мы разобрались, но не спешим запускать виртуальную машину. Еще понадобиться прописать пару команд в командной строке.
Команды CMD для настройки VirtualBox под MacOS
Перед началом работы обязательно закройте VirtualBox. Теперь запускаем командную строку с повышенными привилегиями – это обязательно. Дальше будем выполнять команды.
Переходим в папку с виртуальной машиной – cd “C:\Program Files\Oracle\VirtualBox\”.
VBoxManage.exe modifyvm “MacOS” –cpuidset 00000001 000106e5 00100800 0098e3fd bfebfbff
Где MacOS – это имя вашей виртуальной машины.
VBoxManage setextradata “MacOS” “VBoxInternal/Devices/efi/0/Config/DmiSystemProduct” “iMac11,3”
VBoxManage setextradata “MacOS” “VBoxInternal/Devices/efi/0/Config/DmiSystemVersion” “1.0”
VBoxManage setextradata “MacOS” “VBoxInternal/Devices/efi/0/Config/DmiBoardProduct” “Iloveapple”
VBoxManage setextradata “MacOS” “VBoxInternal/Devices/smc/0/Config/DeviceKey” “ourhardworkbythesewordsguardedpleasedontsteal(c)AppleComputerInc”
VBoxManage setextradata “MacOS” “VBoxInternal/Devices/smc/0/Config/GetKeyFromRealSMC” 1
Я пытался запустить установку систему без этих команд, но все, что вы получите – бесконечную перезагрузку.
Установка Mac OS X на Windows – последний этап
Теперь приступим непосредственно к установке OS X на Windows с виртуальной машиной. Процесс такой же простой.
- Запустите VirtualBox и выберите созданную MacOS, затем щелкаете по кнопке «Запустить».
- Начинается эмуляция MacOS. Если образ выбран верно, и он не битый, то на экране отобразится черный экран с выполнением команд.
- После пары минут выскочит окошко с выбором языка. Ищем русский язык и жмём по стрелочке.
- Видим эмблему OS X, просто нажимаем кнопку «Продолжить».
- Соглашаемся с условиями лицензионного соглашения.
- Видим окно, где установщик оповещает об отсутствии диска для установки.
- Вверху щелкнем по вкладке «Утилиты» и выберем пункт «Дисковая утилита».
- Выбираем внутренний накопитель и выше нажимаем по кнопке «Стереть».
- Указываем имя диска, а формат и схему оставляем без изменений. Жмём по кнопочке «Стереть».
- Видим, что создан раздел для установки нашей системы.
- На красный крестик слева окна закрываем дисковую утилиту и выбираем появившейся диск. Продолжаем установку.
- Установка MacOS Sierra на VirtualBox началась. Скорость установки зависит от конфигурации вашего компьютера или ноутбука.
Запуск MacOS на ПК с виртуальной машиной
- После установки откроется окно с выбором страны. Выбираем «Россия» и тапаем по кнопке «Продолжить».
- Далее указываем раскладку клавиатуры.
- Вряд ли у вас есть MacBook, а значит переносить нечего. А даже если и есть, то все равно не переносим информацию. Выбираем «Не переносить информацию».
- Отключаем галочку геолокации, для виртуалки это нам не понадобится.
- Выбираем пункт «Не входить», чтобы не рисковать своим аккаунтом (могут ведь заблокировать? Или я не прав?).
- Принимаем условия пользования системой.
- Вводим имя и ник учетной записи и задаем пароль – главное не забудьте его.
- В поиске прописываем «Москва» и выбираем часовой пояс.
- Если появилось окно с включением Siri, то использовать или нет, решать вам. Возможно на виртуалке она не будет работать.
Как изменить разрешение экрана на VirtualBox с Mac OS X
Теперь, когда вы успешно установили систему на виртуальную машину, можно ее использовать и тестировать на свое усмотрение. Единственный минус – не получается с помощью самой программы поменять разрешение экрана. Оно либо маленькое, либо настолько широкое, что элементы на экране растягиваются.
Чтобы в гостевой ОС изменить разрешения экрана на VirtualBox понадобится командная строка и изменение параметров.
- С повышенными привилегиями запускаем командную строку.
- Переходим в каталог с программой – cd “C:\Program Files\Oracle\VirtualBox\”.
- Вводим команды для изменения разрешения по горизонтали и вертикали:
VBoxManage setextradata MacOS VBoxInternal2/EfiHorizontalResolution 1440
VBoxManage setextradata MacOS VBoxInternal2/EfiVerticalResolution 900
Если это не помогло есть другой метод изменения разрешения.
В самой системе откройте Finder, перейдите в папку «Extra» и на вашем жестком диске откройте файл org.Chameleon.boot.plist.
Между и в файле вставьте следующую строку:
Graphics Mode
1920x1080x32
Запускаем командную строку, заходим в каталог программы и выполняем команду:
cd “C:\Program Files\Oracle\VirtualBox\” vboxmanage setextradata “Имя_Вирутальной_Машины” “CustomVideoMode1” “1920x1080x32”
Вот таким простым и быстрым способом нам удалось установить MaOS на Windows с виртуальной машиной VirtualBox. Напомню, что вы можете установить практически любую систему с разными версиями. Если вам нужна помощь относительно данной темы, напишите в комментарии и не забудьте поделиться информацией с друзьями.
Источник