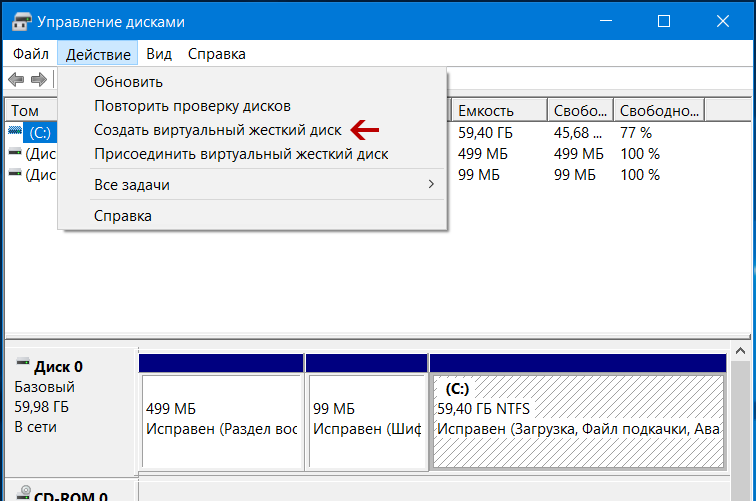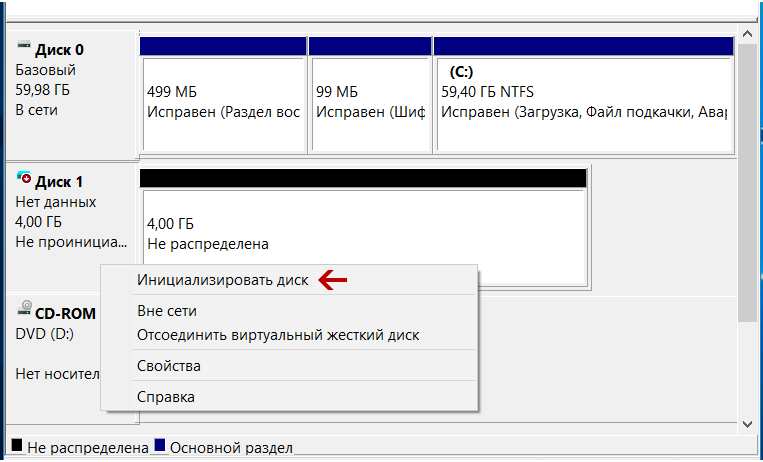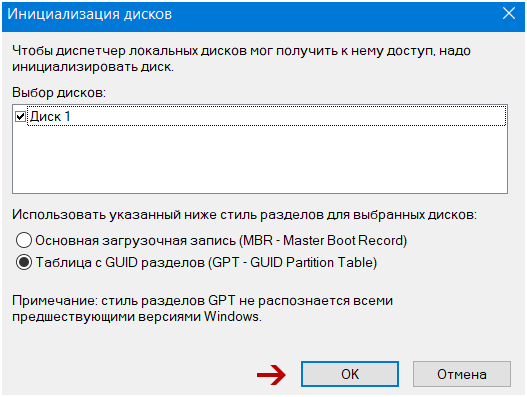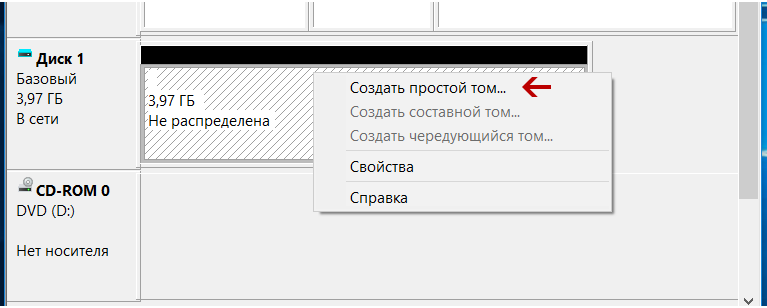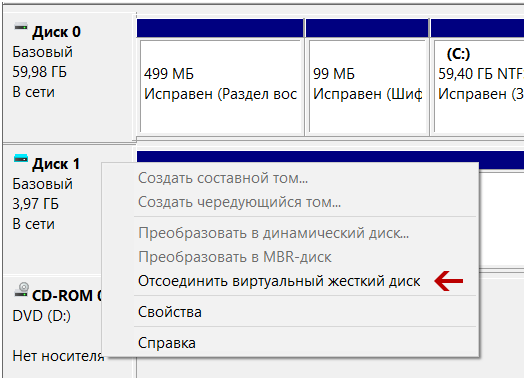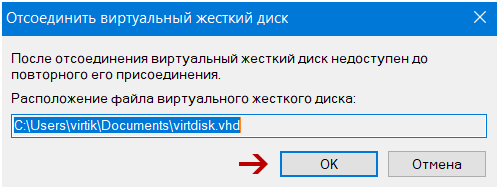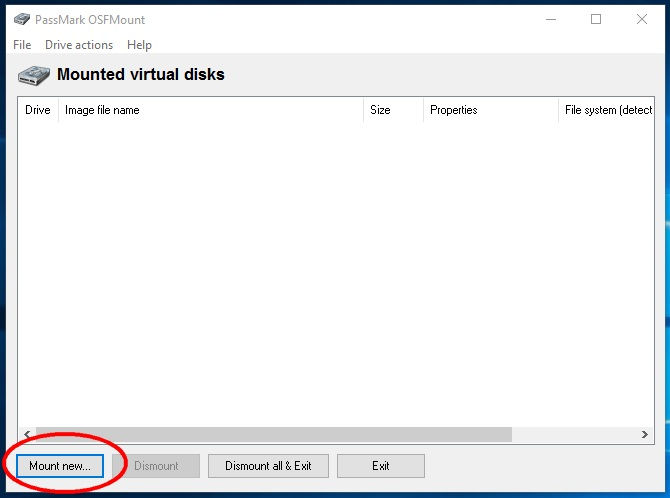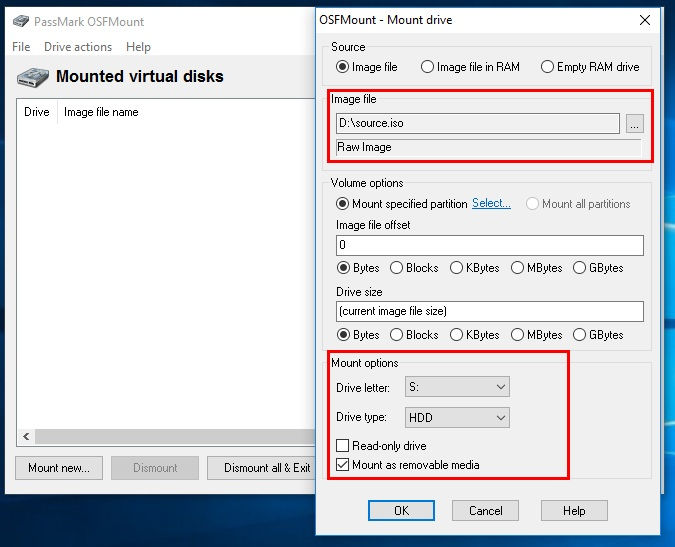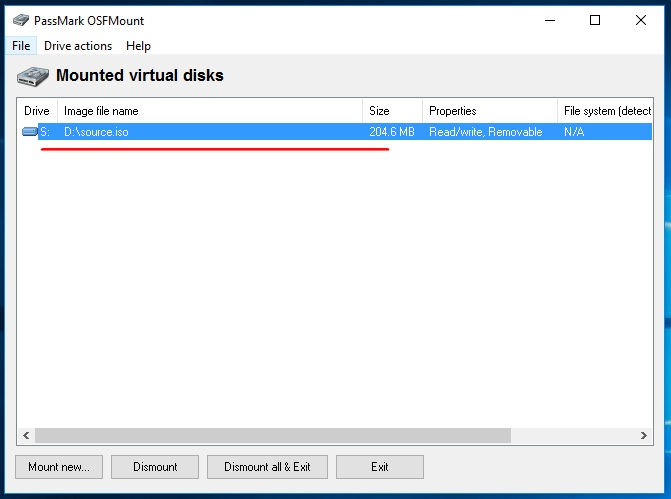- Как создать виртуальный диск или флешку на компьютере
- OSFMount — программа для монтирования образов и создания виртуальных флешек
- Создание виртуальной флешки на примере программы OSFmount
- OSFmount— спасательный круг для тех, у кого нет под рукой съёмных носителей
- Инструкция по использованию OSFmount
- Заключение
- Как создать виртуальную флешку на windows 7
- Создаем виртуальную флешку в компьютере
- Как создать виртуальную флешку
- Способ 1: OSFmount
- Способ 2: Virtual Flash Drive
- Способ 3: ImDisk
- Способ 4: Облачное хранилище
- Как создать виртуальный диск или флешку на компьютере
- Создание виртуальной флешки на примере программы OSFmount
- OSFmount— спасательный круг для тех, у кого нет под рукой съёмных носителей
- Инструкция по использованию OSFmount
- Заключение
Как создать виртуальный диск или флешку на компьютере
Некоторое время назад я писал статью на сайт, а для того чтобы создать несколько скриншотов к ней, мне нужна была флешка. Вот только вся беда заключалась в том, что USB-флеш-накопителя у меня не было. Начал я поиски решения вопроса, логика мне подсказывала, что должна быть какая-то программа для создания подобных вещей. Немного покопавшись в дебрях всемирной паутины, я нарыл несколько экземпляров для выполнения поставленной задачи. С этими утилитами были проблемы, а конкретней они просто не могли создать виртуальные флешки. Что то их блокировало. После многих неудачных попыток, установок и переустановок, моё внимание привлекла некая возможность Windows, а если более точно встроенная утилита «Управление дисками». Начал я более подробно изучать потенциал этой программы и в конце пришёл к мнению, что поставленную задачу можно с лёгкостью решить встроенными средствами операционной системы. В программе «Управление дисками» есть возможность создавать виртуальные диски, которые будут определяться операционной системой как настоящие. Единственное отличие свойств от съёмных носителей это неимение опции «ReadyBoost», которая в моём случае, да и думаю что в любом другом, когда может понадобиться создать что-то подобного рода не имеет никакого смысла. Тем более, насколько я понял, все программы для создания виртуальных флешек создают, что-то схожее виртуальному диску в Windows.
В какой ситуации может понадобиться создание виртуального носителя. Например, такая как была у меня, что нужна флешка для копирования данных, а её под рукой нет. Чаще всего это происходит, когда несколько людей работают или пользуются одним компьютером. В таком случае, легко можно создать виртуальный диск, сохранить требуемые данные на нём, а затем перенести на свой компьютер. Так, как же создать виртуальный диск, читайте далее.
Первое что понадобится сделать, это открыть программу «Управление дисками». Самый простой способ – кликнуть правой кнопкой мышки на значке пуск рабочего стола и из появившегося контекстного меню выбрать строку «Управление дисками». Либо воспользоваться утилитой «Выполнить» горячие клавиши Win + R и туда вбить команду diskmgmt.msc, после чего нажать «ENTER» либо кнопку «OK» в окне самой программы. Когда появится программа «Управление дисками» следует зайти на вкладку «Действие» и выбрать строку «Создать виртуальный жёсткий диск».
Далее появиться окно «Создать и присоединить виртуальный жёсткий диск», где надо будет указать месторасположение носителя и размер. Остальные пункты лучше оставить по умолчанию. В конце следует нажать на кнопку «OK». Что удобно, размер можно указывать как в мегабайтах, так и в гигабайтах, а также терабайтах. Вот пример моего.
Затем нужно сделать так чтобы ОС начала воспринимать вновь созданный виртуальный диск. Другими словами надо его инициализировать. Для этого слева от нераспределённого пространства требуется кликнуть правой кнопкой мышки и из появившегося контекстного меню выбрать «Инициализировать диск». В возникнувшем окне оставить всё как есть, и нажать на «OK».
Потом нужно отформатировать виртуальный носитель, для того чтобы он появился в проводнике и операционная система начала взаимодействовать с ним. То есть создать том. Справа там, где нераспределённое пространство кликнуть правой кнопкой мышки и из меню выбрать опцию «Создать простой том…».
После этого просто следовать указаниям мастера создания простого тома. В этом процессе если хотите, то, можете поменять букву диска, остальное желательно оставить как есть, по умолчанию.
Если вы захотите отсоединить виртуальный носитель то слева от того окна, где показан размер диска, там, где мы проводили инициализацию (двумя абзацами ранее) нужно кликнуть правой кнопкой мышки и из меню выбрать «Отсоединить виртуальный жёсткий диск». Далее в следующем окне просто подтвердить, что это тот диск и путь к нему. После чего вы можете спокойно себе его копировать или переносить куда угодно, скажем, на свой компьютер.
Для того чтобы обратно подсоединить виртуальный носитель на другом компьютере нужно открыть утилиту «Управление дисками», зайти на вкладку «Действие» и выбрать опцию «Присоединить виртуальный жёсткий диск», после чего указать путь к нему и нажать на «OK». Чтобы удалить навсегда сначала следует отсоединить его, а потом воспользоваться обычным способом удаления файлов Windows.
К этой статье нет коментариев. Вы можете быть первым
OSFMount — программа для монтирования образов и создания виртуальных флешек
С уществует небольшая группа программ, которые для своей работы, чаще всего для сохранения данных, требуют обязательного подключения к компьютеру внешнего носителя. Это могут быть бухгалтерские или какие-нибудь иные специальные приложения. Подобная необходимость также может возникнуть при работе с системами виртуализации, к которым нужно подключить физические флешки. Но что, если флешки под рукой не оказалось, а выполнить работу в программе всё же надо?
В такой ситуации выручит небольшая бесплатная программка под названием OSFMount. Предназначается она в основном для монтирования уже готовых образов дисков, но также может использоваться для создания RAM-дисков, то есть таких, которые существуют только в оперативной памяти компьютера. При этом пользователь может задать тип виртуального устройства, присвоить ему букву, а также установить нужные атрибуты.
В использовании программа очень проста и удобна, разве что без поддержки русского языка. Чтобы добавить носитель, жмём кнопку «Mount new» и в открывшемся окошке настраиваем параметры монтирования.
Опция «Source» позволяет выбрать источник образа. Им может быть прикрученный (Image file) или загруженный в ОЗУ (Image file in RAM) файл образа, а также пустой диск из оперативной памяти (Empty RAM drive) . Если вам нужна виртуальная флешка, указываем путь к ISO или иного поддерживаемого формата образу.
Настройки «Volume options» можно оставить по умолчанию, да и для виртуализации флешки они не имеют значения, понадобиться они могут разве что при загрузке образа в память и создании диска из памяти. Куда больший интерес представляют настройки «Mount options».
Опция «Drive letter» задаёт букву диска.
«Drive type» — тип образа.
Таких типов четыре:
- Auto (программа сама выбирает тип)
- Floppy (флоппи-диск)
- CD/DVD (оптический диск)
- HDD (флешка или съёмный жёсткий диск) .
В нижней части окошка также будут два чекбокса «Read-only drive» и «Mount as removable media». Если вы собираетесь производить на виртуальный диск запись, первую галочку нужно снять. Вторая же напротив, должна быть установлена дабы система не распознала подвох и определила смонтированный образ как флешку. Установив такие настройки, жмём «ОК». Вот и всё, теперь вы можете работать с образом как с обычным съёмным носителем.
Опции, которые вам могут понадобиться при работе с виртуальной флешкой находятся в меню «Drive actions».
- Open (открыть)
- Dismount (размонтировать)
- Save to image file (сохранить как новый образ в нужном формате)
- Extend size (расширить)
- Format (отформатировать)
К дополнительным опциям относится Set media read-only (запрет записи) и Set media writable (разрешение записи) .
Какие образа можно использовать для виртуализации флешек? В принципе любые, даже загрузочные, только в этом случае OSFMount может попросить вставить в устройство диск, и чтобы сделать такую виртуальную флешку доступной, придётся её сначала отформатировать. При этом исходный образ скорее всего окажется поврежденным и открыть его можно будет только в OSFMount.
Создание виртуальной флешки на примере программы OSFmount
Иногда бывают такие ситуации, когда приходится работать с утилитами (бухгалтерскими, социальными, которые требуют обязательного наличия в компьютере внешнего носителя). Или же просто необходимо установить новую версию операционной системы. Но, что делать, если нет ни флешки, ни каких-либо свободных CD. Выход есть! Нужна специальная программа, которая будет работать как виртуальная флешка.

OSFmount— спасательный круг для тех, у кого нет под рукой съёмных носителей
OSFmount— это маленькая программка, которая поможет создать накопитель. Это приложение может создать как готовый образ (image) накопителя, так и RAM, который существует только в ОЗУ. Флоппи-винчестер, искусственный оптический диск, и,главное, виртуальная флешка — программа может монтировать все эти образы. Windows 10, Windows 8, Windows 7 виртуальная флешка создастся на любой операционной системе Windows, причём как в 64-битной среде, так и в 32-битной. В mount даже можно определять для искусственного диска определённую букву и устанавливать нужные атрибуты. При этом размер утилиты не дотягивает даже до 2 мегабайт, её размер всего 1,95 Мбайт. Из минусов только то, что программа не поддерживает русский язык.
Инструкция по использованию OSFmount
В использовании она лёгкая и для создания флешки не потребуется много времени и усилий. Итак, как создать виртуальную флешку на компьютере с помощью OSFmount:
- Первым делом требуется скачать и установить OSF.
- Теперь в открывшемся окне следует нажать на «Mount new…» для того, чтобы добавить носитель.
- Теперь в новом окне можно настроить все параметры монтирования. Параметром source можно выбрать источник. Например, прикрученный или ОЗУ image virtual накопителя. Но нам нужна USB виртуальная флешка, и чтобы сделать такую, требуется указать путь с определённым форматом.
- Настройки «Volume Options» можно пропустить, так как для искусственного носителя они абсолютно не нужны. Их используют только при загрузке образа в память или для создания диска.
- С настройкой «Mount Options» можно определить букву и назначить формат image. Для буквы есть окошечко «Drive Liter», а для типа «Drive type»;
- Внизу окошечка есть два параметра «Read-only drive» и «Mount as remowable media». Чтобы можно было записывать на искусственный винчестер, галочку с первого параметра следует снять. Напротив «Mount as remowable media» галочка должна быть установлена, чтобы система открыла virtual и не поняла, что её обманули.
- Нажать на ОК! Всё, виртуальная флешка на компьютере сделана.
Также в работе могут понадобятся некоторые опции, которые открываются после нажатия на «Drive Actions». В этой опции есть следующие:
- Dismount — для размонтирования;
- Format— с помощью этой опции можно совершать форматирование;
- Savetoimagefile — для сохранения в требуемом формате;
- Open — для открытия;
- Set media read-only — запрещает запись;
- Extendsize — служит для расширения;
- Set media writable —разрешает запись.
Вот так очень легко можно сделать virtual usb flash на компьютере. Образы для virtual flash можно выбирать любые. Но в случае с загрузочным image накопитель придётся отформатировать и открываться она будет только в этом приложении.
Альтернативной версией этого приложения является Virtual Flash Drive, которая также очень проста и удобна при создании искусственного хранилища информации. Их отличие в том, что в OSTmount больше дополнительных опций и помимо usb flash, можно делать другие искусственные накопители.
Заключение
Теперь становится понятно, даже если под рукой нет никаких внешних носителей, а они очень нужны, то можно в несколько кликов сделать их искусственно созданный аналог.
Как создать виртуальную флешку на windows 7
Создаем виртуальную флешку в компьютере
Иногда возникает ситуация, когда нужна флешка, а ее нет под рукой. Например, для работы некоторых бухгалтерских и отчетных программ требуется наличие внешнего накопителя. В такой ситуации можно создать виртуальный накопитель информации.
Как создать виртуальную флешку
Используя специальное программное обеспечение, это можно сделать несколькими способами. Рассмотрим каждый из них пошагово.
Способ 1: OSFmount
Эта небольшая программа очень выручает, когда нет под рукой флешки. Она работает в любой версии Windows.
После того, как Вы скачали программу, сделайте вот что:
- Установите OSFmount.
- В главном окне нажмите на кнопку «Mount new…», для создания носителя.
В работе с этой программой могут потребоваться дополнительные функции. Для этого нужно войти в главном окне в пункт «Drive Actions». А дальше возможно будет использовать следующие опции:
- Dismount – размонтировать том;
- Format — форматирование тома;
- Set media read-only – ставит запрет на запись;
- Extendsize – расширяет размер виртуального устройства;
- Savetoimagefile – служит для сохранения в нужном формате.
Способ 2: Virtual Flash Drive
Хорошая альтернатива вышеописанному способу. При создании виртуальной флешки эта программа позволяет защитить информацию на ней с помощью пароля. Преимуществом таковой является ее работоспособность в старых версиях Windows. Поэтому, если у Вас на компьютере стоит версия Windows XP или ниже, эта утилита поможет быстро подготовить виртуальный накопитель информации на компьютере.
Инструкция по использованию данной программы выглядит вот так:
- Скачайте и установите Virtual Flash Drive.
- В главном окне нажмите кнопку «Mount new».
- Появится окно «Create new volume», укажите в нем путь для создания виртуального носителя и нажмите «Ок».
Как видите, программа очень простая в обращении.
Способ 3: ImDisk
Это одна из наиболее популярных программ для создания виртуальной дискеты. Используя файл образа или память компьютера, она создает виртуальные диски. При использовании специальных ключей при ее загрузки, в качестве виртуального съемного диска будет фигурировать флеш-носитель.
- Скачайте и установите программу. При установке параллельно инсталлируется консольная программа imdisk.exe и приложение для панели управления.
- Для создания виртуальной флешки воспользуйтесь запуском программы из консольной строки. Наберите команду imdisk -a -f c:\1st.vhd -m F: -o rem , где:
- 1st.vhd – файл диска для создания виртуальной флешки;
- -m F: — том для монтирования, создается виртуальный накопитель F;
- -o – это дополнительный параметр, а rem — съемный диск (флешка), если этот параметр не указать, то будет смонтирован жесткий диск.
Способ 4: Облачное хранилище
Развитие технологий позволяет создавать виртуальные флешки, и хранить на них информацию в интернете. Данный способ представляет собой папку с файлами, которая доступна определенному пользователю с любого компьютера, подключенного к интернету.
К таким хранилищам данных относятся Яндекс.Диск, Google Drive и Облако Mail.ru. Принцип использования этих сервисов одинаковый.
Рассмотрим, как работать с Яндекс Диском. Этот ресурс позволяет бесплатно хранить на нем информацию до 10 Гб.
- Если у вас есть почтовый ящик на yandex.ru, то войдите в него и в верхнем меню найдите пункт «Диск». Если почты нет, то войдите на страницу Яндекс Диск. Нажмите кнопку «Войти». При первом посещении нужна регистрация.
Для загрузки новых файлов нажмите кнопку «Загрузить» в верхней части экрана. Появится окно, для выбора данных. Дождитесь окончания загрузки.
Работа с таким виртуальным носителем информации позволяет вам полностью управлять вашими данными: группировать их в папки, удалять ненужные данные и даже делиться ссылками на них с другими пользователями.
Как видите, Вы легко можете создать виртуальную флешку и успешно ею пользоваться. Хорошей работы! Если у Вас возникли какие-либо вопросы, просто задавайте их в комментариях ниже.
Как создать виртуальный диск или флешку на компьютере
Некоторое время назад я писал статью на сайт, а для того чтобы создать несколько скриншотов к ней, мне нужна была флешка. Вот только вся беда заключалась в том, что USB-флеш-накопителя у меня не было. Начал я поиски решения вопроса, логика мне подсказывала, что должна быть какая-то программа для создания подобных вещей. Немного покопавшись в дебрях всемирной паутины, я нарыл несколько экземпляров для выполнения поставленной задачи. С этими утилитами были проблемы, а конкретней они просто не могли создать виртуальные флешки. Что то их блокировало. После многих неудачных попыток, установок и переустановок, моё внимание привлекла некая возможность Windows, а если более точно встроенная утилита “Управление дисками”. Начал я более подробно изучать потенциал этой программы и в конце пришёл к мнению, что поставленную задачу можно с лёгкостью решить встроенными средствами операционной системы. В программе “Управление дисками” есть возможность создавать виртуальные диски, которые будут определяться операционной системой как настоящие. Единственное отличие свойств от съёмных носителей это неимение опции “ReadyBoost”, которая в моём случае, да и думаю что в любом другом, когда может понадобиться создать что-то подобного рода не имеет никакого смысла. Тем более, насколько я понял, все программы для создания виртуальных флешек создают, что-то схожее виртуальному диску в Windows.
В какой ситуации может понадобиться создание виртуального носителя. Например, такая как была у меня, что нужна флешка для копирования данных, а её под рукой нет. Чаще всего это происходит, когда несколько людей работают или пользуются одним компьютером. В таком случае, легко можно создать виртуальный диск, сохранить требуемые данные на нём, а затем перенести на свой компьютер. Так, как же создать виртуальный диск, читайте далее.
Первое что понадобится сделать, это открыть программу “Управление дисками”. Самый простой способ – кликнуть правой кнопкой мышки на значке пуск рабочего стола и из появившегося контекстного меню выбрать строку “Управление дисками”. Либо воспользоваться утилитой “Выполнить” горячие клавиши Win + R и туда вбить команду diskmgmt.msc, после чего нажать “ENTER” либо кнопку “OK” в окне самой программы. Когда появится программа “Управление дисками” следует зайти на вкладку “Действие” и выбрать строку “Создать виртуальный жёсткий диск”.
Далее появиться окно “Создать и присоединить виртуальный жёсткий диск”, где надо будет указать месторасположение носителя и размер. Остальные пункты лучше оставить по умолчанию. В конце следует нажать на кнопку “OK”. Что удобно, размер можно указывать как в мегабайтах, так и в гигабайтах, а также терабайтах. Вот пример моего.
Затем нужно сделать так чтобы ОС начала воспринимать вновь созданный виртуальный диск. Другими словами надо его инициализировать. Для этого слева от нераспределённого пространства требуется кликнуть правой кнопкой мышки и из появившегося контекстного меню выбрать “Инициализировать диск”. В возникнувшем окне оставить всё как есть, и нажать на “OK”.
Потом нужно отформатировать виртуальный носитель, для того чтобы он появился в проводнике и операционная система начала взаимодействовать с ним. То есть создать том. Справа там, где нераспределённое пространство кликнуть правой кнопкой мышки и из меню выбрать опцию “Создать простой том…”.
После этого просто следовать указаниям мастера создания простого тома. В этом процессе если хотите, то, можете поменять букву диска, остальное желательно оставить как есть, по умолчанию.
Если вы захотите отсоединить виртуальный носитель то слева от того окна, где показан размер диска, там, где мы проводили инициализацию (двумя абзацами ранее) нужно кликнуть правой кнопкой мышки и из меню выбрать “Отсоединить виртуальный жёсткий диск”. Далее в следующем окне просто подтвердить, что это тот диск и путь к нему. После чего вы можете спокойно себе его копировать или переносить куда угодно, скажем, на свой компьютер.
Для того чтобы обратно подсоединить виртуальный носитель на другом компьютере нужно открыть утилиту “Управление дисками”, зайти на вкладку “Действие” и выбрать опцию “Присоединить виртуальный жёсткий диск”, после чего указать путь к нему и нажать на “OK”. Чтобы удалить навсегда сначала следует отсоединить его, а потом воспользоваться обычным способом удаления файлов Windows.
К этой статье нет коментариев. Вы можете быть первым
Создание виртуальной флешки на примере программы OSFmount
Иногда бывают такие ситуации, когда приходится работать с утилитами (бухгалтерскими, социальными, которые требуют обязательного наличия в компьютере внешнего носителя). Или же просто необходимо установить новую версию операционной системы. Но, что делать, если нет ни флешки, ни каких-либо свободных CD. Выход есть! Нужна специальная программа, которая будет работать как виртуальная флешка.
OSFmount— спасательный круг для тех, у кого нет под рукой съёмных носителей
OSFmount— это маленькая программка, которая поможет создать накопитель. Это приложение может создать как готовый образ (image) накопителя, так и RAM, который существует только в ОЗУ. Флоппи-винчестер, искусственный оптический диск, и,главное, виртуальная флешка — программа может монтировать все эти образы. Windows 10, Windows 8, Windows 7 виртуальная флешка создастся на любой операционной системе Windows, причём как в 64-битной среде, так и в 32-битной. В mount даже можно определять для искусственного диска определённую букву и устанавливать нужные атрибуты. При этом размер утилиты не дотягивает даже до 2 мегабайт, её размер всего 1,95 Мбайт. Из минусов только то, что программа не поддерживает русский язык.
Инструкция по использованию OSFmount
В использовании она лёгкая и для создания флешки не потребуется много времени и усилий. Итак, как создать виртуальную флешку на компьютере с помощью OSFmount:
- Первым делом требуется скачать и установить OSF.
- Теперь в открывшемся окне следует нажать на «Mount new…» для того, чтобы добавить носитель.
- Теперь в новом окне можно настроить все параметры монтирования. Параметром source можно выбрать источник. Например, прикрученный или ОЗУ image virtual накопителя. Но нам нужна USB виртуальная флешка, и чтобы сделать такую, требуется указать путь с определённым форматом.
- Настройки «Volume Options» можно пропустить, так как для искусственного носителя они абсолютно не нужны. Их используют только при загрузке образа в память или для создания диска.
- С настройкой «Mount Options» можно определить букву и назначить формат image. Для буквы есть окошечко «Drive Liter», а для типа «Drive type»;
- Внизу окошечка есть два параметра «Read-only drive» и «Mount as remowable media». Чтобы можно было записывать на искусственный винчестер, галочку с первого параметра следует снять. Напротив «Mount as remowable media» галочка должна быть установлена, чтобы система открыла virtual и не поняла, что её обманули.
- Нажать на ОК! Всё, виртуальная флешка на компьютере сделана.
Также в работе могут понадобятся некоторые опции, которые открываются после нажатия на «Drive Actions». В этой опции есть следующие:
- Dismount — для размонтирования;
- Format— с помощью этой опции можно совершать форматирование;
- Savetoimagefile — для сохранения в требуемом формате;
- Open — для открытия;
- Set media read-only — запрещает запись;
- Extendsize — служит для расширения;
- Set media writable —разрешает запись.
Вот так очень легко можно сделать virtual usb flash на компьютере. Образы для virtual flash можно выбирать любые. Но в случае с загрузочным image накопитель придётся отформатировать и открываться она будет только в этом приложении.
Альтернативной версией этого приложения является Virtual Flash Drive, которая также очень проста и удобна при создании искусственного хранилища информации. Их отличие в том, что в OSTmount больше дополнительных опций и помимо usb flash, можно делать другие искусственные накопители.
Заключение
Теперь становится понятно, даже если под рукой нет никаких внешних носителей, а они очень нужны, то можно в несколько кликов сделать их искусственно созданный аналог.