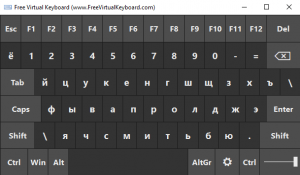- Экранная клавиатура для Windows
- Универсальная
- Настраиваемая
- Специальные возможности
- Поддержка различных языков
- Полностью настраиваемая
- Поддержка разработчиков
- Иконки на клавиатуре
- Отзывы
- Free Virtual Keyboard
- Особенности Free Virtual Keyboard
- Скачать бесплатную виртуальную клавиатуру для Windows
- Как включить экранную клавиатуру на Windows 7/8/10
- Где находится экранная клавиатура в разных версиях Windows
- Включение экранной клавиатуры стандартным методом
- Запуск экранной клавиатуры с помощью команды «osk»
- Открытие экранной клавиатуры через службу поиска
- Виртуальная клавиатура
- Особенности виртуальной клавиатуры
- Включение экранной клавиатуры в различных версиях Windows
- Стандартные методы вывода клавиатуры
- Инструкции для разных версий ОС
- Запуск клавиатуры в Windows 7 и 8
- Включение инструмента в Windows 10
- Быстрый вызов
- Использование и настройка утилиты
Экранная клавиатура для Windows
Универсальная
Эта экранная клавиатура отлично подходит для использования на ультрамобильных ПК, планшетных компьютерах, Surface, киосках и т.д. Вы можете использовать компьютерную мышь, сенсорный экран, перо или любое другое устройство для ввода.
Настраиваемая
Вы можете выбрать подходящую клавиатуру из большого количества готовых шаблонов и изменить ее вид с помощью встроенного редактора: расположение, размер и количество клавиш; цвет и оформление.
Специальные возможности
Она имеет дополнительные преимущества по сравнению с обычной клавиатурой и хорошо подходит для людей с ограниченными возможностями.
Присоединяйтесь к более 100 000 пользователей по всему миру
Поддержка различных языков
Экранная клавиатура отображает символы доступные для любого языка, который установлен в системе. Вы можете быстро переключаться между языками с помощью специальной кнопки или языковой панели.
Полностью настраиваемая
Вы можете выбрать подходящую клавиатуру из большого количества готовых шаблонов и изменить ее вид с помощью встроенного редактора: расположение, размер и количество клавиш; цвет и оформление.
Поддержка разработчиков
Если вы пишете свое собственное программное обеспечение (программное обеспечение киоска), вы можете использовать специальные функции для управления экранной клавиатурой: показывать, скрывать, перемещать и изменять макет или любой другой параметр.
Иконки на клавиатуре
Экранная клавиатура отображает иконки быстрых клавиш Windows и наиболее популярных программ.
| Функции | Comfort Keyboard Pro Comfort OSK | Windows 7 Панель ввода планшетного ПК Win 7 | Windows 10 / 8 Сенсорная клавиатура Win 10 |
|---|---|---|---|
Сенсорные экраны и режим планшетаКлавиатура поддерживает все сенсорные экраны и совместима с режимом планшета. | |||
Текстовые предложенияВо время печати текста будет появляться список слов, составленный на основе ранее набранного текста. При выборе слова из этого списка, оно будет автоматически добавлено в текст. | |||
ЖестыДля четырех видов росчерков можно установить действия, помогающие быстрее печатать текст и управлять клавиатурой: печать заглавной буквы, пробела, удаление последнего напечатанного слова, закрытие клавиатуры смахиванием вниз и т.д. Подробнее | |||
Автоматический повторКогда вы нажимаете и удерживаете нажатой клавишу, виртуальная экранная клавиатура печатает этот символ до тех пор, пока вы не отпустите эту клавишу. Точно так же происходит на обычной клавиатуре. Вы можете использовать такое поведение для игр на вашем переносном устройстве с сенсорным экраном. | |||
РедактированиеВозможность редактирования вида клавиатуры и создания своего собственного вида. | |||
Поддержка разработчиковПоддержка функций программного управления экранной клавиатурой. | |||
| Отображение иконок быстрых клавиш приложений. | |||
| Прозрачность: возможность изменения прозрачности клавиатуры. | |||
| Масштабирование: возможность изменять размер клавиатуры. | |||
| Плавающая иконка рядом с текстовым курсором для вызова клавиатуры. | |||
| Звуки: возможность назначать звуки нажатиям клавиш. |
Отзывы
Спасибо большое всем кто принимал участие в разработке этой чудо проги! На моем Q1 Ultra она просто незаменима! С огромным удовольствием отдал за неё свои кровные, что как мы знаем в «мире пиратства» большая редкость ))) Удачного развития всех ваших проектов!
We have customers interested in a customizable keyboard, so they can add their own keys and such, and yours seems perfect for this. In fact, its a great little piece of software, I will recommend it wherever I can!
Chris Green
Thank you very much for your time and really like the virtual keyboard from Comfort Software. Sure beats the built in Win8 or Acers virtual keyboards!!
Daniel Wintjen
I have been using the microsoft virtual keyboard for years and have not been satisfied with it’s limitations. Yours has all the features i have always wanted. Nice work!
w wanko
i’ve just bought your on-screen keyboard. i must say it’s the best virtual keyboard i found on the internet. very impressive work 🙂
radoslaw
I really like this software. I have to write in many different languages, and yours is the best software yet I have seen for that.
Jim
Whoa! Very cool!! One could make some wild layouts! Thanks for your help.
John
Thank you very much! This is still one of my most useful programs.
Free Virtual Keyboard
Free Virtual Keyboard – это бесплатная виртуальная клавиатура, обладающая некоторыми дополнительными опциями, которые отсутствуют в экранной клавиатуре Windows.
Особенности Free Virtual Keyboard
- Работает на любом устройстве под управлением Windows;
- Изменение размера, цвета и прозрачности;
- Функция автоповтора (как на обычной клавиатуре);
- Для переключения раскладки использовать сочетание клавиш WIN + Пробел;
- Установщик программы не содержит шпионского и рекламного ПО;
- Можно использовать без установки (портативная версия).
Скачать бесплатную виртуальную клавиатуру для Windows
На нашем сайте представлена последняя версия Free Virtual Keyboard для ОС Windows 32 и 64-бит.
Операционная система: Windows 10, 8.1, 8, 7, Vista, XP
Дата релиза: 26 марта 2020
Статус программы: Бесплатная
Разработчик: Comfort Software Group
Рейтинг: 

Как включить экранную клавиатуру на Windows 7/8/10
Экранная клавиатура это аналог физической клавиатуры, включить который в среде Windows можно несколькими способами, о которых и поговорим в данной теме. Здесь мы рассмотрим, как включить экранную клавиатуру на Windows 7, 8, 10 самыми простыми и не совсем стандартными способами, а также покажем, как создать ее ярлык на рабочем столе для быстрого запуска.
Где находится экранная клавиатура в разных версиях Windows
На самом деле директория включения виртуальной клавиатуры во всех упомянутых версиях Windows идентична и называется она «Центр специальных возможностей». Различие только лишь в интерфейсе операционных систем.

Далее в открывшемся окне, из целого ряда дополнительных возможностей, предусмотренных в операционной системе, будет доступна искомая опция включения экранной клавиатуры.
Далее выбираем раздел «Специальные возможности».

И в следующем окне появляется возможность вызвать виртуальную клавиатуру.
Далее рассмотрим варианты того, как включить экранную клавиатуру в операционных системах Windows 7, 8 и 10 наиболее простыми и быстрыми способами, которых на самом деле предостаточно. Так как описываемые способы идентичны для всех рассматриваемых версий Windows, то все приведенные ниже примеры были сделаны на компьютере, работающем под управлением Windows 7.
Включение экранной клавиатуры стандартным методом
Данный способ того, как включить экранную клавиатуру можно назвать основным, но не самым быстрым. Для этого откройте меню «Пуск» и проследуйте в папку «Стандартные». Исходя из того, что виртуальная клавиатура находится в центре специальных возможностей, то далее перейдите в соответствующую папку.
Запуск экранной клавиатуры с помощью команды «osk»
Этот вариант запуска программы виртуального ввода значительно быстрее того, что описан выше. Необходимо просто одновременно нажать клавиши «Windows+R» и в соответствующем поле ввести команду «osk», имеющую расшифровку как «on-screen keyboard». Данным действием вы инициируете включение экранной клавиатуры посредством запуска ее исполнительного файла «osk.exe».
Открытие экранной клавиатуры через службу поиска
Самый, на первый взгляд, логически простой и быстрый способ найти и открыть экранную клавиатуру это воспользоваться системой поиска. Но, к сожалению, многие пользователи забывают об этой уникальной функции операционной системы, прибегая чаще всего к нестандартным действиям. Для того, чтобы им воспользоваться также открываем меню «Пуск» и вписываем в поисковую строку слово – «экранная».

Как видно из скриншота, системе не требуется ввод полной фразы. Она автоматически распознает искомое системное приложение и предоставляет возможность его запуска.
Виртуальная клавиатура
Скачать Виртуальная клавиатура бесплатно |
Виртуальная клавиатура — предустановленный инструмент в операционных системах Виндовс. Он отлично выручает в ситуациях, когда USB или Bluetooth ввод перестает работать. Если нормально функционирует мышь, то можно обойтись и эмулятором. Это не совсем удобный вариант, но иногда он является единственным рабочим. Рекомендуем на всякий случай скачать бесплатно экранную клавиатуру для windows 10 и разместить иконку на рабочем столе или в списке закрепленных программ. Как вариант, можно создать ярлык в меню «Пуск, чтобы обеспечить быстрый доступ к функционалу. Вернуть стандартную панель можно через программу StartIsBack.
Особенности виртуальной клавиатуры
Экранный ввод запускается в виде небольшого окна и развернуть его на всю рабочую область нельзя. Эмулятор полностью копирует возможности стандартного ввода.
- Переключение языка через заданное в системе сочетание клавиш (CTRL+Shift или ALT+Shift).
- Активация дополнительного цифрового блока.
- Два варианты применения клавиш: нажатие мышью или наведение курсора в течение заданного отрезка времени.
- Настройка автозапуска.
- Подробная справка с описанием возможностей приложения.
Скачать виртуальную клавиатуру бесплатно для windows 10 однозначно стоит. Если при установке операционной системы этот функционал некорректно интегрировался на компьютер, то можно восстановить нормальное поведение вручную. В некоторых случаях приложение очень выручает, особенно если настроен автоматический запуск экранного ввода при входе в систему.
Включение экранной клавиатуры в различных версиях Windows
Во все стандартные редакции ОС Windows интегрированы различные инструменты, облегчающие работу с компьютером для людей с ограниченными возможностями. Одна из таких утилит — экранная клавиатура, которая также будет полезна, если физическое устройство ввода выйдет из строя. Запустить ее можно несколькими методами, одни из которых универсальны, другие же зависят от особенностей интерфейса конкретной версии Windows.
Стандартные методы вывода клавиатуры
С технической точки зрения, виртуальная клавиатура запускается так же, как и любое другое приложение — при помощи исполнительного файла. Называется он osk. exe и располагается в системной директории System32. Зайдя в эту папку, пользователь убедится, что найти здесь необходимую программу весьма непросто. Гораздо удобнее использовать альтернативные способы включения утилиты — разработчики Windows предусмотрели сразу несколько методов быстрого доступа к экранной клавиатуре.
Существует три универсальных способа вызова утилиты:
- через меню «Пуск»;
- при помощи меню «Выполнить»;
- посредством поиска по системе.
Открыв меню «Пуск», следует найти в нем папку «Стандартные». В ней находится поддиректория под названием «Специальные возможности», в которой и располагается искомая утилита. Справедливо это для системы Windows 7; в версии 10 в «Пуске» имеется отдельная папка «Спец. возможности», в которой можно найти ярлык виртуальной клавиатуры. В ОС Windows 8 нужно делать то же самое в меню «Все приложения», находящемся на стартовом экране.
Если на компьютере установлено много программ, список в меню «Пуск» может быть довольно длинным. Найти нужную папку в таком случае будет затруднительно. Упростить процесс поможет поиск по системе, предназначенный для быстрого обнаружения системных утилит, пользовательских файлов и директорий по их имени. Сделать это можно двумя способами:
- Через «Проводник» Windows. Чтобы найти исполнительный файл, отвечающий за экранную клавиатуру, нужно открыть любую папку (желательно, корневую директорию системного диска) и вписать osk. exe в строку поиска, расположенную в верхней части окна рядом с адресом папки.
- Через меню «Пуск». Работает способ только на системах Windows 7 и старше. В этих версиях ОС строку поиска можно найти в нижней части «Пуска», слева от кнопки «Завершить работу».
- Через специальное поисковое меню, расположенное рядом с иконкой «Пуск» на панели задач. Такая возможность есть только на системах с обновленным интерфейсом — Windows 8, 8.1 и 10. В «восьмерке» также имеется сочетание клавиш Win+W, вызывающее меню поиска.
Еще быстрее подключить виртуальную клаву поможет «Выполнить» — простая утилита, позволяющая открывать любые файлы, зная их адрес на компьютере. Единственное исключение — папка System32, документы из которой можно запускать, зная только их имя. Открывается утилита при помощи сочетания клавиш Win+R. Чтобы появилась клавиатура на экране, нужно написать «osk.exe» в выскочившем окошке и нажать клавишу Enter. Также можно написать просто «osk», но выполнение команды в таком случае может немного замедлиться.
Инструкции для разных версий ОС
В некоторых случаях — например, если на компьютере установлен не официальный дистрибутив Windows, а сторонняя сборка, — стандартные способы запуска электронной клавиатуры могут не работать. Кроме того, для их применения может потребоваться физическое устройство ввода. Вместо них можно воспользоваться не очень удобным, но самым надежным методом — включением утилиты через «Центр специальных возможностей». Место, где его можно найти, зависит от версии и интерфейса системы.
Запуск клавиатуры в Windows 7 и 8
Поскольку расположен «Центр…» в «Панели управления», именно через нее будет проще всего запустить виртуальную клавиатуру. Открывается это меню через «Пуск». Чтобы с находящимися в нем параметрами компьютера было удобнее работать, можно выбрать один из режимов отображения: категории, крупные или мелкие значки. При желании «Центр…» можно найти через меню поиска, как и саму клавиатуру.
«Центр…» разделен на два блока; для включения искомой утилиты потребуется первый из них — «Упрощение работы с компьютером». В этом блоке нужно нажать на кнопку, активирующую виртуальное устройство ввода.
Во втором блоке также есть одна полезная опция, при активировании которой виртуальная клавиатура будет автоматически выводиться на экран при каждом старте системы. Чтобы включить эту функцию, нужно выбрать пункт «Использование компьютера без клавиатуры». Откроется окно с настройками особого режима работы системы, в котором нужно отметить галочкой автозапуск вспомогательной утилиты. Также сюда можно попасть через параметры самой экранной клавиатуры.
Включение инструмента в Windows 10
Системный интерфейс изменился в Windows 10, поэтому, перед тем как включить экранную клавиатуру на ноутбуке под управлением этой ОС, нужно найти параметры специальных возможностей в новых настройках компьютера.
Чтобы запустить утилиту, нужно сделать следующее:
- Открыть «Все параметры». Сделать это можно либо через меню уведомлений в трее, либо нажав на пиктограмму шестеренки в «Пуске», над кнопкой выключения компьютера.
- Выбрать пункт «Специальные возможности», как и в старой «Панели задач».
- Перейти в раздел «Клавиатура».
- Переключить тумблер для включения экранной клавиатуры.
Сократить количество шагов можно, зная горячие клавиши для вызова нужной категории параметров. Настройки специальных возможностей открываются комбинацией Win+U; нажав эти кнопки, останется выполнить только последние два пункта инструкции.
Кроме того, можно воспользоваться методом, оставшимся в наследство от прошлых версий системы, и сделать все через «Панель задач». Однако это будет менее удобно, так как найти это меню в Windows 10 проблематично.
В последней версии ОС есть альтернативный вариант виртуального устройства ввода. Чтобы активировать его, нужно нажать правой кнопкой мыши на любом пустом месте панели задач внизу экрана, и активировать в выпадающем меню показ кнопки сенсорной клавиатуры. Эта кнопка появится рядом с часами, и по нажатии на нее будет вызываться нужная утилита. Она несколько отличается от классического инструмента: сенсорный вариант представляет собой точную копию клавиатуры с мобильных устройств, имеет встроенные эмоджи и т. д.
На некоторых дистрибутивах системы Windows утилита может не запускаться ни одним из способов, так как включить клавиатуру на ноутбуке на экране можно только при наличии компонентов планшетного ПК. Чтобы установить их, нужно попасть в раздел «Программы и компоненты» в меню «Панель управления», открыть окно с настройками системных компонентов и активировать соответствующий пункт.
Одна из часто встречающихся ситуаций — необходимость ввода пароля для входа в систему при сломанной физической клавиатуре. Попасть в настройки компьютера при этом невозможно, а напечатать пароль не на чем. На такой случай кнопка специальных возможностей вынесена на экран выбора учетной записи: нужно лишь нажать на нее и активировать виртуальное устройство ввода.
Быстрый вызов
Как видно, во всех случаях, исключая сенсорную клавиатуру в Windows 10, для запуска утилиты приходится совершать много действий, долго искать по разным меню параметров. Если пользоваться виртуальным устройством приходится каждый день, стоит придумать более удобный способ доступа к программе.
Есть три варианта быстрого вызова утилиты:
- настройка автозапуска — была рассмотрена выше;
- создание ярлыка в «Пуске», на панели задач или рабочем столе;
- назначение пользовательского сочетания горячих клавиш.
Создать ярлык очень просто. Как и любую программу, виртуальную клавиатуру можно закрепить на панели задач рядом с «Пуском» через ее контекстное меню. Чтобы сделать это, нужно найти программу в папке System32, затем нажать правой кнопкой мыши на значок утилиты и выбрать соответствующий пункт в выпавшем списке. Если воспользоваться первым описанным способом и открыть папку «Специальные возможности» в меню «Пуск», а затем проделать те же действия, инструмент получится закрепить на начальном экране, в меню быстрого доступа.
Разместить ярлык на рабочем столе можно двумя способами:
- Открыть папку System32, найти файл osk. exe, перетащить его на рабочий стол, зажав правую кнопку мыши, и выбрать пункт «Создать ярлык» в выпадающем меню.
- Вызвать контекстное меню в пустом месте рабочего стола, выбрать пункт «Создать ярлык». Появится окно настроек нового ярлыка. На первом экране нужно указать путь к программе: %windir%/system32/osk.exe. На втором — присвоить ярлыку имя; оно может быть любым, по умолчанию же устанавливается имя файла, на который создается ссылка. Затем нужно нажать «Готово».
Создание ярлыка на рабочем столе — предпочтительный вариант, так как включить клавиатуру на компьютере на экране посредством горячих клавиш получится только с его помощью. Чтобы задать пользовательскую комбинацию кнопок, нужно открыть свойства ярлыка через его контекстное меню.
Ниже адреса объекта, на который ссылается ярлык, пользователь увидит строку «Быстрый доступ», в которой по умолчанию написано «Нет». На нее нужно кликнуть и нажать любую кнопку на клавиатуре. «Нет» сменится на комбинацию вида Ctrl+Alt+X, где X — нажатая ранее кнопка. Первые две клавиши в сочетании изменить нельзя — они зафиксированы системой, чтобы пользователь не смог изменить стандартные горячие комбинации.
Использование и настройка утилиты
На обычных ноутбуках и настольных компьютерах для управления экранной клавиатурой используется мышь — нужно нажимать на клавиши левой кнопкой, установив курсор в требуемое место. Единственное отличие от физического устройства ввода заключается в том, что некоторые горячие клавиши могут не работать. Так, зачастую не функционирует сочетание Alt+Shift, используемое для переключения раскладки — в таком случае язык ввода придется менять через языковую панель в трее.
Настройки виртуальной клавиатуры открываются кнопкой «Параметры» в правой части окна утилиты. Здесь можно:
- включить или отключить звуковые эффекты;
- настроить режим отображения устройства — с дополнительными секциями (клавиши навигации, цифровой блок) или без них;
- выбрать способ активации клавиш — нажатием мыши, наведением курсора или путем сканирования;
- активировать автозаполнение — подходящие по смыслу слова будут достраиваться автоматически после начала их написания, как на смартфоне.
Несмотря на наличие кнопки Fn, дополнительные клавиши, как на клавиатуре ноутбука, использовать нельзя. Эта кнопка активирует функциональный ряд (клавиши F1-F12).
В отличие от утилиты на Windows 7, экранная клавиатура Windows 8 и 10 имеет несколько вспомогательных кнопок и альтернативный режим работы. Дополнительные клавиши позволяют отрегулировать положение окна клавиатуры на экране: переместить к верхней или нижней границе, зафиксировать, а также сделать его прозрачным.
Второй режим активируется кнопкой «Перейти»: в нем исчезают практически все основные клавиши, остаются только необходимые для навигации по веб-странице или документу, а также полезные в большинстве приложений. К ним относятся: Tab, Enter, пробел, стрелки, Escape, Page Up и Page Down.
Некоторым пользователям может не хватить возможностей стандартной утилиты — например, нельзя изменить ее внешний вид или добавить новые клавиши. Если требуется более совершенная виртуальная клавиатура, можно скачать и установить одну из сторонних программ. В большинстве случаев они бесплатны и подходят для любой версии системы Windows.