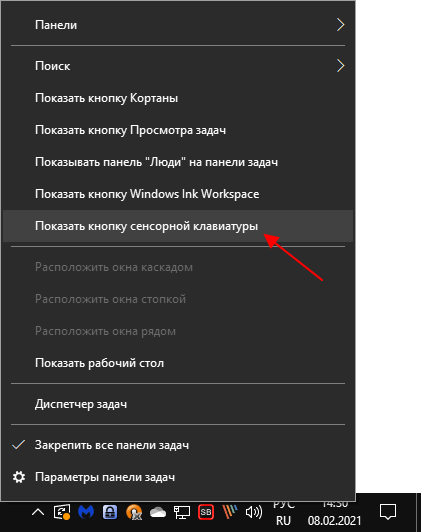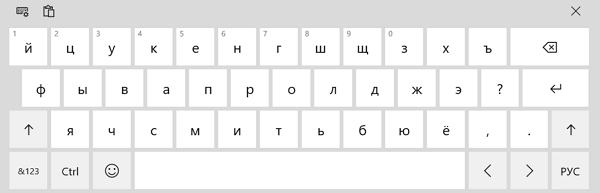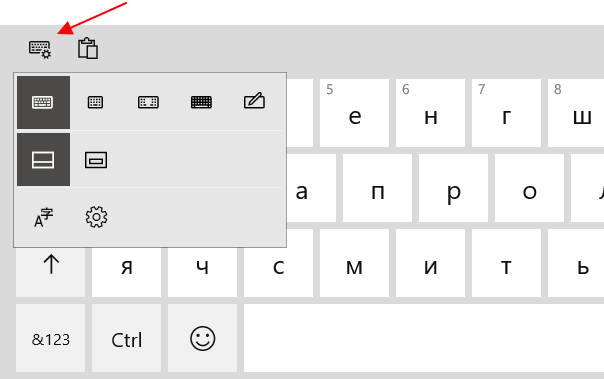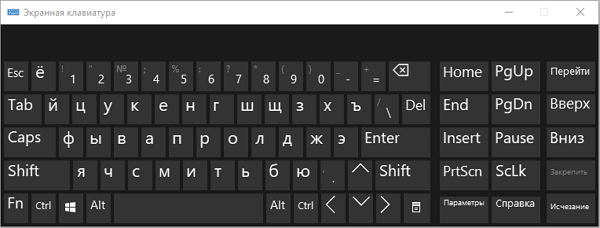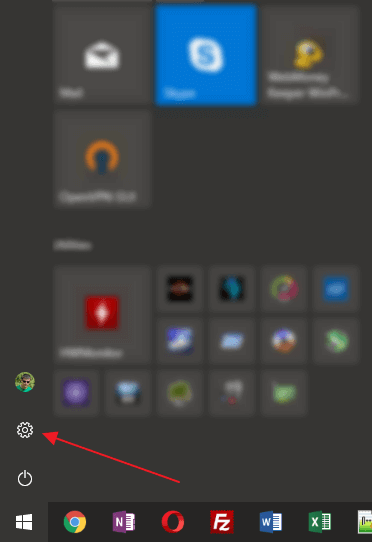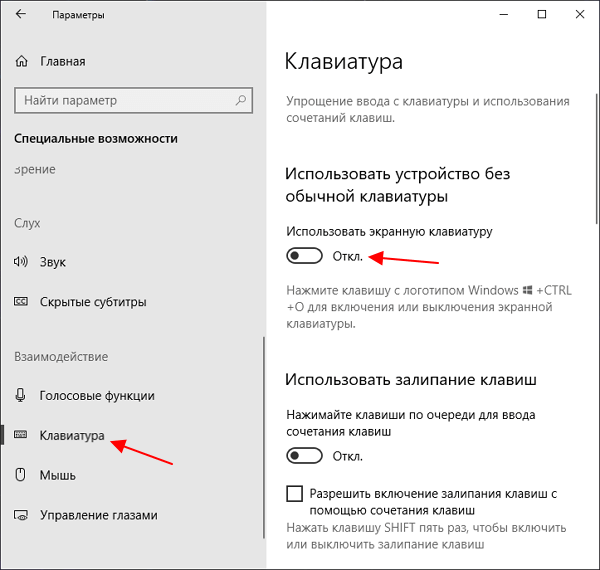- Как включается и отключается экранная клавиатура в Windows 10
- Как запустить
- Горячие клавиши
- Поисковая строка
- Параметры
- Панель управления
- Панель задач
- Командный интерпретатор «Выполнить» (альтернативная версия)
- Экран блокировки
- Проблемы со стартом и функционированием
- Настройки
- Как включить экранную клавиатуру [все способы для Windows 7, 8, 10]
- Способы включить экранную клавиатуру
- Как включить виртуальную клавиатуру в Windows 10
- Ввод с сенсорного экрана
- Специальные возможности
- Без клавиатуры
- При запуске Windows 10
Как включается и отключается экранная клавиатура в Windows 10
Экранная клавиатура в Windows 10 предназначена для управления компьютером и ввода информации в него в случае, если физическая клавиатура повреждена. Её рекомендуется применять для ввода паролей во время интернет-банкинга и шоппинга, чтобы никакая вредоносная программа (кейлоггер — перехватывает нажатия клавиш) не смогла перехватить ваши логины и пароли.
С появлением сенсорных устройств на платформе Windows 10 экранная клавиатура применяется для ввода данных в планшетном режиме в качестве основного устройства.
Как запустить
Способов открыть экранную клавиатуру в Windows 10 много: закреплённая за действием комбинация горячих клавиш, консольная команда, ярлык в Пуске (через Поиск), из области уведомлений, панели специальных возможностей. Рассмотрим их все, также остановимся на настройках утилиты и проблемах с её функционированием.
Горячие клавиши
Проще и быстрее всего вызвать интерфейс приложения на дисплей — воспользоваться сочетанием горячих клавиш. Зажмите одновременно: Win + Ctrl + O .
Поисковая строка
1. Перейдите в поле Поиска на панели задач.
2. Начните вводить название программы и кликните по её пиктограмме, которая, скорее всего, будет располагаться на первом месте в списке результатов.
Параметры
1. Вызовите окно параметров операционной системы любым способом, например, иконкой с шестеренкой в Пуске.
2. Перейдите в подраздел «Специальные возможности».
3. Перейдите в раздел под названием «Клавиатура».
4. Перенесите переключатель «Использовать устройство без обычной…» в положение «Вкл.».
На дисплее отобразится интерфейс приложения.
Панель управления
Аналогично через центр специальных возможностей инструмент можно запустить посредством Панели управления.
2. Кликните по пиктограмме с названием «Включить экранную клавиатуру».
Панель задач
На этом элементе интерфейса располагаются кнопки для быстрого запуска системных утилит, причем пользователь волен сам добавлять и удалять нужные/ненужные ярлыки.
Кликните по Панели задач правой клавишей и отметьте галочкой опцию «Показать кнопку сенсорной…».
В трее появится новый элемент – значок для запуска сенсорной клавиатуры.
Командный интерпретатор «Выполнить» (альтернативная версия)
Для вывода на дисплей клавиатуры с предыдущих версий операционной системы начните вводить название утилиты в поисковой строке Панели задач и запустите найденную.
Запуск альтернативной версии инструмента выполняет консольная команда.
1. Зажмите кнопки Win + R.
2. Введите « osk » и жмите «Enter».
Экран блокировки
Активировать инструмент можно и на экране блокировки, где вводится пароль для выполнения входа в свою учетную запись Windows 10.
Проблемы со стартом и функционированием
При правильном выполнении приведённых инструкций утилита может и не стартовать. Это случается в нескольких случаях:
- Она вырезана из вашей версии операционной системы (если используется пиратская сборка Windows);
- Остановлен сервис, отвечающий за функционирование экранной клавиатуры.
В первом случае поможет только использование полноценной версии платформы, где данный инструмент не вырезан в целях экономии размера образа и облегчения самой ОС.
Во втором — выполните шаги из приведённой ниже инструкции:
1. Зажмите клавиши Win и R.
2. В окно «Выполнить» введите « services.msc » и жмите «Enter».
3. В списке отыщите сервис, носящий название «Служба сенсорной клавиатуры и панели…».
4. Два раза кликните по службе левой клавишей.
5. В строке «Тип запуска» выставьте значение переменной как «Вручную», чтобы служба запускалась только по требованию пользователя. Актуально, если утилита вызывается на рабочий стол редко. Для частой эксплуатации лучше выбрать «Автоматический».
6. Ниже кликните «Запустить» и закройте окно кнопкой «OK».
Данный сервис обеспечивает работу рукописного ввода и пера на мобильных гаджетах с сенсорным дисплеем в режиме «Планшет».
После активации службы всё должно получиться.
Быстро запустить сервис можно из командной строки: запустите её от имени администратора системы и выполните следующий код: net startservice tableinputservice . Для управления способом запуска есть команды: « sc config tableinputservice auto » — автоматический старт, для ручного запуска auto замените на demand — по запросу.
Если экранная клавиатура стартует автоматически без запроса пользователя, проделайте следующее:
1. В Центре спецвозможностей перейдите в подраздел «Использование компьютера без мыши и…».
2. Уберите флажок, который стоит возле надписи: «Использовать экранную…».
Бывает, что не отображается кнопка для разворачивания интерфейса программы в режиме Планшета. В обычном и планшетном режиме нужно отдельно вывести пиктограмму сенсорной клавиатуры на Панель задач: кликните по ней правой клавишей и поставьте флажок возле соответствующей опции.
Настройки
Для конфигурирования программы кликните «Клавиатура» в вертикальном меню окна с перечнем функций для людей с ограниченными возможностями. Здесь доступны:
- включить/отключить саму программу и залипания клавиш в ней;
- озвучивание нажатий кнопок Num, Caps и Scroll Lock;
- фильтровать ввод — не повторять чередующиеся буквы и указать интервал их чередования;
- подчеркивать названия ярлыков;
- отображение цифрового блока, расположенного под Num Lock.
Есть и иные функции, например, предсказывание ввода текста, но они, как показала практика, нужны единицам.
Как включить экранную клавиатуру [все способы для Windows 7, 8, 10]

Когда с физической клавиатурой случаются «проблемы» (например, не срабатывает часть клавиш или компьютер ее совсем не видит) — выручить может экранная клавиатура. В общем-то, она позволяет выполнить практически все те же действия, что и реальная.
В этой статье хочу привести несколько способов, которые помогут вам вызвать ее на экран ( прим. : это только на планшетах/телефонах при активном текстовом поле она всплывает автоматически, на компьютере/ноутбуке актуален только ручной способ ✌) .
Постараюсь привести разные варианты для последних версий ОС Windows 7, 8, 10 (чтобы что-нибудь — да сработало. А то ведь, как известно, «беда» одна не приходит. ) .
Если у вас на физической клавиатуре не работает какая-то определенная клавиша(и) — попробуйте выполнить следующие рекомендации
Способы включить экранную клавиатуру
👉 Универсальный
- нажмите сочетание кнопок Win+R (в левом нижнем углу должно появиться окно «Выполнить») ;
- введите команду osk;
- нажмите Enter. См. скрин ниже.
Запуск экранной клавиатуры (команда osk)
👉 Универсальный (2)
- нажмите сочетание кнопок Win+U;
- в открывшемся окне спец. возможностей найдите подраздел «Клавиатура»: в нем можно включить/выключить экранную клавиатуру.
Параметры Windows 10 — спец. возможности
👉 Через меню ПУСК
- откройте меню ПУСК;
- найдите подраздел на букву «С», раскройте вкладку «Спец. возможности»;
- перейдите по ссылке «Экранная клавиатура» (см. скрин ниже).
ПУСК в Windows 10
- на плиточном экране раскройте список всех приложений (для этого достаточно кликнуть по «стрелочке» (как она выглядит в Windows 8.1 показано на скрине ниже));
Windows 8 — раскрываем список приложений
далее найдите подраздел «Спец. возможности», в нем будет ссылка на запуск клавиатуры (см. пример ниже).
Ищем подраздел спец. возможностей
- откройте меню ПУСК;
- раскройте вкладку «Спец. возможности», запустите экр. клавиатуру (пример ниже).
Windows 7 — меню пуск (спец. возможности)
👉 Через командную строку (CMD)
- откройте командную строку;
- далее введите команду «osk» (без кавычек) и нажмите Enter.
👉 Через «поиск»
- щелкните по значку поиска (он находится рядом с ПУСКом);
- начните вводить слово «экранная»;
- Windows найдет автоматически ссылку на клавиатуру (см. скрин ниже).
ПОИСК в Windows 10
👉 Используем альтернативные экранные клавиатуры
В некоторых случаях функционала встроенной клавиатуры недостаточно, или она не работает должным образом, или просто-напросто не удается запустить ее (например, в случае вирусного заражения) . В подобных ситуациях придется переходить на аналоги (парочку из них порекомендую ниже) .
Free Virtual Keyboard
Очень простая виртуальная клавиатура, не нуждающаяся в установке. Весит всего 0,3 МБ. При запуске она по умолчанию находится поверх всех остальных окон, позволяя быстро и удобно набирать текст. До сих пор поддерживается разработчиком, работает во всех популярных ОС Windows 7, 8, 10 (полная поддержка русского языка) .
Free Virtual Keyboard (скриншот работы)
Click-N-Type
Click-N-Type — скрин главного окна
Еще один вариант виртуальной клавиатуры (приложение бесплатное). Поддерживает макросы, несколько раскладок (рус., англ., и др.), есть в наличии портативная версия (не нуждается в установке), поддерживаются даже старые ОС (начиная с Windows 98) . В общем-то, достаточно интересный продукт.
Как включить виртуальную клавиатуру в Windows 10
Необходимость в виртуальной клавиатуре может возникнуть в разных ситуациях. Например, на новых устройствах с сенсорным экраном ее можно использовать как полноценный способ набора текста. Также данный способ ввода будет полезен в случае поломки реальной клавиатуры или для набора секретных данных (паролей) для снижения вероятности их перехвата.
В Windows 10 доступно сразу две виртуальные клавиатуры, одна для устройств с сенсорным экраном и одна для людей с ограниченными возможностями.
Ввод с сенсорного экрана
Если вам нужна виртуальная клавиатура для ввода текста с помощью сенсорного экрана, то вам следует воспользоваться функцией « Сенсорная клавиатура ». Чтобы включить данную функцию нужно кликнуть правой кнопкой мышки по свободному пространству панели задач внизу экрана и в появившемся меню выбрать пункт « Показать кнопку сенсорной клавиатуры ».
После этого в правом нижнем углу экрана, рядом с системными часами, появится иконка клавиатуры.
Кликнув по этой кнопке, вы откроете виртуальную клавиатуру для сенсорного ввода.
В левом верхнем углу виртуальной клавиатуры есть кнопка с настройками. С ее помощью можно отцепить клавиатуру от нижнего края экрана, изменить расположение кнопок или перейти в режим рукописного ввода с помощью пера.
Чтобы закрыть клавиатуру нужно кликнуть по крестику в правом верхнем углу клавиатуры или нажать на клавишу ESC .
Специальные возможности
Также в Windows 10 есть еще одна виртуальная клавиатура, предназначенная для людей с ограниченными возможностями. Если у вас есть возможность использовать реальную физическую клавиатуру, то данную клавиатуру можно запустить с помощью комбинации клавиш Win-Ctrl-O или выполнив команду « osk ».
Без клавиатуры
Для того чтобы включить данную виртуальную клавиатуру без использования реальной клавиатуры откройте меню « Пуск » и нажмите на кнопку с иконкой шестеренки, для того чтобы перейти в « Параметры ».
После этого перейдите в раздел « Специальные возможности – Клавиатура » и включите там опцию « Использовать экранную клавиатуру ».
При запуске Windows 10
Также данную виртуальную клавиатуру можно запустить на экране приветствия Windows 10, перед вводом пароля. Для этого нужно нажать на кнопку « специальные возможности » в правом нижнем углу экрана и выбрать « Экранная клавиатура ».