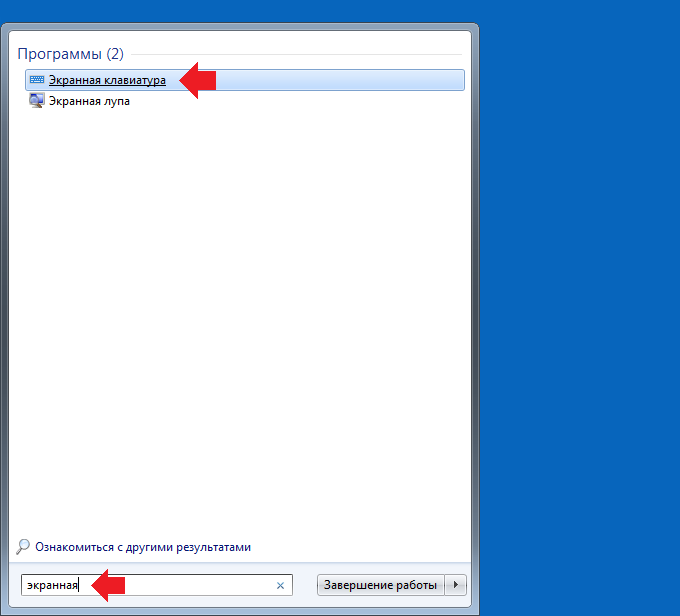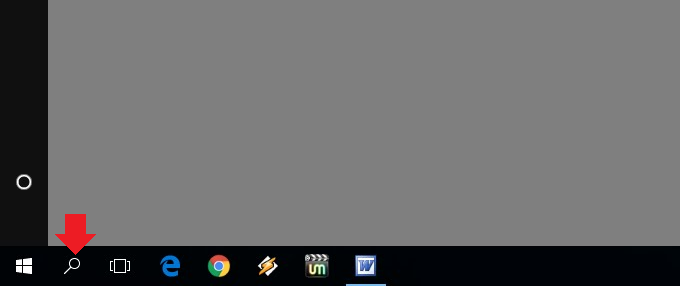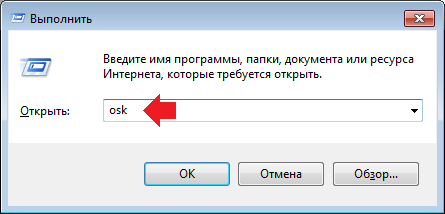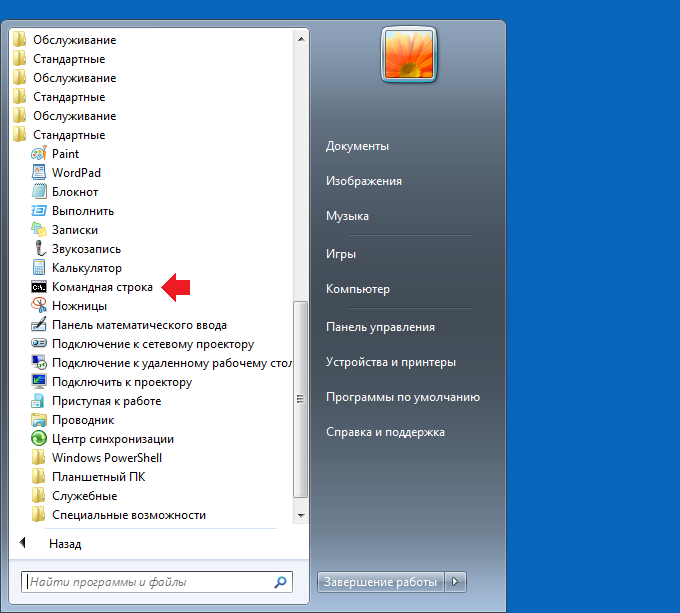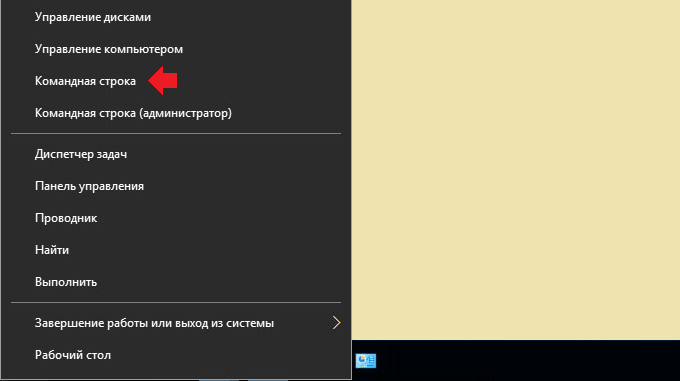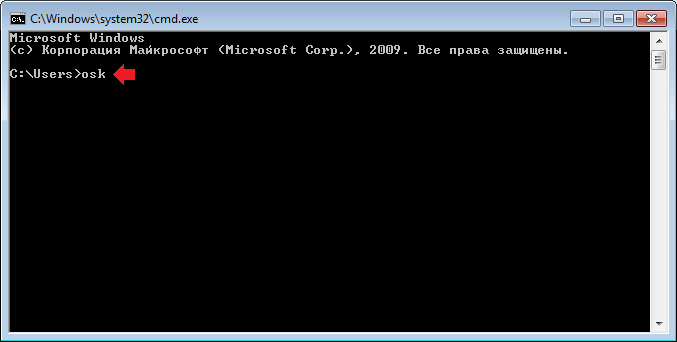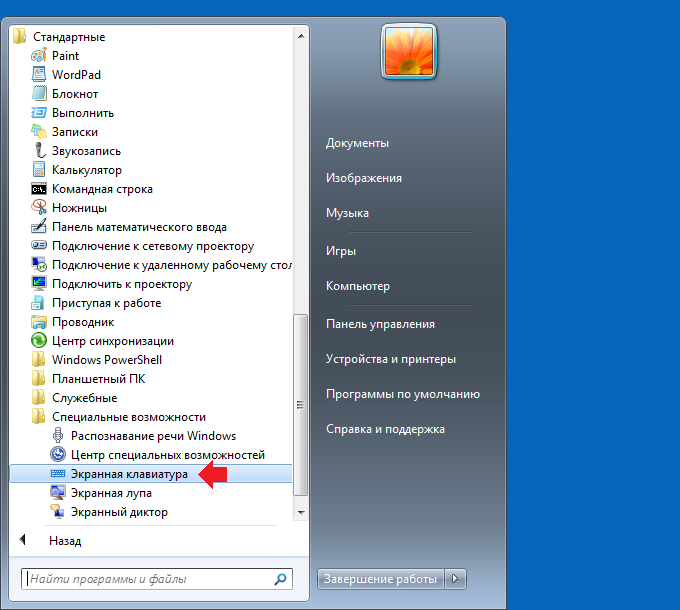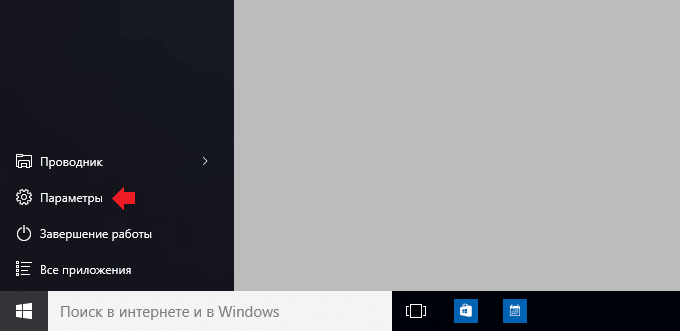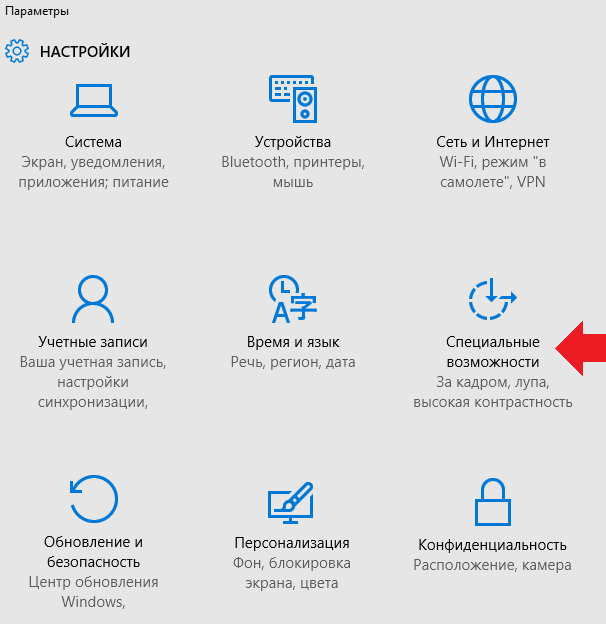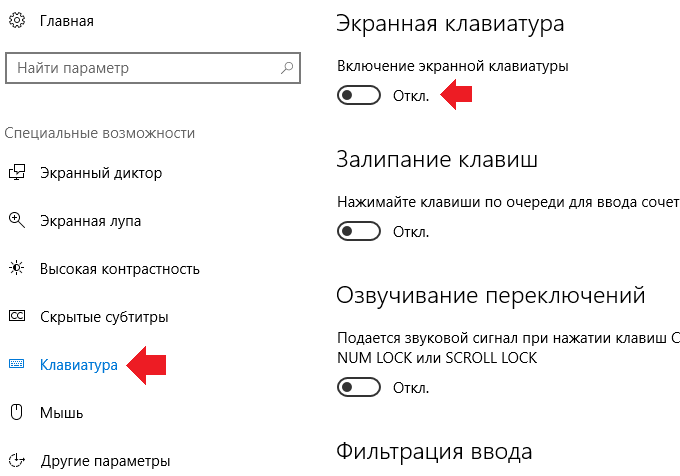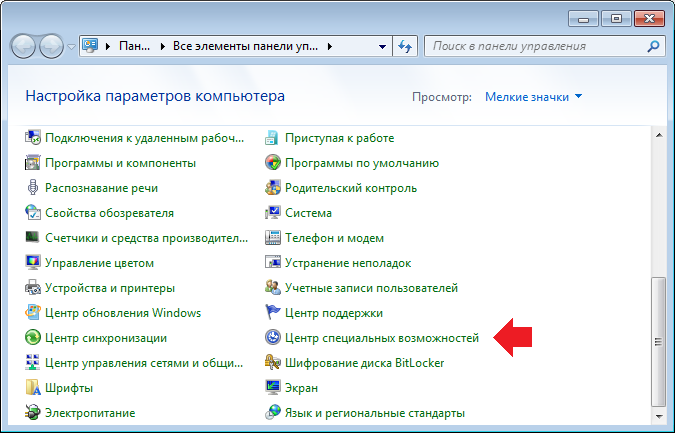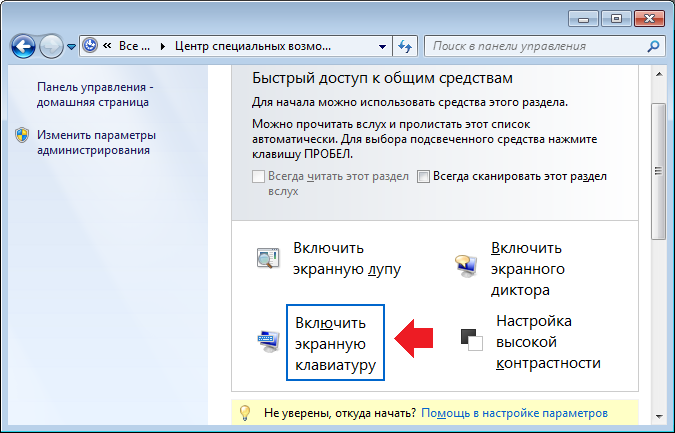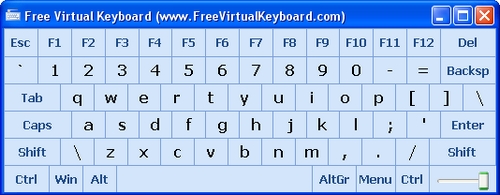- Как включить экранную клавиатуру [все способы для Windows 7, 8, 10]
- Способы включить экранную клавиатуру
- Открываем виртуальную клавиатуру на устройствах с Windows
- Основные цели и задачи
- Активация виртуальной клавиатуры на ОС Windows 7
- Открытие экранной клавиатуры на устройствах с Windows 10
- Использование командной строки
- Выбираем доступный язык ввода
- Как включить экранную клавиатуру на Windows 7 или 8?
- Первый способ
- Второй способ
- Третий способ
- Четвертый способ
- Пятый способ
- Шестой способ
- Альтернатива
Как включить экранную клавиатуру [все способы для Windows 7, 8, 10]

Когда с физической клавиатурой случаются «проблемы» (например, не срабатывает часть клавиш или компьютер ее совсем не видит) — выручить может экранная клавиатура. В общем-то, она позволяет выполнить практически все те же действия, что и реальная.
В этой статье хочу привести несколько способов, которые помогут вам вызвать ее на экран ( прим. : это только на планшетах/телефонах при активном текстовом поле она всплывает автоматически, на компьютере/ноутбуке актуален только ручной способ ✌) .
Постараюсь привести разные варианты для последних версий ОС Windows 7, 8, 10 (чтобы что-нибудь — да сработало. А то ведь, как известно, «беда» одна не приходит. ) .
Если у вас на физической клавиатуре не работает какая-то определенная клавиша(и) — попробуйте выполнить следующие рекомендации
Способы включить экранную клавиатуру
👉 Универсальный
- нажмите сочетание кнопок Win+R (в левом нижнем углу должно появиться окно «Выполнить») ;
- введите команду osk;
- нажмите Enter. См. скрин ниже.
Запуск экранной клавиатуры (команда osk)
👉 Универсальный (2)
- нажмите сочетание кнопок Win+U;
- в открывшемся окне спец. возможностей найдите подраздел «Клавиатура»: в нем можно включить/выключить экранную клавиатуру.
Параметры Windows 10 — спец. возможности
👉 Через меню ПУСК
- откройте меню ПУСК;
- найдите подраздел на букву «С», раскройте вкладку «Спец. возможности»;
- перейдите по ссылке «Экранная клавиатура» (см. скрин ниже).
ПУСК в Windows 10
- на плиточном экране раскройте список всех приложений (для этого достаточно кликнуть по «стрелочке» (как она выглядит в Windows 8.1 показано на скрине ниже));
Windows 8 — раскрываем список приложений
далее найдите подраздел «Спец. возможности», в нем будет ссылка на запуск клавиатуры (см. пример ниже).
Ищем подраздел спец. возможностей
- откройте меню ПУСК;
- раскройте вкладку «Спец. возможности», запустите экр. клавиатуру (пример ниже).
Windows 7 — меню пуск (спец. возможности)
👉 Через командную строку (CMD)
- откройте командную строку;
- далее введите команду «osk» (без кавычек) и нажмите Enter.
👉 Через «поиск»
- щелкните по значку поиска (он находится рядом с ПУСКом);
- начните вводить слово «экранная»;
- Windows найдет автоматически ссылку на клавиатуру (см. скрин ниже).
ПОИСК в Windows 10
👉 Используем альтернативные экранные клавиатуры
В некоторых случаях функционала встроенной клавиатуры недостаточно, или она не работает должным образом, или просто-напросто не удается запустить ее (например, в случае вирусного заражения) . В подобных ситуациях придется переходить на аналоги (парочку из них порекомендую ниже) .
Free Virtual Keyboard
Очень простая виртуальная клавиатура, не нуждающаяся в установке. Весит всего 0,3 МБ. При запуске она по умолчанию находится поверх всех остальных окон, позволяя быстро и удобно набирать текст. До сих пор поддерживается разработчиком, работает во всех популярных ОС Windows 7, 8, 10 (полная поддержка русского языка) .
Free Virtual Keyboard (скриншот работы)
Click-N-Type
Click-N-Type — скрин главного окна
Еще один вариант виртуальной клавиатуры (приложение бесплатное). Поддерживает макросы, несколько раскладок (рус., англ., и др.), есть в наличии портативная версия (не нуждается в установке), поддерживаются даже старые ОС (начиная с Windows 98) . В общем-то, достаточно интересный продукт.
Открываем виртуальную клавиатуру на устройствах с Windows
За долгие годы мы уже привыкли использовать клавиатуры с физическими кнопками для набора текста, управления в играх и навигации на компьютерах под управлением ОС Windows. Разница лишь состоит в том, какое именно устройство ввода применяется (проводное, беспроводное и так далее). Но сегодня можно воспользоваться виртуальной клавиатурой, которая прекрасно способна заменить классическую периферию. Как раз о ней мы и поведаем в данной статье.
Основные цели и задачи
Некоторые пользователи зададутся логичным вопросом, а зачем вообще нужна виртуальная клавиатура? И здесь причин наберется достаточно много. Представим ситуацию, когда беспроводное устройство ввода внезапно разряжается. При этом периферия в любой момент способна и вовсе выйти из строя. И вот здесь экранная клавиатура выручит как нельзя кстати. Пока вы зарядите аксессуар или купите новую модель, то она вас обязательно выручит. Причем вам не нужно платить дополнительные деньги за ее использование, что для многих очень важно.
Еще более необходимой виртуальная клавиатура становится в отношении инвалидов и людей с ограниченными возможностями, которые по разным причинам не в состоянии печатать при помощи физического периферийного устройства. Им будет достаточно управлять одной мышкой, чтобы набирать текстовую информацию и осуществлять навигацию. Она очень пригодится и тем людям, которые сильно переживают за личную безопасность в сети. Если вы опасаетесь кейлоггеров и других хакеров, то с помощью виртуальной клавиатуры решите все свои проблемы, потому что пароли и другую конфиденциальную информацию теперь нужно будет вводить цифровым способом.
Чем еще хороша виртуальная периферия? Например, ее можно активно использовать для эмуляторов, которые пишутся для платформы Windows. Да и в определенных случаях печатать на такой клавиатуре будет легче, а значит и быстрее. Она является своеобразным полем, которое появляется на экране монитора. Причем данная площадка включает в себя все необходимые символы по аналогии со стандартной раскладкой. В некоторых случаях нужно изменить верхние цифры на специальные функциональные клавиши при помощи Fn. Эта кнопка, как правило, располагается в нижней строке.
Активация виртуальной клавиатуры на ОС Windows 7
Даже на устройствах под управлением Windows 7 можно без особых проблем запустить виртуальную клавиатуру. Сначала нажимаем на «Пуск», а потом в поисковой строке прописываем «экранная». Остается выбрать самый первый вариант из всех предложений. После этого есть возможность пользоваться устройством ввода прямо на дисплее.
Существует и другой способ открытия. Для этого надо зайти в «Пуск», чтобы выбрать папку «Стандартные». Данная директория находится вот здесь – «Все программы». В дальнейшем нам необходимо отыскать «Специальные возможности», где и будет присутствовать «Экранная клавиатура». Это альтернативный вариант запуска цифровых клавиатурных кнопок.
Есть необходимость пользоваться виртуальной клавой на регулярной основе? Тогда рекомендуем установить ярлык приложения непосредственно в панель задач. Это позволит гораздо быстрее запускать экранную периферию без дополнительных манипуляций. Если вы пользуетесь не только виртуальной, но и физической клавиатурой, то можно указать специальную комбинацию для быстрого доступа.
Реализовать это можно при помощи ярлыка приложения. Нажимаем на него именно правой кнопкой мыши, а затем заходим в свойства. Находим пункт «Ярлык». Уже там нас интересует «Быстрый вызов», напротив которого можно назначить желаемую комбинацию клавиш для моментального открытия клавы. Мы советуем использовать еще не занятое сочетание кнопок. Это и нужно прописать в свободном поле. Если все сделано, то нужно применить текущие настройки, а уже потом нажать «Ок». Встроенное в операционную систему приложение теперь будет вызываться гораздо проще.
Открытие экранной клавиатуры на устройствах с Windows 10
Так как Windows 10 является более функциональной платформой, то и виртуальная клавиатура для этой операционной системы отличается расширенными возможностями. Так, появилась возможность пользоваться сенсорным экраном, если таковой имеется. Он будет особенно актуален для обладателей ноутбуков с соответствующими дисплеями, либо же аппаратов-трансформеров.
В Windows 10 экранная клава может сразу же размещаться в области уведомлений в виде соответствующей иконки. Если заветного значка вы не видите, то следует произвести следующие действия:
- Наводим курсор на панель задач, а потом нажимаем правую кнопку мыши.
- Нас интересует пункт «Показать кнопку клавиатуры».
- Появится тематическая пиктограмма, через которую запускается приложение.
Конечно же, существует и альтернативный вариант открытия сенсорного устройства ввода. Заходим в «Параметры» через меню «Пуск». В специальных возможностях будет располагаться раздел под названием «Клавиатура». Заходим туда, чтобы включить электронную клаву.
Использование командной строки
Имеется под рукой физическая периферия? В этой ситуации экранную клаву можно вызвать и через командную строку. Активировать ее очень просто при помощи комбинации клавиш Win + R. В появившейся строке прописываем «osk», но только без указания кавычек. Остается нажать «Ввод», либо же Ok. Если все прошло успешно, то перед вами появится виртуальное средство ввода.
Выбираем доступный язык ввода
Здесь все происходит по аналогии с физической клавой. Пользователь должен нажать несколько клавиш в определенной последовательности (сначала Ctrl, а затем Shift) для изменения текущего языка. Можно применять и иное сочетание кнопок: Alt + Shift.
Если и этого покажется мало, то в панели задач всегда имеется возможность быстро сменить язык ввода. Нужно только сделать клик по значку, например, En, чтобы изменить выбор в пользу русскоязычной раскладки. При этом через комбинацию Win + Пробел получится и вовсе произвести детальную языковую настройку клавиатуры.
Читайте новости первыми в нашем Telegram-канале!
Подписывайтесь на наш канал в Яндекс.Дзен!
Как включить экранную клавиатуру на Windows 7 или 8?
Экранной (иногда — виртуальной) называют клавиатуру, которая находится на экране компьютера, ноутбука, смартфона, планшета или другого устройства. Ей удобно пользоваться, например, когда вышла из строя механическая клавиатура, при этом нужно набрать какой-то текст.
В этой статье мы подробно расскажем том, как вызвать экранную клавиатуру на операционной системе Windows.
Первый способ
Подходит для всех версий Windows.
Нажимаете на кнопку «Пуск», затем в окно «Найти программы и файлы» пишите слово экранная. В верхней части окна видите приложение «Экранная клавиатура». Нажмите на его название для запуска виртуальной клавиатуры.
Выглядит она вот как:
Если вы используете Windows 10, вам необходимо нажать на клавишу «Поиск» и ввести слово.
Дальше проделываете все то же самое, что и для Windows 7.
Второй способ
Универсальный и простой способ, который поддерживают все версии Windows, включая и XP, и 10. И весьма удобный, кстати.
Нажмите на клавиши Win+R на клавиатуре, чтобы открыть окно «Выполнить». Добавьте команду osk и нажмите OK.
Наверняка у вас возник вопрос — что значит osk? Это сокращенное словосочетание on-screen keyboard, что переводится как «экранная клавиатура».
Третий способ
Это тоже универсальный способ для всех версий Windows. Не самый удобный, но вполне актуальный.
Запустите командную строку. На Windows 7 запустить ее можно через меню «Пуск», «Все программы» — «Стандартные».
Если вы используете Windows 10, необходимо нажать Win+X, либо же наведите стрелку мыши на значок «Пуск» и нажмите правую кнопку мыши, чтобы появилось меню. В нем выберите пункт «Командная строка».
Когда командная строка запущена, введите команду osk и нажмите Enter.
Запустится виртуальная клавиатура.
Четвертый способ
Этого недостаточно? Тогда идем дальше, есть еще способы.
Простой вариант для Windows 7. Нажмите на кнопку «Пуск», появится меню. Вам необходимо пройти по следующему пути: «Все программы» — «Стандартные» — «Специальные возможности». Один из пунктов здесь называется «Экранная клавиатура», просто кликните по нему.
Пятый способ
Способ для Windows 10.
Нажимаете на кнопку «Пуск» и выбираете пункт «Параметры».
Следом запускается окно «Параметры», в нем нажимаете на пункт «Специальные возможности».
Заходите в раздел «Клавиатура» и переводите рычажок в положение «Вкл.» под строчкой «Включение экранной клавиатуры».
Шестой способ
Оптимально подойдет для Windows 7 и 8.
Откройте панель управления. Это можно сделать, например, с помощью окна «Выполнить». Вызовите окно, добавьте команду control и нажмите ОК.
Панель управления открыта. Найдите раздел «Центр специальных возможностей», нажмите на него.
В следующем окне вам остается кликнуть «Включить экранную клавиатуру».
Альтернатива
Не забывайте о том, что вы всегда можете скачать альтернативную версию виртуальной клавиатуры. Приложений много, одно из самых популярных называется Free Virtual Keyboard.
Распространяется бесплатно, весит совсем немного.
Уважаемые пользователи! Если наш сайт вам помог или что-то в нем не понравилось, будем рады, если вы оставите комментарий. Заранее большое спасибо.