- 14 лучших Андроид эмуляторов на ПК или Мак с инструкцией по установке
- AMIDuOS
- Android Studio’s emulator
- ARChon
- Bliss
- Bluestacks 3
- Droid4X
- Genymotion
- KoPlayer
- Remix OS Player
- Xamarin
- YouWave
- Make Your Own
- Виртуальная машина android для mac os
- Запуск Android на Mac
- Установка Android на Mac
- Настройка виртуальной машины Android
- Установка Android на виртуальную машину
- Использование Android на Mac
- Наслаждайтесь использованием Android на Mac
14 лучших Андроид эмуляторов на ПК или Мак с инструкцией по установке
Запускать Android-эмуляторы на своих PC нам приходится по множеству причин. Разработчики приложений тестируют на них свои проекты, геймеры хотят играть на большом экране, используя мышь и клавиатуру. Кому-то просто нужны какие-то из Android-приложений именно на PC.
Как бы то ни было, найти подходящий именно для себя Android-эмулятор на так просто – их ассортимент достаточно широк, а установка требует определённых знаний и навыков.
Лучшие эмуляторы ОС Android собраны в нашей подборке, вам осталось лишь определиться со своими запросами и выбрать нужный.
AMIDuOS
AMIDuOS — один из новых эмуляторов в нашем списке, предлагающий две версии ОС Android — Lollipop и Jelly Bean, и разница здесь только в цене. Если обе пробные версии бесплатны, то дальнейшее пользование ими обойдётся вам в эквивалент 10 и 15 долларов соответственно. Функционально этот эмулятор больше рассчитан на продуктивную работу с офисными и домашними приложениями, чем на гейминг. Игры под ним запускаются хорошо, но специальные опции для этого отсутствуют.
Android Studio’s emulator
Android Studio разрабатывался под эгидой Google и предлагает множество полезных функций для разработчиков игр и приложений под ОС Android. По сути, это среда для разработки приложений со встроенным эмулятором, на котором можно сразу же тестировать свои проекты. Неудивительно, что для обычного пользователя эта программа немного сложновата, и её не так легко установить. Её плюсы – бесплатное распространение и производительная работа.
ARChon
ARChon — не совсем обычный эмулятор. Он устанавливается прямо в Google Chrome и позволяет самому браузеру запускать Android-приложения. Он будет совместим не с каждым APK-файлом, поэтому вам понадобятся специальные средства для модификации APK. Этот эмулятор совместим с Mac, PC и Linux. Он сложен в установке, но по-своему интересен.
Bliss
Bliss отличается от остальных эмуляторов тем, что он запускается на PC через виртуальную машину или работает на компьютере напрямую при запуске с flash-накопителя. Не советуем его для начинающих пользователей, хотя после настройки виртуальной машины запустить его не так сложно. Установка с USB тоже не так сложна, но следует учесть, что тогда Android Oreo запустится напрямик на вашем PC, и тут необходимо, чтобы ваша система оказалась с ним совместима.
Bluestacks 3
Bluestacks — пожалуй, один из самых известных Android-эмуляторов на данный момент, и тому есть немало причин. Во-первых, он совместим с Windows и Mac, во-вторых, очень неплохо работает, особенно более новые версии. Он рассчитан на мобильных геймеров и позволяет запускать несколько игр одновременно, совместим со многими играми и достаточно производителен. Он запускает на компьютере Android Nougat и постоянно обновляется, что не может не радовать
Droid4X
У Droid4X есть как свои плюсы, так и минусы. Это простой в использовании и по дизайну классический эмулятор, предназначенный, скорее, для геймеров – но более казуальных. Мы не уверены в том, насколько он получает поддержку от разработчиков и стабильно работает, поэтому устанавливать его следует с осторожностью.
Genymotion
Этот эмулятор Android предназначен для разработчиков и позволяет им запускать созданные приложения, чтобы протестировать их. Его можно сконфигурировать под разные устройства и разные версии Android — к примеру, вы можете сэмулировать Nexus One с Android 4.2 или Nexus 6 с Android 6.0, а потом переключаться между этими «устройствами».
KoPlayer
KoPlayer — это один из новых эмуляторов, предназначенных для гейминга. Он позволяет использовать клавиатуру вашего компьютера в качестве геймпада и записывать геймплей. Этот эмулятор прост в установке и использовании, не лишён небольших багов, но, надеемся, они будут скорректированы разработчиками.
MEmu — ещё один из свежих эмуляторов. Его плюс в том, что он работает как с чипсетами AMD, так и с Intel, обеспечивая поддержку сразу трёх операционных систем — Android Jelly Bean, Kit Kat и Lollipop. Их можно запускать одновременно. Этот эмулятор подходит как для игр, так и для запуска приложений, он производителен и распространяется бесплатно.
Nox – ещё один эмулятор, рассчитанный, по большей части, на геймеров – для этого в нём предусмотрены специальные функции. Он позволяет настроить клавиатуру или джойстик таким образом, чтобы полностью имитировать тапы и свайпы. Кроме того, он стабильно работает и распространяется бесплатно, что тоже можно считать неоспоримым плюсом.
Remix OS Player
Remix OS Player — это недавняя разработка, одна из немногих, запускающих Android Marshmallow iвместо Android Lollipop или Kit Kat. Он прост в установке и использовании, а рассчитан, скорее, на геймеров, предлагая им неплохую кастомизацию. К сожалению, он не работает с процессорами AMD и обладает парочкой багов.
Xamarin
Xamarin — это IDE для разработчиков, подобная Android Studio. Она может встраиваться в Microsoft Visual Studio и предлагает встроенный эмулятор для тестирования приложений. Этот эмулятор не столь мощный, как Genymotion, но работает неплохо и бесплатен для индивидуального использования.
YouWave
YouWave существует уже достаточно давно, хотя и не обновлялся с 2016 года. Его бесплатная версия эмулирует Ice Cream Sandwich, а платная (и, надо сказать, весьма недешёвая) предлагает Android Lollipop. Его плюсы – простота в установке и использовании, стабильная работа и производительность. Отдельных опций для гейминга в нём не предусмотрено. Кроме всего прочего, он поддерживает работу с Mac и лишён багов, в отличие от конкурентов.
Make Your Own
Это приложение позволяет вам создать собственный эмулятор через VirtualBox и Android-x86.org. Но этот способ подходит только кодерам и продвинутым пользователям — без определённых знаний и туториала вам с ним не справиться.
Источник
Виртуальная машина android для mac os
MUMU — игровой эмулятор Android для Mac OS
Разработчик: Netease
Описание:
Самый быстрый и обновляемый игровой эмулятор от Netease. MUMU в отличии NOX и Bluestacks и других эмуляторов, которые довольно таки редко обновляются либо вообще не обновляются для Mac OS, обновляется почти каждый месяц. Эмулятор на китайском языке, анг. язык отсутствует, но простая установка и настройка сложностей не доставит.
- Быстрый запуск
- Простая установка apk файлов методом перетягивания
- Гибкая настройка управления
- Встроенный каталог приложений и игр
Системные требование:
MacOS X 10.10 и выше, Intel i5, 8GB RAM, 1GB VRAM
Домашняя страница: http://mumu.163.com/
FAQ и решение проблем: http://mumu.163.com/help/ (Пользуемся переводчиком страниц)
Форум: http://bbs.mumu.163.com/ (Пользуемся переводчиком страниц)
/Library/Nemu/shared/keymap_config
+Как устанавливать приложения и игры?
Установка приложения и игр происходит простым перетягивание или запуском скаченного apk файла
+Не грузится эмулятор/ 99 процентов. Что делать?
Попробуйте переустановить эмулятор, предварительно сделав бэкап папки
/Library/Nemu/
Это сохранит все ваши игры/программы и настройки. В 95 процентов случаев проблема уйдет.
+Где находится пользовательская папка?
/Users/имя пользователя/Documents
+Как я могу удалить эмулятор?
Запускаем скаченный файл установки и в меню выбираем удаление эмулятора.
| |
2. Расставляем кнопки управления по своему желанию. Пример настройки в Pubg Mobile
| В качестве примера используется MacBook pro 15 2015 с Intel Iris Pro. Для каждого Mac, каждый может подобрать свои оптимальные настройки. 1. Настройка эмулятора В настройках эмулятора для похожей модели рекомендуются такие настройки (для 15 дюймовой модели MacBook pro, во избежание «мыло» в игре советую выставить 1920-1080 либо 1680-1080) — |


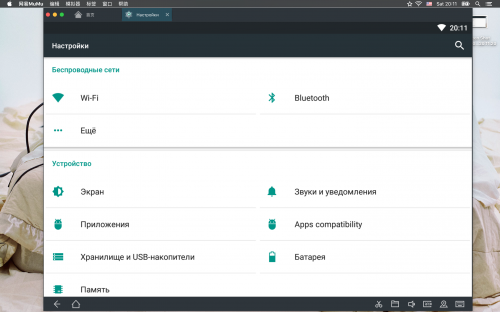





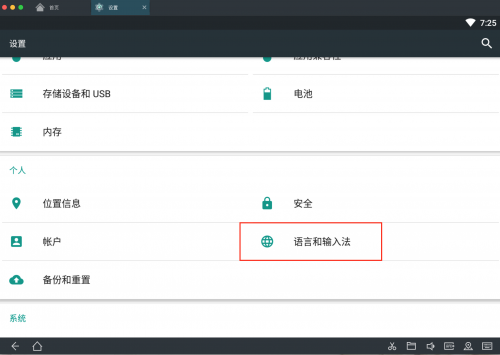
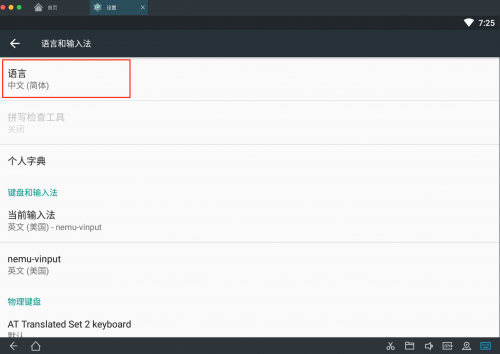
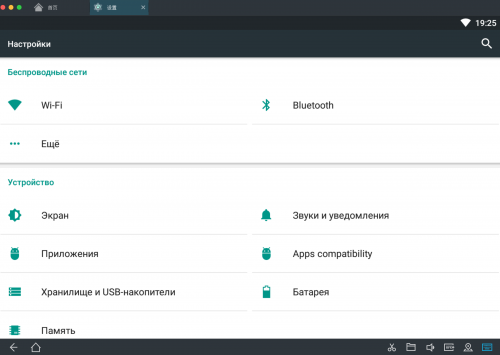




 Дайте название новой виртуальной машине и выберите её тип.
Дайте название новой виртуальной машине и выберите её тип.
 Задание размера и названия диска виртуальной машины Android.
Задание размера и названия диска виртуальной машины Android.
 Выбор Android ISO, который вы устанавливаете на вновь созданную виртуальную машину.
Выбор Android ISO, который вы устанавливаете на вновь созданную виртуальную машину.
 Создание нового раздела на виртуальном жестком диске.
Создание нового раздела на виртуальном жестком диске.
 Выбор раздела, который вы хотите отформатировать.
Выбор раздела, который вы хотите отформатировать.
 Отключение интеграции мыши в Virtualbox.
Отключение интеграции мыши в Virtualbox.
 Доступ к ящику приложений на виртуальной машине Android.
Доступ к ящику приложений на виртуальной машине Android.


